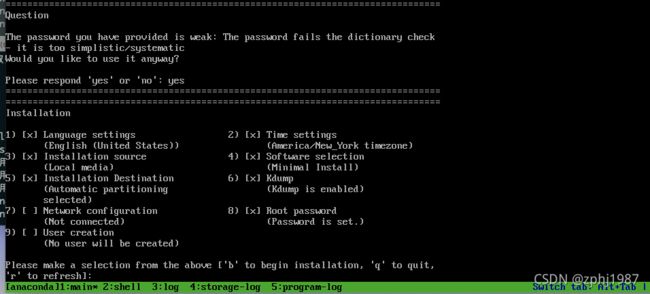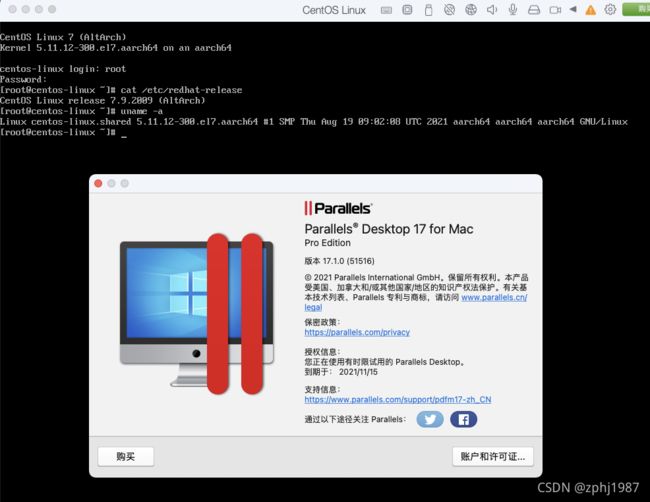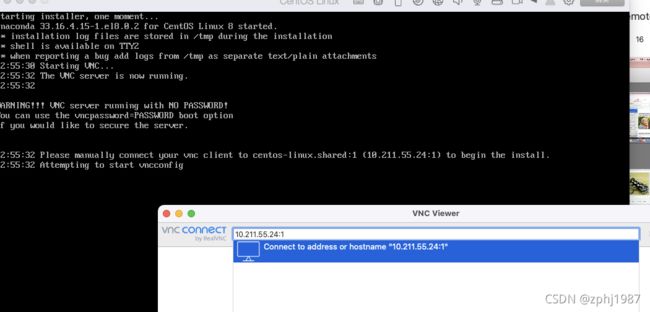在m1芯片的MacBook上安装centos7
前言
之前写过一篇关于centos8的aarch64系统在macbook m1上面安装的文章,提供了centos8相关的iso
centos7的iso与centos8的iso存在比较大的区别,centos8整体上跟fedora34比较像,而centos7里面的内核,包括rootfs都存在问题,使用同版本的内核修改了pagesize也无法启动,应该还是老版本的内核支持存在一定的问题
处理的重点
打包环境还是需要用rootfs驱动起来一个centos7的环境,然后再在这个环境下面做后续的工作
问题一:缺authselect
替换了安装器以后可以驱动起来,centos7的rootfs也需要替换,然后需要自己增加一个authselect的包,这个是8的需要打到7下面来,这个是rootfs里面需要
问题二:内核高版本适配问题
内核用高版本5.11.12,打包脚本里面是根据centos8写的,采用的是kernel-install,这个安装的时候存在问题,会有rescue的conf无法找到的问题,这个在本地测试验证存在bug,应该是centos7下面的包还没有更新到新版本,无法按8的内核进行匹配,spec文件里面需要修改掉,改成centos7的内核安装方式new-kernel-pkg
上面两个主要问题解决以后,打出来的包就可以用了,这个因为借用了centos8的安装过程,所以logo就没替换了,安装完了就是centos7,里面的包都是原版的包,后续内核想自己改,就随便改了,有一个能启动的系统后续工作就比较好做
图片
安装视频
centos7
b站直接看清晰版
https://www.bilibili.com/video/BV1ro4y1U7Yi/
资源
MD5 (CentOS-7-aarch64-08191738.iso) = 2ab2ad76c5303b92903859cfe298ca1f
MD5 (CentOS-7-aarch64-08191738.iso.zip.001) = 11693b5f259b3af9778f9764420609f8
MD5 (CentOS-7-aarch64-08191738.iso.zip.002) = c40186a6bdd720ae2261117845d87ee8
MD5 (CentOS-7-aarch64-08191738.iso.zip.003) = 6f66d7683798c891c75dbfac6e7cfb58
之前尝试各种下载方式,还是百度云靠谱
下载地址:
链接: https://pan.baidu.com/s/1exFPj9ACw9ARr48o3fye2g 提取码: btpd
安装的时候选第一个,不要checksum cdrom了,这个没做校验进去,也不影响什么
问题
selinux关闭的问题
关闭后的启动很慢,并且存在命令重启卡住的问题,这个应该是原生的bug,通过下面的方式可以绕过

维持配置的enforcing不变,只在内核启动文件里面添加selinux=0,然后重启即可
补充
内核相关的匹配版本的包已经全部放在ISO包目录里面直接拷贝出来或者做本地源使用即可

安装 parallels tool
安装这个的需要处理几个地方,这个单独开了一篇,可以参考下
在m1芯片的MacBook上centos7安装parallels tool
安装过程无界面的问题(进入文字安装)
pd升级到下面的版本的时候

安装会出现下面的这个
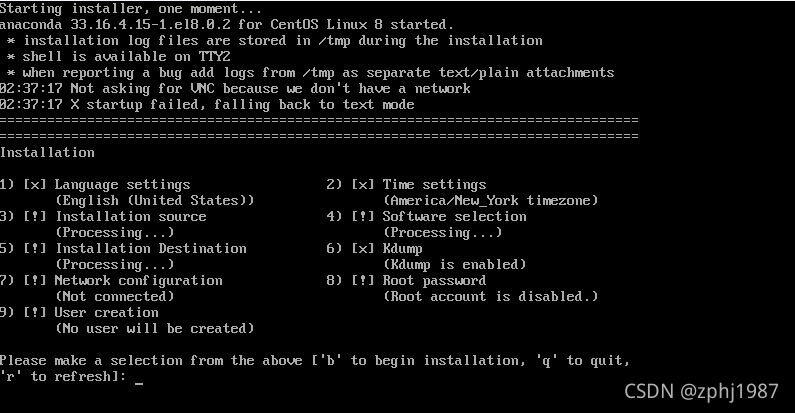
这个是因为pd自己升级后没有成功启动Xstarup的问题,需要手动文字字符安装下
第一次r以后
有三个感叹号

磁盘的地方
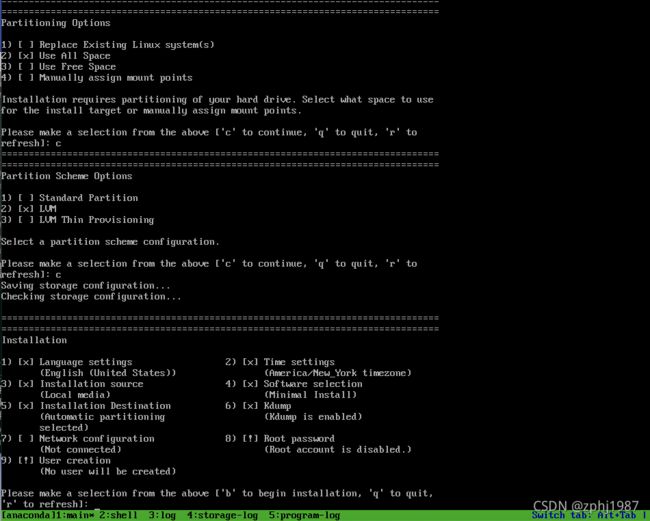
这个先选数字5 再按提示c c c,完成磁盘的选择,就是上面的
这个地方需要掌握的知识就是文字安装系统,比较基础的知识,稍微学习一下即可,难点不大
不想文字安装启用vnc安装

按e进入编辑模式,并在 linux那行最后增加一个inst.vnc ,然后用ctrl+x启动

然后可以看到,这个地方启动了vnc服务,并且提供了地址了

我们用vnc进行访问,mac下用老牌的vnc工具
https://www.realvnc.com/en/connect/download/viewer/macos/

可以看到熟悉的图形界面回来了

可以看到,像素虽然有点失真,但是操作还是没有问题的,不喜欢上面文字安装的,就这样处理下就行,也比较简单的
安装桌面的问题
1、从安装系统的时候就安装桌面
选择server with gui
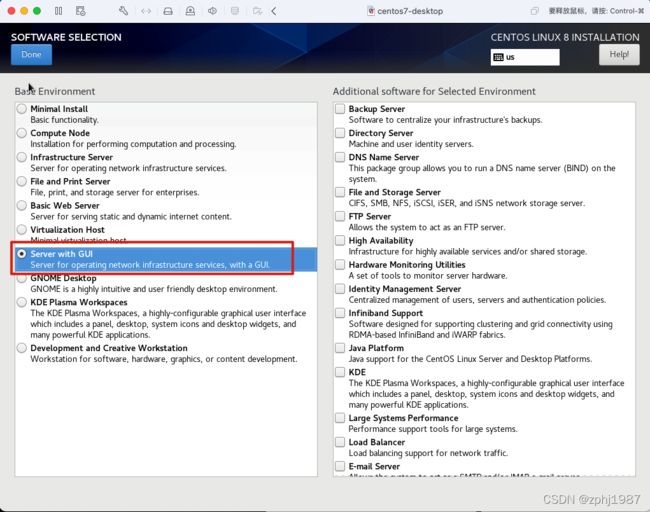
使用免费的vmware fuseion 在 M1下面可以正常启动了
注意在初始化过程中这个vmware fusion卡住崩溃了几次,重启下虚拟机就行,这个地方感觉还是显示相关的驱动可能没做好,重启几次就好了
2、先安装了最小安装,再安装桌面
注意下这里安装直接用iso里面的源即可,不需要上网的
按最小安装好系统以后
mkdir /media/CentOS
mount /dev/cdrom /media/CentOS
mv /etc/yum.repos.d/* /opt/
mv /opt/CentOS-Media.repo /etc/yum.repos.d/
修改文件里面开启这个repo
yum grouplist
看到有GUI的group
yum groupinstall "Server with GUI"
设置为图形界面启动
systemctl set-default graphical.target
reboot
效果如下,没有问题
备注
pd 上面我用的版本为17.0.1,低版本的pd tool可能存在bug,主要是pd tool内核代码的bug,建议升级到比较新的版本,因为pd适配m1本身时间不长,能升级尽量升级