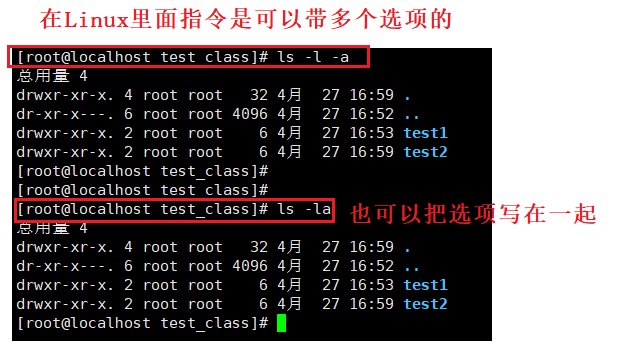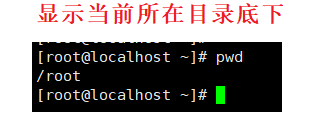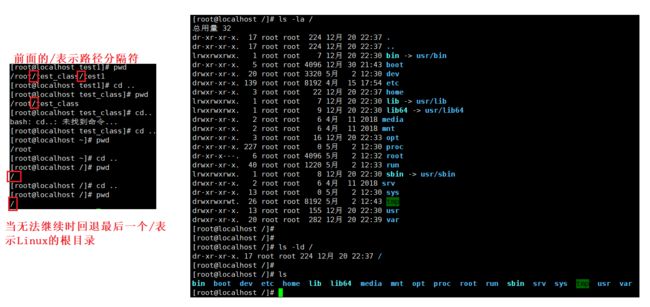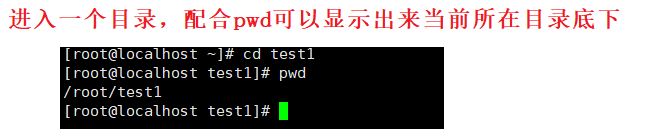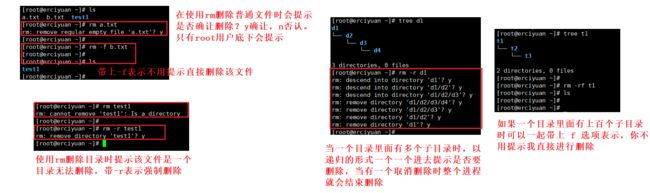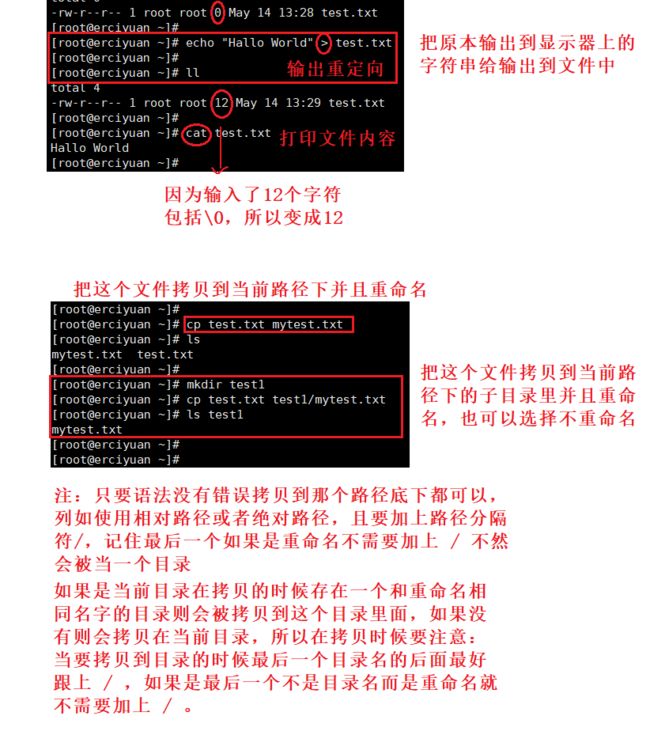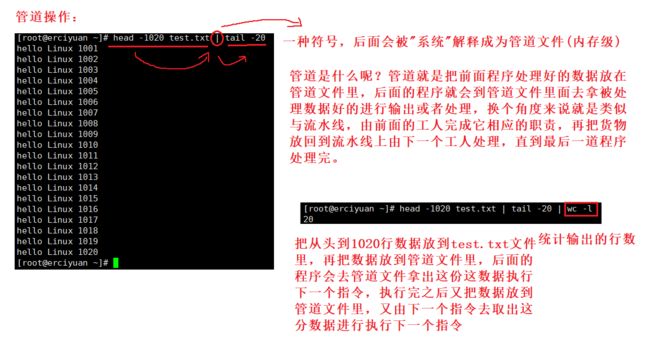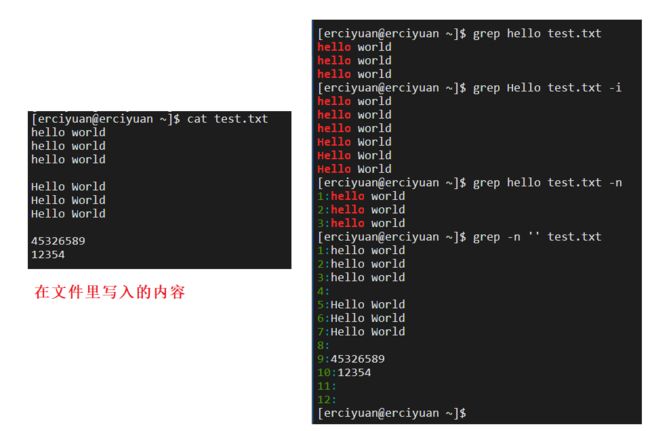Linux基础操作指令
目录
Linux下基本指令
1.ls 指令
2.pwd 指令
3.touch 指令
4.mkdir 指令
5.cd 指令
6.whoami 指令
7.rmdir指令&&rm指令
8.通配符 *
9.man指令
10.cp指令
11.mv指令
12.cat指令
13.more指令
14.less指令
15.head指令
16.tail指令
17.时间相关的指令
18.cal指令
19.find指令
20.grep指令
21.zip/unzip指令
22.tar指令(重要):打包/解包,不打开它,直接看内容
23.bc指令:
24.uname指令
25.重要的几个热键[Tab],[ctrl]-c, [ctrl]-d
26.关机
使用 XShell 登陆主机
在 XShell 终端下敲
ssh [ip] (ps:在IP面前加上root@可以直接进入root账户)。 注: 1.在IP后面要加上 @ 然后接上主机地址直接登陆进入普通账户。 2.直接 root@ 后面接上主机地址直接登陆进入root账户
XShell 下的复制粘贴
复制: ctrl + insert (或者 insert 需要配合 fn 来按)
粘贴: shift + insert
ctrl + c / ctrl + v 是不行的
alt + enter:xshell自动全屏和取消全屏
注:使用XShell连接虚拟机时,需要先登录虚拟机并打开它的终端。
Linux下基本指令
查看LInux主机ip
在终端下敲 ifconfig 指令, 查看到 ip 地址。
注:Linux底下一切皆目录(文件,且不以后缀进行区分),因为指令的操作都是对目录的增删查改。
小技巧:
1.输入 clear 指令可以清空屏幕的所有东西,实际上只是往上顶而已,或者可以使用ctrl + l,它和 clear 是等价的
2.列如输入一些循环指令,比如这条:while :; do echo "hallo world"; done 或者点到一些其他键,又或者输入指令的时候有需要了一个一个删除太麻烦了,这时候可以使用ctrl + c,可以终止循环和跳到新的一行。
3.指令在携带选项时可以单独携带一个也可以携带多个或者可以不携带选项。
1.ls 指令
语法:ls [选项] [目录或文件](ps:携带选项或者目录时中间要加上空格)
注:携带选项可以放在[目录或文件]的前面或者后面也是可行的。
功能:对于目录,该命令列出该目录下的所有子目录与文件。对于文件,将列出文件名以及其他信息
注:指令是可以携带选项的
常用选项:
-a 列出目录下的所有文件,包括以 . 开头的隐含文件。 -d 将目录象文件一样显示,而不是显示其下的文件。 如:ls –d [目录名] -i 输出文件的 i 节点的索引信息。 如 ls –ai 指定文件 -k 以 k 字节的形式表示文件的大小。ls –alk 指定文件 -l 列出文件的详细信息。 -n 用数字的 UID,GID 代替名称。 (介绍 UID, GID) -F 在每个文件名后附上一个字符以说明该文件的类型,“*”表示可执行的普通文件;“/”表示目录;“@”表 示符号链接;“|”表示FIFOs;“=”表示套接字(sockets)。(目录类型识别) -r 对目录反向排序。 -t 以时间排序。 -s 在l文件名后输出该文件的大小。(大小排序,如何找到目录下最大的文件) -R 列出所有子目录下的文件。(递归) -1 一行只输出一个文件。
列如:ls -l
cd:表示进入一个目录,Linux底下一切皆文件(目录)。
注:. 和 ./ 表示当前目录, .. 和 ../ 表示上级目录。
2.pwd 指令
语法:pwd
功能:显示用户当前所在的目录
3.touch 指令
语法:touch [选项] [文件名]
功能:touch命令参数可更改文档或目录的日期时间,包括存取时间和更改时间,或者新建一个不存在的文件
注:touch只能创建普通文件不能创建任何目录。
常用选项:
-a 或--time=atime或--time=access或--time=use只更改存取时间。 -c 或--no-create 不建立任何文档。 -d 使用指定的日期时间,而非现在的时间。 -f 此参数将忽略不予处理,仅负责解决BSD版本touch指令的兼容性问题。 -m 或--time=mtime或--time=modify 只更改变动时间。 -r 把指定文档或目录的日期时间,统统设成和参考文档或目录的日期时间相同。 -t 使用指定的日期时间,而非现在的时间
4.mkdir 指令
语法:mkdir [选项] [目录名]
功能:在当前目录下创建一个名为 “test2”的目录
常用选项:
-p, --parents 可以是一个路径名称。此时若路径中的某些目录尚不存在,加上此选项后,系统将自动建立 好那些尚不存在的目录,即一次可以建立多个目录
如果要创建多个目录,一个一个的去创建未免也太过于麻烦可以使用 -p 选项以递归式快速创建多个目录。
例:
5.cd 指令
Linux系统中,磁盘上的文件和目录被组成一棵目录树,每个节点都是目录或文件。
Linux的目录整体结构是一个多叉树,它的叶子节点,一定是空目录或者非目录文件,路上节点一定是一个非空目录,所以我们所有的对文件或者目录的增删查改,本质上都是对这颗多叉树增删查改。
语法:cd 目录名
功能:改变工作目录。将当前工作目录改变到指定的目录下
cd .. : 返回上级目录 cd /home/litao/linux/ : 绝对路径 cd ../day02/ : 相对路径 (回到上一级路径在进入day02,可以连续跟多个../和目录名) cd ~:进入用户家目 // ~ 表示用户的家目录 cd -:返回最近访问目录
注:cd只能进入目录或者返回目录之类的,无法进入普通文件。(比如在Windows下双击进入文件夹一样)
6.whoami 指令
Linux操作系统中,whoami命令用于显示当前登录用户的名称。如果不使用任何选项,只需输入whoami即可显示当前登录到系统的用户名称。当使用su命令(切换用户)时,whoami命令可以显示你登录的用户名是否正确。
以root身份输入passwd修改root自己的登陆密码 以root身份输入passwd [用户名] 修改该用户的登陆密码 普通用户输入passwd只能修改自己的登陆密码
如果想要删除用户可以使用指令:
userdel -r [用户名]
7.rmdir指令&&rm指令
rmdir是一个与mkdir相对应的命令。mkdir是建立目录,而rmdir是删除命令。
语法:rmdir [-p][目录名]
适用对象:具有当前目录操作权限的所有使用者
功能:删除空目录
常用选项:
-p 当子目录被删除后如果父目录也变成空目录的话,就连带父目录一起删除。
例:
rm命令可以同时删除文件或目录
语法:rm [-f-i-r-v][dirName/dir] ps:也可以指定删除某个文件或者路径底下的文件或者子文件
适用对象:所有使用者
功能:删除文件或目录
常用选项:
-f 即使文件属性为只读(即写保护),亦直接删除 -i 删除前逐一询问确认 //-i选项如果是root用户可以不需要携带,因为root用户会自动提示,普通用户不会自动提示可以使用 -r 删除目录及其下所有文件,以递归形式删除。
8.通配符 *
语法:[指令] [关键字]*[关键字](注:前后都可以携带关键字,可以一起携带,也可以只在前或在后携带,甚至可以不携带)。
9.man指令
Linux的命令有很多参数,我们不可能全记住,我们可以通过查看联机手册获取帮助。访问Linux手册页的命令是:
语法: man [选项] [命令]
常用选项
● -k 根据关键字搜索联机帮助 ● num 只在第num章节找 //num表示输入的数字 ● -a 将所有章节的都显示出来,比如 man printf 它缺省从第一章开始搜索,知道就停止,用a选项,当按 下q退出,他会继续往后面搜索,直到所有章节都搜索完毕。
解释一下,标准的man手册主要分为8个章节:
1 是普通的命令
2 是系统调用,如open,write之类的(通过这个,至少可以很方便的查到调用这个函数,需要加什么头文
件)
3 是库函数,如printf,fread4是特殊文件,也就是/dev下的各种设备文件
5 是指文件的格式,比如passwd, 就会说明这个文件中各个字段的含义
6 是给游戏留的,由各个游戏自己定义
7 是附件还有一些变量,比如向environ这种全局变量在这里就有说明
8 是系统管理用的命令,这些命令只能由root使用,如ifconfig
Linux底下的一些保存和退出指令
在一些场景下编辑完成之后,可以按ESC键跳到命令模式(命令前面冒号是必要的):
:w 保存文件但不退出vi
:w file 将修改另外保存到file中,不退出vi
:w! 强制保存,不推出vi
:wq 保存文件并退出vi
:wq! 强制保存文件,并退出vi
:q 不保存文件,退出vi
:q! 不保存文件,强制退出vi
:e! 放弃所有修改,从上次保存文件开始再编辑
示例:
列如查看ls指令的使用方法,输入:man ls ,就会把ls的使用方法给显示在屏幕以及各种携带选项。
或者可以输入:man printf ,这个是Linux底下的printf,如果要查看c语言的printf可以携带手册 3 列如输入:man 3 printf,就会把C语言相关的printf信息及使用方法给显示在屏幕上,可以使用方向的上下键进行查看。(ps:图片太长就不截图了)
注:如果不知道man是什么东西怎么使用,则可以输入man man。
10.cp指令
语法:cp [选项] 源文件或目录 目标文件或目录
功能: 复制文件或目录(复制和重命名)
说明: cp指令用于复制文件或目录,如同时指定两个以上的文件或目录,且最后的目的地是一个已经存在的目录,则它会把前面指定的所有文件或目录复制到此目录中。若同时指定多个文件或目录,而最后的目的地并非一个已存在的目录,则会出现错误信息
常用选项
-f 或 --force 强行复制文件或目录, 不论目的文件或目录是否已经存在 -i 或 --interactive 覆盖文件之前先询问用户 -r递归处理,将指定目录下的文件与子目录一并处理。若源文件或目录的形态,不属于 目录或符号链接,则一律视为普通文件处理 -R 或 --recursive递归处理,将指定目录下的文件及子目录一并处理
示例:
注:
1.同一个目录底下不能有重名文件或者目录。
2.在拷贝的时候最后一个名字后面加上路径分隔符(/)会被当成一个目录,如果没有加上会先观察当前路径底下有没有同名目录和文件,如果有同名目录则会被拷贝到该目录里面,有同名文件会进行冲突,都没有则是重命名并拷贝到该目录底下。
11.mv指令
mv命令是move的缩写,可以用来移动文件或者将文件改名(剪切和重命名)(move (rename) files),是Linux系统下常用的命令,经常用来备份文件或者目录。
语法:mv [选项] 源文件或目录 目标文件或目录
功能:
1. 视mv命令中第二个参数类型的不同(是目标文件还是目标目录),mv命令将文件重命名或将其移至一个新的目录中。
2. 当第二个参数类型是文件时,mv命令完成文件重命名,此时,源文件只能有一个(也可以是源目录名),它将所给的源文件或目录重命名为给定的目标文件名。
3. 当第二个参数是已存在的目录名称时,源文件或目录参数可以有多个,mv命令将各参数指定的源文件均移至目标目录中。
常用选项:
-f :force 强制的意思,如果目标文件已经存在,不会询问而直接覆盖 -i :若目标文件 (destination) 已经存在时,就会询问是否覆盖! -t : 批量剪切
注:mv和cp功能是差不多的虽然都带有重命名个功能,但是一个是剪切一个是拷贝用起来是没有太大区别。cp在处理有子目录的情况下需要带上 -r 才能把整个目录一起拷贝下来,mv是直接剪切不需要带上 -r 选项。和拷贝差不多,在剪切的时候最后一个名字后面加上路径分隔符(/)会被当成一个目录,如果没有加上会先观察当前路径底下有没有同名目录和文件,如果有同名目录则会被剪切到该目录里面,有同名文件会进行冲突,都没有则是重命名并剪切到该目录底下。
12.cat指令
语法:cat [选项][文件]
功能:查看目标文件的内容
常用选项:
-b 对非空输出行编号 -n 对输出的所有行编号 -s 不输出多行空行
13.more指令
语法:more [选项][文件]
功能:more命令,功能类似 cat
常用选项:
-n 对输出的所有行编号 -num(num表示输入的数字) 显示要输出文件内容的行数 进入more时在命令行输入=表示输出当前的行号。 注:q 退出more
注:cat是直接显示文件内容并且跳到最后一行(cat不适合看大文本),more会把内容显示出来时不会跳到最后一行,它们都是用来查看文件内容的,当使用more指令时可以鼠标滚轮向上翻或者使用回车键翻行和使用空格键翻页,可以直接输入:/[数字]来跳到对应的行数,列如:/500,会跳到500行。但是这个命令用来查看文本还是不太行,不如下面的less指令。
![]()
cnt=1; while [ $cnt -le 10000 ]; do echo "hello Linux $cnt"; let cnt++; done >> test.txt
向文本里面输入一万行。
14.less指令
less 工具也是对文件或其它输出进行分页显示的工具,应该说是linux正统查看文件内容的工具,功能极其强大。 less 的用法比起 more 更加的有弹性。在 more 的时候,我们并没有办法向前面翻, 只能往后面看 但若使用了 less 时,就可以使用 [pageup][pagedown] 等按键的功能来往前往后翻看文件,更容易用 来查看一个文件的内容! 除此之外,在 less 里头可以拥有更多的搜索功能,不止可以向下搜,也可以向上搜
语法: less [参数] 文件
功能:
less与more类似,但使用less可以随意浏览文件,而more仅能向前移动,却不能向后移动,而且less在查看之前
不会加载整个文件。也可以在底下输入:/[num],跳到对应的行数。
选项:
-i 忽略搜索时的大小写 -N 显示每行的行号 /字符串:向下搜索“字符串”的功能 ?字符串:向上搜索“字符串”的功能 n:重复前一个搜索(与 / 或 ? 有关) N:反向重复前一个搜索(与 / 或 ? 有关) q:quit
15.head指令
head 与 tail 就像它的名字一样的浅显易懂,它是用来显示开头或结尾某个数量的文字区块,head 用来显示档的
开头至标准输出中,而 tail 想当然尔就是看档案的结尾。
语法:head [参数] [文件]
功能:head 用来显示档案的开头至标准输出中,默认head命令打印其相应文件的开头10行。
选项:
-n<行数> 显示的行数 //也可以直接输入数字,列如:head -50 test.txt
16.tail指令
tail 命令从指定点开始将文件写到标准输出.使用tail命令的-f选项可以方便的查阅正在改变的日志文件,tail -f filename会把filename里最尾部的内容显示在屏幕上,并且不断刷新,使你看到最新的文件内容。
语法: tail[必要参数][选择参数][文件]
功能: 用于显示指定文件末尾内容,不指定文件时,作为输入信息进行处理。常用查看日志文件。
选项:
-f 循环读取 -n<行数> 显示行数 //也可以直接输入数字,列如:head -50 test.txt
举例:
有一个文件共有100行内容,请取出第50行内容
方法1:haed -50 test.txt > tmp.txt #将前50行装入临时文件tmp.txt tail -1 tmp.txt #输出tmp.txt最后一行得到中间行 方法2 head -n50 test | tail -n1
注:如果管道前面的命令已经携带了文件名或者目录名则后面的指令可以不再需要去携带文件名,如果要执行的是对不同文件或者目录进行操作则需要携带该名称。
17.时间相关的指令
date 指令
date 指定格式显示时间: date +%Y:%m:%d
date 用法:date [OPTION]... [+FORMAT]
1.在显示方面,使用者可以设定欲显示的格式,格式设定为以一个加号开头后接数个标记,其中常用的标记列表如下
%H : 小时(00..23) %M : 分钟(00..59) %S : 秒(00..61) %X : 相当于 %H:%M:%S %d : 日 (01..31) %m : 月份 (01..12) %y : 年份的最后两位数字 (00.99) %Y : 完整年份 (0000..9999) %F : 相当于 %Y-%m-%d
2.在设定时间方面
date -s //设置当前时间,只有root权限才能设置,其他只能查看。 date -s 20080523 //设置成20080523,这样会把具体时间设置成空00:00:00 date -s 01:01:01 //设置具体时间,不会对日期做更改 date -s “01:01:01 2008-05-23″ //这样可以设置全部时间 date -s “01:01:01 20080523″ //这样可以设置全部时间 date -s “2008-05-23 01:01:01″ //这样可以设置全部时间 date -s “20080523 01:01:01″ //这样可以设置全部时间
3.时间戳
时间->时间戳:date +%s
时间戳->时间:date -d@1508749502
Unix时间戳(英文为Unix epoch, Unix time, POSIX time 或 Unix timestamp)是从1970年1月1日(UTC/GMT的午夜)开始所经过的秒数,不考虑闰秒。
18.cal指令
cal命令可以用来显示公历(阳历)日历。公历是现在国际通用的历法,又称格列历,通称阳历。“阳历”又名“太阳历”,系以地球绕行太阳一周为一年,为西方各国所通用,故又名“西历”。
命令格式: cal [参数][月份][年份]
功能: 用于查看日历等时间信息,如只有一个参数,则表示年份(1-9999),如有两个参数,则表示月份和年份
-3 显示系统前一个月还和当前月还有下一个月的月历 -j 显示在当年中的第几天(一年日期按天算,从1月1号算起,默认显示当前月在一年中的天数) -y 显示当前年份的日历
举例:
1.cal 2.cal 2023 和 cal -y 2023 //这两条指令是一样的 3.cal -3
19.find指令
Linux下find命令在目录结构中搜索文件,并执行指定的操作。
Linux下find命令提供了相当多的查找条件,功能很强大。由于find具有强大的功能,所以它的选项也很多,其中大部分选项都值得我们花时间来了解一下。
即使系统中含有网络文件系统( NFS),find命令在该文件系统中同样有效,只你具有相应的权限。
在运行一个非常消耗资源的find命令时,很多人都倾向于把它放在后台执行,因为遍历一个大的文件系
统可能会花费很长的时间(这里是指30G字节以上的文件系统)
语法: find [pathname(路径)] [-options(选项)] [目录名]
功能: 用于在文件树种查找文件,并作出相应的处理(可能访问磁盘)
常用选项:
-name 按照文件名查找文件 ps:可以使用 man find 来查看find指令的其他携带指令
注:菜鸟教程 - 学的不仅是技术,更是梦想!可以使用这个网站查找指令的用法。
20.grep指令
语法: grep [选项] [搜寻字符串 ] [目录名]
功能: 在文件中搜索字符串,将找到的行打印出来
常用选项:
-i :忽略大小写的不同,所以大小写视为相同 -n :顺便输出行号 -v :反向选择,亦即显示出没有 '搜寻字符串' 内容的那一行
21.zip/unzip指令
语法: zip [压缩文件.zip] [目录或文件] ,ps:后面可以跟多个目录或文件,批量压缩。
语法:unzip [压缩文件.zip] [选项] [路径/目录] ps:不指定路径或目录则是解压在当前文件底下。
功能: 将目录或文件压缩成zip格式
常用选项:
-r 递归处理压缩,将指定目录下的所有文件和子目录一并处理压缩 (如果不使用-r则不会打包压缩该目录底下文件和子文件) -d [路径] :解压到指定路径底下 -sf :不解压的情况下查看压缩文件的内容。
注:如果无法使用该指令有可能是没有安装zip指令(软件),以root身份输入:yum install -y zip unzip 进行安装
ps:Linux底下不同的压缩文件后缀需要使用对应的解压缩指令去进行压缩或者解压,列如生成*.zip为后缀的压缩包只能使用zip指令去进行解压。
22.tar指令(重要):打包/解包,不打开它,直接看内容
tar [选项] 文件与目录 ....参数:
-c :建立一个压缩文件的参数指令(create 的意思); -x :解开一个压缩文件的参数指令! -t :查看 tarfile 里面的文件! -z :是否同时具有 gzip 的属性?亦即是否需要用 gzip 压缩? -j :是否同时具有 bzip2 的属性?亦即是否需要用 bzip2 压缩? -v :压缩的过程中显示文件!这个常用,但不建议用在背景执行过程! -f :使用档名,请留意,在 f 之后要立即接档名喔!不要再加参数! -C :解压到指定目录
栗子(常用方法):
tar czf dir1 3.zip class2 --- 打包压缩 tar tzf dir1 --- 预览压缩包内容 tar xzf dir1 --- 解压缩包
注:tar指令打包压缩的后缀分别是.tar、.gz、.tar.gz,在压缩文件的时候最好一定要带上对应打包压缩指令的后缀名,以免分不出来该压缩包到底是用什么指令压缩出来的,因为只有使用对应的指令才能解压缩包。
23.bc指令:
bc命令可以很方便的进行浮点运算,相当于Windows底下的计算器,输入quit退出bc指令。
24.uname指令
语法:uname [选项]
功能: uname用来获取电脑和操作系统的相关信息。
补充说明:uname可显示linux主机所用的操作系统的版本、硬件的名称等基本信息。
常用选项:
-a或–all 详细输出所有信息,依次为内核名称,主机名,内核版本号,内核版本,硬件名,处理器类 型,硬件平台类型,操作系统名称 -m 或--machine 显示处理器类型。 -n 或--nodename 显示主机名。 -r 或--release 显示内核版本号。 -s 或--sysname 显示操作系统名称。 -v 显示操作系统的版本。 --help 显示帮助。 --version 显示版本信息。 -p 显示处理器类型(与 -m 选项相同)。
25.重要的几个热键[Tab],[ctrl]-c, [ctrl]-d
[Tab]按键---具有『命令补全』和『档案补齐』的功能 [ctrl]-r按键---搜索历史输出过的命令,一般会记录最新的1000条命令。 [Ctrl]-c按键---让当前的程序『停掉』 [Ctrl]-d按键---通常代表着:『键盘输入结束(End Of File, EOF 戒 End OfInput)』的意思;另外, 他也可以用来取代exit,可以退出云服务器和root身份 1.进入文件 vim 文件名(vim test.txt) 2.编辑完成之后,按ESC键 跳到命令模式(命令前面冒号是必要的): :w 保存文件但不退出vi :w file 将修改另外保存到file中,不退出vi :w! 强制保存,不推出vi :wq 保存文件并退出vi :wq! 强制保存文件,并退出vi :q 不保存文件,退出vi :q! 不保存文件,强制退出vi :e! 放弃所有修改,从上次保存文件开始再编辑
26.关机
语法:shutdown [选项] ** 常见选项:**
-h : 将系统的服务停掉后,立即关机。 -r : 在将系统的服务停掉之后就重新启动 -t sec : -t 后面加秒数,亦即『过几秒后关机』的意思,windows下需要加上-s选项