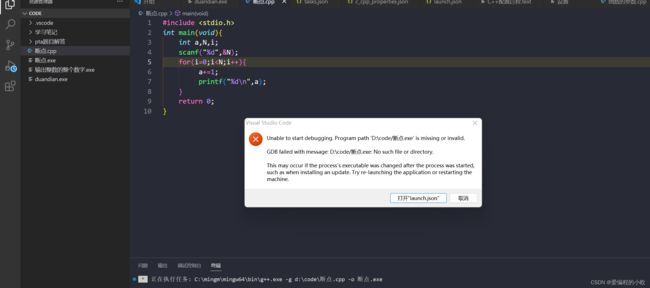VScode安装,配置全局变量(可以运行代码),配置C/c++调试(配置Debug方便调试,出现的问题)
VS如何配置全局变量
在配置全局变量的时候需要下载一个 名为mingw64的压缩包,里面有运行代码和Debug的代码
下载地址可以看这个链接的简介或者其他是视频也可以获取压缩包https://www.bilibili.com/video/BV1A44y1C7mU/?spm_id_from=333.337.search-card.all.click&vd_source=038a88987c6f46b3c5b2c8d7edebdc87
1.将mingw64解压到一个你容易找到文件夹(建议是创建一个新的文件夹)
注意:文件夹路径不可以有中文,文件夹的名字为英文,文件夹不能放到桌面(必须记住)
2.跟着B站的视频配置好全局变量
3.配置好的全局变量可以检查一下是否成功
win+r 输入cmd打开终端窗口 分别在终端口输入gdb 和 g++ -v(两次输入)
如这样就成功了
如果发现没有这样的结果
1.有可能是你的全局变量路径不对或者不全(记住一定要打开bin文件夹再复制路径)
2.你下载mingw64压缩包有问题,需要重新找个地方获取该压缩包(换个up的视频看看他的评论区或者是简介)
4.现在就可以创建一个文件夹(不能有中文,文件夹不能在桌面和其他带有中文名称的文件夹)(建议重新建一个文件夹)(必须记住)
1.然后用vscode打开,按照视频下载好一些插件 , 像这样的
注意:C/C++一定要装低一点的版本推荐安装V.1.7.1版本;
compile run直接安装就行了;
这样就可以运行C/C++代码了
配置C++/C调试的内容
1.创建一个需要调试代码的文件(文件名一定不能有英文)
2.写入一些代码,并添加断点
3.点击左上角的 运行 然后点击 启动调试 点击 C++(GDLLDB)
4.然后假如有g+就点击g++ 如果没有就随便点一个
点击之后它会自动创建一个叫vscode的文件夹(在左上角)
文件夹里面有两个文件是 launch.json 和 tasks.json
接下来是重点
1.在launch.json中复制下面代码覆盖原本的代码(包括任何符号都要覆盖)
注意:miDebugger的路径要和你配置全局变量时的路径一样
输入格式所有的单斜杠都要写成双斜杠,否则也是会运行失败
{
"version": "2.0.0",
"configurations": [
{
"name": "(gdb) Launch", // 配置名称,将会在启动配置的下拉菜单中显示
"type": "cppdbg", // 配置类型,这里只能为cppdbg
"request": "launch", // 请求配置类型,可以为launch(启动)或attach(附加)
"program": "${workspaceRoot}/${fileBasenameNoExtension}.exe",// 将要进行调试的程序的路径
"args": [], // 程序调试时传递给程序的命令行参数,一般设为空即可
"stopAtEntry": false, // 设为true时程序将暂停在程序入口处,一般设置为false
"cwd": "${workspaceRoot}", // 调试程序时的工作目录,一般为${workspaceRoot}即代码所在目录
"environment": [],
"externalConsole": true, // 调试时是否显示控制台窗口,一般设置为true显示控制台
"MIMode": "gdb",
"miDebuggerPath": "C:\\mingm\\mingw64\\bin\\gdb.exe",
// miDebugger的路径,注意这里要与自己的MinGw的路径对应
"preLaunchTask": "g++", // 调试会话开始前执行的任务,一般为编译程序,c++为g++, c为gcc
"setupCommands": [
{
"description": "Enable pretty-printing for gdb",
"text": "-enable-pretty-printing",
"ignoreFailures": true
}
]
}
]
}
2. 在tasks.json中复制下面代码覆盖原本的代码(包括任何符号都要覆盖)
这个直接复制就行不需要修改
{
"version": "2.0.0",
"command": "g++",
"args": ["-g","${file}","-o","${fileBasenameNoExtension}.exe"],
// 编译命令参数
"problemMatcher": {
"owner": "cpp",
"fileLocation": ["relative", "${workspaceRoot}"],
"pattern": {
"regexp": "^(.*):(\\d+):(\\d+):\\s+(warning|error):\\s+(.*)$",
"file": 1,
"line": 2,
"column": 3,
"severity": 4,
"message": 5
}
},
"presentation": {
"echo": true,
"reveal": "always",
"focus": false,
"panel": "new", //这里shared表示共享,改成new之后每个进程创建新的端口
"showReuseMessage": true,
"clear": false
}
}这样就可以进行调试了
还有最后需要注意的
需要调试的文件都要放在vscode同级目录下进行调试,否则也会有一些小问题
像这样就成功了
点击那个有三角形的按键就可以观察到变量如何变化了
问题:如果出现这样的(就是因为你的文件名有英文,或者是你的文件夹(我的主文件夹名字为CODE)路径出现了中文)
今天的分享就到这里了,如果有用不防点一个赞和关注,一起成长