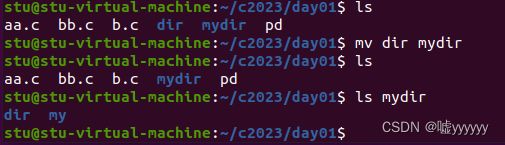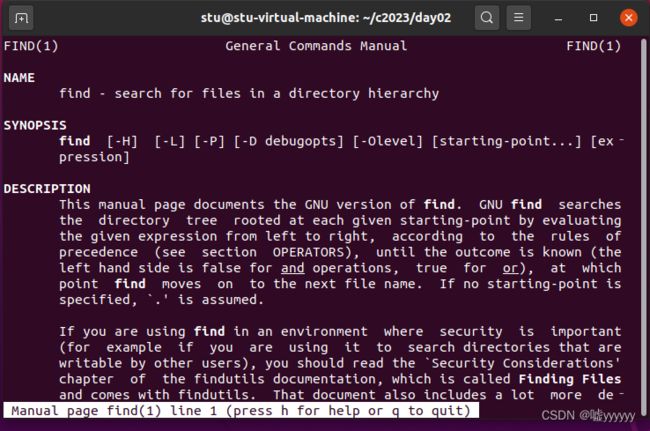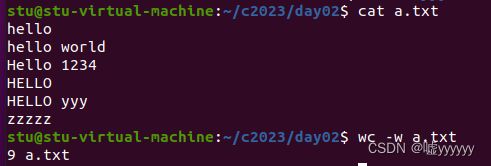Linux基础命令
1.pwd——显示当前位置的绝对路径
2.cd——切换目录,cd 后的参数表示要切换到的位置
(1)cd后面的参数为绝对路径:
(2)cd后面的参数为相对路径:
(3)cd ~回到家目录:
(4)cd …回到上一层:
(5)cd .当前位置:
(6)cd -可以在刚刚执行过cd命令的两个地方进行切换:
3.ls——显示当前目录中的文件
(1)ls -a显示隐藏文件,”.“代表当前目录下的隐藏文件,”…“代表上一层目录下的隐藏文件:
![]()
创建一个隐藏文件:
在所要创建的文件前面加一个”.“,就可以在当前目录下创建一个隐藏文件:
操作一个隐藏文件:
在所要操作的文件前面加上”.“,就可以操作当前目录下的隐藏文件:
(2)ls -l显示当前目录下文件的详细信息:
(3)ls 路径,显示所指定的目录下的所有文件:
4.touch 文件名,创建普通文件
支持同时创建多个:
(1)可以通过路径创建文件,touch 路径/文件名:
(2)不可以在/home路径下创建文件:
5.mkdir 目录文件名,创建目录文件
支持同时创建多个:
6.rm删除命令
(1)rm 普通文件名,删除普通文件:
支持同时删除多个:
(2)rm -r 目录文件名,删除目录文件:
支持同时删除多个:
(3)如果同时删除普通文件和目录文件,则用rm -r 普通文件名1 目录文件名1... :
(4)rmdir 目录文件名,只能删除空的目录文件:
不可以删除一个非空的目录文件:
(5)rm -f命令
①rm -f 普通文件名,删除文件,忽略错误
当文件不存在时,去删除文件,可以用这种方式忽略掉。
②rm -f 目录文件名,不可以删除一个目录文件:
(6)rm 路径/文件名,删除具体路径下的文件:
①
②
③
这三种写法第一种比较简便,但是第三种写法更直观。
7.cp 拷贝命令
(1)普通文件的拷贝
①拷贝普通文件:cp 原路径+原文件名 目的路径+目的普通文件名
②拷贝普通文件到目录文件中:cp 原路径+原文件名 目的路径+目的目录文件名
相当于把原来的普通文件拷贝了一份放到了目录文件中,如下图所示:
③拷贝普通文件到目录文件中并修改原文件名:cp 原路径+原文件名 目的路径+修改后的目的目录文件名
(2)配置文件的拷贝
①把某一配置文件拷贝到当前位置:
②把某一配置文件拷贝到当前位置后将其文件名修改:
(3)目录文件的拷贝
cp -r 原路径+原目录文件名 目的路径+目的文件名
①拷贝一个在当前目录中的目录文件:
②把当前目录下目录文件中的文件拷贝到当前目录下的另一个目录文件中:
8.mv 移动(重命名)命令
(1)把一个普通文件文件移动到另一个目录文件中
(2)把当前路径中的一个文件移动到上一层目录中:
(3)把当前目录下的一个文件移动到另一个文件中,但是另一个文件中已经有一个和该文件相同名字的文件,但是不想被该文件覆盖掉,就需要在移动之后换一个名字:
(4)修改当前目录下的一个文件的名字(重命名)
(5)移动目录文件不需要加-r:
(6)将当前目录下的目录文件移动到另一个目录文件中:
9.man 命令
帮助手册,用来查看命令、系统调用,库函数等帮助信息。
例如,查看find的帮助手册:
10.find命令
在目录树中搜索指定的文件(某一个文件),也可以指定开始的搜索位置。
(1)find 绝对路径 -name 文件名,在绝对路径中查找某一个文件
例如,在家目录stu中查找名为dir的目录文件:

(2)find . -name 文件名,在当前位置查找某一个文件
例如,在当前位置找名为a.txt的文件:

(3)find .. -name 文件名,在上一层目录查找某一个文件
例如,再上一层目录查找名为b.c的文件:
11.grep 命令
在文件中过滤出包含指定字符串的行、字符串查找。
例如:现在有一个文件a.txt中有以下内容:
例如,在a.txt文件中查找字符串“hello”:
(2)grep -c "字符串" 文件名,显示在文件中所查找的字符串个数
例如,在a.txt中查找字符串“hello”有多少个:
![]()
(3)grep -i "字符串" 文件名,显示在文件中所查找的忽略大小写的字符串
例如,在a.txt中忽略大小写查找字符串“hello”:
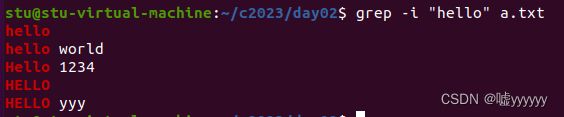
(4)grep -i -c "字符串" 文件名,显示在文件中所查找的忽略大小写的字符串个数
例如,在a.txt中查找到的忽略大小写的字符串“hello”有多少个:
12. | (管道)命令
管道的作用是在两个进程之间传递数据。将前一个命令的输出结果作为后一个命令的输入。
例如,现在进入到bin目录下,显示bin目录下的所有文件:
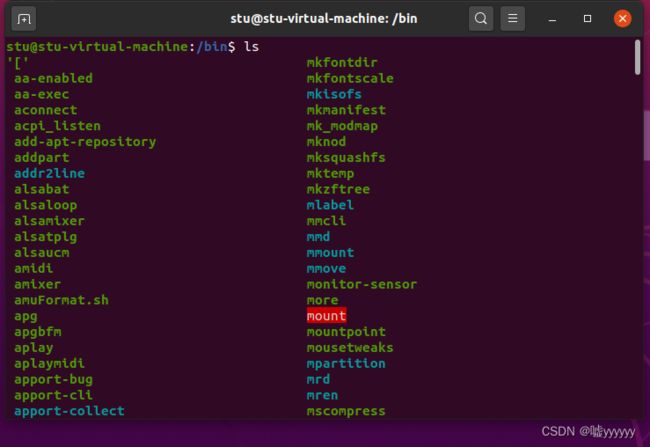
可以发现,bin目录下有非常多的文件,如果我们想找一个pwd的文件就会非常麻烦,这时候我们把这些所有文件的名称都写入到一个文件(管道)中去,这时候写入文件中的内容就是bin目录下所有文件的名称,也就是一行一行的字符串。这样grep就可以在这个文件中找到和文件名相同的字符串pwd然后显示出来,我们就可以得到在bin目录下有没有pwd这个文件:

上面这样的做法就是将ls输出的结果作为grep命令的输入。
13. wc命令
(1)wc -w 文件名,统计文件中单词个数
(3)wc -l 文件名,统计文件中行数:
14.su命令
su username 切换用户,没有指定用户名,则默认切换到管理员用户。
sudo su切换到管理员用户:
15.关机与重启
shutdown -h now 立刻关机 halt 关机 init 0 关机
shutdown -r now 立刻重启 reboot 重启 init 6 重启
16.runleve 命令
inti n,可以用 init 动态切换 0-6共7个级别
0 关机
1 单用户模式
2 多用户无网络服务
3 完全的多用户 文本界面
4 未定义或 自定义
5 图形化界面
6 重启

![[外链图片转存失败,源站可能有防盗链机制,建议将图片保存下来直接上传(img-rComU59X-1691663744266)(C:\Users\lenovo\AppData\Roaming\Typora\typora-user-images\image-20230810161355768.png)]](http://img.e-com-net.com/image/info8/b4330b8ae0bf4515a0ea153cb0cda27c.jpg)

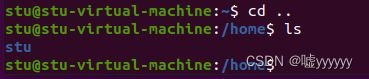
![[外链图片转存失败,源站可能有防盗链机制,建议将图片保存下来直接上传(img-xtDOl5eg-1691663744270)(C:\Users\lenovo\AppData\Roaming\Typora\typora-user-images\image-20230810161625450.png)]](http://img.e-com-net.com/image/info8/bbd430485e694a949f1933e3d83ae9cc.jpg)

![[外链图片转存失败,源站可能有防盗链机制,建议将图片保存下来直接上传(img-F4zF7SkJ-1691663744272)(C:\Users\lenovo\AppData\Roaming\Typora\typora-user-images\image-20230810162540181.png)]](http://img.e-com-net.com/image/info8/1c31ff81e955477e9a69b8dc94c362e5.jpg)
![[外链图片转存失败,源站可能有防盗链机制,建议将图片保存下来直接上传(img-cWl6lHtv-1691663744273)(C:\Users\lenovo\AppData\Roaming\Typora\typora-user-images\image-20230810162720358.png)]](http://img.e-com-net.com/image/info8/49be4af2b8f443c6af2ce0b4943ce409.jpg)
![[外链图片转存失败,源站可能有防盗链机制,建议将图片保存下来直接上传(img-mwU1Tzvd-1691663744273)(C:\Users\lenovo\AppData\Roaming\Typora\typora-user-images\image-20230810162937981.png)]](http://img.e-com-net.com/image/info8/36d453bb23c14a95868a35efb4f71e74.jpg)
![[外链图片转存失败,源站可能有防盗链机制,建议将图片保存下来直接上传(img-lAfHDLe0-1691663744273)(C:\Users\lenovo\AppData\Roaming\Typora\typora-user-images\image-20230810163207415.png)]](http://img.e-com-net.com/image/info8/fbdf784bf4464ee3af205e9174714e5e.jpg)
![[外链图片转存失败,源站可能有防盗链机制,建议将图片保存下来直接上传(img-ORIjwQI8-1691663744274)(C:\Users\lenovo\AppData\Roaming\Typora\typora-user-images\image-20230810163428108.png)]](http://img.e-com-net.com/image/info8/05823ed5a0b54e69a403c98c5c7999d2.jpg)
![[外链图片转存失败,源站可能有防盗链机制,建议将图片保存下来直接上传(img-hjtYGQ2a-1691663744274)(C:\Users\lenovo\AppData\Roaming\Typora\typora-user-images\image-20230810163705338.png)]](http://img.e-com-net.com/image/info8/01f0d66a30c0481e87a400ed8ba3151c.jpg)

![[外链图片转存失败,源站可能有防盗链机制,建议将图片保存下来直接上传(img-cwO4G5Mf-1691663744275)(C:\Users\lenovo\AppData\Roaming\Typora\typora-user-images\image-20230810171526389.png)]](http://img.e-com-net.com/image/info8/00eb59bbf1594df7a89c74742448c515.jpg)
![[外链图片转存失败,源站可能有防盗链机制,建议将图片保存下来直接上传(img-40iJuNs2-1691663744276)(C:\Users\lenovo\AppData\Roaming\Typora\typora-user-images\image-20230810163558988.png)]](http://img.e-com-net.com/image/info8/9cae7e5a5d1342ac9778f5f04612399c.jpg)
![[外链图片转存失败,源站可能有防盗链机制,建议将图片保存下来直接上传(img-QHYYB43l-1691663744276)(C:\Users\lenovo\AppData\Roaming\Typora\typora-user-images\image-20230810163754799.png)]](http://img.e-com-net.com/image/info8/7a91da9880d34ea0ad4c87247ccc6271.jpg)
![[外链图片转存失败,源站可能有防盗链机制,建议将图片保存下来直接上传(img-qmUv3BL9-1691663744276)(C:\Users\lenovo\AppData\Roaming\Typora\typora-user-images\image-20230810163948068.png)]](http://img.e-com-net.com/image/info8/698b630e9192440ea30c1edaff211ed4.jpg)
![[外链图片转存失败,源站可能有防盗链机制,建议将图片保存下来直接上传(img-PZsosJhf-1691663744277)(C:\Users\lenovo\AppData\Roaming\Typora\typora-user-images\image-20230810164109788.png)]](http://img.e-com-net.com/image/info8/7443602d57dc4c88bd694972b7ea9a80.jpg)
![[外链图片转存失败,源站可能有防盗链机制,建议将图片保存下来直接上传(img-a6ASLU4F-1691663744277)(C:\Users\lenovo\AppData\Roaming\Typora\typora-user-images\image-20230810164752246.png)]](http://img.e-com-net.com/image/info8/53599d41febb4d2a88516a8632aecae9.jpg)
![[外链图片转存失败,源站可能有防盗链机制,建议将图片保存下来直接上传(img-K5knmQhh-1691663744278)(C:\Users\lenovo\AppData\Roaming\Typora\typora-user-images\image-20230810164344023.png)]](http://img.e-com-net.com/image/info8/f20b7bbbd91248aea84f16fd804ea73c.jpg)
![[外链图片转存失败,源站可能有防盗链机制,建议将图片保存下来直接上传(img-1vtfCdUI-1691663744278)(C:\Users\lenovo\AppData\Roaming\Typora\typora-user-images\image-20230810164436070.png)]](http://img.e-com-net.com/image/info8/c796c4ad2d054ffdab27df929d2a7167.jpg)
![[外链图片转存失败,源站可能有防盗链机制,建议将图片保存下来直接上传(img-pGgAQCxz-1691663744279)(C:\Users\lenovo\AppData\Roaming\Typora\typora-user-images\image-20230810165100723.png)]](http://img.e-com-net.com/image/info8/dbcded78493746f1bb2cd91dc46d92a5.jpg)
![[外链图片转存失败,源站可能有防盗链机制,建议将图片保存下来直接上传(img-z1iKrgX7-1691663744279)(C:\Users\lenovo\AppData\Roaming\Typora\typora-user-images\image-20230810165218960.png)]](http://img.e-com-net.com/image/info8/f9c5a4936fd342a9b9a608eeedf0e937.jpg)
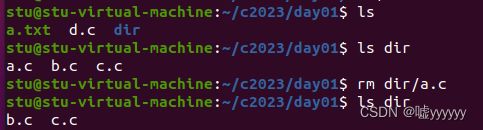
![[外链图片转存失败,源站可能有防盗链机制,建议将图片保存下来直接上传(img-oOIOu83T-1691663744281)(C:\Users\lenovo\AppData\Roaming\Typora\typora-user-images\image-20230810170859438.png)]](http://img.e-com-net.com/image/info8/6e66f143d34946ffa5b7c80a9ca8693d.jpg)
![[外链图片转存失败,源站可能有防盗链机制,建议将图片保存下来直接上传(img-Azxq30N6-1691663744281)(C:\Users\lenovo\AppData\Roaming\Typora\typora-user-images\image-20230810170917119.png)]](http://img.e-com-net.com/image/info8/aacee73ca73e4309978a808b7e812fcf.jpg)
![[外链图片转存失败,源站可能有防盗链机制,建议将图片保存下来直接上传(img-PYe39K7l-1691663744282)(C:\Users\lenovo\AppData\Roaming\Typora\typora-user-images\image-20230810172134032.png)]](http://img.e-com-net.com/image/info8/61594c5dff654ccf9679c15074e0fb3d.jpg)

![[外链图片转存失败,源站可能有防盗链机制,建议将图片保存下来直接上传(img-hWLgnbD0-1691663744283)(C:\Users\lenovo\AppData\Roaming\Typora\typora-user-images\image-20230810172547816.png)]](http://img.e-com-net.com/image/info8/34391f9336094b9582d2bbe42948713d.jpg)
![[外链图片转存失败,源站可能有防盗链机制,建议将图片保存下来直接上传(img-HpDZjfx8-1691663744284)(C:\Users\lenovo\AppData\Roaming\Typora\typora-user-images\image-20230810173006683.png)]](http://img.e-com-net.com/image/info8/ef1768b9e78e4a48adabdfcdd0f49de5.jpg)
![[外链图片转存失败,源站可能有防盗链机制,建议将图片保存下来直接上传(img-tIkR1wiJ-1691663744284)(C:\Users\lenovo\AppData\Roaming\Typora\typora-user-images\image-20230810173230114.png)]](http://img.e-com-net.com/image/info8/f5c19cded3714e58ae2bd763c7badc4f.jpg)
![[外链图片转存失败,源站可能有防盗链机制,建议将图片保存下来直接上传(img-up1z1OTl-1691663744285)(C:\Users\lenovo\AppData\Roaming\Typora\typora-user-images\image-20230810173905456.png)]](http://img.e-com-net.com/image/info8/3cd336873836475cba7997872b609f03.jpg)
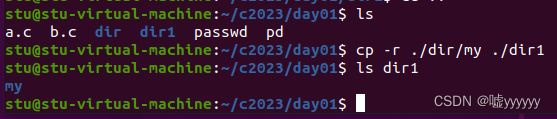
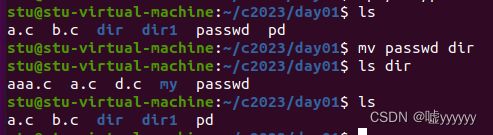
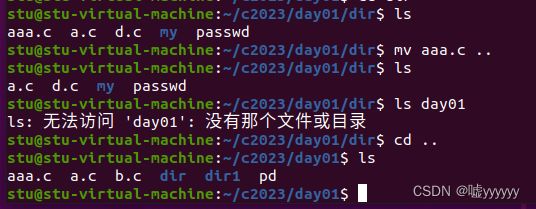

![[外链图片转存失败,源站可能有防盗链机制,建议将图片保存下来直接上传(img-C1RKE48W-1691663744287)(C:\Users\lenovo\AppData\Roaming\Typora\typora-user-images\image-20230810180349911.png)]](http://img.e-com-net.com/image/info8/3eacd14d39cd4449bf8e5a1f113d524e.jpg)
![[外链图片转存失败,源站可能有防盗链机制,建议将图片保存下来直接上传(img-yX1YOApD-1691663744288)(C:\Users\lenovo\AppData\Roaming\Typora\typora-user-images\image-20230810180529394.png)]](http://img.e-com-net.com/image/info8/f6973fdd53f64f45b15ba0106b542047.jpg)