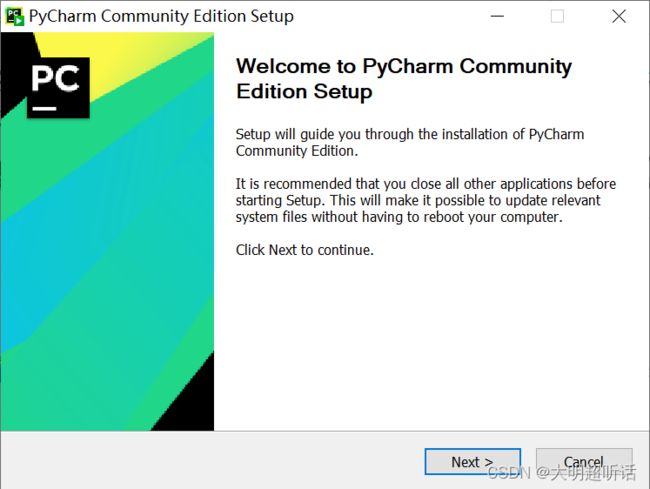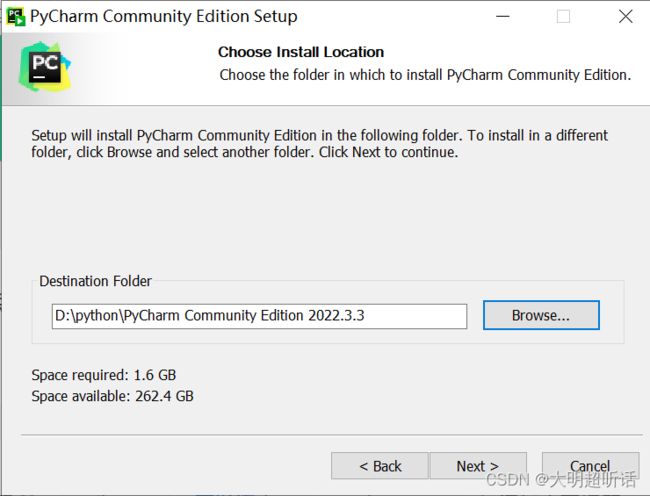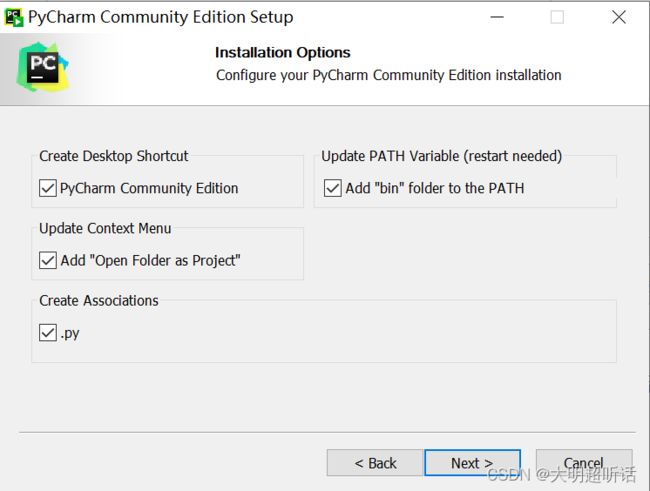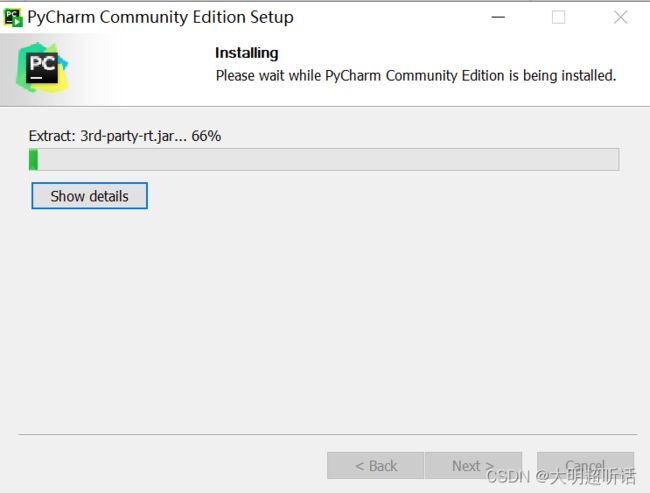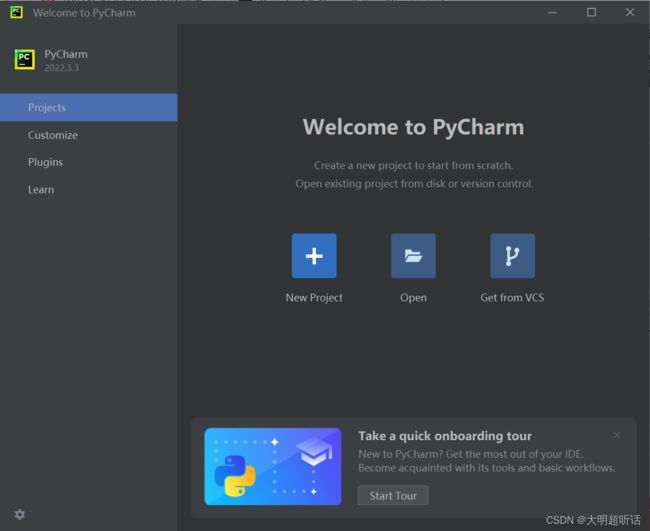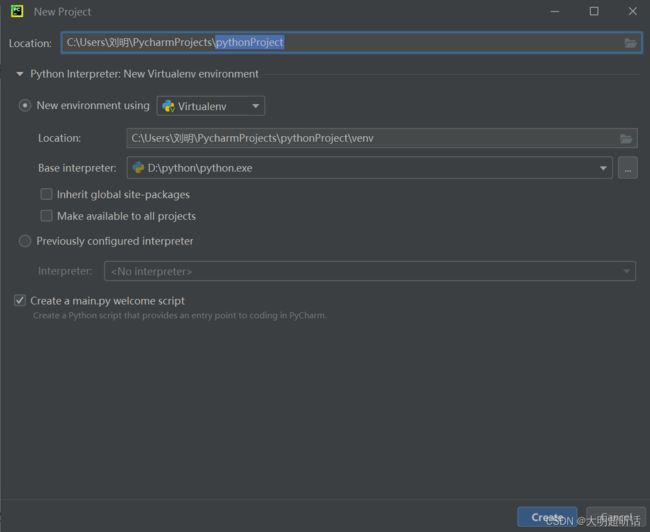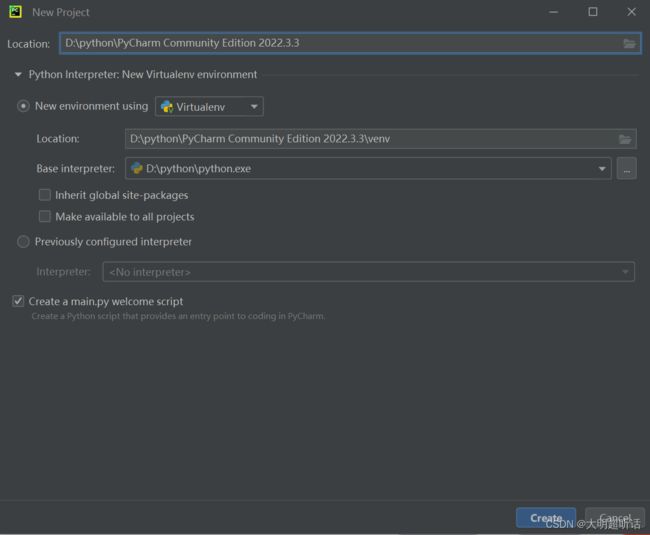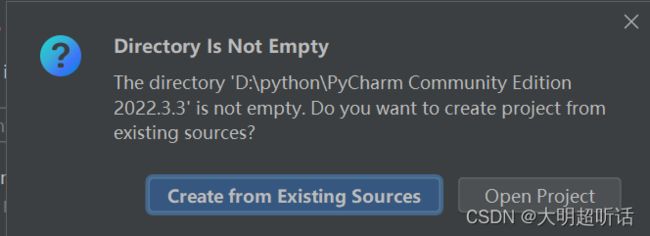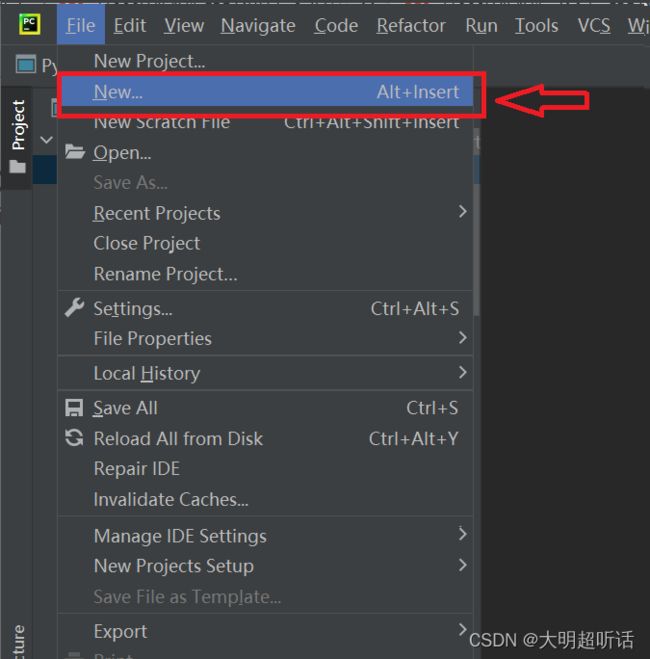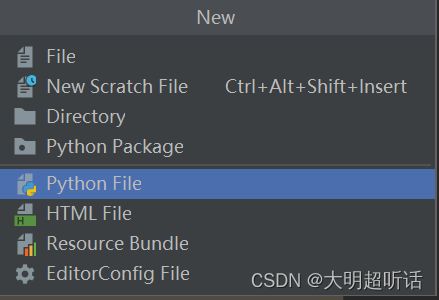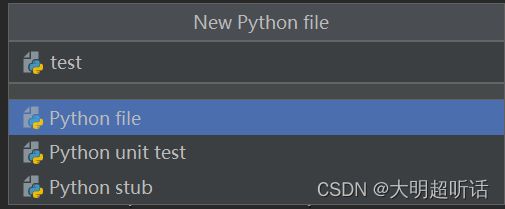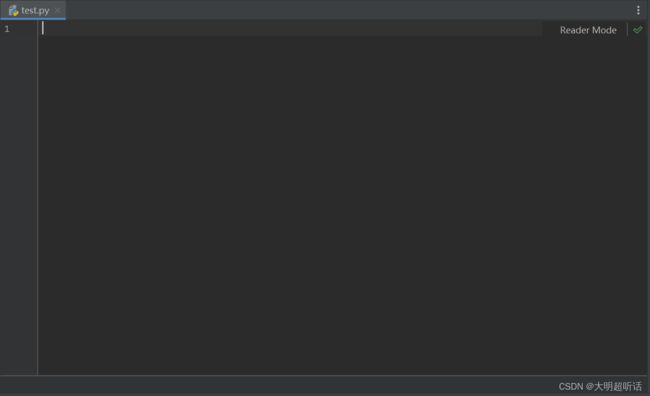编写python代码环境的搭建
1.下载python程序
搭建我们python的编程环境的第一步需要我们到python官网上面下载相应的python安装包。网址如下:https://www.python.org/ 我们打开这个网站的时间可能较长,需要大家耐心等待。当我们打开了上面的网站之后会跳转到以下界面: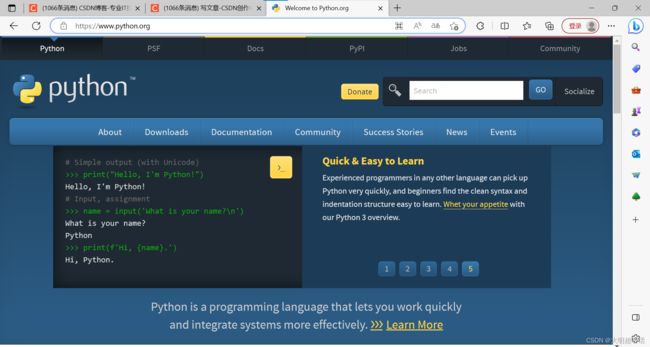
之后将我们的鼠标移动到我们的Download方向。会有以下的提示: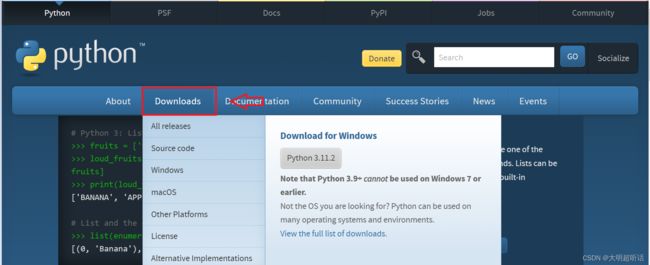 右边会有一个 python 3.11.2 的选项点击之后就会直接下载。
右边会有一个 python 3.11.2 的选项点击之后就会直接下载。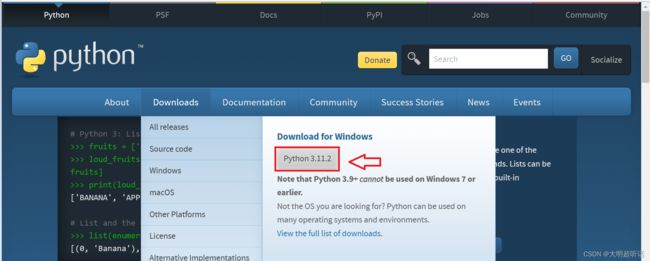
点击之后就可以直接下载最新版本的python软件,其场景如下: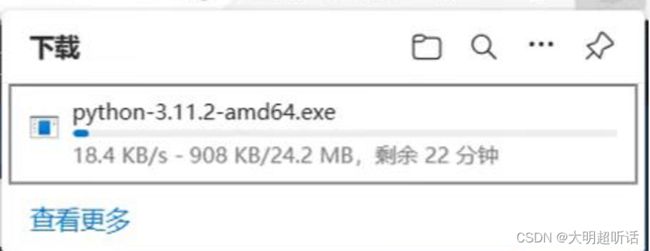 这个软件的下载时间可能会很长,因为在官网上面下载的是需要利用外国的网络下载的,所以耗时较长,请耐心等待。
这个软件的下载时间可能会很长,因为在官网上面下载的是需要利用外国的网络下载的,所以耗时较长,请耐心等待。
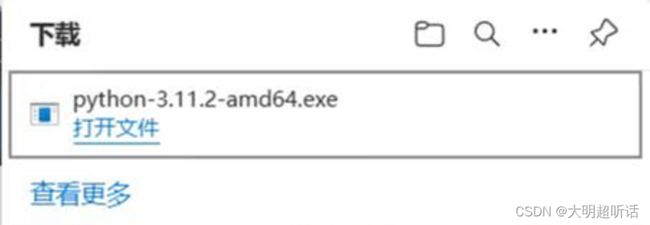 大约10分钟左右就会下载好我们的python软件。我们就可以点击打开文件,之后进行下一步操作。
大约10分钟左右就会下载好我们的python软件。我们就可以点击打开文件,之后进行下一步操作。
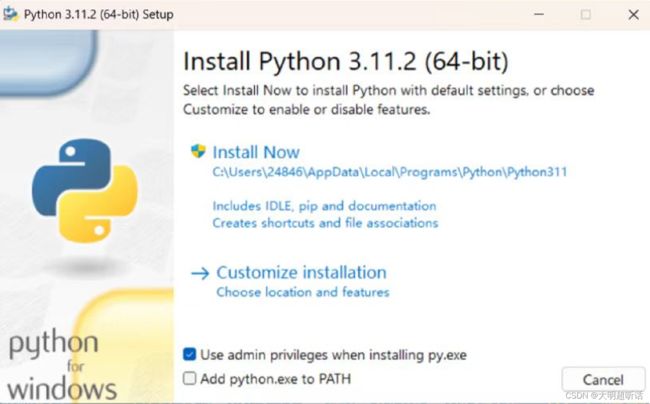 点击打开文件之后会跳转到这个界面,就正式开始我们的软件下载步骤了。
点击打开文件之后会跳转到这个界面,就正式开始我们的软件下载步骤了。
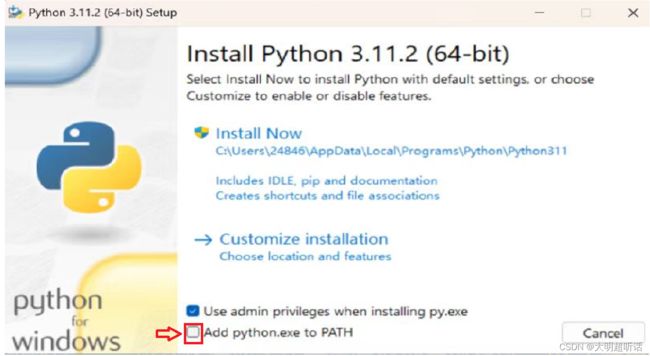 首先我们需要注意的就是勾选我们的图中的选项,这样就不需要我们再从本地电脑专门配置专门的路径了,要不然之后会很麻烦。
首先我们需要注意的就是勾选我们的图中的选项,这样就不需要我们再从本地电脑专门配置专门的路径了,要不然之后会很麻烦。
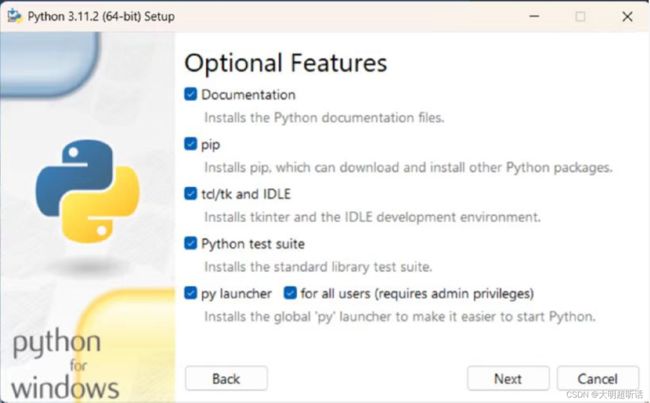 下一步我们不需要进行特殊的修改直接就可以进行下一步操作。
下一步我们不需要进行特殊的修改直接就可以进行下一步操作。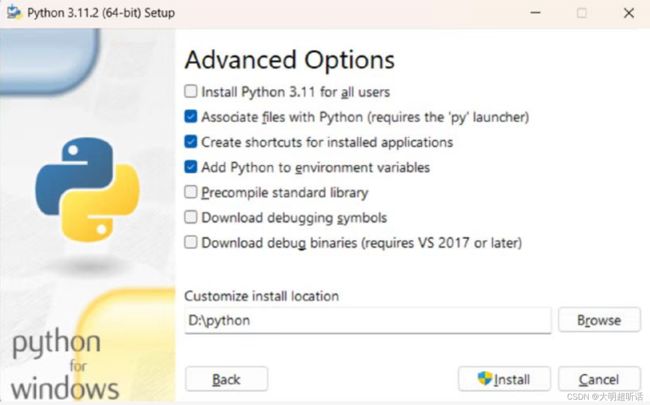 之后我们会来到以上的界面。在上面的路径我们可以自行更改,最好更改为一个我们容易找到的路径地点,为后面我们pycharm软件的使用打好基础。当我们选好路径之后直接点击 Install 即可。
之后我们会来到以上的界面。在上面的路径我们可以自行更改,最好更改为一个我们容易找到的路径地点,为后面我们pycharm软件的使用打好基础。当我们选好路径之后直接点击 Install 即可。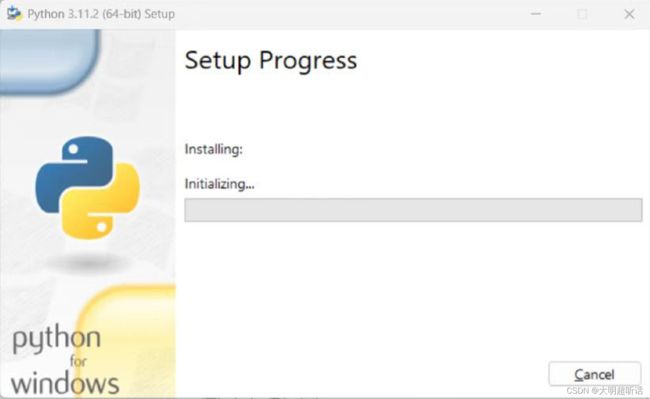 点击我们的安装之后就会开始在我们指定路径下面安装我们的python程序了。等我们一切都完成之后会弹出以下界面:
点击我们的安装之后就会开始在我们指定路径下面安装我们的python程序了。等我们一切都完成之后会弹出以下界面:
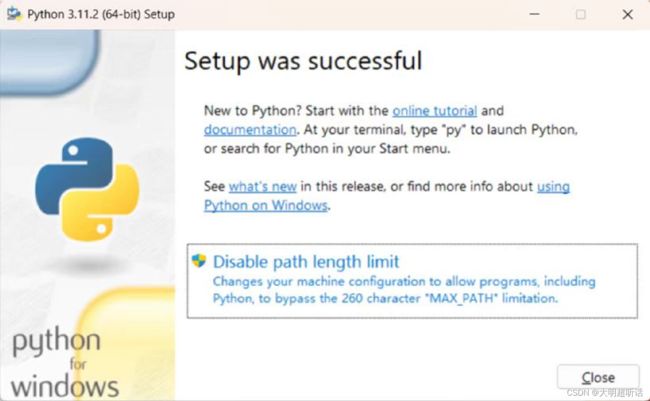 点击 Disable path length limit 即可。
点击 Disable path length limit 即可。
在下载完成我们的python软件之后会发现明确的提示python已经下载完成,我们可以先来检查一下我们的python的使用情况是否正常。我们可以在我们的搜索面板上面输入cmd打开我们的命令提示符。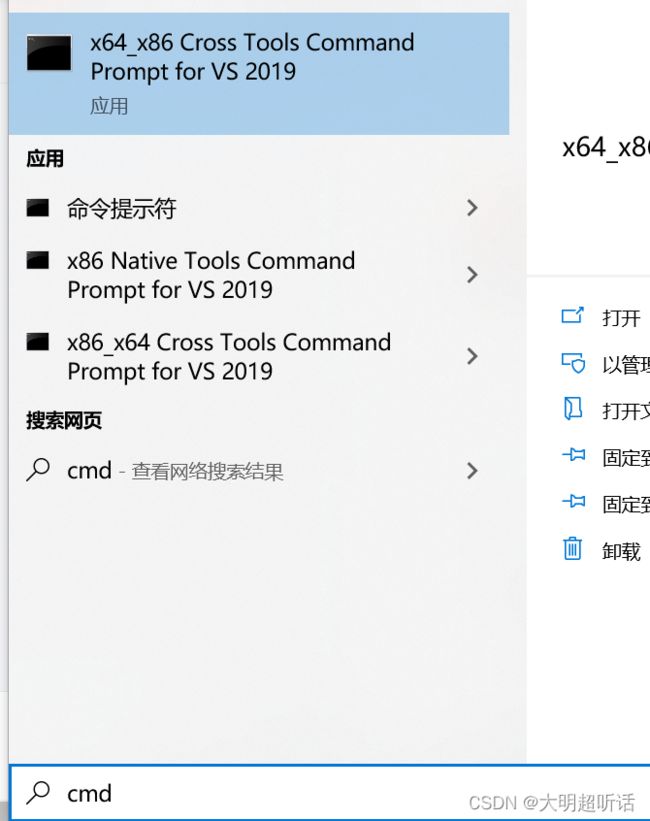
之后打开我们的命令操作符,输入python之后如果我们的python已经下载完毕之后,会出现三个向右的箭头,我们可以再次输入python代码。(我们在这里可以输入一个简单的print(12)来检测一下)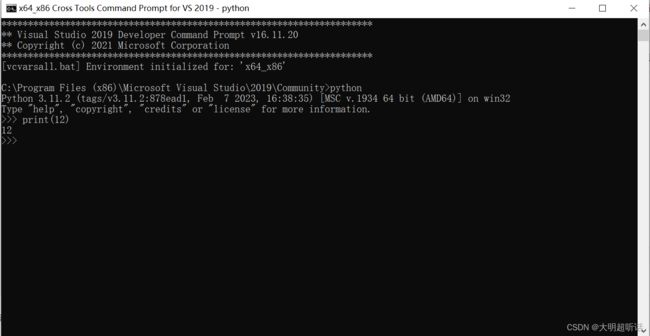
如果一切执行正常就代表我们的python正常下载。 下一步就是配置我们的编程环境。虽然我们的python会在安装的时候自动下载一个IDLE程序让我们进行python代码的编写,但是IDLE的使用感觉并不顺畅,所以我们可以配置一个功能更加强大的环境编写代码会使我们的程序编写更加轻松。
在这里就选择我们的pycharm软件作为我们的程序编写的环境。我们pycharm软件的下载地址如下:https://www.jetbrains.com/pycharm/ 点击之后会跳转到我们的以下的界面: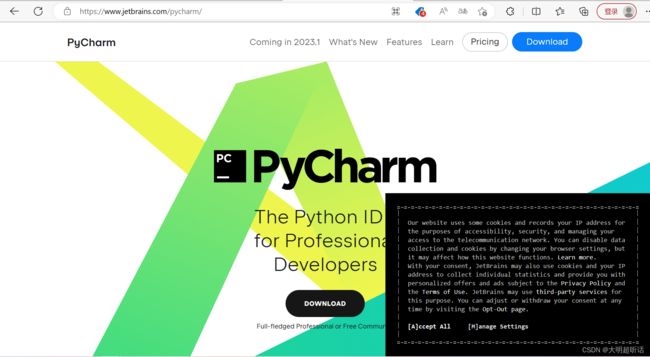
我们直接点击DOWNLOAD即可。
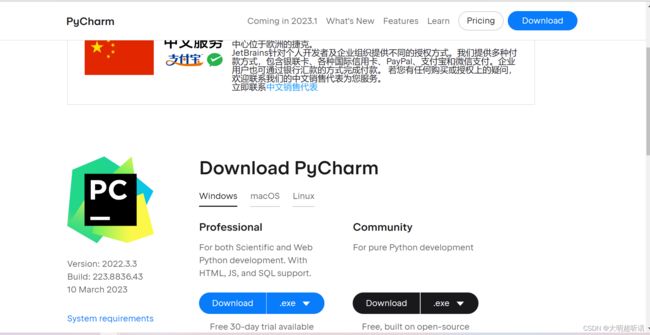 之后会跳转到上面的界面。我们对于python的正常编写使用我们的Community版本即可,Professional版本可能更加专业,但是需要收费,我们的社区版本已经可以满足我们正常的代码编写的全部需求。点击之后会跳转到以下界面:
之后会跳转到上面的界面。我们对于python的正常编写使用我们的Community版本即可,Professional版本可能更加专业,但是需要收费,我们的社区版本已经可以满足我们正常的代码编写的全部需求。点击之后会跳转到以下界面: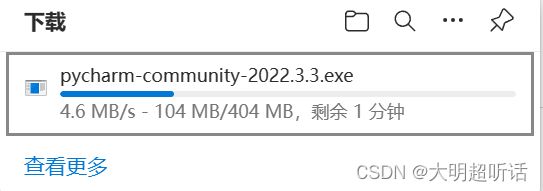
这个软件下载的进度相对于我们之前的python软件来说快很多很多,所以不要太心急。 等下载完成之后继续点击打开文件进行我们的软件的下载。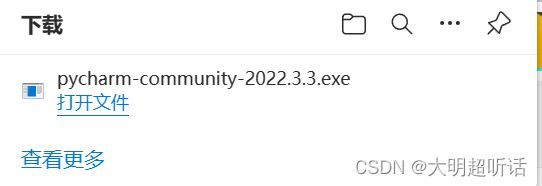
打开之后会弹出以下界面:
点击Next即可。
在这一步我们需要选择我们软件的下载路径,选择好之后继续点击Next。
下一步骤的选项可以全部选择,防止我们之后可能会使用到相关的功能不方便配置。勾选完毕之后点击Next。 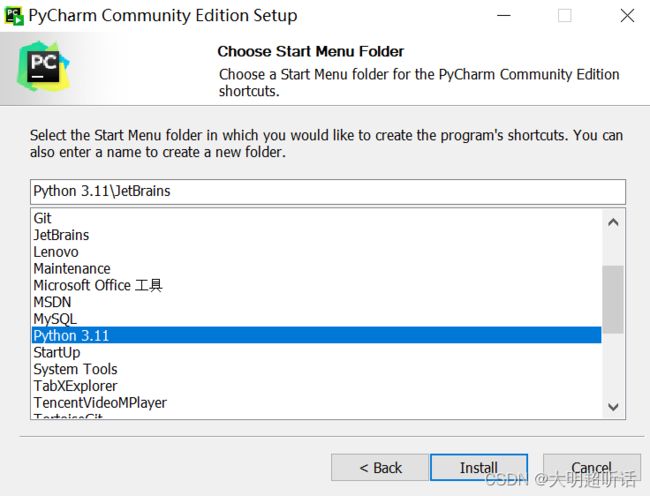
这一步骤我们下滑选择Python 3.11即可,继续点击Install进行下一步操作。
之后就会进入我们的下载进度界面,需要我们耐心等待。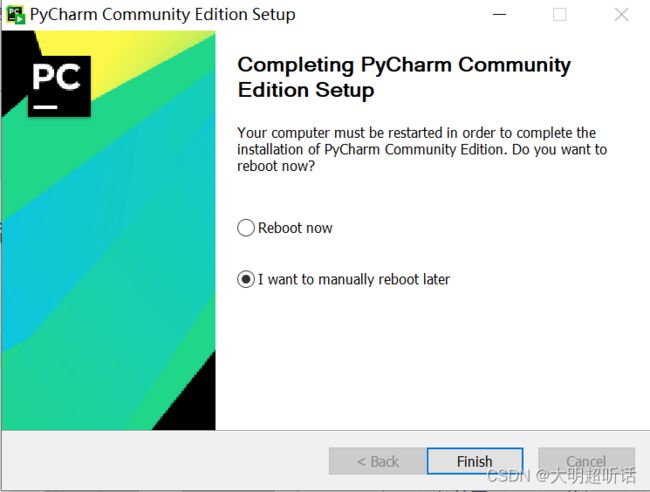 当我们安装完毕之后会有上面的两项,千万不要轻举妄动,默认选择第二个点击Finish即可。这个选择项是让我们选择重启的时间,如果选择第一个就代表现在重启,就会立即关机。第二个是稍后重启。我们稍后再关机继续配置好pycharm的功能。
当我们安装完毕之后会有上面的两项,千万不要轻举妄动,默认选择第二个点击Finish即可。这个选择项是让我们选择重启的时间,如果选择第一个就代表现在重启,就会立即关机。第二个是稍后重启。我们稍后再关机继续配置好pycharm的功能。
点击我们的pycharm图标打开我们的pycharm软件。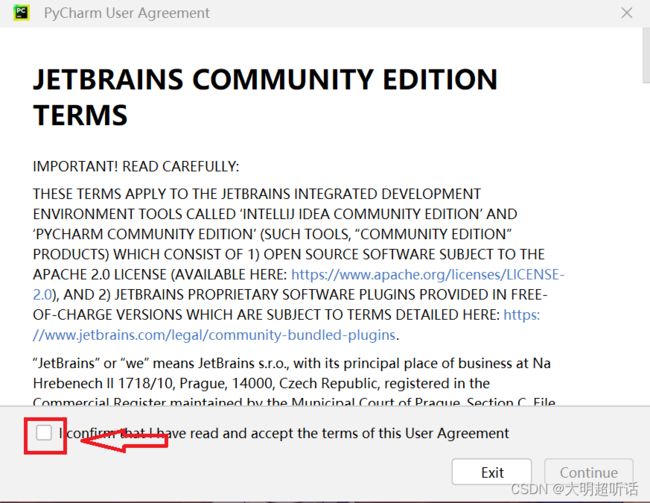
打开之后勾选我们的选项之后点击Continue。 就可以正式打开我们的软件的界面。
之后我们点击New Project选项开始配置我们的python路径。
我们创建一个新的项目之后会跳转到以下的界面,将路径更改为我们刚才python下载的路径地址即可。 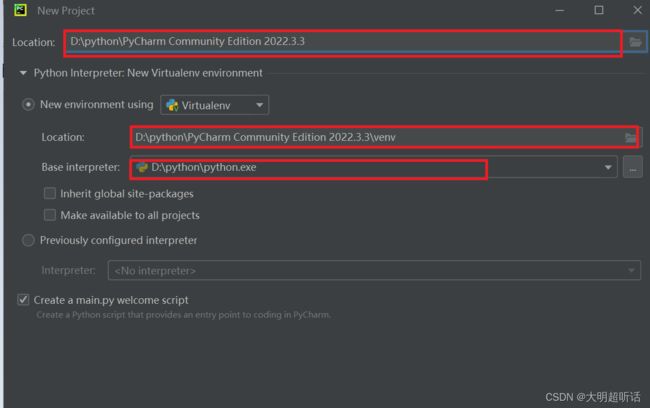
之后我们就可以点击 右下角的creat按钮创建即可。
点击我们的蓝色的选项进行下一步。到此为止我们pycharm和python的链接也就全部完成了。之后我们试着创建一个新的文件,进行python代码的测试。
创建一个python文件
在最上面一行创建一个test测试文件,点击回车即可创建成功。
之后直接在有右侧编写代码即可。我们可以测试一下:
 在最下方会有代码运行的显示。代表我们的程序一切正常。此上就是我们关于python配置的全部内容了。本次博客也就到此结束了,感谢您的观看。
在最下方会有代码运行的显示。代表我们的程序一切正常。此上就是我们关于python配置的全部内容了。本次博客也就到此结束了,感谢您的观看。