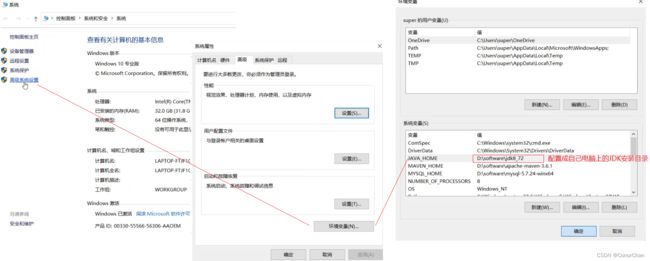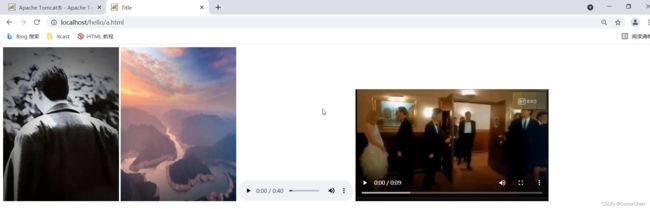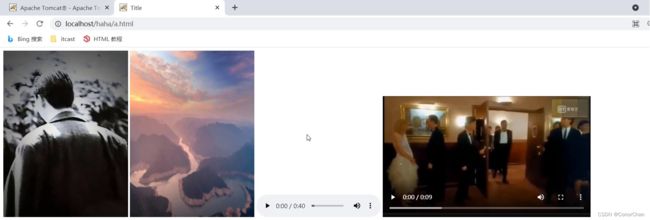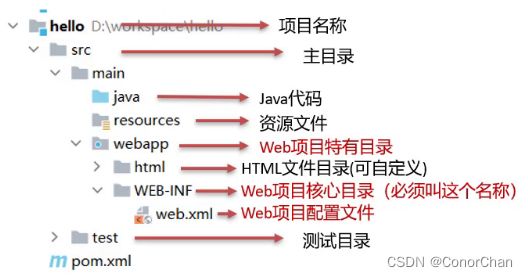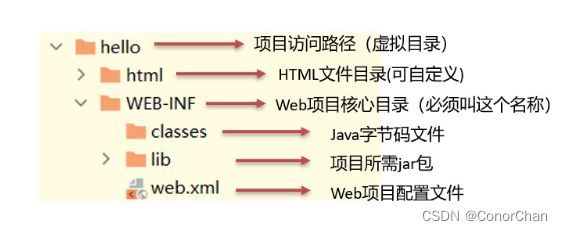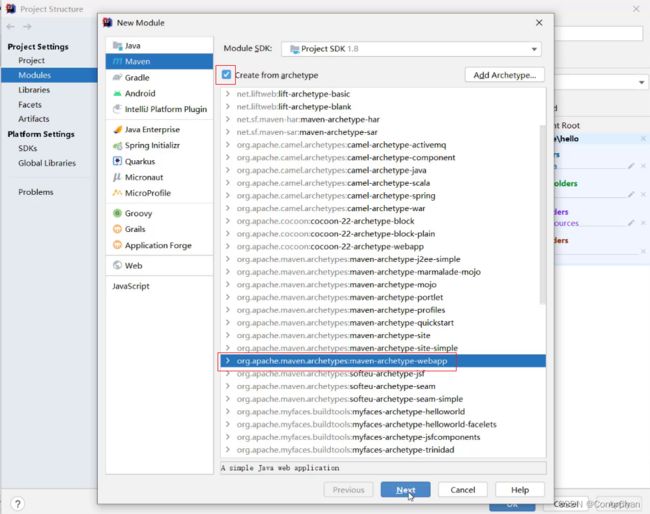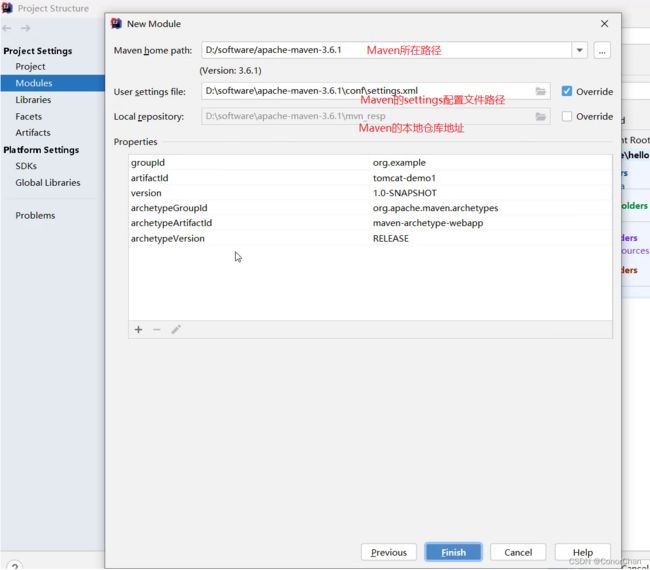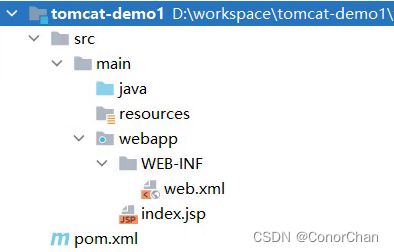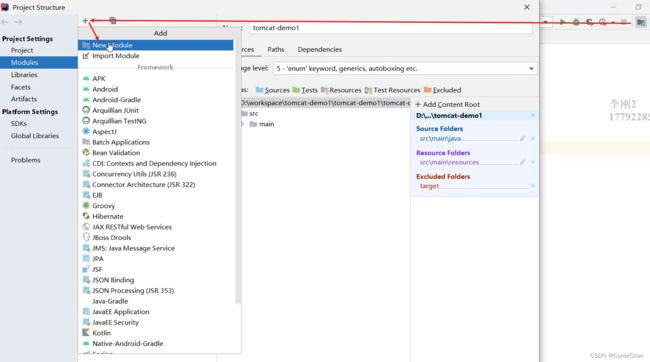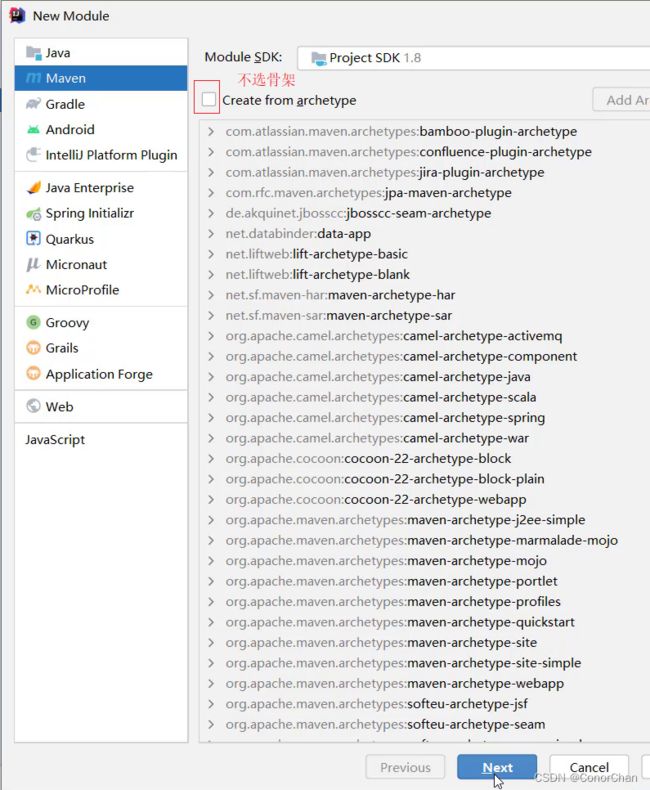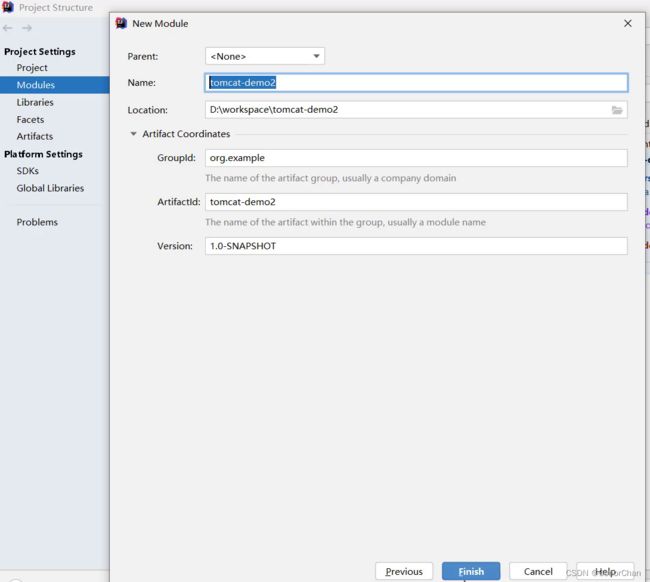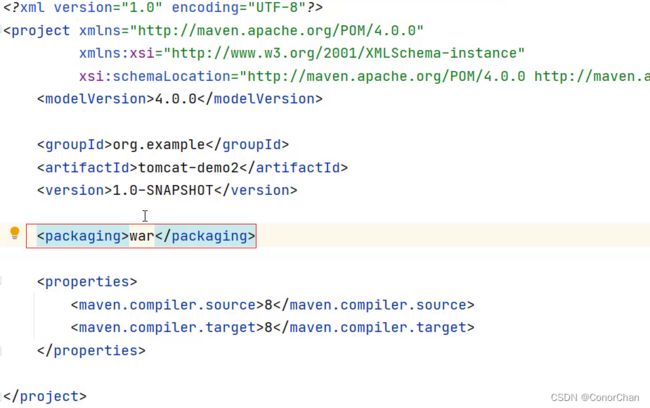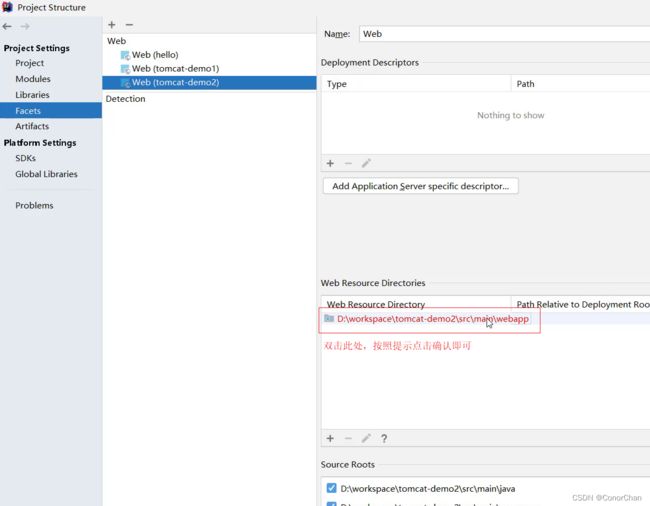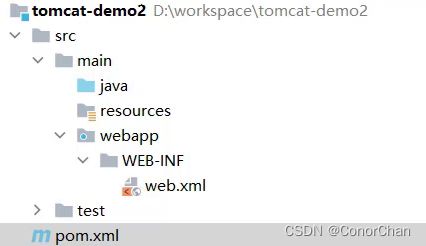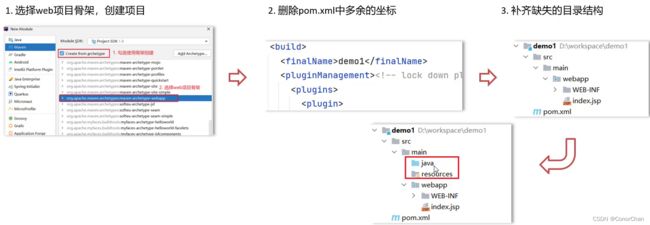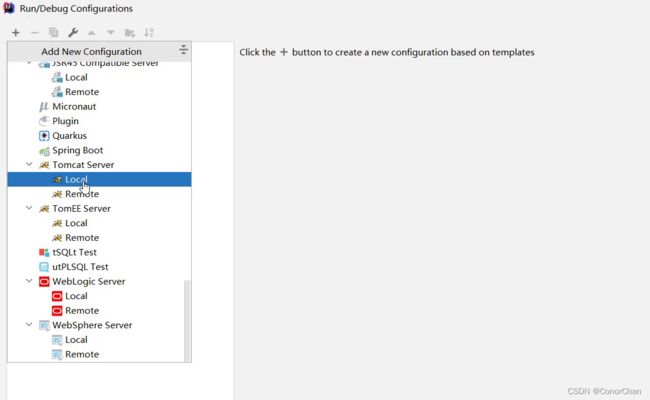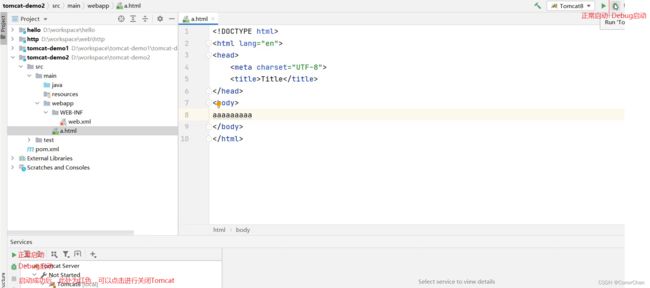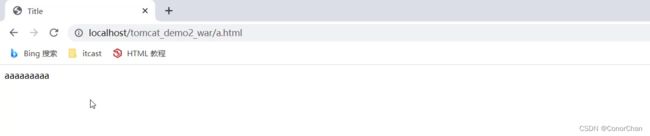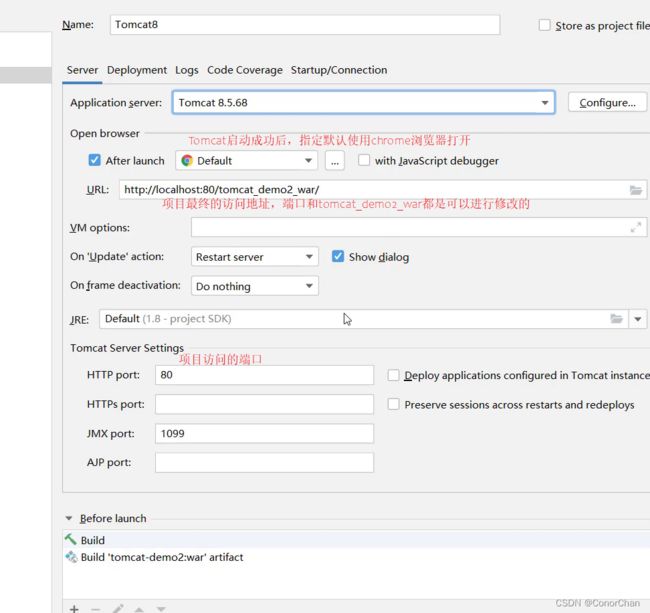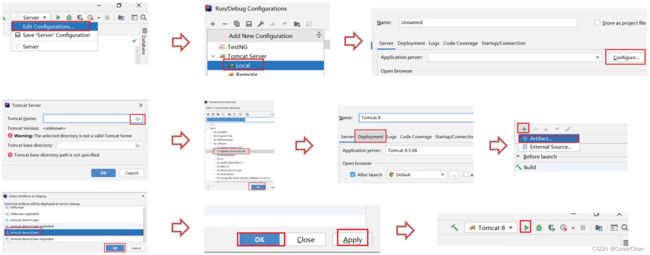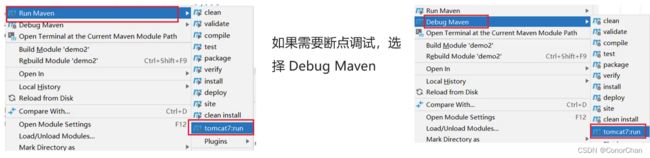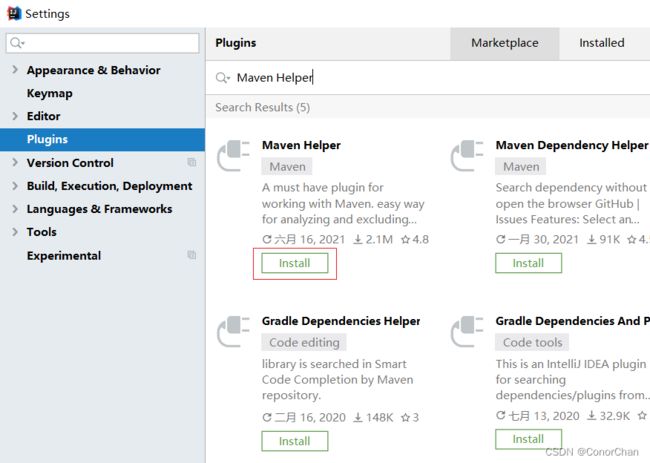Web 服务器 -【Tomcat】的简单学习
- Tomcat
-
- 1 简介
-
- 1.1 什么是Web服务器
- 2 基本使用
-
- 2.1 下载
- 2.2 安装
- 2.3 卸载
- 2.4 启动
- 2.5 关闭
- 2.6 配置
- 2.7 部署
- 3 Maven创建Web项目
-
- 3.1 Web项目结构
- 3.2 创建Maven Web项目
- 4 IDEA使用Tomcat
-
- 4.1 集成本地Tomcat
- 4.2 Tomcat Maven插件
Tomcat
1 简介
1.1 什么是Web服务器
Web服务器是一个应用程序(软件),对HTTP协议的操作进行封装,使得程序员不必直接对协议进行操作,让Web开发更加便捷。主要功能是"提供网上信息浏览服务"。
Web服务器是安装在服务器端的一款软件,将来我们把自己写的Web项目部署到Web Tomcat服务器软件中,当Web服务器软件启动后,部署在Web服务器软件中的页面就可以直接通过浏览器来访问了。
Web服务器软件使用步骤
- 准备静态资源
- 下载安装Web服务器软件
- 将静态资源部署到Web服务器上
- 启动Web服务器使用浏览器访问对应的资源
上述内容在演示的时候,使用的是Apache下的Tomcat软件,至于Tomcat软件如何使用,后面会详细的讲到。而对于Web服务器来说,实现的方案有很多,Tomcat只是其中的一种,而除了Tomcat以外,还有很多优秀的Web服务器,比如:
Tomcat就是一款软件,我们主要是以学习如何去使用为主。具体我们会从以下这些方向去学习:
-
简介: 初步认识下Tomcat
-
基本使用: 安装、卸载、启动、关闭、配置和项目部署,这些都是对Tomcat的基本操作
-
IDEA中如何创建Maven Web项目
-
IDEA中如何使用Tomcat,后面这两个都是我们以后开发经常会用到的方式
首选我们来认识下Tomcat。
Tomcat
Tomcat的相关概念:
-
Tomcat是Apache软件基金会一个核心项目,是一个开源免费的轻量级Web服务器,支持Servlet/JSP少量JavaEE规范。
-
概念中提到了JavaEE规范,那什么又是JavaEE规范呢?
JavaEE: Java Enterprise Edition,Java企业版。指Java企业级开发的技术规范总和。包含13项技术规范:JDBC、JNDI、EJB、RMI、JSP、Servlet、XML、JMS、Java IDL、JTS、JTA、JavaMail、JAF。
-
因为Tomcat支持Servlet/JSP规范,所以Tomcat也被称为Web容器、Servlet容器。Servlet需要依赖Tomcat才能运行。
-
Tomcat的官网: https://tomcat.apache.org/ 从官网上可以下载对应的版本进行使用。
Tomcat的LOGO
小结
通过这一节的学习,我们需要掌握以下内容:
- Web服务器的作用
封装HTTP协议操作,简化开发
可以将Web项目部署到服务器中,对外提供网上浏览服务
- Tomcat是一个轻量级的Web服务器,支持Servlet/JSP少量JavaEE规范,也称为Web容器,Servlet容器。
2 基本使用
Tomcat总共分两部分学习,先来学习Tomcat的基本使用,包括Tomcat的下载、安装、卸载、启动和关闭。
2.1 下载
直接从官网下载
2.2 安装
Tomcat是绿色版,直接解压即可
-
在D盘的software目录下,将
apache-tomcat-8.5.68-windows-x64.zip进行解压缩,会得到一个apache-tomcat-8.5.68的目录,Tomcat就已经安装成功。注意,Tomcat在解压缩的时候,解压所在的目录可以任意,但最好解压到一个不包含中文和空格的目录,因为后期在部署项目的时候,如果路径有中文或者空格可能会导致程序部署失败。
-
打开
apache-tomcat-8.5.68目录就能看到如下目录结构,每个目录中包含的内容需要认识下,bin:目录下有两类文件,一种是以
.bat结尾的,是Windows系统的可执行文件,一种是以.sh结尾的,是Linux系统的可执行文件。webapps:就是以后项目部署的目录
到此,Tomcat的安装就已经完成。
2.3 卸载
卸载比较简单,可以直接删除目录即可
2.4 启动
双击: bin\startup.bat
启动后,通过浏览器访问 http://localhost:8080能看到Apache Tomcat的内容就说明Tomcat已经启动成功。
注意: 启动的过程中,控制台有中文乱码,需要修改conf/logging.prooperties
2.5 关闭
关闭有三种方式
- 直接x掉运行窗口:强制关闭[不建议]
- bin\shutdown.bat:正常关闭
- ctrl+c: 正常关闭
2.6 配置
修改端口
- Tomcat默认的端口是8080,要想修改Tomcat启动的端口号,需要修改 conf/server.xml
注: HTTP协议默认端口号为80,如果将Tomcat端口号改为80,则将来访问Tomcat时,将不用输入端口号。
启动时可能出现的错误
-
Tomcat的端口号取值范围是0-65535之间任意未被占用的端口,如果设置的端口号被占用,启动的时候就会包如下的错误
-
Tomcat启动的时候,启动窗口一闪而过: 需要检查JAVA_HOME环境变量是否正确配置
2.7 部署
-
Tomcat部署项目: 将项目放置到webapps目录下,即部署完成。
-
一般JavaWeb项目会被打包称war包,然后将war包放到Webapps目录下,Tomcat会自动解压缩war文件
-
将
资料/2. Tomcat/haha.war目录拷贝到Tomcat的webapps目录下 -
Tomcat检测到war包后会自动完成解压缩,在webapps目录下就会多一个haha目录
-
通过浏览器访问
http://localhost/haha/a.html,能看到下面的内容就说明项目已经部署成功。
-
至此,Tomcat的部署就已经完成了,至于如何获得项目对应的war包,后期我们会借助于IDEA工具来生成。
3 Maven创建Web项目
介绍完Tomcat的基本使用后,我们来学习在IDEA中如何创建Maven Web项目,学习这种方式的原因是以后Tomcat中运行的绝大多数都是Web项目,而使用Maven工具能更加简单快捷的把Web项目给创建出来,所以Maven的Web项目具体如何来构建呢?
在真正创建Maven Web项目之前,我们先要知道Web项目长什么样子,具体的结构是什么?
3.1 Web项目结构
Web项目的结构分为:开发中的项目和开发完可以部署的Web项目,这两种项目的结构是不一样的,我们一个个来介绍下:
-
Maven Web项目结构: 开发中的项目
-
开发完成部署的Web项目
- 开发项目通过执行Maven打包命令package,可以获取到部署的Web项目目录
- 编译后的Java字节码文件和resources的资源文件,会被放到WEB-INF下的classes目录下
- pom.xml中依赖坐标对应的jar包,会被放入WEB-INF下的lib目录下
3.2 创建Maven Web项目
介绍完Maven Web的项目结构后,接下来使用Maven来创建Web项目,创建方式有两种:使用骨架和不使用骨架
使用骨架
具体的步骤包含:
1.创建Maven项目
2.选择使用Web项目骨架
3.输入Maven项目坐标创建项目
4.确认Maven相关的配置信息后,完成项目创建
5.删除pom.xml中多余内容
6.补齐Maven Web项目缺失的目录结构
-
创建Maven项目
-
选择使用Web项目骨架
-
输入Maven项目坐标创建项目
-
确认Maven相关的配置信息后,完成项目创建
-
删除pom.xml中多余内容,只留下面的这些内容,注意打包方式 jar和war的区别
-
补齐Maven Web项目缺失的目录结构,默认没有java和resources目录,需要手动完成创建补齐,最终的目录结果如下
不使用骨架
具体的步骤包含:
1.创建Maven项目
2.选择不使用Web项目骨架
3.输入Maven项目坐标创建项目
4.在pom.xml设置打包方式为war
5.补齐Maven Web项目缺失webapp的目录结构
6.补齐Maven Web项目缺失WEB-INF/web.xml的目录结构
-
创建Maven项目
-
选择不使用Web项目骨架
-
输入Maven项目坐标创建项目
-
在pom.xml设置打包方式为war,默认是不写代表打包方式为jar
-
补齐Maven Web项目缺失webapp的目录结构
-
补齐Maven Web项目缺失WEB-INF/web.xml的目录结构
6800 -
补充完后,最终的项目结构如下:
上述两种方式,创建的web项目,都不是很全,需要手动补充内容,至于最终采用哪种方式来创建Maven Web项目,都是可以的,根据各自的喜好来选择使用即可。
小结
1.掌握Maven Web项目的目录结构
2.掌握使用骨架的方式创建Maven Web项目
3.掌握不使用骨架的方式创建Maven Web项目
4 IDEA使用Tomcat
- Maven Web项目创建成功后,通过Maven的package命令可以将项目打包成war包,将war文件拷贝到Tomcat的webapps目录下,启动Tomcat就可以将项目部署成功,然后通过浏览器进行访问即可。
- 然而我们在开发的过程中,项目中的内容会经常发生变化,如果按照上面这种方式来部署测试,是非常不方便的
- 如何在IDEA中能快速使用Tomcat呢?
在IDEA中集成使用Tomcat有两种方式,分别是集成本地Tomcat和Tomcat Maven插件
4.1 集成本地Tomcat
目标: 将刚才本地安装好的Tomcat8集成到IDEA中,完成项目部署,具体的实现步骤
-
打开添加本地Tomcat的面板
-
指定本地Tomcat的具体路径
-
修改Tomcat的名称,此步骤可以不改,只是让名字看起来更有意义,HTTP port中的端口也可以进行修改,比如把8080改成80
-
将开发项目部署项目到Tomcat中
扩展内容: xxx.war和 xxx.war exploded这两种部署项目模式的区别?
-
war模式是将WEB工程打成war包,把war包发布到Tomcat服务器上
-
war exploded模式是将WEB工程以当前文件夹的位置关系发布到Tomcat服务器上
-
war模式部署成功后,Tomcat的webapps目录下会有部署的项目内容
-
war exploded模式部署成功后,Tomcat的webapps目录下没有,而使用的是项目的target目录下的内容进行部署
-
建议大家都选war模式进行部署,更符合项目部署的实际情况
-
-
部署成功后,就可以启动项目,为了能更好的看到启动的效果,可以在webapp目录下添加a.html页面
-
启动成功后,可以通过浏览器进行访问测试
-
最终的注意事项
至此,IDEA中集成本地Tomcat进行项目部署的内容我们就介绍完了,整体步骤如下,大家需要按照流程进行部署操作练习。
4.2 Tomcat Maven插件
在IDEA中使用本地Tomcat进行项目部署,相对来说步骤比较繁琐,所以我们需要一种更简便的方式来替换它,那就是直接使用Maven中的Tomcat插件来部署项目,具体的实现步骤,只需要两步,分别是:
-
在pom.xml中添加Tomcat插件
<build> <plugins> <plugin> <groupId>org.apache.tomcat.mavengroupId> <artifactId>tomcat7-maven-pluginartifactId> <version>2.2version> plugin> plugins> build> -
使用Maven Helper插件快速启动项目,选中项目,右键–>Run Maven --> tomcat7:run
注意:
- 如果选中项目并右键点击后,看不到Run Maven和Debug Maven,这个时候就需要在IDEA中下载Maven Helper插件,具体的操作方式为: File --> Settings --> Plugins --> Maven Helper —> Install,安装完后按照提示重启IDEA,就可以看到了。
- Maven Tomcat插件目前只有Tomcat7版本,没有更高的版本可以使用
- 使用Maven Tomcat插件,要想修改Tomcat的端口和访问路径,可以直接修改pom.xml
<build>
<plugins>
<plugin>
<groupId>org.apache.tomcat.mavengroupId>
<artifactId>tomcat7-maven-pluginartifactId>
<version>2.2version>
<configuration>
<port>80port>
<path>/path>
configuration>
plugin>
plugins>
build>
小结
通过这一节的学习,大家要掌握在IDEA中使用Tomcat的两种方式,集成本地Tomcat和使用Maven的Tomcat插件。后者更简单,推荐大家使用,但是如果对于Tomcat的版本有比较高的要求,要在Tomcat7以上,这个时候就只能用前者了。




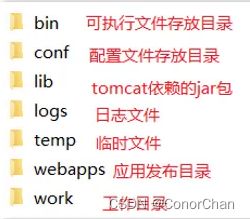
![[外链图片转存失败,源站可能有防盗链机制,建议将图片保存下来直接上传(img-Y1Ah3WLE-1691801125758)(assets/1627179006011.png)]](http://img.e-com-net.com/image/info8/c49d00ba3710402b9b719e17e8fdf661.jpg)
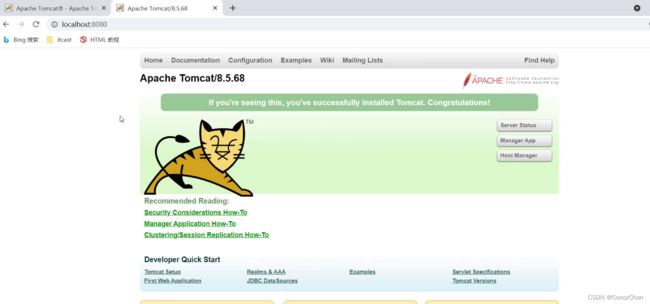

![[外链图片转存失败,源站可能有防盗链机制,建议将图片保存下来直接上传(img-8ynx0ot6-1691801125759)(assets/1627200780590.png)]](http://img.e-com-net.com/image/info8/1898f25ede604e65b973dc32c1e1c0f4.jpg)