VS code配置C++运行及调试环境
提示:文章写完后,目录可以自动生成,如何生成可参考右边的帮助文档
文章目录
- Vs code安装及mingw64编译器下载
- 一、mingw64下载及设置环境变量
-
- 下载链接
- 设置环境变量
- 二、VS code配置运行及调试环境
-
- 1.下载C++插件
- 2.配置调试环境
- 总结
Vs code安装及mingw64编译器下载
Vs code安装:
去Vs code官网直接下载安装包进行安装,官网链接:https://code.visualstudio.com/
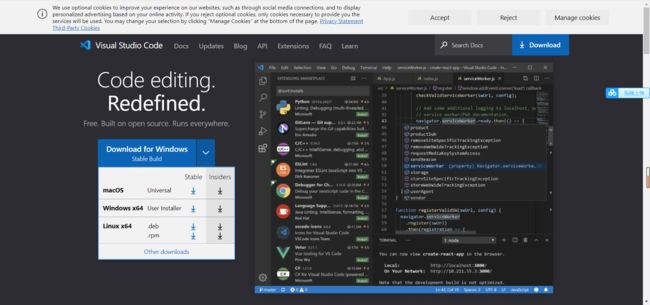
按对应的电脑系统下载安装包,下载好安装包后一步步进行安装,最终安装到自己设置的电脑路径。
一、mingw64下载及设置环境变量
下载链接
链接:https://pan.baidu.com/s/1Rzz3shhfe_Hugg8nyOcQnA
提取码:lqxd
设置环境变量
下载好以后,先找一个文件夹解压下来:我这里解压到了D:\mingw64。
接下来设置环境变量:
1.此电脑->属性
2.进入高级系统设置
3.点击环境变量
4.找到系统变量里的Path
5.在Path里点击新建,然后添加之前你mingw64的解压文件夹下的bin路径:
D:\mingw64\mingw64\bin
6.添加完后点击确认即可。
之后我们可以验证一下mingw64是否已经正确添加到环境变量里面了:
通过cmd打开命令提示符窗口,输入gcc -v,若显示如下则说明添加成功了。

二、VS code配置运行及调试环境
1.下载C++插件
插件主要有三个:
- Chinese (Simplified)
- Code Runner
- C/C++
下载好插件以后,还需要进行一些简单的扩展设置。
找到C/C++的扩展设置:勾选上以下两项


若想能够不乱码的输出中文的话,还可以进行编码设置:
utf-8改为Simplified Chinese(GB18030)
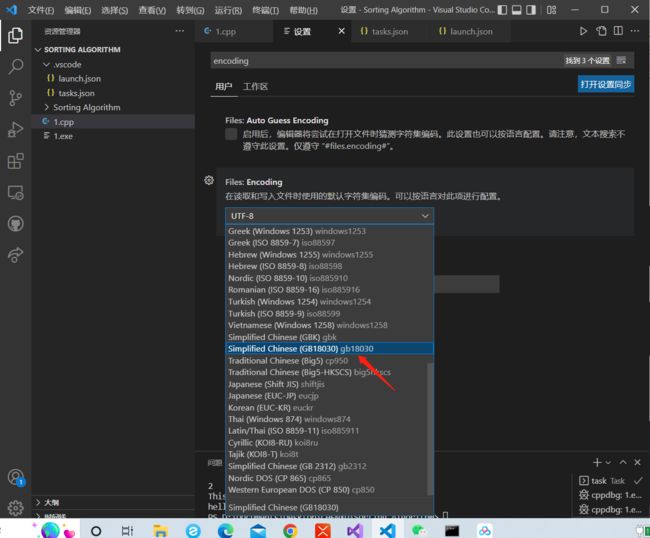
上述工作完成后,我们可以新建一个文件夹,然后通过VS Code打开文件,打开文件后新建一个.cpp文件,输入如下代码,检查能否正常运行。
#include 点击右键run code或者点击右上角的运行按钮进行运行,查看终端是否能够按照程序进行输出,若能,则说明运行环境已经配置成功了。
2.配置调试环境
若想对编写的C++代码进行调试,还需要进一步的配置。
1.启动VSCode,打开调试的工程或文件,然后在菜单栏中单击“调试-开始调试”(或直接按F5);
2.此时VSCode的控制台弹出下拉选择框,询问使用哪种工具,我们选择C/C++(GDB);
3.选择C/C++ gdb启动,生成launch.json文件(这个文件用来进行调试的配置文件),这个文件其实在目录下的.vscode文件里,另外里面还有一个tasks.json(这个文件是用来编译生成.exe的配置文件);
4.在launch.json中主要配置:所需要调试的文件的路径、调试时的CWD(工作路径)、调试器的路径及一些调试参数(程序启动参数等);
下面是我的配置文件内容:
launch.json
{
// 使用 IntelliSense 了解相关属性。
// 悬停以查看现有属性的描述。
// 欲了解更多信息,请访问: https://go.microsoft.com/fwlink/?linkid=830387
"version": "0.2.0",
"configurations": [
{
"name": "C++ Launch",
"type": "cppdbg",
"request": "launch",
"program": "${workspaceRoot}/${fileBasenameNoExtension}.exe",
"stopAtEntry": false, //是否需要在程序入口处自动暂停
"externalConsole": true, //true,调试会在窗口中进行,false调试时在终端进行
"cwd": "${workspaceFolder}",
"preLaunchTask": "task", //这里必须与tasks.json中的"label": "task"一致
"windows": {
"MIMode": "gdb",
"miDebuggerPath": "D:\\mingw64\\mingw64\\bin\\gdb.exe" //这里填写的mingw64解压的bin文件的路径,路径用\\,因为\会被认为是转义符
}
}
]
}
tasks.json
{
"version": "2.0.0",
"tasks": [
{
"label": "task",
"type": "shell",
"command": "g++",
"args": [
"-g",
"${file}",
"-o",
"${fileDirname}/${fileBasenameNoExtension}.exe"
],
"group": {
"kind": "build",
"isDefault": true
}
}
]
}
配置好后,进行调试,验证是否可以正常调试,还是对上面的代码进行调试。
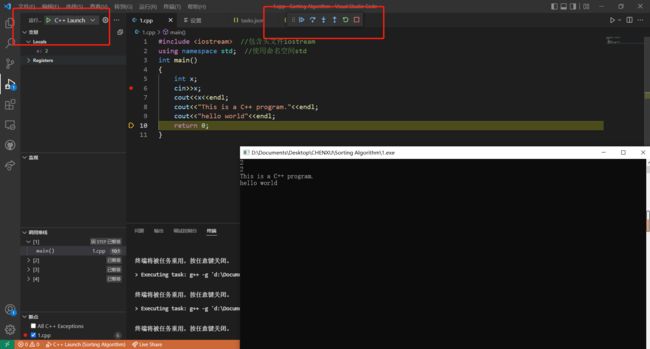
设置一个断点,然后点击左上角的运行,这样会进入调试 ,中间红框会出现调试的一些按钮,比如单步调试,单步跳过等,然后可以点击单步调试,会有窗口显示单步运行的结果,根据程序,先输入一个数,然后输出,接着输出两条语句。如能按程序正常输出,说明调试没问题。此外,左上角也会显示变量,本程序只有一个变量x。
总结
完成以上两部步骤也就完成了VS Code对C++运行环境以及调试环境的配置。希望大家都能顺利完成配置!