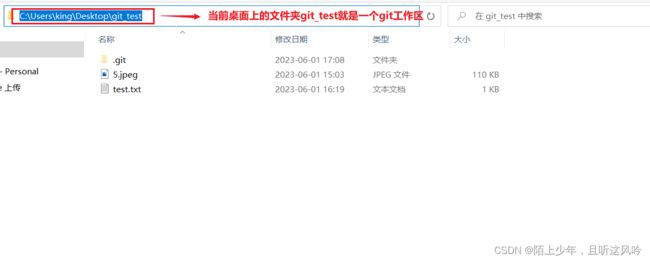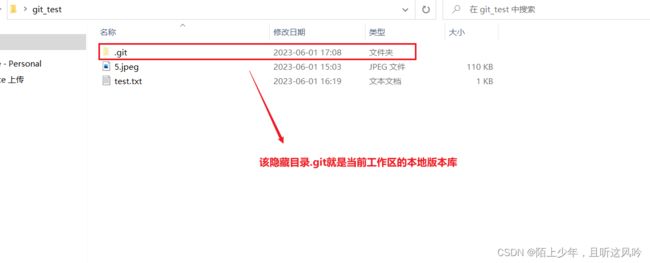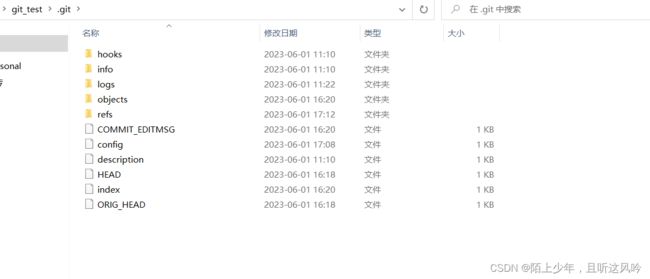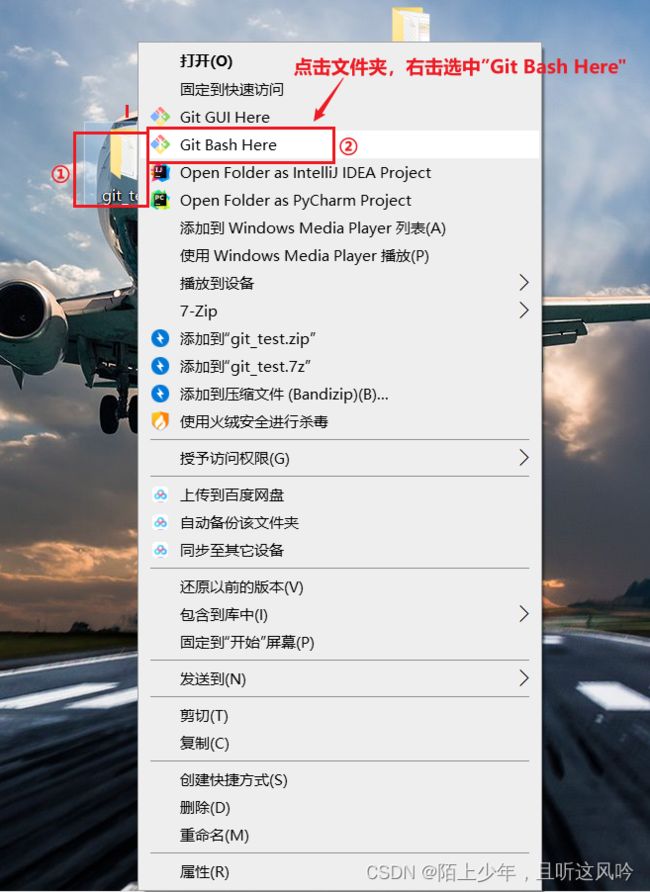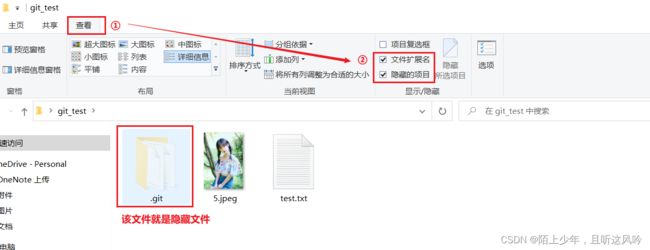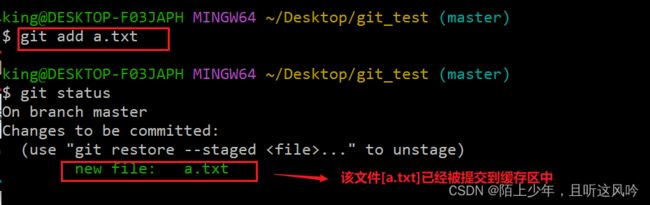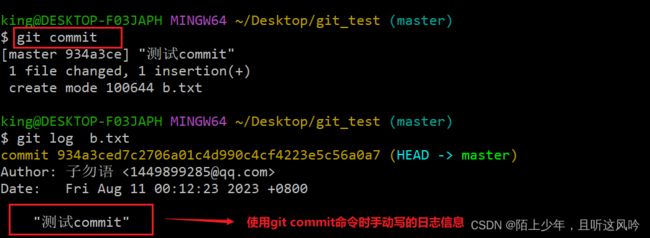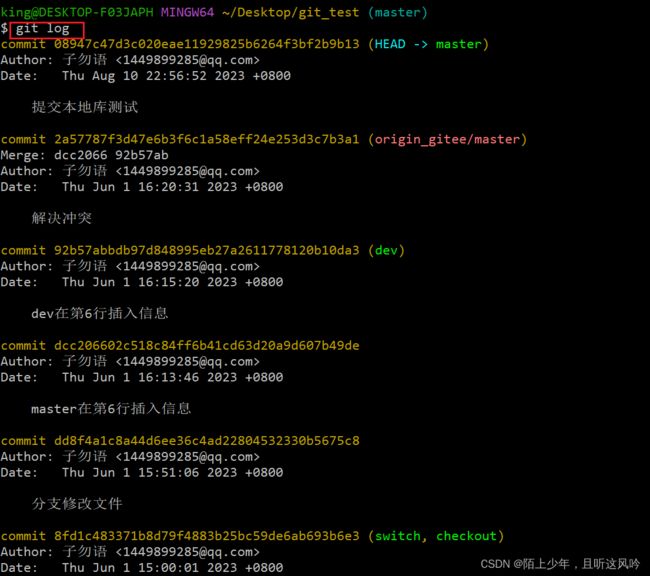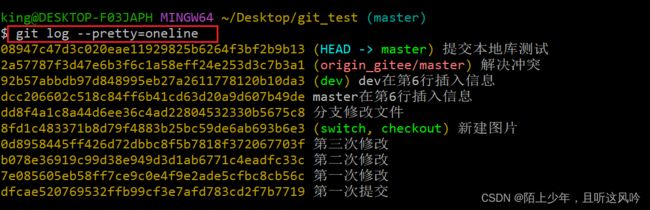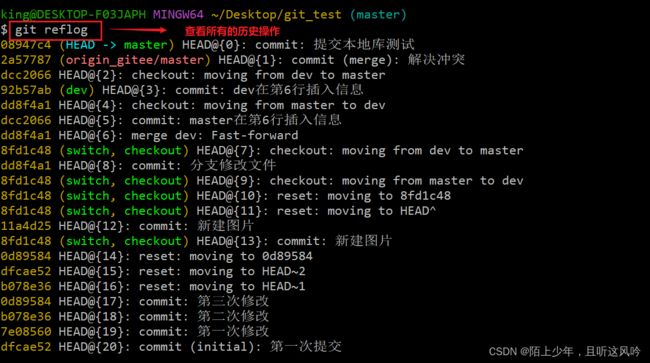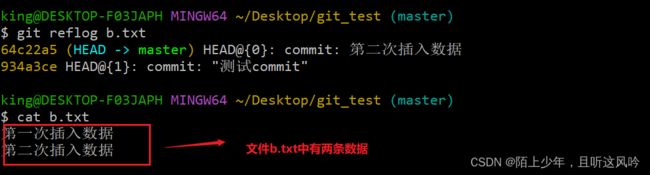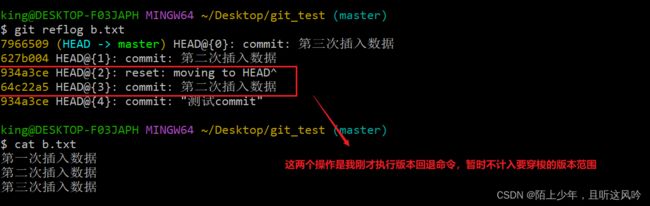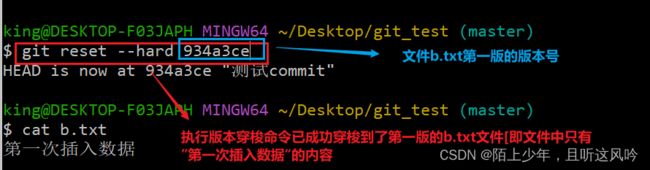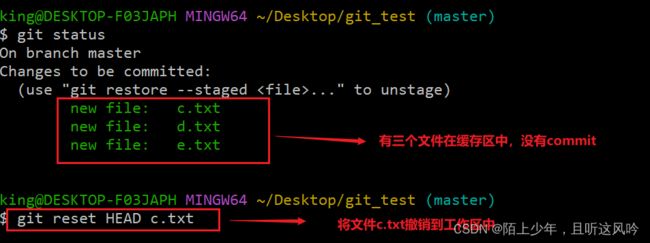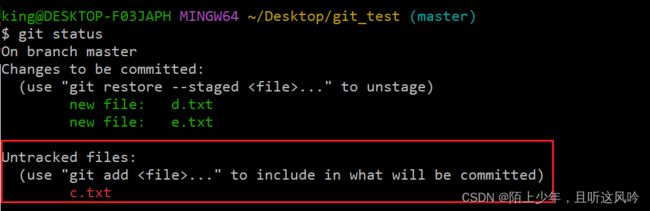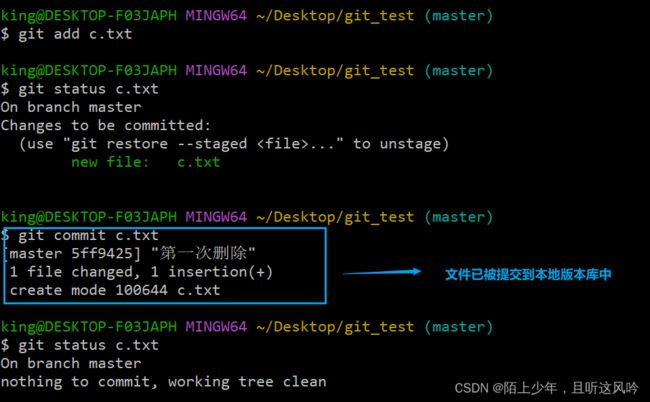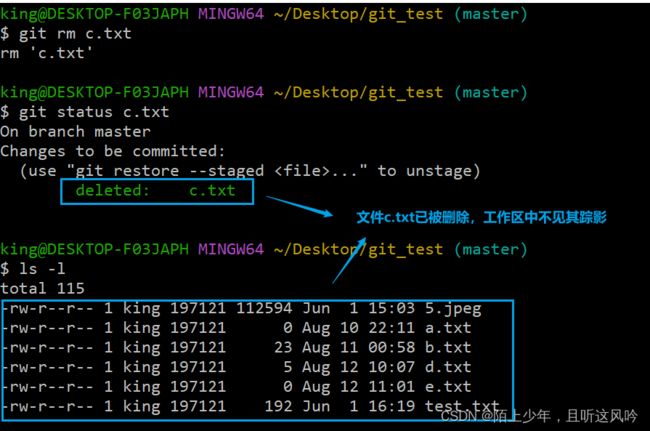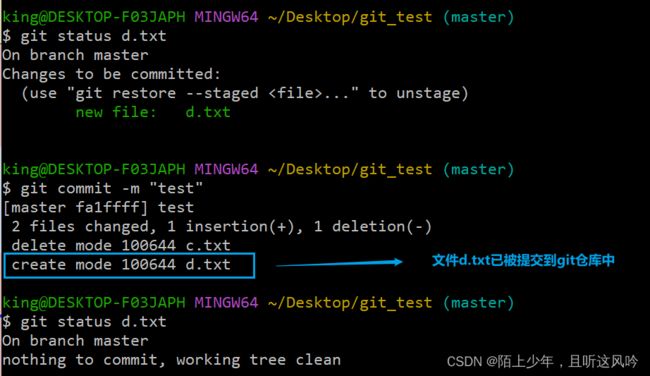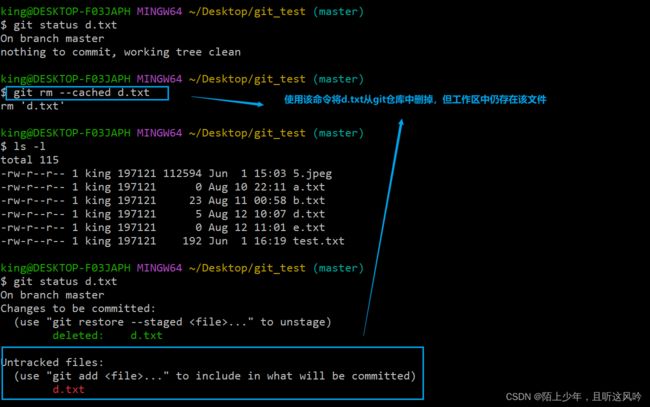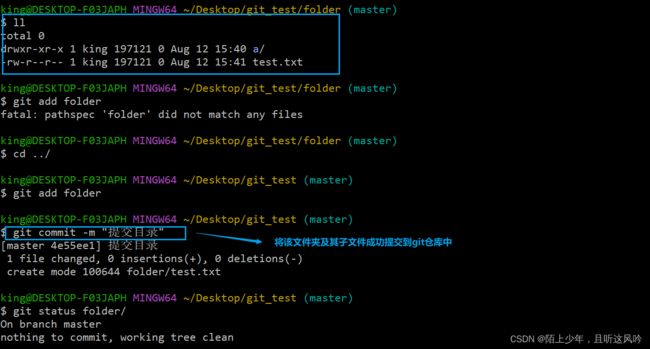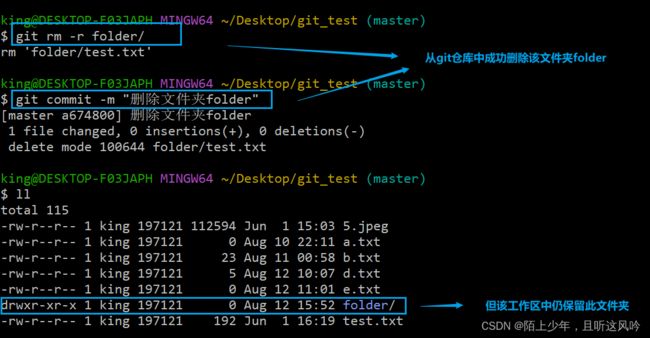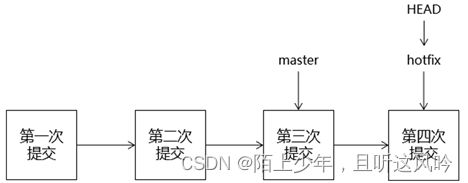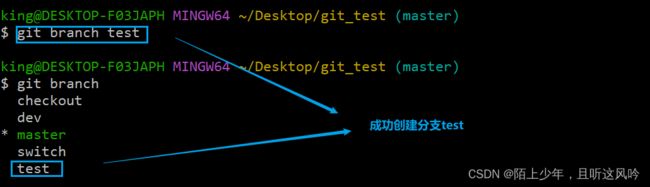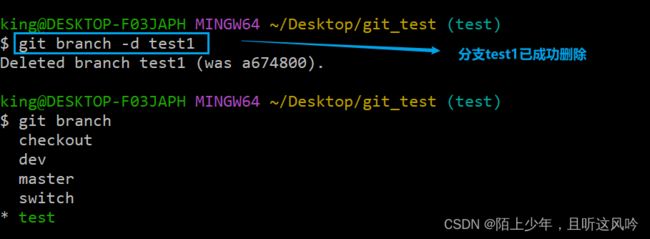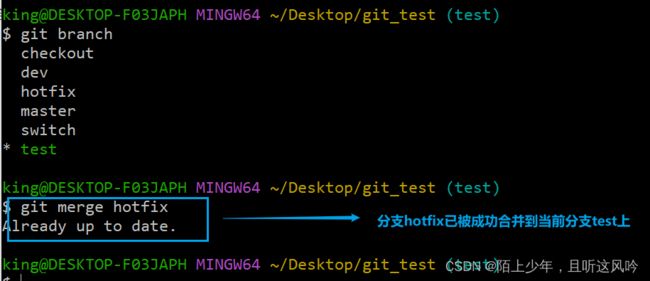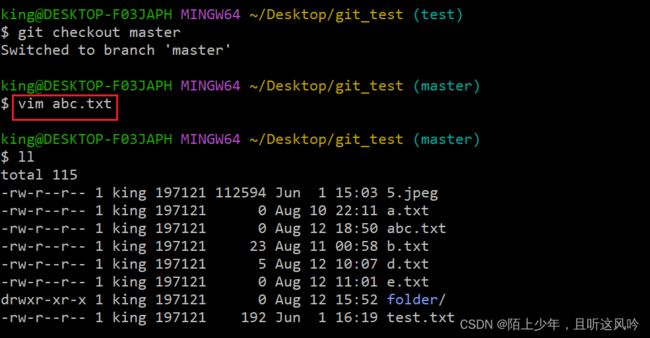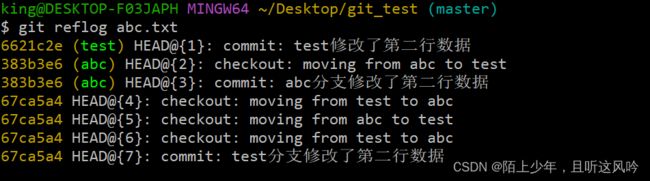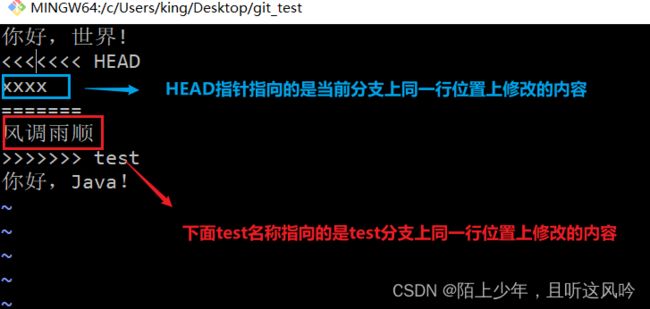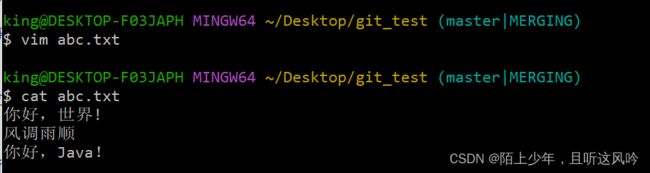Git:在本地电脑上如何使用git?
git 版本: 2.40.1.windows.1
文章目录
- 一. 使用git之前你必须要理解的几个概念
-
- 1.1 理解工作区、版本库、暂存区的概念
- 1.2 提交Git版本库的步骤【分两步执行】
- 二. Git本地库实战
-
- 2.1 初始化版本库
- 2.2 新建 & 提交 & 状态
- 2.3 查看日志
- 2.4 回退 & 穿梭 & 撤销
-
- 2.4.1 回退到历史版本
- 2.4.2 版本穿梭
- 2.4.3 撤销文件
- 2.5 删除
- 2.6 分支
-
- 2.6.1 实际开发流程
- 2.6.2 分支概念
- 2.6.3. 分支的好处
- 2.6.4 分支操作
- 2.6.5 分支操作详解
-
- 1) 创建分支和切换分支之图解
- 2) 如何创建分支和切换分支?
- 3)如何删除分支?
- 4) 如何合并分支?
- 2.7 git追踪的文件数据丢失了,怎么办?
-
- 1.问题描述
- 2.问题原因
- 3.解决方案
- 2.8 版本冲突
-
- 1. 冲突产生的表现
- 2. 冲突产生的原因
- 3. 冲突的解决
- 4. 避免冲突
一. 使用git之前你必须要理解的几个概念
1.1 理解工作区、版本库、暂存区的概念
以本人电脑桌面上的文件夹git_test举例说明
-
工作区(Working Directory):就是电脑本地的硬盘目录 -
版本库(Repository):工作区有个隐藏目录 .git ,它就是Git的本地版本库 -
暂存区(stage):一般存放在"git目录"下的index文件(.git/index)中,所以我们把暂存区有时也叫作索引(index) -
分支(Branch):Git为我们自动创建的第一个分支master,以及指向master的一个指针叫HEAD
1.2 提交Git版本库的步骤【分两步执行】
第一步
用“git add”把文件纳入Git管理,实际是把本地文件修改添加到暂存区
第二步
用“git commit”提交更改,实际上就是把暂存区的所有内容提交到当前分支
因为我们创建Git版本库时,Git自动为我们创建了唯一一个master分支,所以commit就是往master分支上提交更改。
可以简单理解为,需要提交的文件修改通通放到暂存区,然后,一次性提交暂存区的所有修改。一旦提交完后,如果你又没有对工作区做任何修改,那么工作区就是“干净”的。即:nothing to commit (working directory clean)。
其他操作
①用“git diff HEAD – filename”命令可以查看工作区和暂存区里面最新版本的区别。
②撤销未add的文件: git checkout --文件名
③撤销已add未commit的文件:先git reset [HEAD] 文件名,再 git checkout – 文件名
④撤销已add已commit:git reset --hard HEAD^ 【^ -> 回退一个版本,^^ -> 回退两个版本,剩下依此类推,如果嫌麻烦,想回退多个版本,后面加~+数字
二. Git本地库实战
常用命令预览
| 命令名称 | 命令作用 |
|---|---|
| git init | 初始化本地库,生成.git 目录【本地库】 |
| git config --global user.name 用户名 | 设置用户签名的用户名部分 |
| git config --global user.email 邮箱 | 设置用户签名的邮箱部分 |
| git status | 查看本地库状态 |
| git add 文件名 | 添加到暂存区 |
| git commit -m “日志信息” 文件名 | 提交到本地库 |
| git reflog | 查看历史记录 |
| git reset --hard 版本号 | 版本穿梭 |
2.1 初始化版本库
前提
要使用Git对我们的代码进行版本控制,首先需要获得Git仓库
获取Git仓库通常有两种方式
- 在本地初始化一个Git仓库
- 从远程仓库克隆
❓如何在本地初始化一个Git仓库?
①创建目录(用作本地版本库),例如:C:\Users\king\Desktop\git_test,git_test表示你自己新建的项目名称
②当前目录打开Git Bash窗口,初始化仓库
初始化仓库命令
git init
注意
我这里git报了一个“ Reinitialized existing Git repository in
C:/Users/king/Desktop/git_test/.git/ ”的提示信息。
它表示在路径 “C:/Users/king/Desktop/git_test/” 下重新初始化了一个已存在的 Git 仓库。
原先存在的git仓库数据会被清空吗?
是的,执行
git init命令时,如果指定的路径下已经存在一个 Git 仓库,并且重新初始化了该仓库,那么原有的 Git仓库数据将被清除。这意味着之前的提交历史、分支、标签等所有与该仓库相关的数据都将被删除。 在重新初始化后,该仓库会变成一个空的、新的 Git 仓库,需要重新添加文件、进行提交等操作,因此建议对重要项目的git仓库做好备份
ps:我这里所说的git仓库就是上文介绍的git本地版本库
③查看当前目录产生 .git隐藏文件夹
注意:当前的 .git 是一个隐藏文件夹,需要在电脑上面设置隐藏文件夹显示设置,否则,看不到这个.git目录,可参考如下步骤查看隐藏文件夹
2.2 新建 & 提交 & 状态
1.新建文件
命令
-
touch a.txt:新建一个空白文件
-
vim a.txt:编辑文件
2.查看文件状态
命令
git status
- On branch master :表示主分支
- Untracked files:表示未跟踪状态
Git工作目录下的文件状态信息如下
Untracked:未跟踪(未被纳入版本控制)Tracked:已跟踪(被纳入版本控制)Unmodified:未修改状态Modified:已修改状态Staged:已暂存状态
注意这些文件的状态会随着我们执行Git的命令而发生变化
红色:表示新建文件或者新修改的文件,都在工作区绿色:表示文件在暂存区- 一般新建的文件存放在工作区,它需要被添加到暂存区并提交到本地库中
也可以使用git status –s 使输出信息更加简洁
3.添加到暂存区
命令
git add <文件名称>:只是增加到栈空间(index文件)中,还没有添加到本地库中。初始化时没有这个index文件。这还是一个新文件,需要将栈空间文件提交到本地仓库- git add:添加项目中所有文件
举例演示
将刚创建的文件[a.txt]添加到缓存区中
注意
①添加未存在文件会出错,错误信息为【fatal: pathspec ‘hello.txt’ did not match any files】
不信?请看如下案例
使用命令 git add hello.txt 添加不存在的文件[hello.txt]到缓存区中
②使用git add 文件名时,可以使用Tab键自动补全其文件名
4.撤销暂存区的文件
命令
git reset <文件名称>:撤销后,查看文件状态(git status)文件由绿色变为红色
举例演示
将添加到缓存区中的文件[a.txt]撤销,使其回到工作区中
5.将暂存区文件提交到本地库
命令
-
git commit:执该行命令时需手动填写提交日志[备注/注释],进入编辑模式不信?请看如下演示
-
git commit –m “注释内容”:直接用-m参数指定日志内容,推荐,因为commit 会生成一条版本记录,add只是添加暂存区,不会生成版本记录,建议多次add后,一次性commit,避免每次add都commit产生版本信息爆炸 -
git commit -am "注释内容":代码编辑完成后即可进行 add 和 commit 操作,此命令是添加和提交的合并命令
举例演示
将文件[a.txt]提交到本地库中
注意
虽然git commit -am "注释内容" 命令虽然可以**将已跟踪的修改直接添加到暂存区,并创建一个新的提交记录,将这些修改永久保存到版本库中,但是该命令只适用于对已经添加到版本库中的文件进行修改,且修改后的文件需要被提交, 换而言之,不能对工作区中的文件一键添加并提交到本地库中。对于新添加的未跟踪文件,仍然需要先使用 git add 命令将其添加到暂存区,然后再使用 git commit -m "注释内容" 进行提交。
2.3 查看日志
命令
-
git log:显示提交日志信息 -
git log --pretty=oneline:如果日志很多,可以在一行显示 -
git reflog:查看所有的历史操作
2.4 回退 & 穿梭 & 撤销
2.4.1 回退到历史版本
命令
-
git reset --hard HEAD\^:一次回退一个版本,一个^代表一个版本数量 -
git reset --hard HEAD~n:回退n次操作
举例演示:
对b.txt文件回退到上一个版本
执行回退命令前
执行回退命令后
2.4.2 版本穿梭
步骤
git reflog 文件名:查看指定文件的历史操作git reset --hard 版本号:回到指定的版本
举例演示:
文件b.txt已经插入了三条数据,且每次插入数据后都提交到了本地库中,现需要将b.txt文件穿梭到第一版[即插入“第一次插入数据”的b.txt]
执行版本穿梭命令前
执行版本穿梭命令后
2.4.3 撤销文件
情形1(未add,未commit的文件)
命令
git checkout -- 文件名:撤销修改,即还原原来的文件
理解
该命令的主要作用是将指定文件恢复到最近一次提交的状态。简而言之,如果你在工作区对某个文件做了修改,但是还没有使用 git add 将其添加到暂存区,那么可以使用 git checkout -- <文件名> 命令来撤销对文件的修改,将其恢复为最近一次提交的状态。这里有个使用前提,如果你的文件仅仅只是在工作区中新增并修改了一个文件,比如c.txt,再使用 git checkout -- c.txt 命令撤销文件,会报错,报错信息如下所示:
why?
我在工作区中新建并修改了文件C.txt,该文件没有被add,即添加进缓存区中,Git 在执行撤销操作时,会检查文件是否已经被 Git 跟踪(即已添加到 Git 中)。由于 ‘c.txt’ 文件尚未被添加到 Git 中,因此 Git 不知道如何撤销该文件的更改。 故会报错,该命令的使用场景是你在工作区新增并修改了某个文件,把文件add到缓存区,紧接着你第二次修改了这个文件,但没有add到缓存区,就可以使用该命令撤销第二次修改的数据,恢复到第一次修改时的状态。
如何得知某个文件是否已经被 Git 跟踪?
要想确定文件是否已经被 Git 跟踪,可以使用 git status 命令来查看文件的状态。
在终端或命令行界面中,进入到该文件所在的工作目录,并运行 git status 命令。Git 将显示当前分支的状态以及与之相关的文件信息。
如果文件已经被 Git 跟踪,git status 命令的输出中会显示在 “Changes to be committed” 或者 “Changes not staged for commit” 部分下列出该文件。
如果文件没有被 Git 跟踪,则不会在上述两个部分中显示该文件,而是会出现在 “Untracked files” 部分。
使用
git add 文件名命令是否意味着该文件已经被纳入Git 监管(已被Git 跟踪)?
是的,使用命令会将文件 ‘c.txt’ 添加到 Git 的跟踪列表中,标记为已追踪(tracked)。
当运行 git add 命令时,Git 会将指定的文件从工作区添加到暂存区。暂存区是一个缓冲区域,用于暂时存储要包含在下一次提交中的更改。通过将文件添加到暂存区,Git 开始跟踪该文件的状态变化,即文件的新修改或删除操作。这意味着 Git 将在下一次提交时记录并保存对文件的更改。
所以,一旦使用 git add c.txt 将文件添加到 Git 的跟踪列表,该文件就被视为已追踪。接下来,你可以使用 git commit 命令将暂存区中的更改提交到版本历史记录中。
需要注意的是,如果在运行 git add 命令之前没有创建过该文件,那么该文件将被识别为新文件,并添加到 Git 的跟踪列表中。如果在运行 git add 命令之前对文件进行了修改,则 git add 命令将记录这些修改并更新版本控制系统。
举例演示
新建一个文件c.txt,使用vim修改该文件,第一次修改后add到缓存区中,第二次修改后不add和commit,然后使用git checkout --文件名命令进行文件撤销
①新建文件c.txt并使用vim修改它,插入“你好,世界!”,第一次修改后add到缓存区中
king@DESKTOP-F03JAPH MINGW64 ~/Desktop/git_test (master)
$ vim c.txt
king@DESKTOP-F03JAPH MINGW64 ~/Desktop/git_test (master)
$ cat c.txt
你好,世界!
king@DESKTOP-F03JAPH MINGW64 ~/Desktop/git_test (master)
$ git checkout c.txt
error: pathspec 'c.txt' did not match any file(s) known to git
②第二次修改该文件,插入“你好,Git!”,然后使用git checkout --文件名命令进行文件撤销
king@DESKTOP-F03JAPH MINGW64 ~/Desktop/git_test (master)
$ vim c.txt
king@DESKTOP-F03JAPH MINGW64 ~/Desktop/git_test (master)
$ cat c.txt
你好,世界!
你好,Git!
king@DESKTOP-F03JAPH MINGW64 ~/Desktop/git_test (master)
$ git checkout c.txt
Updated 1 path from the index
king@DESKTOP-F03JAPH MINGW64 ~/Desktop/git_test (master)
$ cat c.txt
你好,世界!
我们可以很明显的看到,c.txt文件已被恢复到第一次修改时的状态,即文件中只有一条数据【你好,世界】!!!
情形二(已add,未commit的文件)
命令
git reset HEAD <文件名>:将已经添加到暂存区(或索引)的文件移出暂存区git reset HEAD .:撤销所有已添加到暂存区的文件,可以使用.作为文件名
举例演示
使用vim修改文件c.txt,d.txt和e.txt,添加add,但不提交commit,使用上述命令进行撤销
①使用git reset HEAD c.txt命令将c.txt移出缓存区
②使用git reset HEAD . 命令将剩余的两个文件一起移出缓存区
注意
git reset HEAD命令只影响暂存区,不会修改工作区中的实际文件内容。如果需要撤销对文件的修改并还原到最近一次提交的状态,可以使用git checkout -- <文件名>命令。
2.5 删除
可以使用
git rm命令。git rm命令会将文件从 Git 仓库中删除,并将删除操作记录到提交历史中。
以下是删除文件的几种常见情况和对应的命令:
-
删除工作目录中的文件并将删除操作提交到 Git 仓库git rm <文件名>将
<文件名>替换为要删除的文件的名称。例如,要删除名为c.txt的文件,命令如下:git rm c.txt运行该命令后,文件将被从工作目录和 Git 仓库中删除。
举例演示:将文件c.txt使用
git rm c.txt命令删除①先将文件c.txt提交到本地版本库中
②t使用
git rm c.txt命令删除此文件 -
仅删除 Git 仓库中的文件,而不删除工作目录中的文件git rm --cached <文件名>使用
--cached选项可以仅将文件从 Git 仓库中删除,而保留工作目录中的实际文件。例如,要从 Git 仓库中删除名为
c.txt的文件,但保留工作目录中的实际文件,命令如下:git rm --cached c.txt运行该命令后,文件将被从 Git 仓库中删除,但保留在工作目录中。
举例演示:使用git rm --cached d.txt命令删除文件d.txt
①先把文件d.txt添加到git仓库中
②使用git rm --cached d.txt命令删除文件d.txt
-
删除整个文件夹及其内容:
git rm -r <文件夹路径>使用
-r选项可以递归地删除文件夹及其内容。例如,要删除名为
folder的文件夹及其所有内容,命令如下:git rm -r folder运行该命令后,文件夹及其内容将被从工作目录和 Git 仓库中删除。
举例演示:在该项目所在的文件夹中新建一个文件夹folder,使用git rm -r folder命令删除该文件夹
①在该项目所在的文件夹中新建一个文件夹folder,并提交到git仓库中
②使用git rm -r folder命令删除该文件夹
在执行 git rm 命令后,需要通过提交操作来确认删除 ,需要使用 git commit 命令提交你的更改,并将删除操作记录到提交历史中。
why?
这是因为
git rm命令会把删除操作添加到暂存区,但实际的文件删除操作只会在提交时生效。
注意
git rm命令不仅会从 Git 仓库中删除文件,还会将删除操作添加到暂存区。如果只想保留文件在 Git仓库中但从工作目录中删除,可以使用git rm --cached命令。
2.6 分支
几乎所有的版本控制系统都以某种形式支持分支。 使用分支意味着你可以把你的工作从开发主线上分离开来,以免影响开发主线。Git 的master分支并不是一个特殊分支。 它跟其它分支没有区别。 之所以几乎每一个仓库都有 master 分支,是因为git init 命令默认创建它,并且大多数人都懒得去改动它。
2.6.1 实际开发流程
2.6.2 分支概念
在使用版本控制工具【git / svn 】开发的过程中,可以同时推进多个任务,如下图所示
2.6.3. 分支的好处
①可以同时并行推进多个功能开发,提高开发效率
②各个分支在开发过程中,如果某一个分支开发失败,不会对其他分支有任何影响。失败的分支删除重新开始即可。
2.6.4 分支操作
| 命令名称 | 作用 |
|---|---|
| git branch 分支名 | 创建分支 |
| git branch -v | 查看分支 |
| git checkout 分支名 | 切换分支 |
| git merge 分支名 | 把指定的分支合并到当前分支上 |
2.6.5 分支操作详解
1) 创建分支和切换分支之图解
解读
- master,hotfix其实都是指向具体版本记录的指针。当前所在的分支,其实是由HEAD决定的
- HEAD如果指向master,那么我们现在就在master分支上
- HEAD如果指向hotfix,那么我们现在就在hotfix分支上
- 切换分支的本质就是移动HEAD指针
2) 如何创建分支和切换分支?
①创建分支
前提
你已在本地仓库的主分支(一般是
master)
如何确保当前所在分支是是主分支?
通过命令
git branch来确认当前所在分,当前所在的分支会在列表中以特殊标记(通常是*)显示出来
命令
git branch <新分支名>
举例演示
创建分支test
②切换分支
切换到新创建的分支,可以使用以下命令:
git checkout <新分支名>
举例演示
要切换到名为
test的新分支
注意
如果你使用的是较新版本的 Git(2.23+),也可以使用以下命令创建并切换到新分支:
git switch -c <新分支名>
举例演示
使用git switch -c <新分支名> 命令创建新分支test1
3)如何删除分支?
删除分支之前需通过git branch命令确定要删除的分支名称,然后执行以下命令:
git branch -d <分支名>
举例演示
要删除名为
test1的分支,可以运行以下命令:
git branch -d test1
注意
删除分支只会删除对应的分支引用,而不会删除与该分支关联的提交历史。因此,删除分支并不会造成数据丢失,可以放心执行。
4) 如何合并分支?
图解如下所示:
合并分支时会涉及到两个分支。这两个分支一个是“当前所在分支”,一个是“目标分支”
命令
git merge 目标分支
此命令的本质就是把目标分支合并到当前所在分支。
举例演示
把分支hotfix合并到test分支中
①确保当前所在的分支是test
②使用git merge hotfix命令将分支hotfix合并到当前分支test上
2.7 git追踪的文件数据丢失了,怎么办?
1.问题描述
我在分支test上修改文件abc.txt,修改完后提交到git仓库,但是切回master分支时vim
abc.txt文件时,文件中没有数据,是空白的
①在test分支上查看文件abc.txt,其内容如下
②在master分支上查看文件abc.txt,其内容如下
2.问题原因
①操作失误:删除了一个错误的分支可能会导致数据丢失,在删除分支之前,确保选择了正确的分支。
②使用错误的分支合并:当使用Git进行分支合并时,有时候会选择错误的分支或提交。如果在错误的分支上执行合并操作,可能会导致数据丢失,因为合并会更新当前分支的提交记录。
③磁盘故障:Git的数据存储在硬盘上。如果硬盘发生故障,可能会导致git仓库的部分或全部数据丢失
3.解决方案
步骤
①使用
git reflog <文件名/文件路径>/git reflog命令检查 Git 的提交历史记录,确认文件是否在之前的提交中存在
②如果你找到了包含丢失数据的提交,则通过回退该提交来恢复丢失的版本。使用
git checkout命令将文件恢复到特定提交的状态
命令参考如下:
git checkout <目标提交> -- <文件路径>
替换 <目标提交> 为包含丢失数据的提交的哈希值或相对引用,<文件路径> 为丢失数据的文件路径
简而言之,就是把历史操作记录中每一行记录最左边的”编号"[哈希值或相对引用],例如“6621c2e ”之类的,放到<目标提交>的位置,在当前位置上的文件,可直接写文件名在<文件路径>上的位置
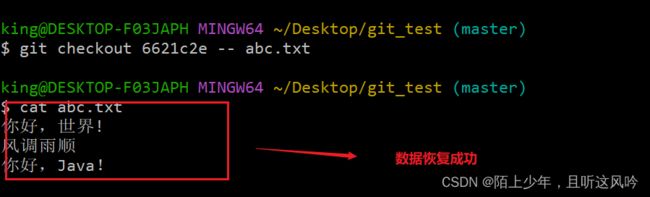
2.8 版本冲突
1. 冲突产生的表现
举例演示:
①创建分支test,并在此分支上新建并修改文件abc.txt,提交到git仓库中
代码示例如下:
king@DESKTOP-F03JAPH MINGW64 ~/Desktop/git_test (master)
$ git checkout test
Switched to branch 'test'
king@DESKTOP-F03JAPH MINGW64 ~/Desktop/git_test (test)
$ vim abc.txt
king@DESKTOP-F03JAPH MINGW64 ~/Desktop/git_test (test)
$ cat abc.txt
你好,世界!
风调雨顺
你好,Java!
king@DESKTOP-F03JAPH MINGW64 ~/Desktop/git_test (test)
$ git add abc.txt
warning: in the working copy of 'abc.txt', LF will be replaced by CRLF the next time Git touches it
king@DESKTOP-F03JAPH MINGW64 ~/Desktop/git_test (test)
$ git commit -m "test分支修改了第二行数据"
[test 67ca5a4] test分支修改了第二行数据
1 file changed, 3 insertions(+)
create mode 100644 abc.txt
②切回主分支master,并在此分支上修改文件abc.txt,主要是对文件abc.txt中第二行数据修改为“xxxx”,最后提交到git仓库中
king@DESKTOP-F03JAPH MINGW64 ~/Desktop/git_test (test)
$ git checkout master
Switched to branch 'master'
king@DESKTOP-F03JAPH MINGW64 ~/Desktop/git_test (master)
$ cat abc.txt
你好,世界!
风调雨顺
你好,Java!
king@DESKTOP-F03JAPH MINGW64 ~/Desktop/git_test (master)
$ vim abc.txt
king@DESKTOP-F03JAPH MINGW64 ~/Desktop/git_test (master)
$ cat abc.txt
你好,世界!
xxxx
你好,Java!
king@DESKTOP-F03JAPH MINGW64 ~/Desktop/git_test (master)
$ git commit -am "master修改了第二行数据"
[master 7766fc2] master修改了第二行数据
1 file changed, 3 insertions(+)
create mode 100644 abc.txt
③把test分支合并到master分支上
king@DESKTOP-F03JAPH MINGW64 ~/Desktop/git_test (master)
$ git merge test
Auto-merging abc.txt
CONFLICT (add/add): Merge conflict in abc.txt
Automatic merge failed; fix conflicts and then commit the result.
king@DESKTOP-F03JAPH MINGW64 ~/Desktop/git_test (master|MERGING)
$ cat abc.txt
你好,世界!
<<<<<<< HEAD
xxxx
=======
风调雨顺
>>>>>>> test
你好,Java!
Git使用“<<<<<<< HEAD、=========、>>>>>>>>>> 分支名称”符号帮我们标记出产生冲突的内容
具体冲突内容如下所示:
2. 冲突产生的原因
合并分支时,两个分支在同一个文件的同一个位置有两套完全不同的修改。Git无法替我们决定使用哪一个。必须人为决定新代码内容。
3. 冲突的解决
①编辑有冲突的文件,删除特殊符号,决定要使用的内容
②添加到暂存区
③执行提交(注意:使用git commit命令时不能带文件名)
4. 避免冲突
容易冲突的操作方式
-
多个人同时操作了同一个文件
-
一个人一直写不提交
-
修改之前不更新最新代码
-
提交之前不更新最新代码
-
擅自修改同事代码
减少冲突的操作方式
-
养成良好的操作习惯,先
pull在修改,修改完立即commit和push -
一定要确保自己正在修改的文件是最新版本的
-
各自开发各自的模块
-
如果要修改公共文件,一定要先确认有没有人正在修改
-
下班前一定要提交代码,上班第一件事拉取最新代码
-
一定不要擅自修改同事的代码