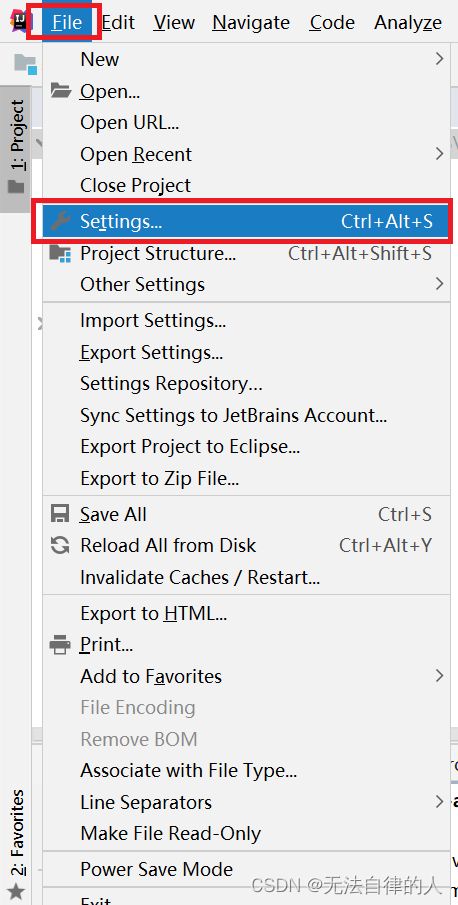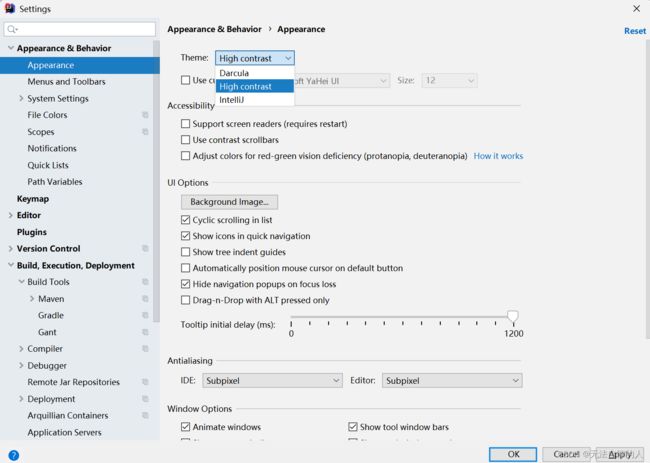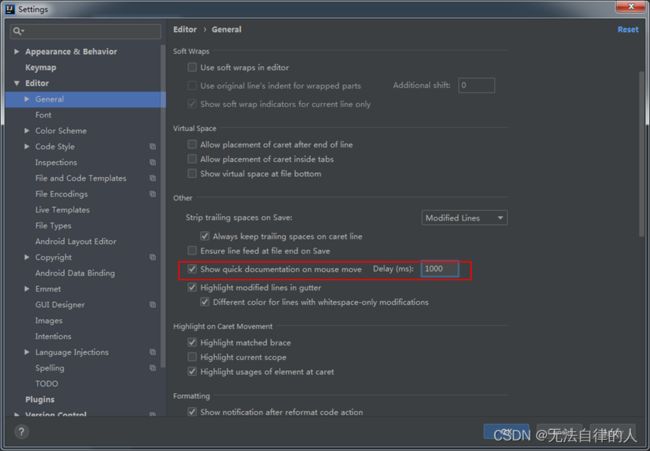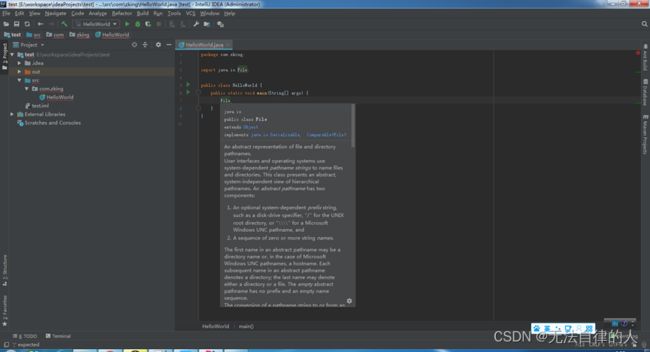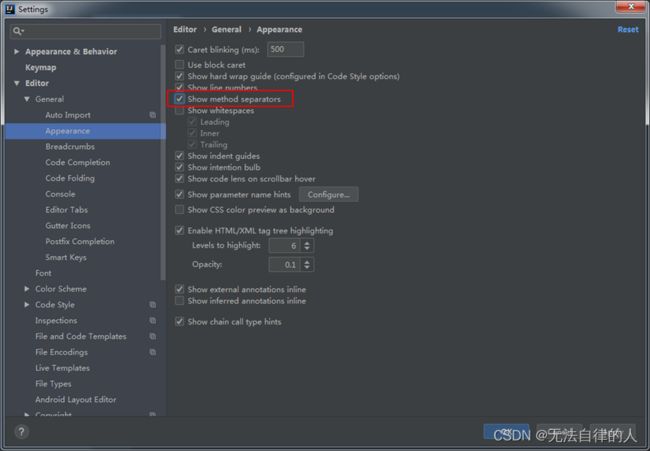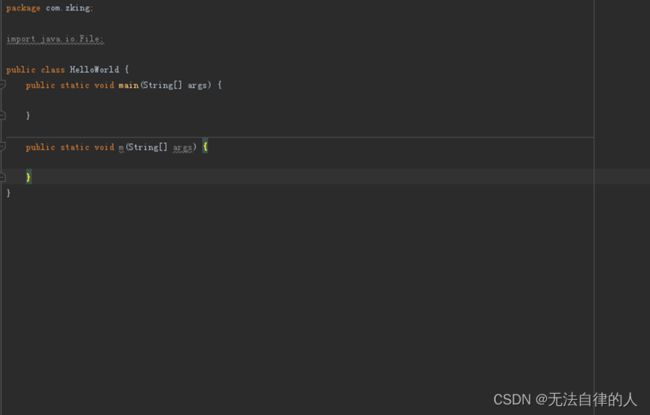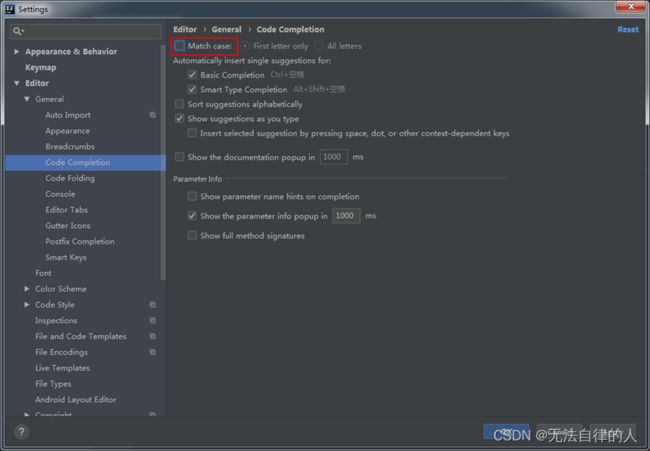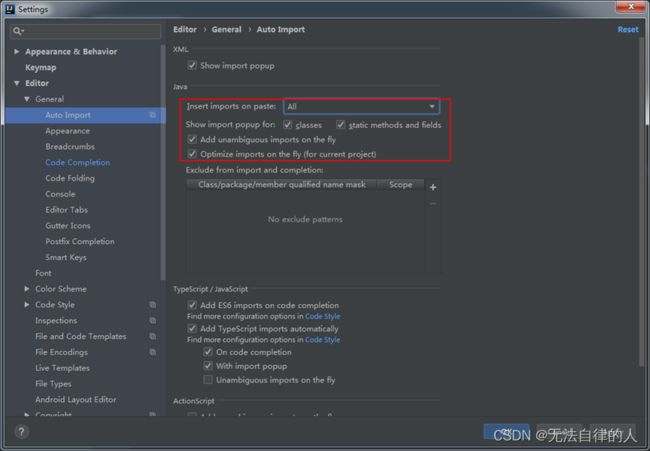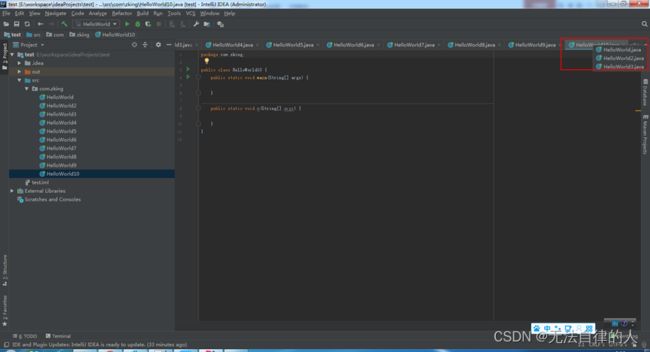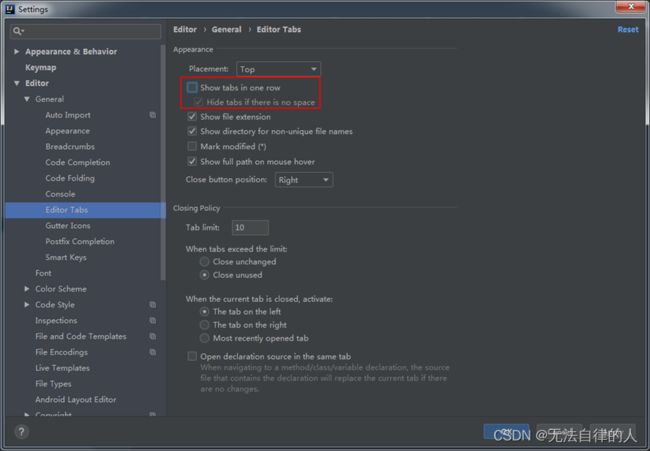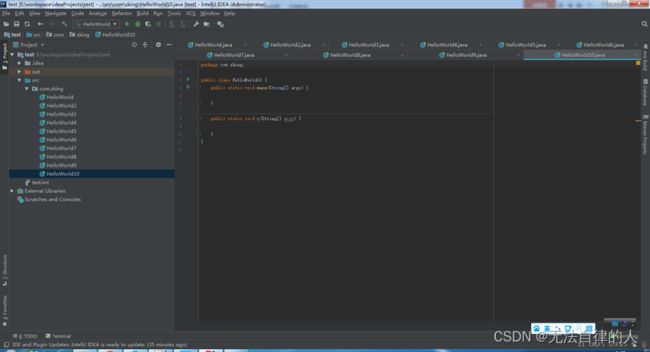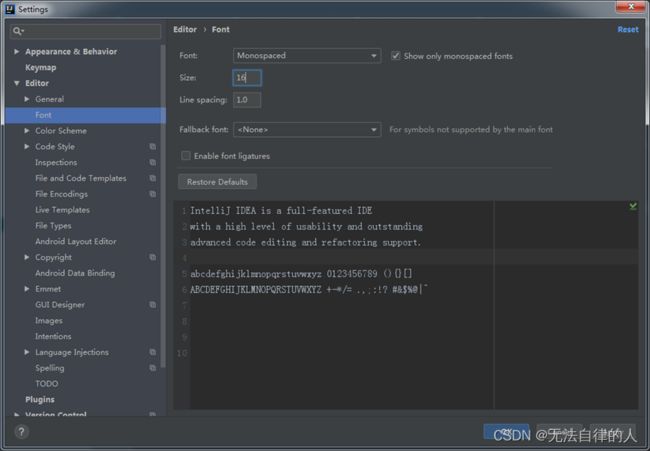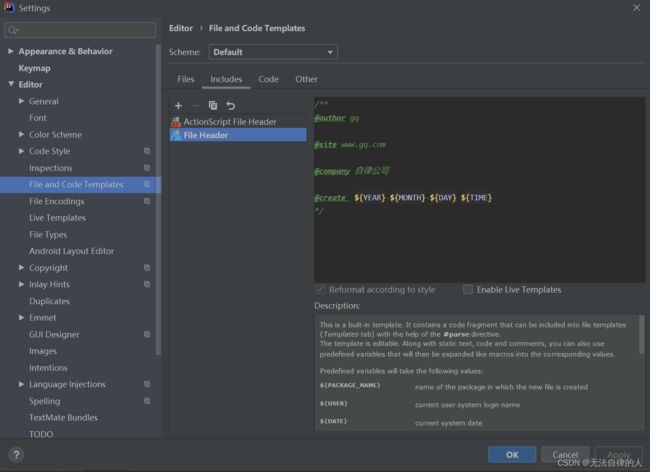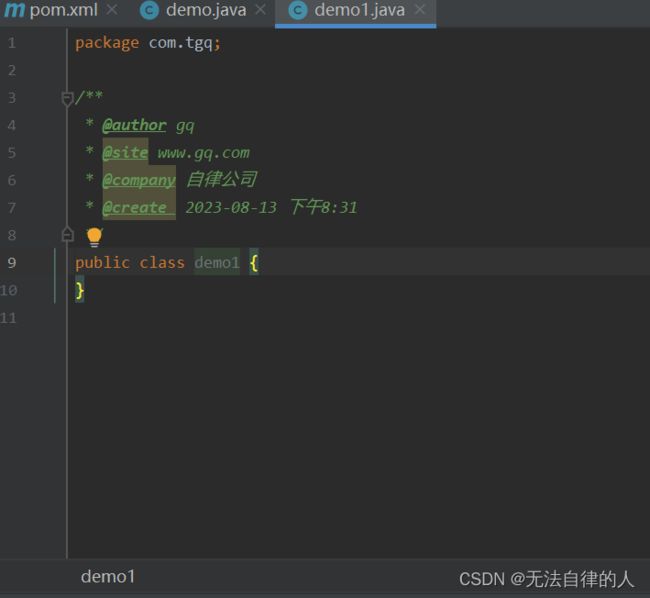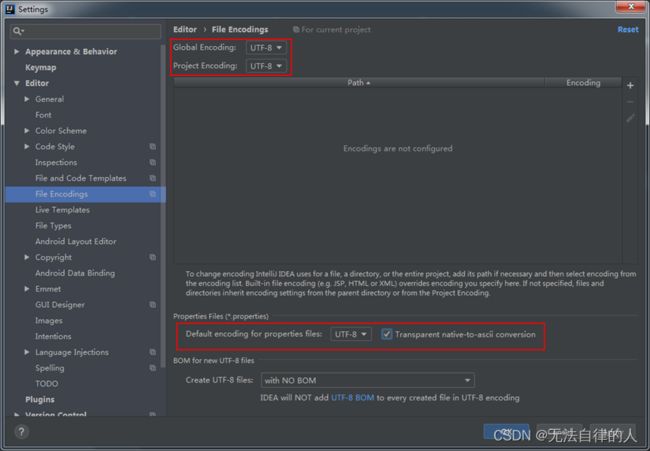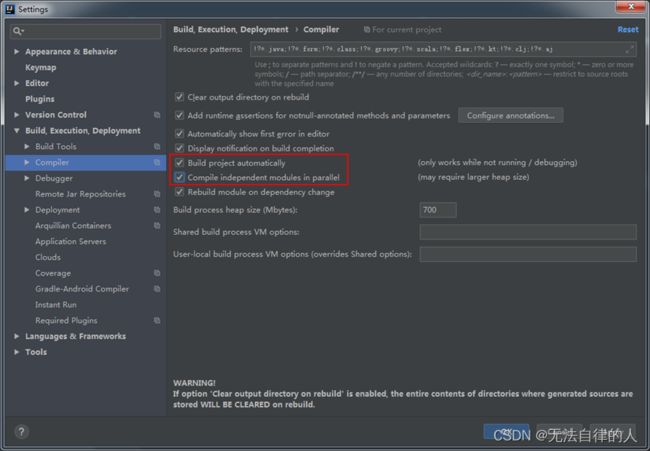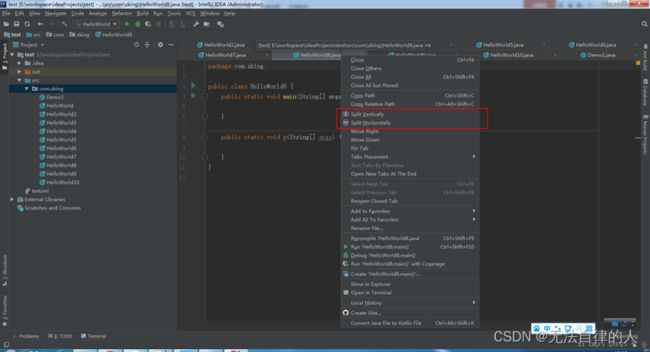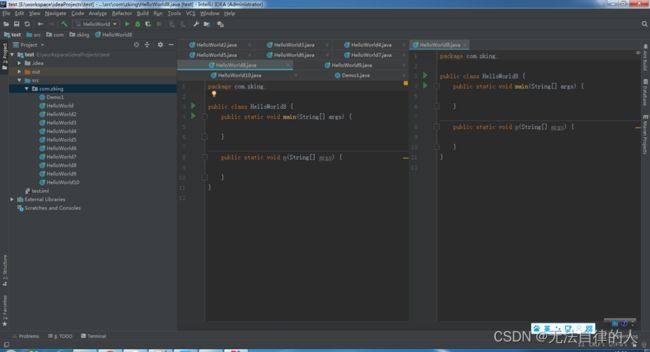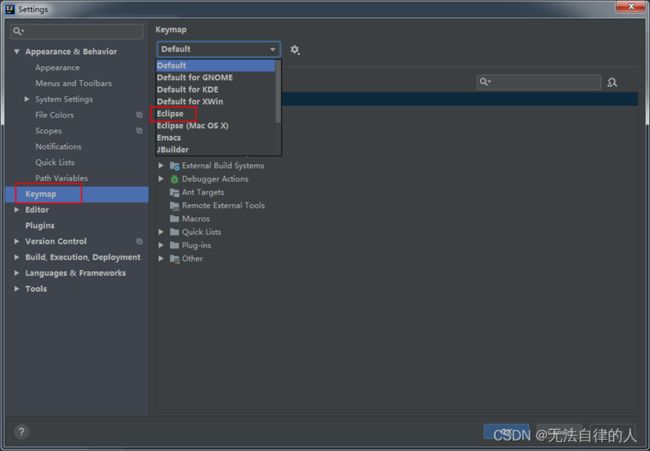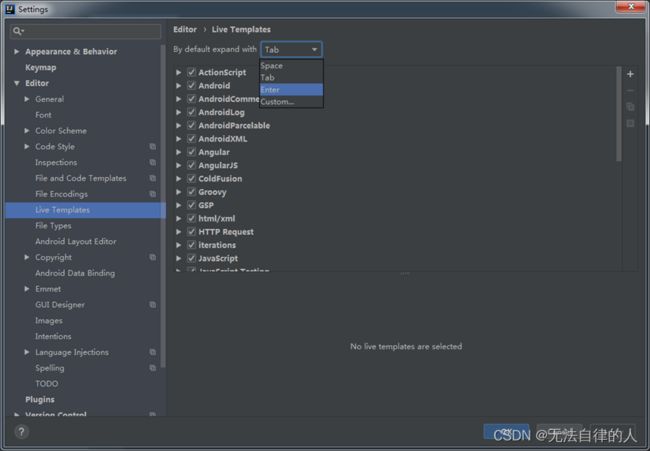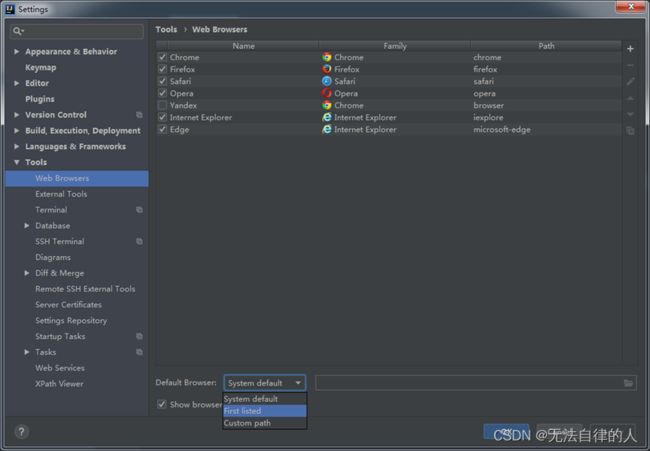IDEA的常用设置,让你更快速的编程
一、前言
在使用JetBrains的IntelliJ IDEA进行软件开发时,了解和正确配置一些常用设置是非常重要的。IDEA的强大功能和定制性使得开发过程更加高效和舒适。
在本文中,我们将介绍一些常用的IDEA设置,帮助您更好地利用IDEA进行开发。这些设置包括编辑器选项、代码样式、插件管理和键盘快捷键等。
二、介绍
首先,确保您已经安装并成功启动IDEA。接下来,我们将按照以下顺序介绍这些常用设置:
- 编辑器选项:IDEA提供了各种编辑器选项,使您能够自定义编辑器的外观和行为。您可以调整字体、颜色方案、代码折叠、自动导入等选项,以满足个人偏好和项目要求。
- 代码样式:代码样式设置可以帮助您保持一致的代码风格,提高代码可读性。您可以设置缩进、括号布局、空白符等规则。还可以通过导入和导出代码样式配置文件,与团队成员共享和统一代码风格。
- 插件管理:IDEA具有广泛的插件生态系统,您可以根据需要安装和管理各种插件。插件提供了额外的功能和集成,如版本控制、数据库连接、框架支持等。您可以通过IDEA的插件市场或设置菜单中的插件选项来安装、更新和管理插件。
- 快捷键设置:IDEA提供了丰富的键盘快捷键,帮助您更快速地进行开发和导航。您可以根据个人喜好或与其他IDE相似的快捷键配置来调整快捷键设置。
在本文中,我们将详细介绍如何进行这些设置,并提供一些实用的提示和建议,以帮助您充分利用IDEA的强大功能。
希望本文能为您提供一个良好的开始,使您能更加高效和舒适地使用IntelliJ IDEA进行开发。如果您有任何进一步的问题,请随时向我提问。
三、IDEA设置
首先我们进入我们的设置
1、主题设置
2、鼠标悬浮提示
我们鼠标移动到一个类上,会提示这个类的文档解释信息;
IDEA里默认不会这样,我们需要设置下;
Editor->General
这里的话 我们要勾选下,后面设置的是延迟时间 默认半秒,这里我们设置1s;
设置后,我们鼠标移动到类上看看;
3、显示方法分隔符
Editor->General ->Appearance
Show method separators 勾选下
这样的话方便查看代码,方法之间,上下就有分隔符出现;
4、忽略大小写提示
IDEA默认提示是区分大小写的,比如输入string,不会提示String类;这里设置下
Editor->General ->Code Completion
5、自动导包
默认情况,包括Eclipse 写完类,是需要手工导入包的,不过IDEA提供了自动导包设置
Editor->general->Auto Import
下拉选All 然后下面两个勾选下即可;随后可以自动导入包,取消包。
6、取消单行显示Tabs
假如有多个Tab代码,默认如下:
不过有时候 要查看的代码文件比较多,我们想多行显示:
可以配置下:
Editor->General ->Editor Tabs
7、设置字体
Editor->Font
这里可以根据自己喜好,设置字体样式,字体大小,包括行高;那个 Size建议16
8、配置类文档注释信息模版
默认新建类 没有文档注释信息
Editor->File and Code Templates 然后Includes File Header
我们加上:可以根据自己的情况更改
/**
@author gq
@site www.gq.com
@company 自律公司
@create ${YEAR}-${MONTH}-${DAY} ${TIME}
*/
9、设置文件编码
我们所有地方都设置成UTF-8 大一统
Editor -> File Encodings
10、设置自动编译
再Eclipse里,项目都是自动编译的,IDEA里默认不是,我们需要配置下;
Build,Execution,Deployment -> Compiler 两个勾选下,设置项目自动编译,包括平行结构的多个模块也自动编译;
11、水平或者垂直显示代码
我们有时候为了比对或者参数代码,需要让代码水平或者垂直显示,Eclipse里,我们直接拖拽即可;
IDEA里,我们右键文件Tab,显示如下:
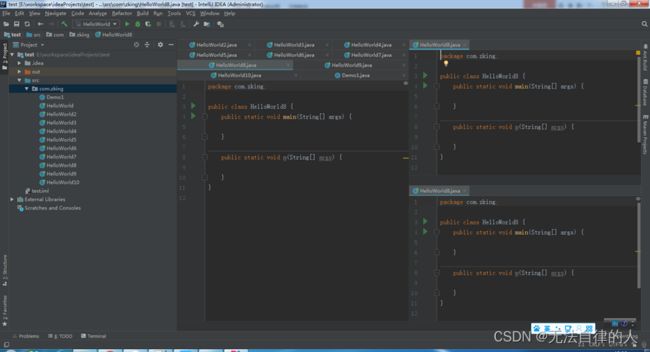 12、快捷键方式更改
12、快捷键方式更改
File -> Settings -> Keymap
这里选Eclipse 然后Applay 即可;
13、快速生成main方法设置以及System.out.println
Editor -> Live Templates 下拉选Enter
14、设置默认浏览器
15、更多IDEA快捷键
alt+shift+s 以及 alt+inster 实现自动生成get set 以及构造方法
ctrl+d 删除一行
ctrl+shift+o 导入包
ctrl+shift+f 代码格式化
ctrl+shift+y 转换大小写
ctrl+f 查找(当前文件)
ctrl+h 全局查找
双击shift 查找文件