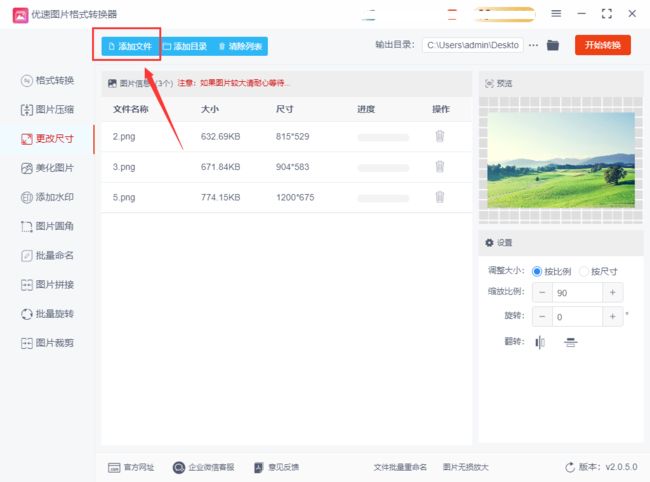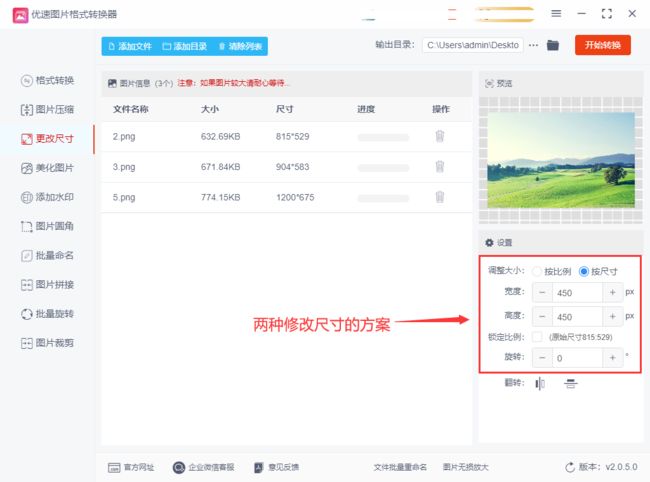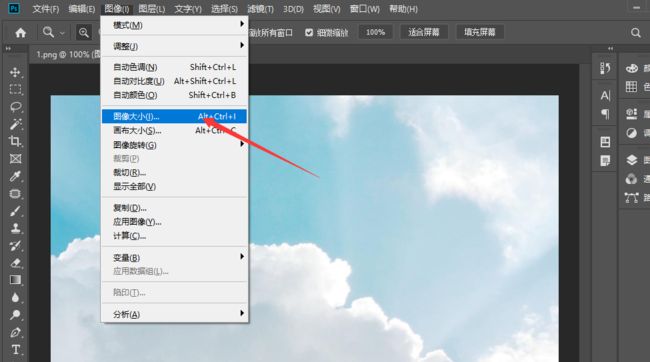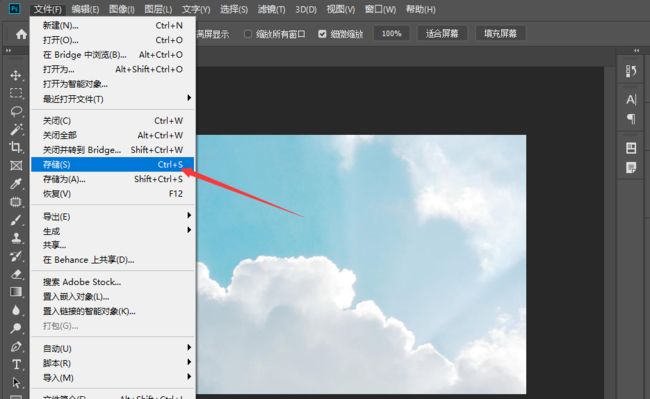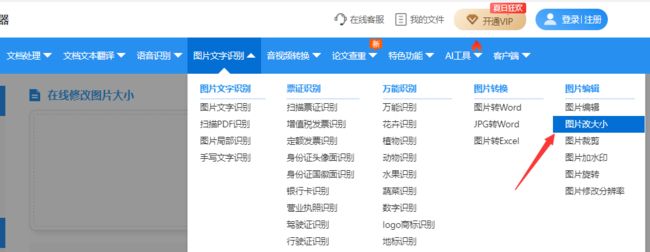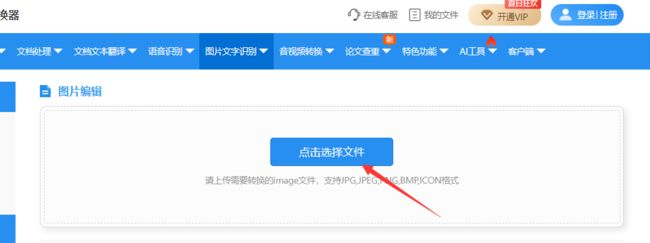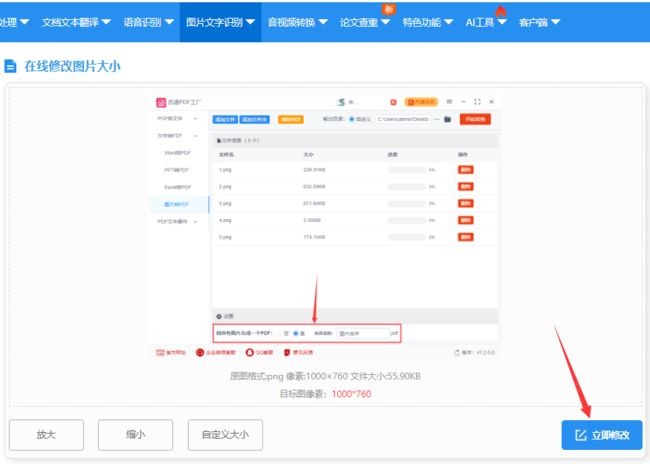电脑怎么修改图片大小尺寸?
电脑怎么修改图片大小尺寸?图片作为我们工作和办公中常用的文件,承载了许多元素和重要内容。而在一些软件和设备应用的过程中,可能会对图片的尺寸有一定的要求,需要我们将图片尺寸进行修改、调整。同时,我们经常在一些社交媒体上分享图片,需要将图片的尺寸调整好,保证图片正常上传、传输和使用。所以如何使用电脑将图片尺寸大小修改是非常关键的操作。只要将图片尺寸修改好了,便可以保证图片文件的正常使用了。
今天,我们介绍了几种非常简单的图片尺寸修改的方法,大家可以在电脑上直接尝试修改图片。同时,如果我们还有其他关于图片尺寸修改问题的话,可以在评论区讨论哦。
方法一:使用“优速图片格式转换器”修改图片尺寸
步骤1、将“优速图片格式转换器”软件安装到电脑上,安装后运行软件,直接点击“更改尺寸”这个功能就可以了。我们也可以看到,这款软件的功能非常多,大家如有其它图片处理问题的话,借助这个软件都可以完成哦。
步骤2、点击软件上方的“添加文件”或者通过直接拖拽的方式,将需要处理的图片上传到软件中。如果文件较多的话,那就请一起上传,批量处理效率更高。
步骤3、按照实际情况,对参数进行更改和设置,可以按照比例修改图片,也可以按照尺寸修改,大家根据自身实际情况选择一种即可,然后再设置具体的相应参数。今天案例中我们就将图片尺寸修改成450*450的大小
步骤4、完成上述操作之后,设置后,点击【开始转换】;这个时候,软件会自动完成图片尺寸的调整。
步骤5、从下图可以看出,所有图片的尺寸已经按照我们的需求修改完成了,变成了450*450px的大小。我们只要按照步骤操作的话,都可以将图片尺寸调整好。
方法二,使用photoshop修改图片尺寸
photoshop也就是我们常说的ps软件,如果你的电脑上已经安装好了这个软件,并且你有一定的基础,那么使用这个方法还是非常好的。如果你电脑上还没有安装这个软件,并且以前从未使用过这个软件,那么小编不建议你使用此方法,因为软件安装就非常麻烦,甚至很难下载到正确的软件包,学习起来也需要很长时间,不利于大家即拿即用。
打开软件之后,将需要修改尺寸的图片在软件中打开,一次只能打开一张,所有也只能一次性修改一张,我们再点击导航栏上的“图片-图片大小”功能,随后会弹出设置窗口。
我们在设置窗口中我们就能设置出想要的尺寸大小了,一般是设置宽度和高度,单位是像素(px),设置完成后点击“确定”按钮。
最后我们点击左上角“文件-存储”,或者直接点击快捷键ctrl+s,就能将修改尺寸后的图片进行保存了。
方法三,使用讯米图片处理修改图片尺寸
因为使用的讯米图片处理工具属于在线处理程序,因此在浏览器里就能将这个工具打开使用,这样比下载软件进行操作要简单更多,打开之后我们点击导航上的“图片文字识别”,之后再点击“图片改大小”子功能。
我们再点击页面上的“点击添加文件”蓝色按键后,将需要修改尺寸的图片上传到工具里面,上传成功后可以看到图片缩略图。
如下图所示进行设置,你可以直接将图片进行放大或者缩小,也可以点击“自定义大小”功能,将图片修改成自己想要的尺寸(宽度和高度)。
最后我们点击“立即修改”蓝色按钮,就能对图片的尺寸进行修改了,修改完成后在页面找到“立即下载”蓝色按钮,点击这个按钮后就能将修改好尺寸的图片下载下来了 。
电脑怎么修改图片大小尺寸?我们介绍的几种修改尺寸的方法都是简单易学的,大家按照步骤都可以轻松上手的。如果我们在修改图片尺寸的过程中遇到问题的话,建议大家重新按照步骤操作就可以了。实在不行的话,我们也可以将第一种方法中的软件下载下来,这个软件工具非常好用,在保证图片质量不受影响的基础上,能够快速修改图片尺寸。另外,大家如果掌握了图片尺寸修改方法的话,可以将我们的文章分享出去哦,让更多的小伙伴学会这些技能。