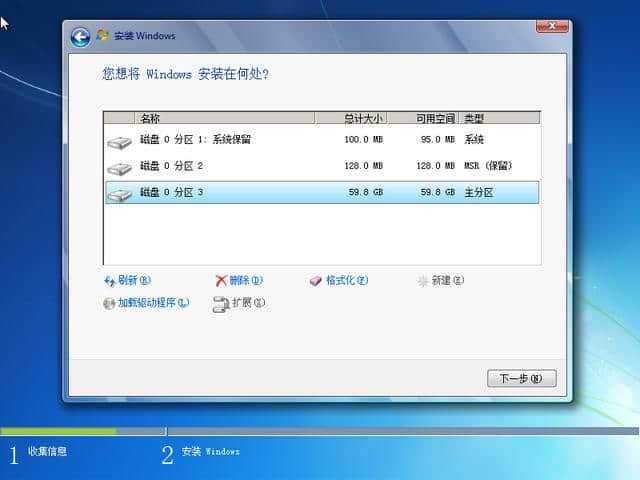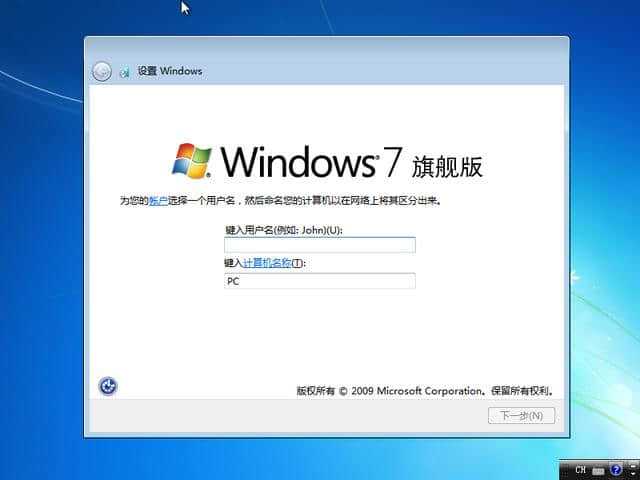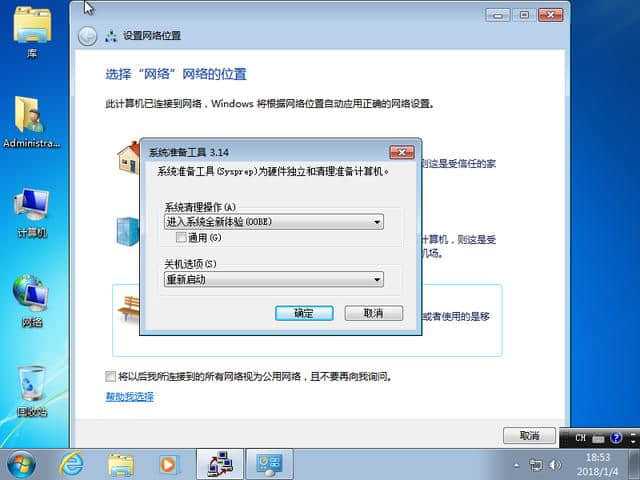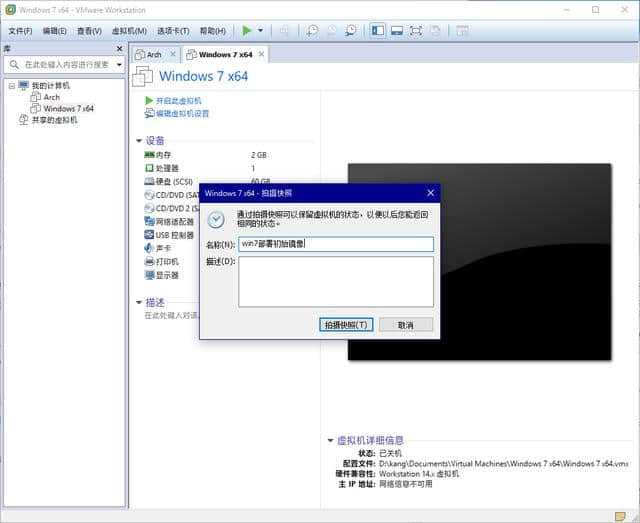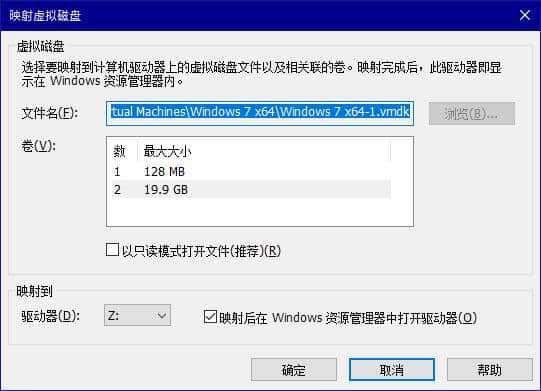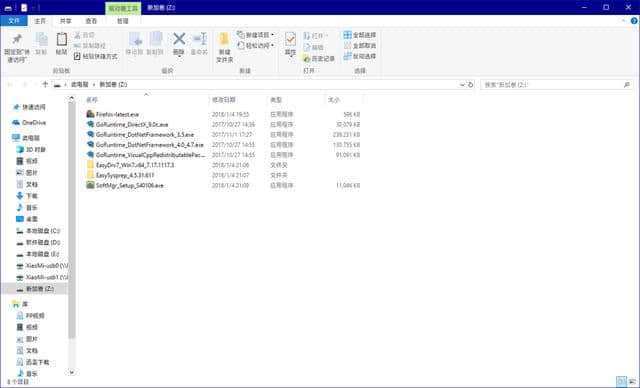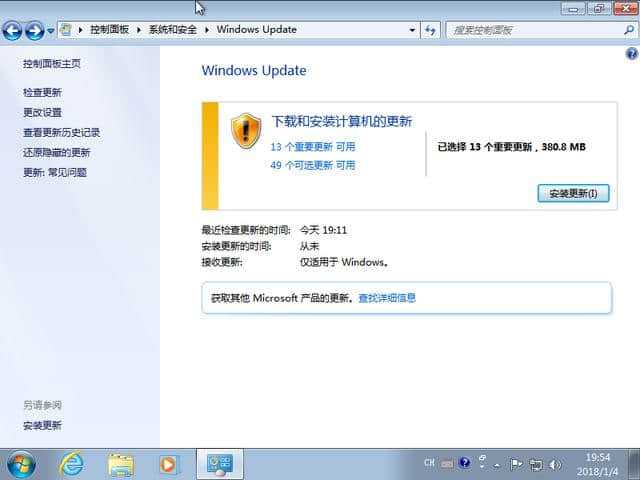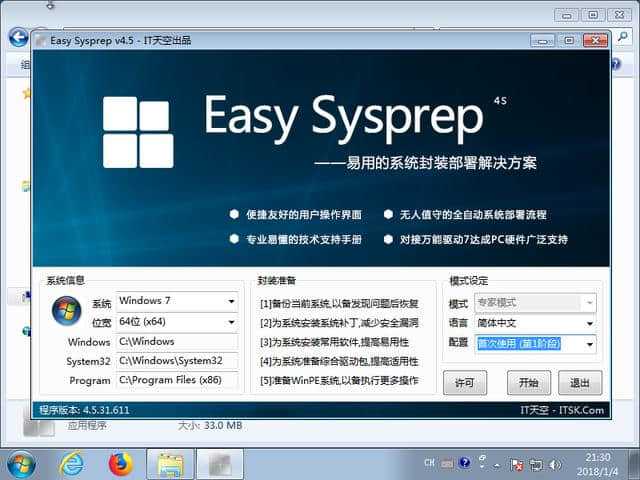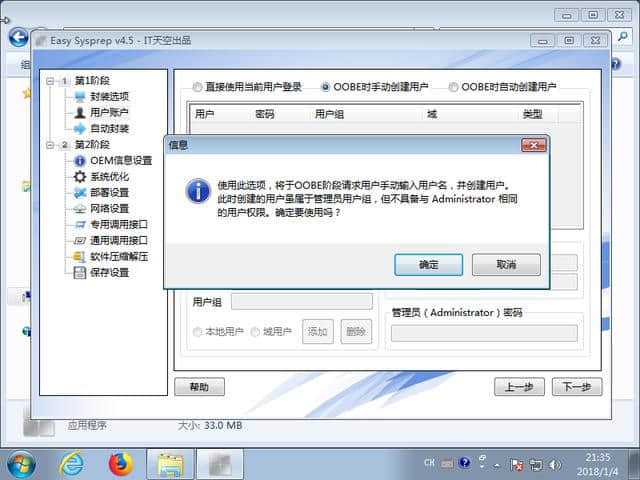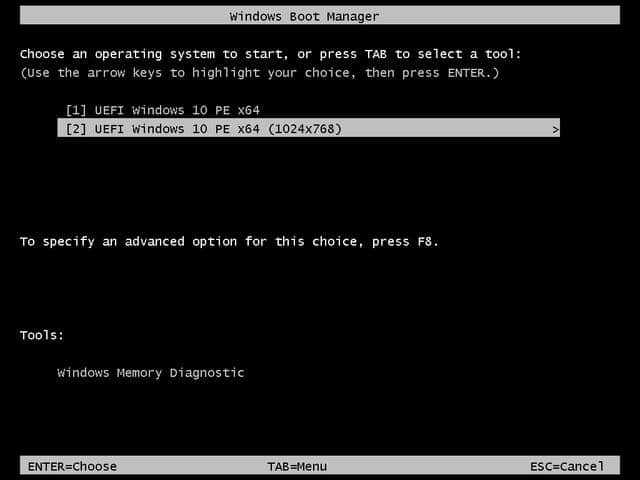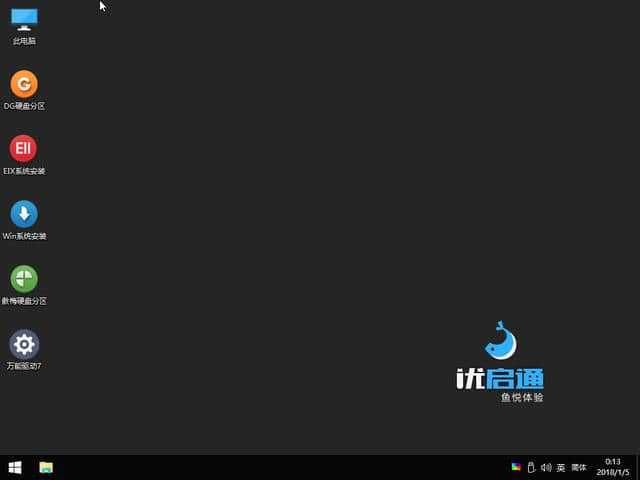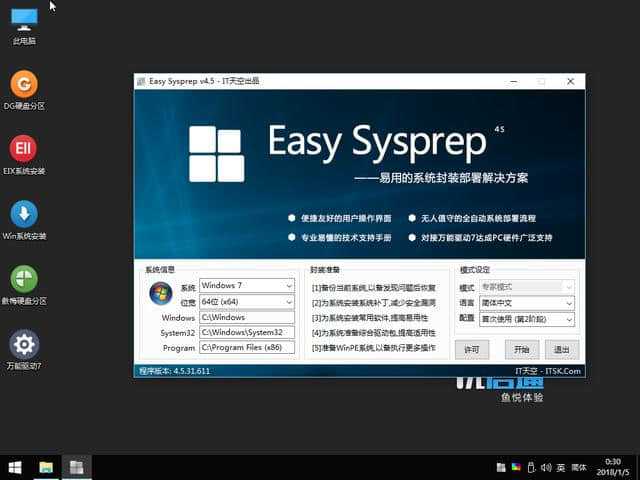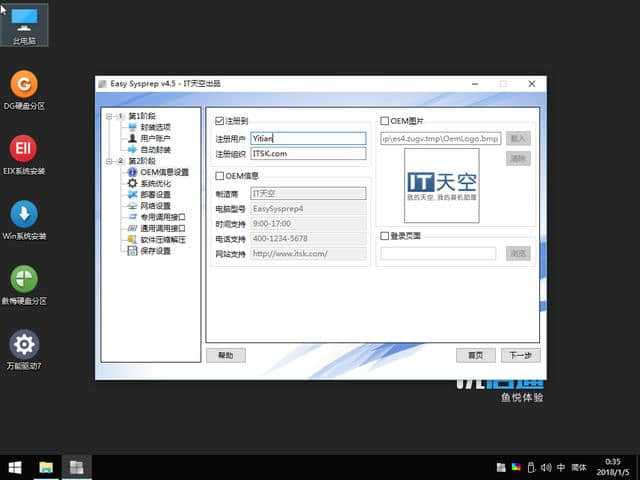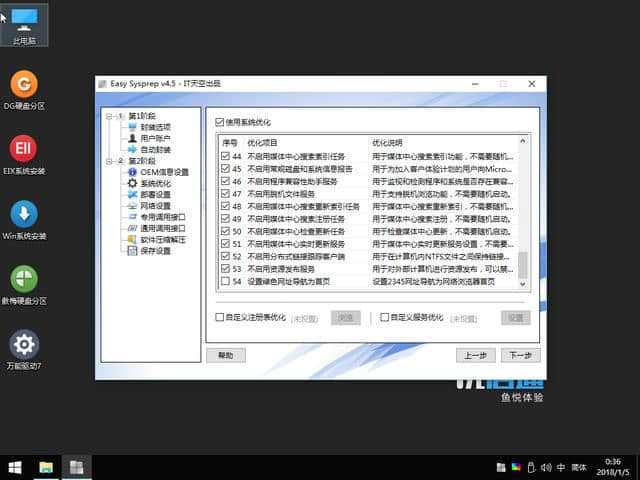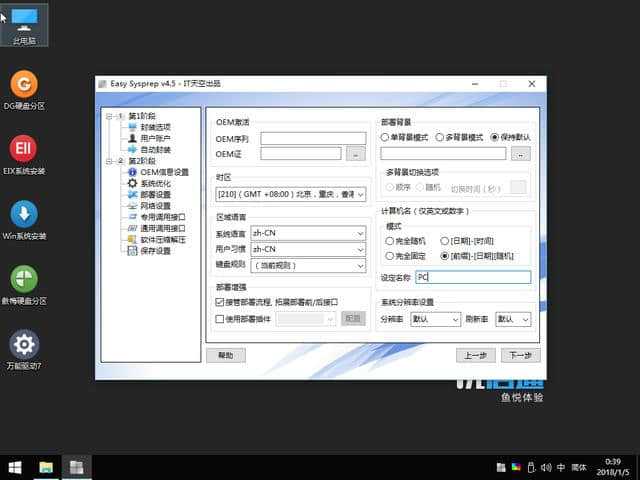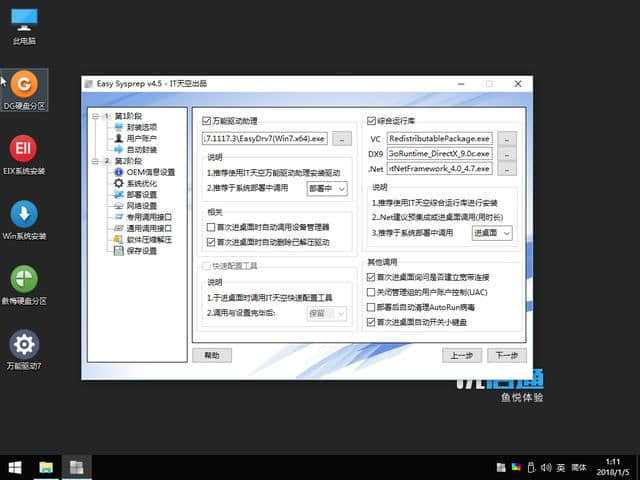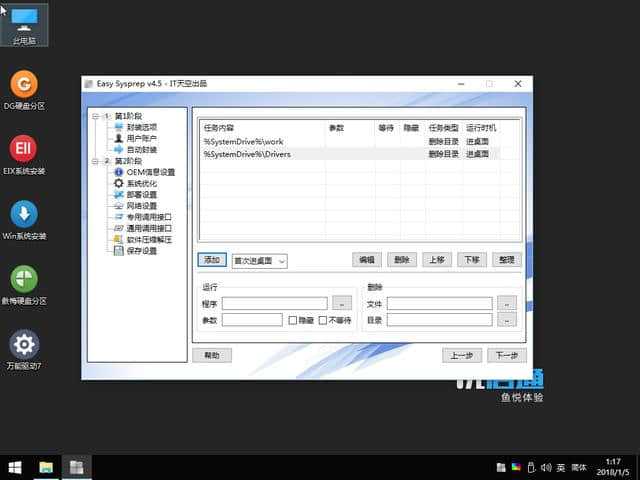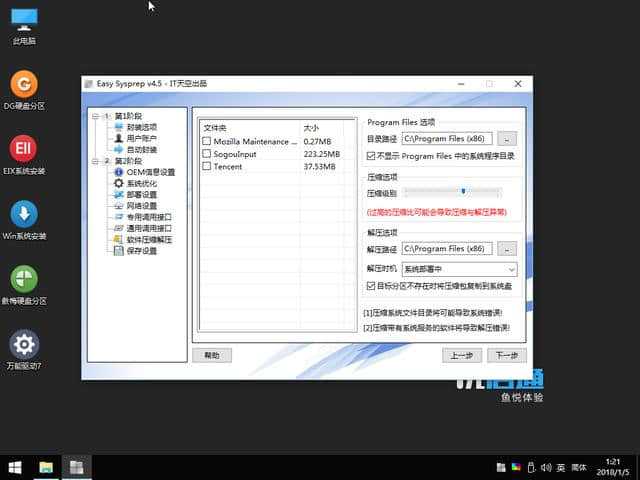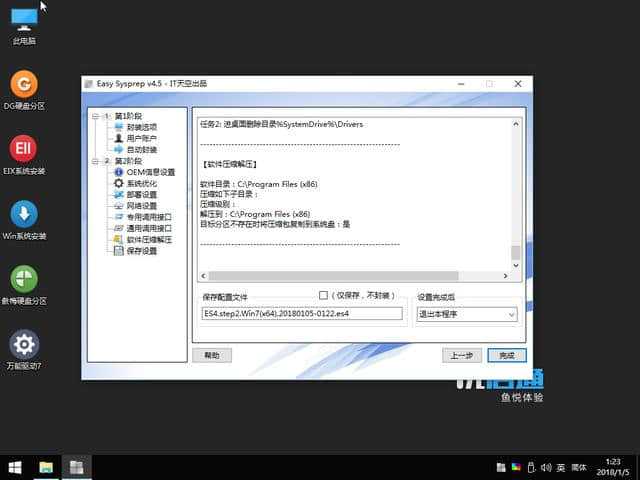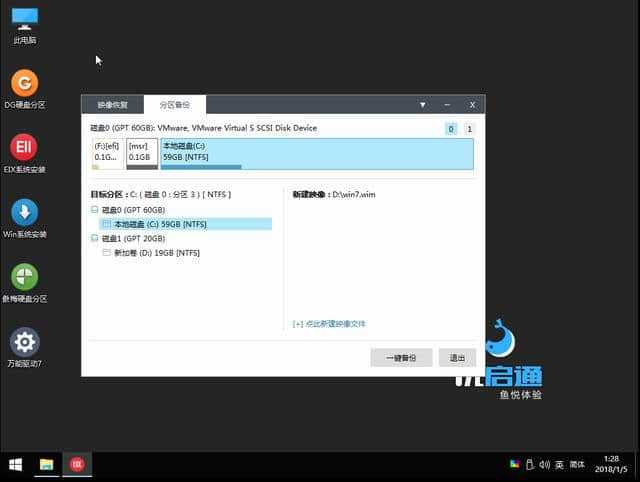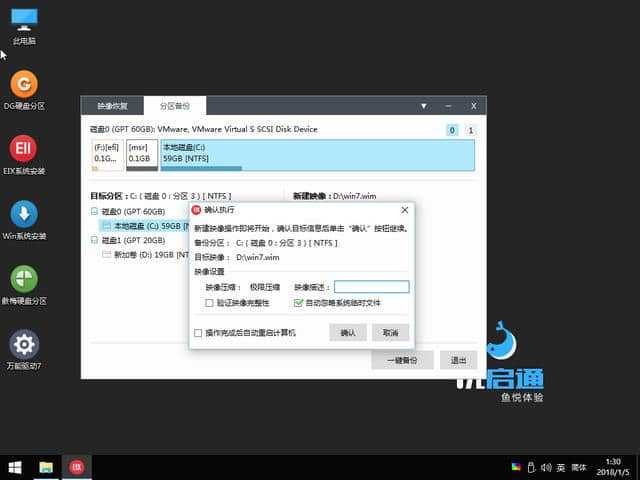用EasySysprep封装Win7系统,做自己的操作系统,适用win8,win10-一键安装win7
0x00
首先声明,这篇文章系统封装部分的内容是转载的,原文章地址:用EasySysprep封装Win7系统,做自己的操作系统,适用win8,win10-一键安装win7-上犹电脑信息网
之前小编的文章都是直接原创的,为什么这篇部分内容要转载呢,因为小编觉得文章写得不错。我其实也想写一篇系统封装的教程,不过最近时间不允许,加之已经有人写了这么好的,自己就不浪费那么多时间在上面了。原文章中是使用磁盘映射来保存生产的ghost系统的,小编做的时候更倾向于直接在虚拟机里加个D盘,放D盘里面,然后进PE系统再拷贝出来。
0x01
前言,自己封装系统,有什么好处呢:
1、按自己的喜好来,自己想里面有什么软件就预先弄好什么软件,比如小编原来在一家医院做高级网管,一开始医院给电脑安装系统都是在网络上下载已经做好的ghost系统,安装在医院电脑上后,捆绑的一大堆软件,卸载都要好久。而且医院内部有很多系统需要安装,安装和调试好,最少花两个小时,医院上千台电脑,每天经常性要重装系统。意识到问题的重要性,小编在的时候自己封装了一个ghost系统,一次性解决所有问题。虚荣心爆棚呀!
2、拒绝各种流氓软件,别人封装的系统,绝大多数都是带一大堆流氓软件,自动安装全家桶,还有修改主页,那感觉真是酸爽,一下几个杀毒软件,电脑之间运行卡得不要不要的。
3、更安全,为什么这么说,很多网上ghost系统其实都是带各种木马的,一般用可能体会不到,但是万一带来经济损失就不好了。
4、拒绝阉割。很多ghost系统为了安装的是快速,都是把操作系统的很多东西,比如字体,驱动,或者其它的一些东西阉割的,这就会导致我们运行某些专业软件会提示缺少东西,或者出现一些莫名其妙的错误。实在是让人心烦。
5、其它好处,脑补吧!
0x02
下面进入正题,封装系统,转载别人的
准备工作
首先需要下载IT天空的几个工具。(因为头条不支持外部链接,所有需要的小伙伴自己看原文吧)
--Easy Sysprep v4.5.31.611,一个封装部署辅助工具。
--万能驱动 v7.17.1117.3,可以与EasySysprep配合使用的万能驱动包。
--T天空一键运行库 v1.9.2016.0412,可以与EasySysprep配合使用的运行库包。
--优启通 v3.3.2017.1126,一个PE工具,同时支持BIOS和UEFI引导。
工具下载地址
链接:https://pan.baidu.com/s/1azZK_IuPKQaMXMJ811hKJQ
提取码:w3m0
此外还需要几个工具。
--Win7镜像,推荐从MSDN我告诉你上下载。当然也可以用Dism++打了离线补丁的镜像,这样会更省事一点,毕竟虚拟机安装更新也是比较慢的。
--一个虚拟机软件,推荐VMware Workstation。这里不推荐使用VirtualBox,因为它的引导程序好像有点问题,没办法启动UEFI的Win7系统。当然如果你准备做BIOS+MBR的镜像,用VirtualBox完全没问题。
虚拟机安装Win7系统
准备工作做完了之后,就可以正式开始了。需要注意的有以下几点:
1、硬盘最好分50G以上。
2、虚拟机设置为EFI引导,当然如果你准备做BIOS+MBR镜像的话就用BIOS。
3、EFI安装的话会创建几个额外分区,不用管就好了。
然后就是普通的安装过程,很简单就不说了。等到安装完成,出现输入用户名这一步的时候,不要下一步,而是按Ctrl+Shift+F3,这时候系统会进入部署模式并自动重启。
重启完成后会直接进入系统,这时候会弹出系统准备工具和网络设置的对话框,全部取消即可。我这里用的是打了补丁的镜像,所以下面的IE图标是IE11的图标。
这时候先什么都别做,直接关机,然后保存一个快照,将来假如哪个步骤出错了,就不需要重新装系统了,直接恢复一下快照即可。
设置备份分区
在虚拟机关机状态下,打开设置,添加一个新的虚拟磁盘作为备份分区。然后启动虚拟机,在磁盘管理中初始化该磁盘并格式化。
设置完成后关机。打开虚拟机设置,设置映射到宿主机。这一步的主要作用是在虚拟机和宿主机中建立一个连接,将封装工具传到虚拟机中,并将之后生成的映像返回到宿主机中。注意由于我们需要向该分区复制文件,所以不要选中只读选项。如果你有其他方式传递文件,可以不用我这里这个方法。
然后将EasySysprep等封装工具和准备预装的软件复制到映射的分区中。
复制完成之后,右键点击映射分区,选择断开虚拟磁盘连接。
安装补丁并预装软件
保存快照之后,就可以再次启动系统。在这里我们可以安装补丁,并预装一些软件。安装补丁的时候需要注意,每次安装完补丁之后记得重新在Windows Update中搜索更新,如果搜索到重要更新就继续安装。重复这个过程,直到搜索不到重要更新为止。
预装软件的时候需要注意,安全软件、大型软件最好不要在这里预装,可以预装一些浏览器等实用软件。这里我只预装了火狐浏览器、腾讯软件管家、搜狗输入法等几个软件。
安装完成之后可以使用磁盘清理来清理系统生成的垃圾。
如果不放心的话,可以在这一步关机,然后再次生成一个快照。
封装Win7
第一阶段
接下来就可以开始封装过程了。首先在C盘新建一个work文件夹,将EasySysprep、万能驱动等工具预先复制进去。我一开始直接在D盘启动EasySysprep,结果到了最后几个步骤发现如果从其他盘启动的话,EasySysprep就会相应的从其他盘寻找驱动等程序。但是等到部署阶段由于系统在其他电脑上,其他盘上没有相关驱动,所以肯定会安装失败。因此这里必须将相关程序放到C盘下执行。
打开EasySysprep,应该类似下图所示。然后点击开始按钮开始封装。
这一步没什么可更改的,如果不喜欢的话可以将用户和组织信息删除。然后点击下一步。
这里是账户设置,建议选择OOBE时手动创建用户。
最后是确认封装过程,选择封装完成后关闭计算机。需要注意,封装完成之后不能直接启动虚拟机,必须修改启动顺序进入PE。如果不小心进入系统,就会进入部署状态,这样一来封装就失败了(因为系统已经开始安装了)。
第二阶段
第一阶段成功之后,就可以进行第二阶段了。再次提醒,不要直接启动虚拟机,必须修改启动顺序,进入PE,然后再PE中进行操作。对于VMware来说修改启动项很简单,右键点击选项卡,选择电源->启动时进入固件即可。然后会出现这么一个PE选择界面,这两个都一样,只不过第二个界面更小一点,方便我们截图。(这里小编加入自己的解释哦,这里PE我们在前面已经下载好了,我们安装到D盘就可以了如果有不懂的可以看这里)
稍等片刻就进入到优启通PE的启动界面了。
找到EasySysprep并打开,这次出现的应该是下图所示的界面。然后点击开始。
然后需要编辑OEM信息,由于是IT天空的软件,所以这里就是IT天空的OEM信息,如果不喜欢的话可以不勾选,或者修改成自己喜欢的样子。
然后是系统优化,如果希望系统保持原生模样,可以不勾选。如果勾选的话,注意最后一项优化是设置浏览器首页的,如果不喜欢可以不勾选。
然后是部署设置,如果想要修改生成的计算机名的话可以在这里更改。如果准备以后批量安装多台同网电脑的话,建议计算机名使用随机的。如果准备自己电脑用的话,可以改为固定计算机名。
然后是网络设置,基本上不需要更改。
然后是驱动设置,在这里选择前面准备好的万能驱动、一键运行库等软件。由于.NET安装用时比较长,所以可以在前面预装软件的时候安装,或者在这里设置进桌面安装。最好把首次进桌面自动删除已解压驱动选上,不然等到系统安装好C盘会多出一堆驱动。
然后在这里新建两个删除任务,一个用于在进桌面的时候删除我们现在使用的相关工具,一个用于删除可能未删除干净的驱动目录。
这一步用于压缩预装软件。如果不勾选的话就不会执行压缩功能。如果安装软件太多,可以考虑使用这个功能。
最后一步,确认无误后开始。
稍等片刻,封装工作就完成了。从PE桌面上打开EIX系统安装,选择备份系统,然后新建一个映像文件将C盘备份到D盘。
确认无误后开始备份。由于虚拟机比较蛋疼的IO性能,这个过程可能会导致硬盘长时间满负荷运行,请耐心等待。安装完成后生成的镜像可以直接在优启通PE中再次利用IEX系统安装这个功能安装到硬盘上。
注意到这里生成的映像文件是WIM格式的,看了我前两篇文章的同学肯定对WIM文件非常熟悉。有了WIM文件,我们可以利用Dism++等工具将其安装到硬盘上、虚拟磁盘上,还能用软碟通替换掉原版ISO中的镜像。这样一来,我们就真正做成了一个比较实用的Win7系统。
0x03
结束语,封装系统还是比较专业的,涉及知识点较多,所有一开始做的时候难免会出各种问题。但是记住一定要用虚拟机做,并且一些关键步骤的时候一定记得 保存快照,保存快照,保存快照。如果实在遇到问题,可以咨询小编我哦!记得给个关注!