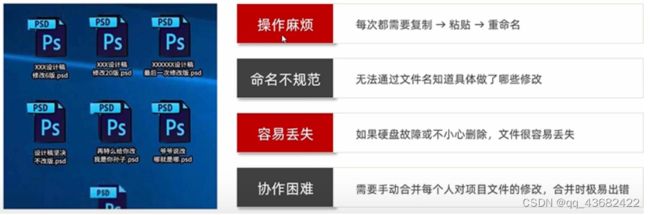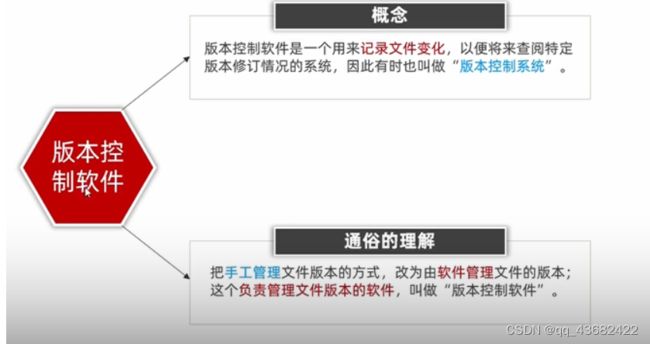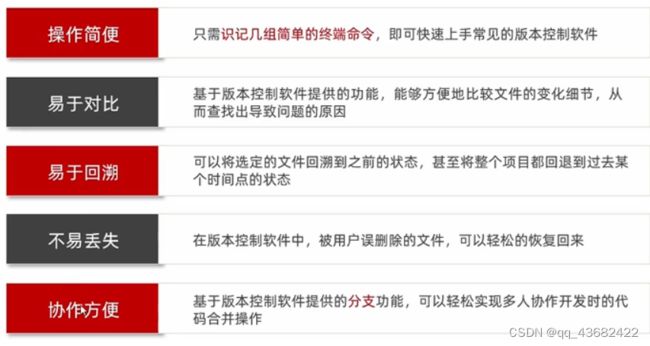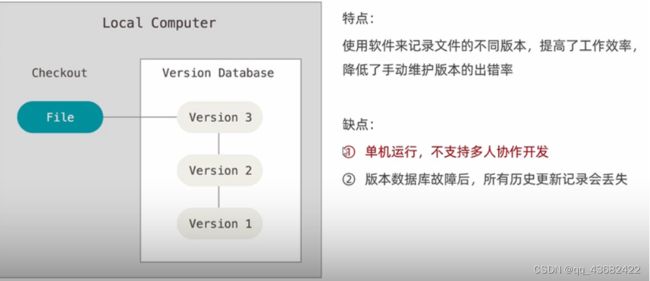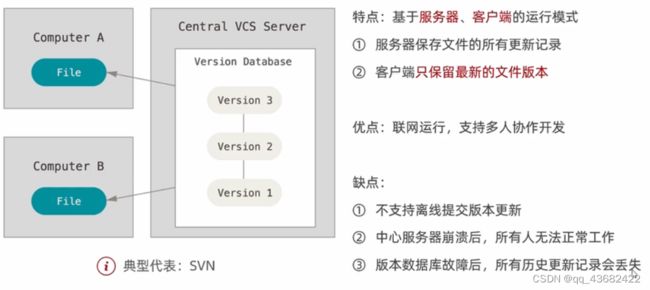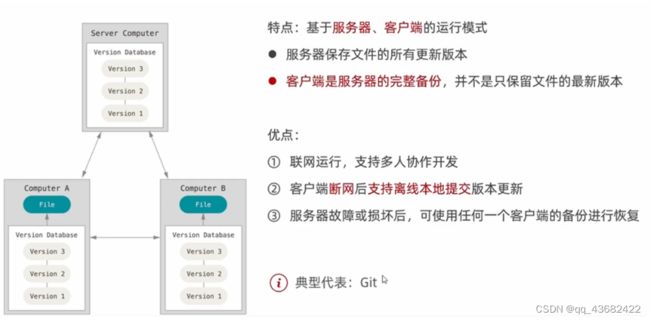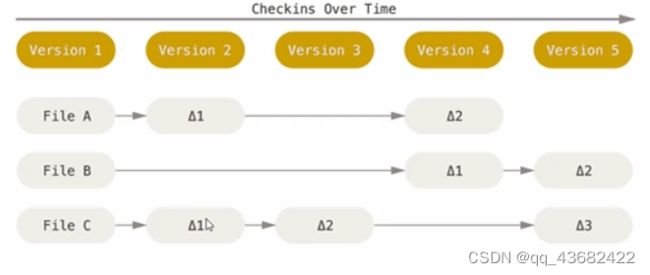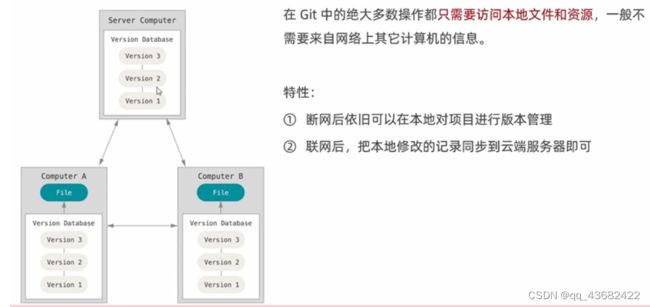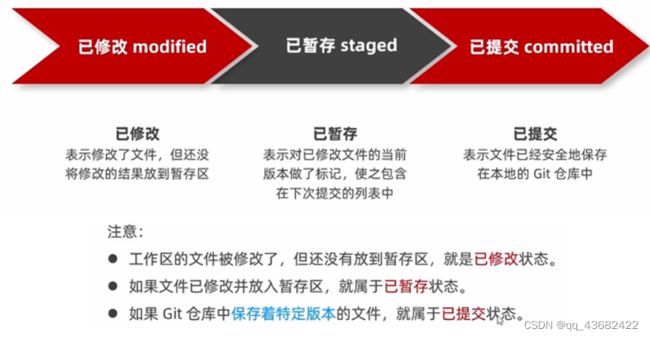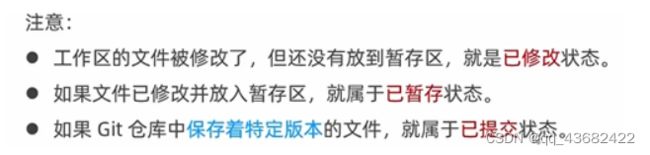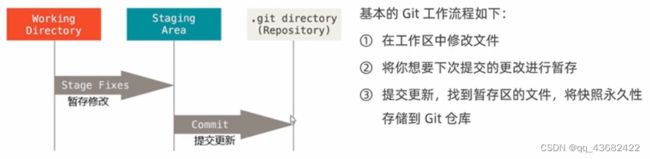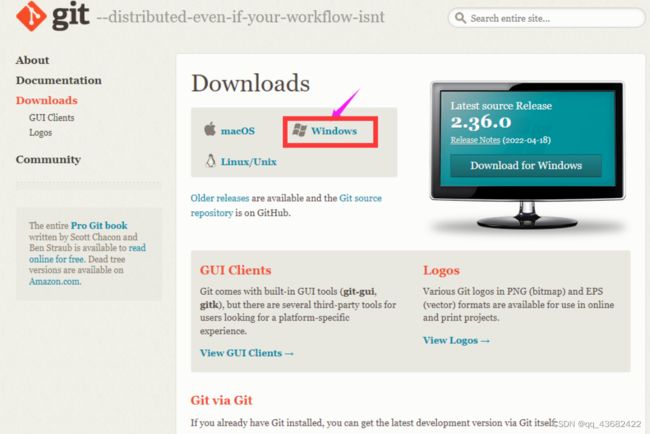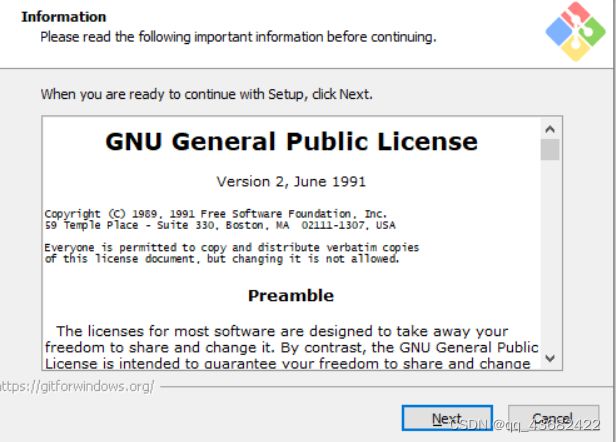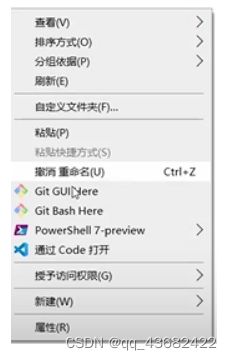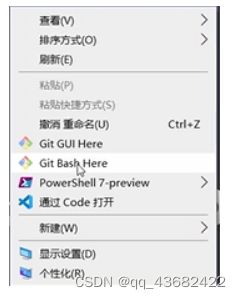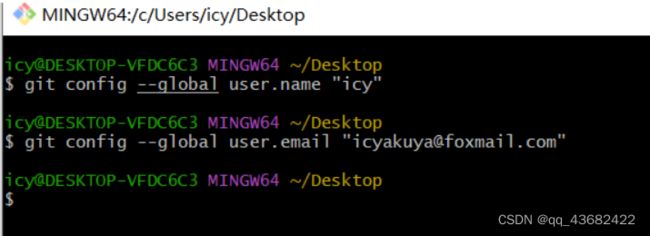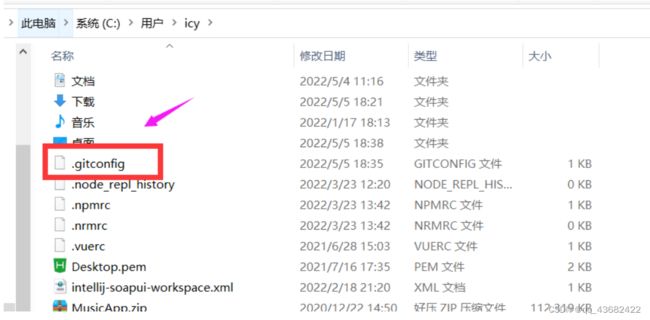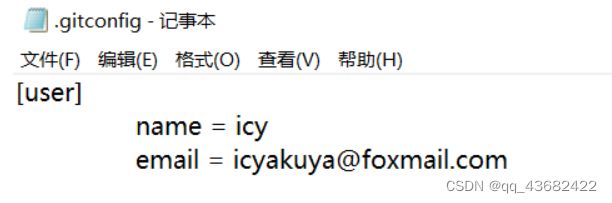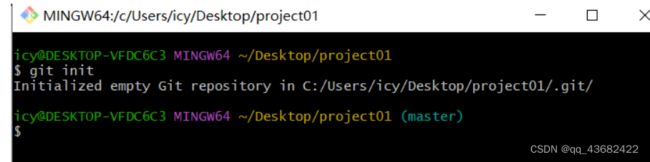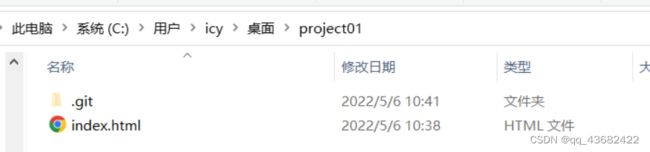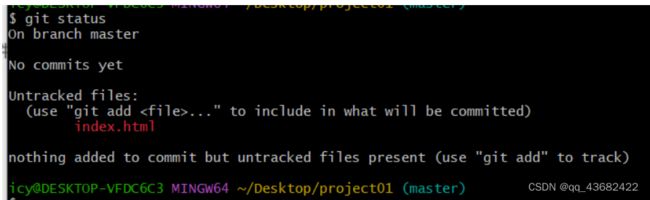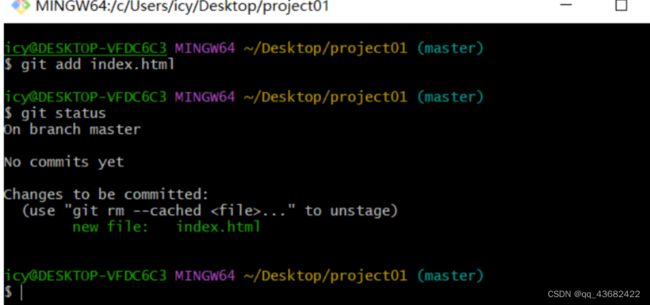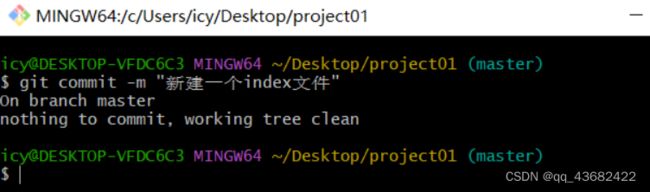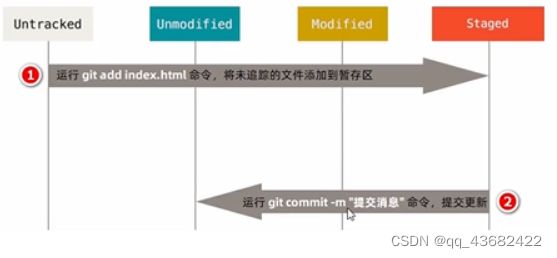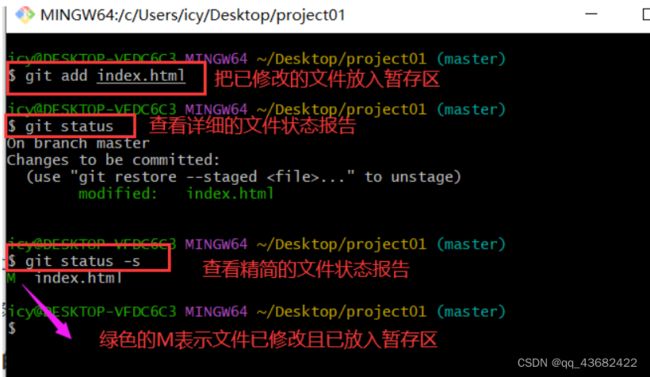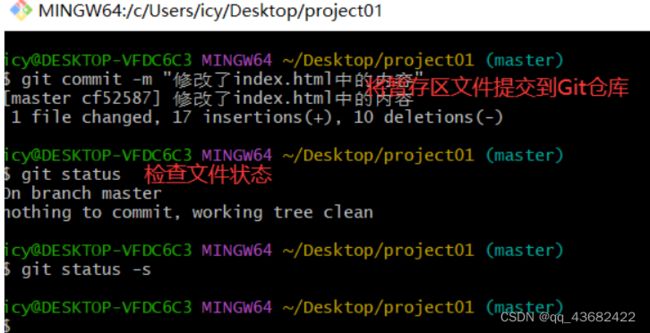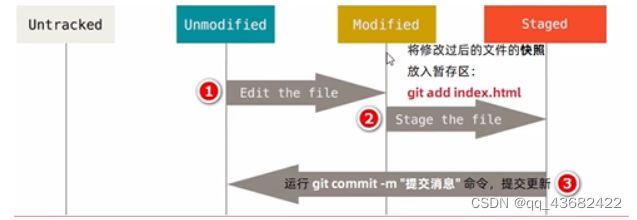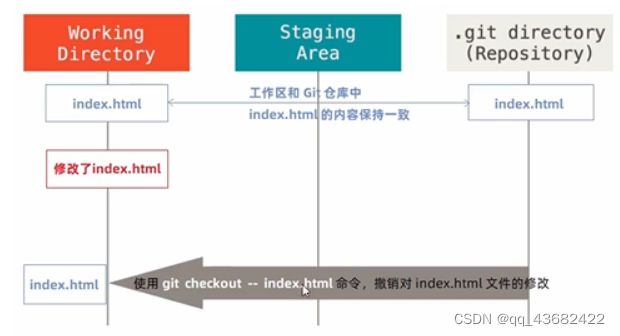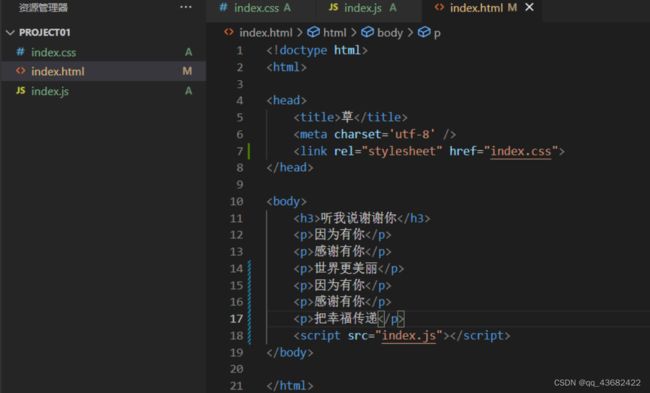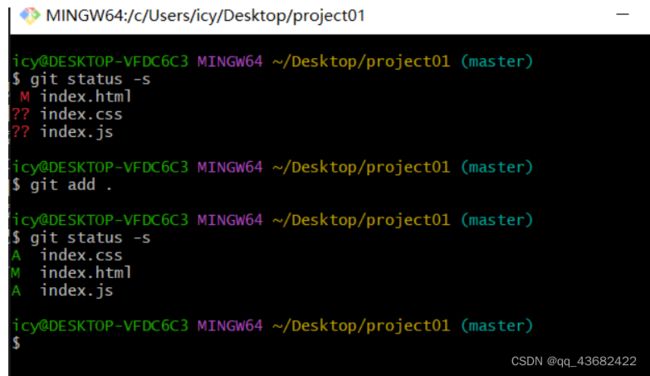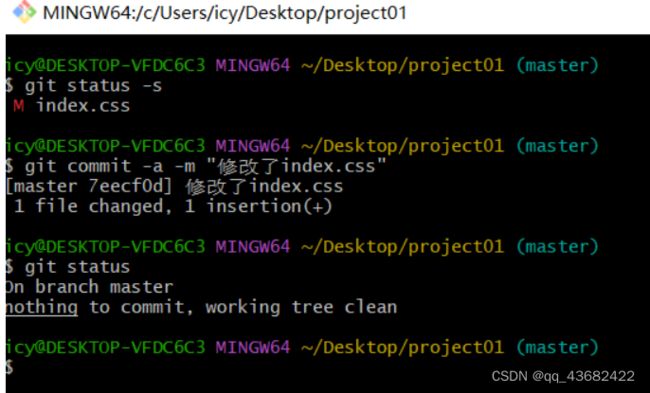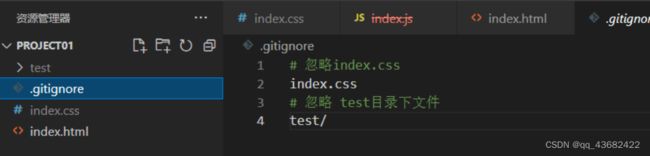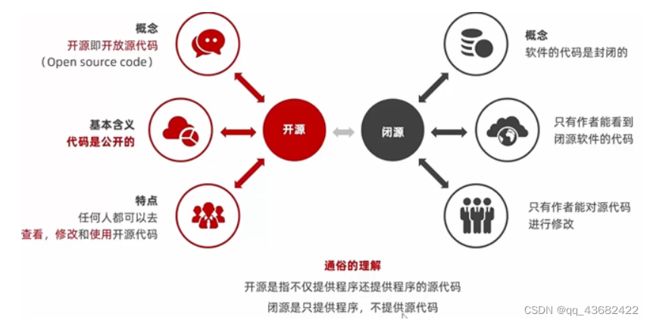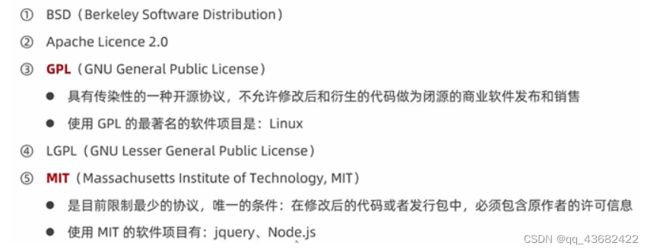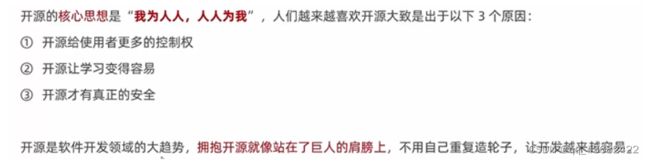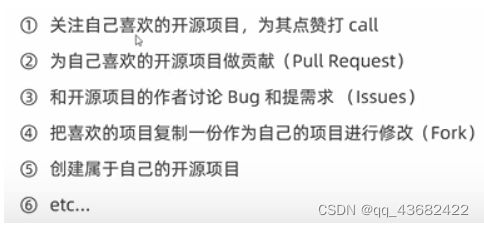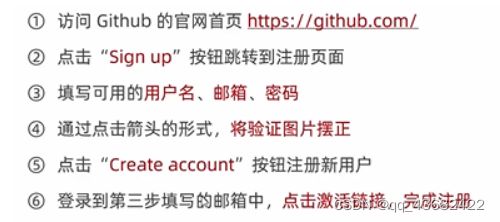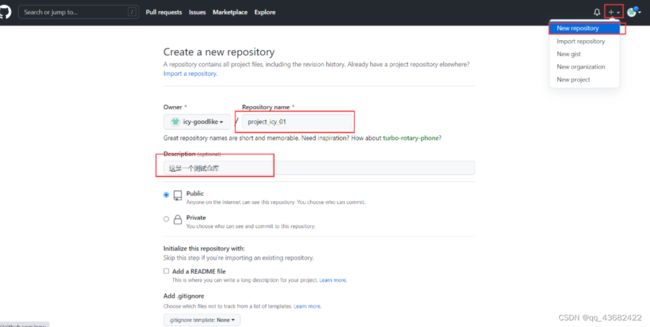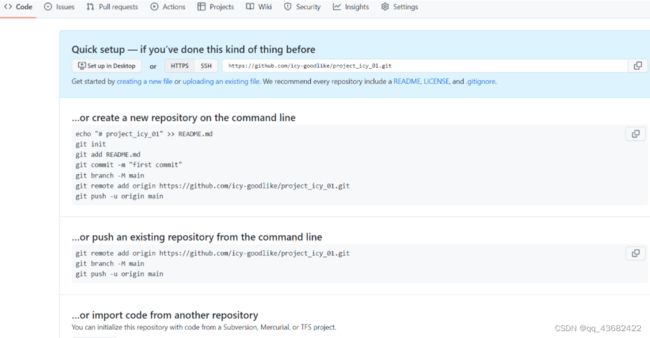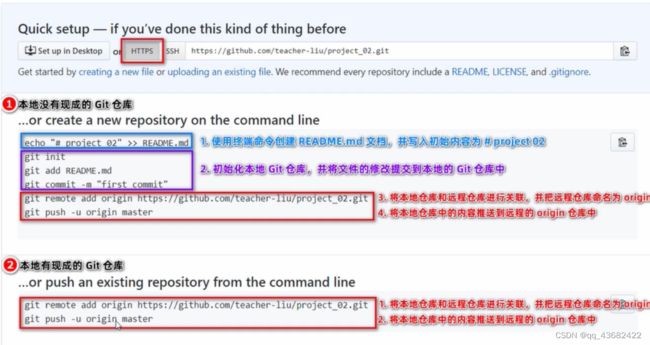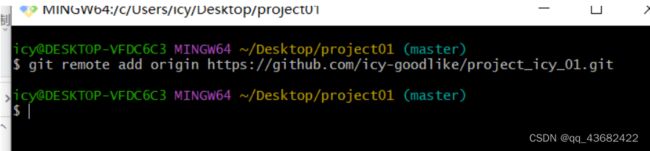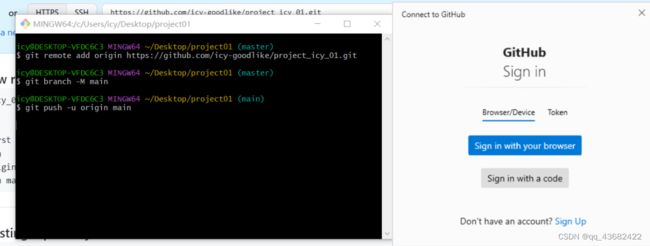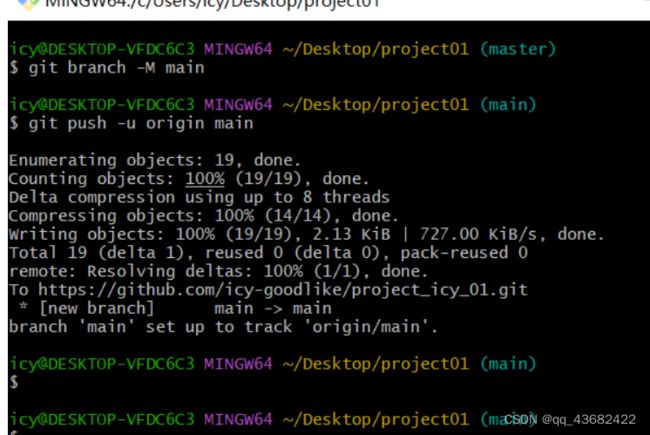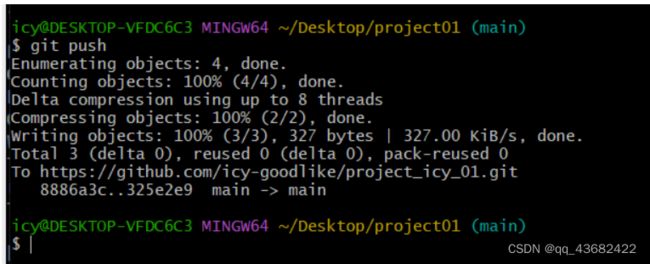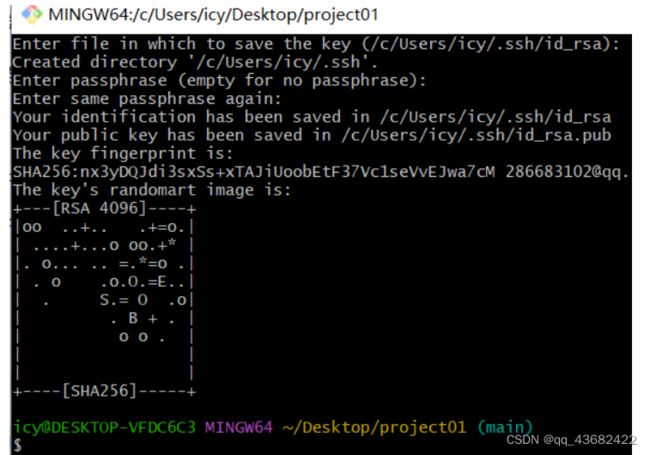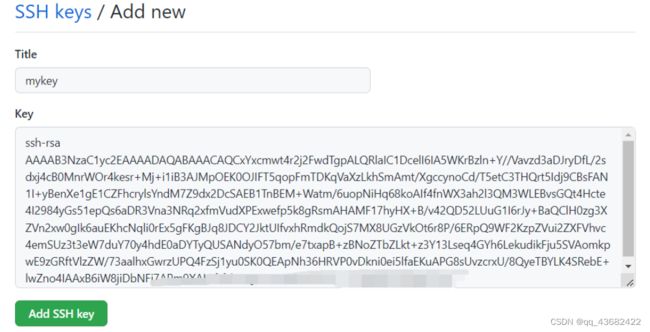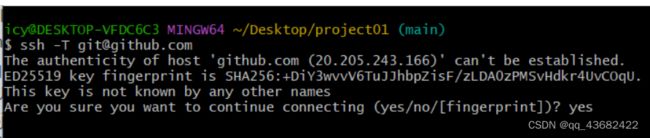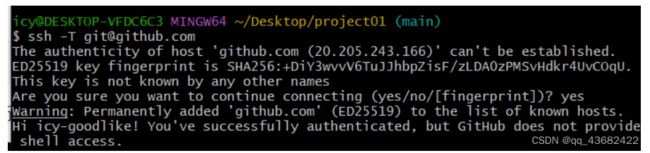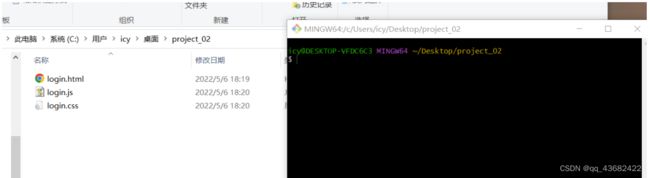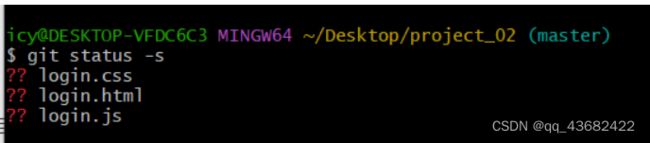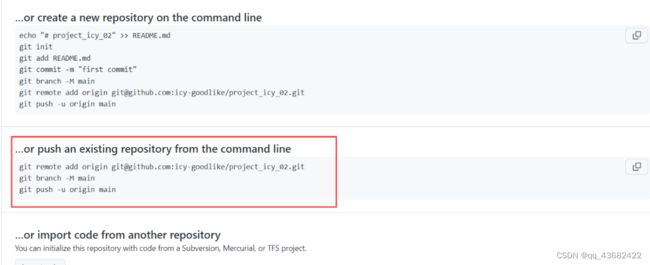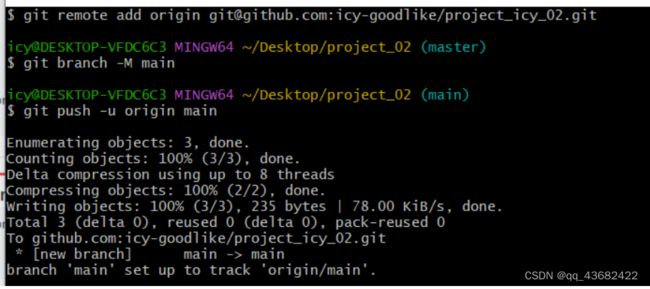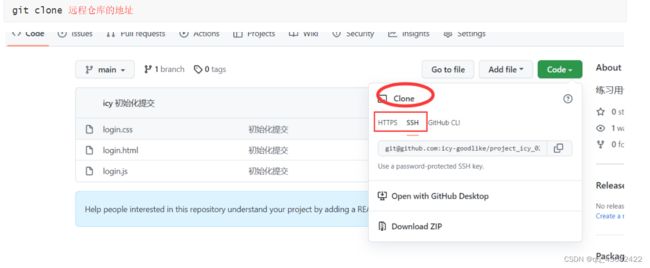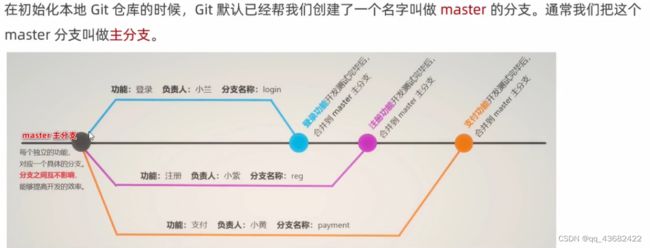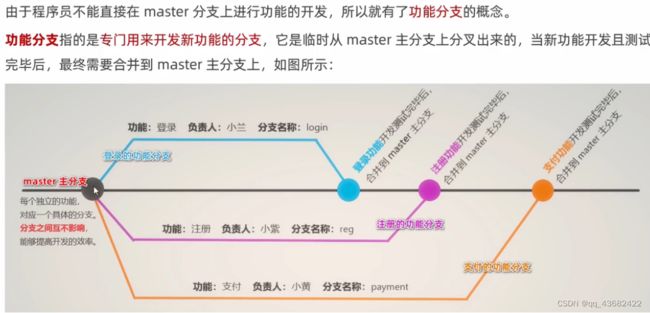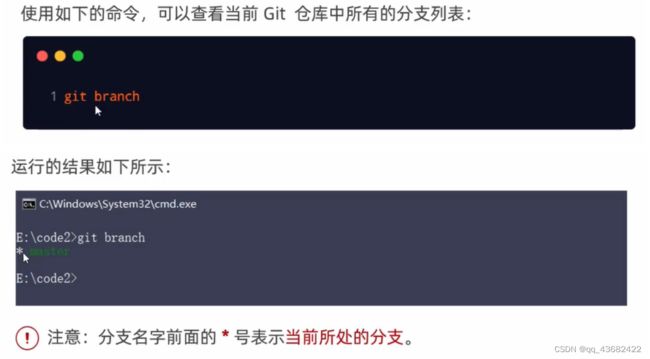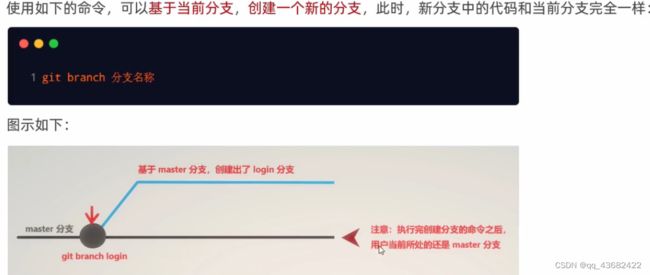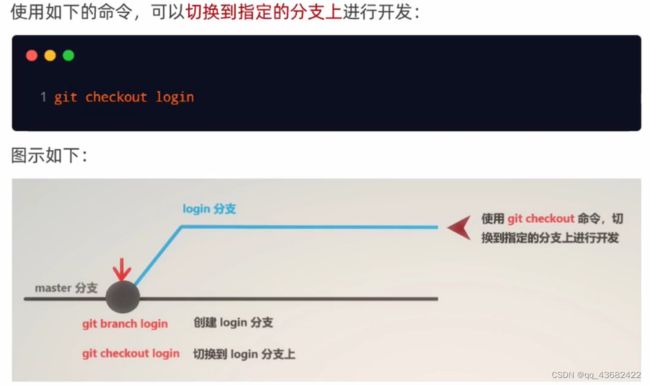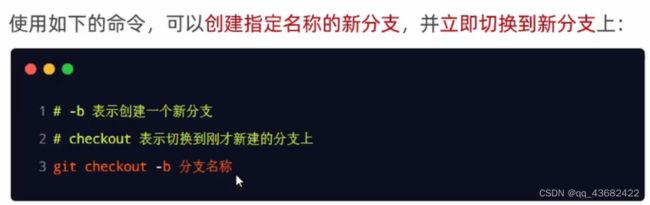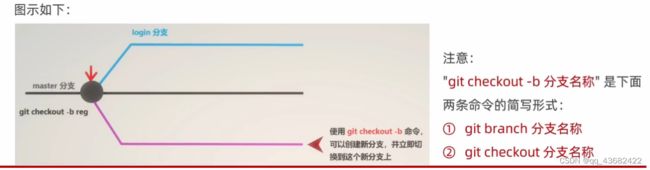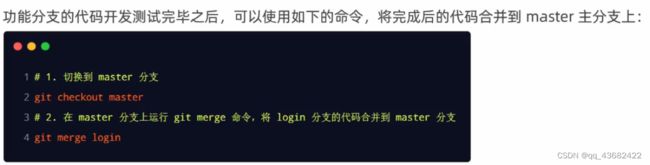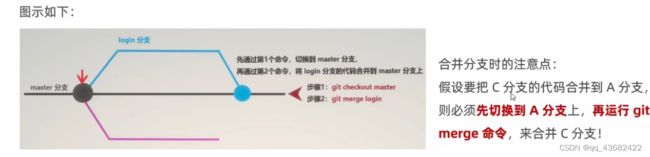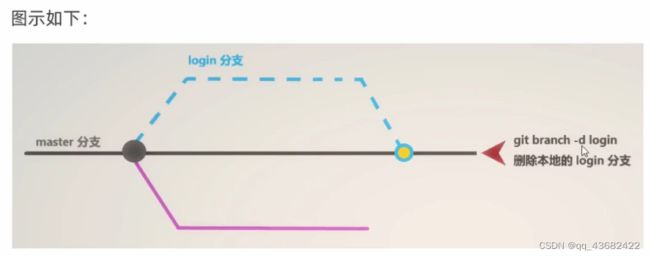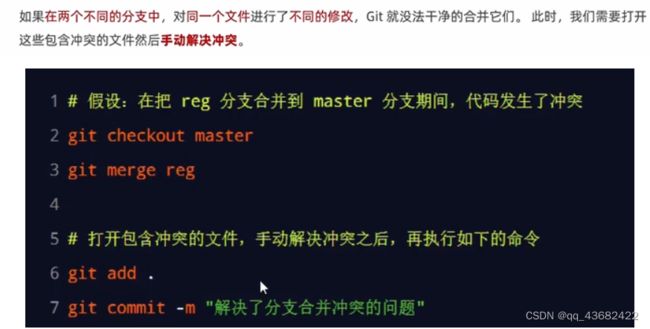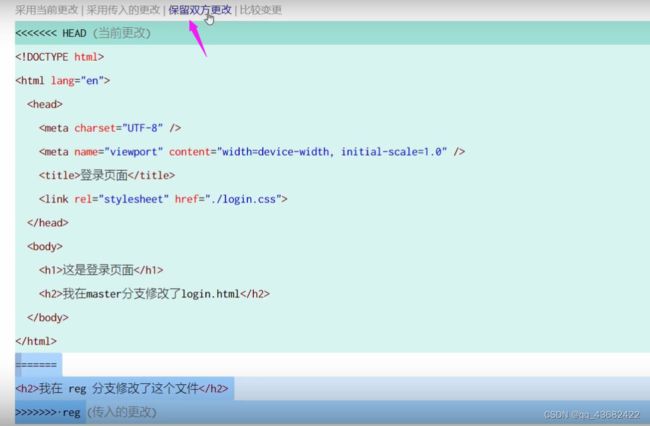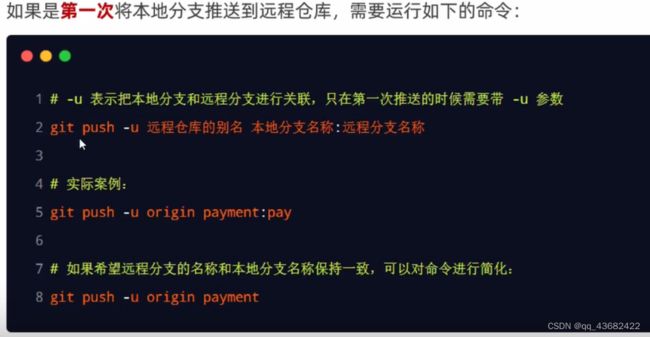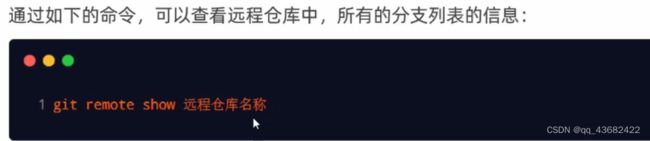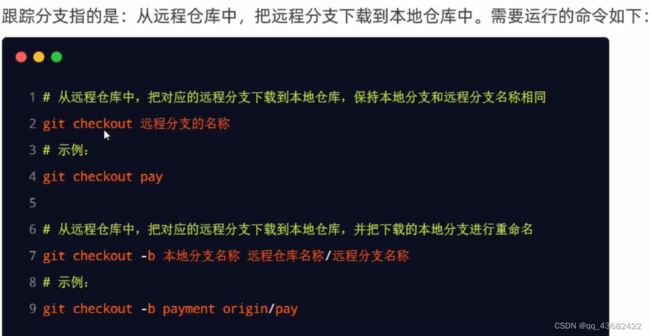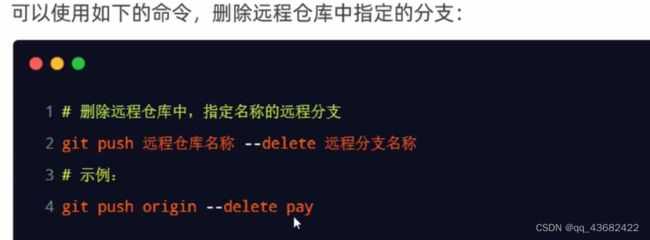git教程(含git基础,git操作,github,git分支)
git学习
git指令速查表:https://www.w3cschool.cn/git/git-cheat-sheet.html
起步
资料下载:git学习.md
https://download.csdn.net/download/qq_43682422/85302833
typora 下载:
链接:https://pan.baidu.com/s/1_YNCbvOLOMuMigcLei546Q
提取码:icya
命令清单
常用命令补充
关于版本控制
1.文件的版本
2.版本控制软件
3.使用版本控制软件的好处
4.版本控制系统分类
4.1本地版本控制系统
4.3分布式版本控制系统
git基础
1.什么是Git
Git是一个开源的分布式版本控制系统,是目前世界上最先进、最流行的版本控制系统。可以快速高效地处理从很小到非常大的项目版本管理。
特点: 项目越大越复杂,协同开发者越多,越能体现出Git的高性能和高可用性!
2.Git的特性
Git之所以快速和高效,主要依赖于它的如下两个特性:
1)直接记录快照,而非差异比较
2)近乎所有的操作都是本地执行
2.1 SVN的差异比较
传统的版本控制系统(例如SVN)是基于差异的版本控制,他们存储的是一组基本文件和每个文件随时间逐步累积的差异。
好处: 节省磁盘空间
缺点: 耗时,效率低
2.2 Git的记录快照
Git快照是在原有文件版本的基础上重新生成一份新的文件,类似于备份。为了效率,如果文件没有修改,Git不再重新存储该文件,而是只保留一个链接指向之前存储的文件。
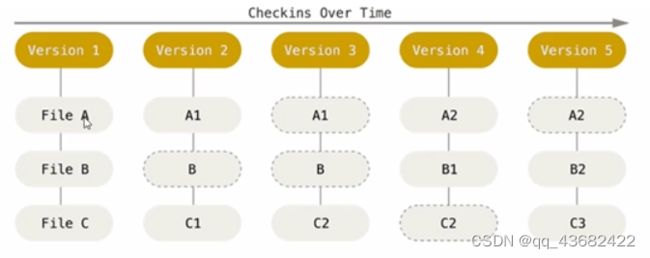
**缺点:**占用磁盘空间大
**优点:**版本切换时非常快,因为每个版本都是完整的文件快照,切换版本时直接恢复目标版本的快照即可。
**特点:**空间换时间
2.3 近乎所有的操作都是本地执行
3.Git中的三个区域
使用Git管理的项目,拥有三个区域,分别是工作区、暂存区、Git仓库。

4.Git中的三种状态
5.基本的Git工作流程
使用Git
1.安装配置Git
在windows中下载并安装Git
在开始使用Git管路项目的版本之前,需要将它安装到计算机上。可以使用浏览器访问如下的网址,根据自己的操作系统,选择下载对应的Git安装包:
https://git-scm.com/downloads
![]()
-
注意 : 一路next就行,不需要任何操作。
-
检验有无安装成功,鼠标右键空白区域,出现如图这两项选项则安装成功。
2.配置用户信息
安装完Git之后,要做的第一件事就是设置自己的用户名和邮件地址。因为通过Git项目进行版本管理的时候,Git需要使用这些基本信息来记录是谁对项目进行了操作:
git config --global user.name "icy"
git config --global user.email "[email protected]"
- 注意:如果使用了–gloabal 选项,那么该命令只需要运行一次,即可永久生效。
回到桌面,右键选择Git Bash Here,打开Git终端,配置用户名和邮箱。
3.Git的全局配置文件
通过git config --global user.name "icy"和git config --global user.email "[email protected]"配置的用户名和邮箱地址,会被写入到C://Users/用户文件夹/.gitconfig文件中。这个文件是Git的全局配置文件,配置一次即可永久生效。
右键使用记事本打开该文件可以查看自己曾经对Git做了哪些全局性的配置。
4.检查配置信息
除了使用记事本查看全局的配置信息之外,还可以运行如下终端命令,快速的查看Git的全局配置信息:
# 查看所有的全局配置
git config --list --global
# 查看指定的全局配置项
git config user.name
git config user.email
5.获取帮助信息
可以使用git help 命令 ,无需联网即可在浏览器中打开帮助手册,例如:
# 想要打开git config 命令的帮助手册
git help conifg
如果不想查看完整的手册,那么还可以用-h选项获得更简明的"help"输出:
# 想要获取 git conifg 命令的快速参考
git config -h
使用Git基本操作
1.获取Git仓库的两种方式
-
将尚未进行版本控制的本地目录转换为Git仓库
-
从其他服务器克隆一个已存在的Git仓库
以上两种方式都能够在自己的电脑上得到一个可用的Git仓库
2.在现有的目录中初始化仓库
如果自己有一个尚未进行版本控制的项目目录,想要用Git来控制它,需要执行如下两个步骤:
- 在项目目录中,通过鼠标右键打开 “Git Bash”
- 执行 git init 命令将当前的目录转化为Git仓库
git init 命令会去创建一个名为.git 的隐藏目录,这个.git目录就是当前项目的Git仓库,里面包含了初始的必要文件,这些文件是Git仓库的必要组成部分。
3.工作区中文件的4种状态
工作区中的每一个文件可能有4种状态,这四种状态共分为两大类,如图所示:
5.检查文件的状态
可以使用 git status 命令查看文件处于什么状态,例如:
在状态报告中可以看到新建的index.html文件出现在Untracked files(未跟踪的文件)下面。
未跟踪的文件意味着Git之前的快照(提交)中没有这些文件;Git不会自动将之纳入跟踪范围,除非明确地告诉它“我需要使用Git跟踪管理该文件”。
5.1以精简的方式显示文件状态
使用 git status 输出的状态报告很详细,但有些繁琐。如果希望以精简的方式显示文件的状态,可以使用如下两条完全等价的命令,其中 -s 是 --short 的简写形式:
# 以精简的方式显示文件状态
git status -s
git status --short
未跟踪的文件前面有红色的??标记,例如:
6.跟踪新文件
使用命令 git add 开始跟踪一个文件。所以,要跟踪index.html文件,运行如下的命令即可:
git add index.html
此时再运行 git status 命令,会看到index.html文件在Change to be committed 这行下面,说明已被跟踪,并处于暂存状态:
以精简形式显示的文件状态:
新添加到暂存区中的文件前面有绿色的A标记。
7.提交更新
现在暂存区中有一个index.html 文件等待被提交到Git仓库中进行保存。可以执行git commit命令进行提交,其中 -m 选项后面是本次的提交消息,用来对提交的内容做进一步的描述:
git commit -m "新建了index.html文件"
提交成功后,会显示如下的信息:
提交成功后,再次检查文件的状态,得到提示如下:
证明工作区中所有的文件都处于“未修改”的状态,没有任何文件需要被提交。
8.对已提交的文件进行修改
目前,index.html文件已经被Git跟踪,并且工作区和Git仓库中的index.html文件内容保持一致。当我们修改了工作区中index.html的内容之后,再次运行git status 和 git status -s 命令会看到如下的内容:
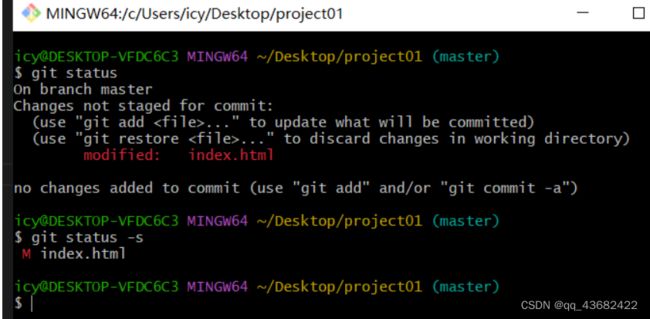
文件 index.html 出现在 Changes not staged for commit 这行下面,说明已跟踪文件的内容发生了变化,但还没有放到暂存区。
- 注意: 修改过的、没有放入暂存区的文件前面有红色得M标记。
9.暂存已修改的文件
目前,工作区中的index.html 文件已被修改,如果要暂存这次修改,需要再次运行 git add 命令,这个命令是个多功能命令,主要有如下3个功效:
- 可以用它开始跟踪新文件
- 把已跟踪的、且已修改的文件放到暂存区
- 把有冲突的文件标记为已解决状态
10.提交已暂存的文件
再次运行 git commit -m “提交消息” 命令,即可将暂存区中记录的index.html的快照,提交到Git仓库中进行保存:
11.撤销对文件的修改
撤销对文件的修改指的是:把工作区中对应的文件的修改,还原成Git仓库中保存的版本。
操作的结果:所有的修改都会丢失,且无法恢复!危险性比较高,请谨慎操作!
git checkout -- index.html
- 撤销操作的本质:用Git仓库中保存的文件,覆盖工作区中指定的文件。
12.向暂存区中一次性添加多个文件
如果需要被暂存的文件个数比较多,可以使用如下的命令,一次性将所有的新增和修改过的文件加入暂存区:
git add .
13.取消已暂存的文件
如果需要从暂存区中移除对应的文件,可以使用如下的命令:
git reset HEAD 要移除的文件名称
移除多个文件使用 . 号
git reset HEAD .
14.跳过使用暂存区域
Git标准工作流程是工作区 -> 暂存区 -> Git仓库,但有时候这么做略显繁琐,此时可以跳过暂存区,直接将工作区中的修改提交到Git仓库,这时候Git工作的流程简化为了工作区 -> Git仓库。
Git提供了一个跳过使用暂存区的方式,只要在提交的时候,给git commit 加上 -a 选项,Git就会自动把所有已经跟踪过的文件暂存起来一并提交,从而跳过git add步骤:
git commit -a -m "描述消息"
15. 移除文件
从Git仓库中移除文件的方式有两种:
- 从Git仓库和工作区中同时移除对应的文件
- 只从Git仓库中移除指定的文件,但保留工作区中对应的文件
# 从Git仓库和工作区中同时移除对应的文件
git rm -f index.js
# 只从 Git 仓库中移除 index.css 但保留工作区中的 index.css文件
git rm --cached index.css
16. 忽略文件
一般我们总会有些文件无需纳入Git的管理,也不希望它们总出现在未跟踪文件列表。在这种情况下,我们可以创建一个名为 .gitignore的配置文件,列出要忽略的文件的匹配模式。
文件.gitignore的格式规范如下:
- 以#开头的是注释
- 以/结尾的是目录
- 以/开头防止递归
- 以为!开头表示取反
- 可以使用glob模式进行文件和文件夹的匹配(glob指简化了正则表达式)
17.glob模式
所谓glob模式是指简化了的正则表达式:
- 星号*匹配0个或多个任意字符
- [abc]表示匹配任何一个列在方括号中的字符(这里表示匹配一个a或者一个b或者一个c)
- 问号?只匹配一个任意字符
- 在方括号中使用短划线分隔两个字符,表示所有在这两个字符范围内的都可以匹配(比如[0-9]表示匹配所有0到9的数字)
- 两个星号**表示匹配任意中间目录(比如 a/ * * /z 可以匹配a/z、a/b/z、a/b/c/z等)
18. .gitignore文件例子
![]()
19. 查看提交历史
如果希望回顾项目的提交历史,可以使用git log这个简单且有效的命令。
不想查看了,按Q退出。
# 按照时间先后顺序列出所有的提交历史,最近的提交排在最上面
git log
# 只展示最新的两条提交历史,数字可以按需进行填写
git log -2
# 在一行上展示最近两条提交历史的信息
git log -2 --pretty=oneline
# 在一行上展示最近两条提交的历史信息,并自定义输出的格式
# %h 提交的简写哈希值 %an作者名字 %ar作者修订日期,按多久以前的方式显示,%s提交说明
git log -2 --pretty=format:"%h | %an | %ar | %s"
20.回退到指定的版本
# 在一行上展示所有的提交历史
git log --pretty=oneline
# 使用git reset --hard命令,根据指定的提交ID回退到指定版本
git reset --hard
# 在旧版中使用 git reflog --pretty=oneline 命令,查看命令操作的历史
git reflog --pretty=oneline
# 再次根据最新的提交 ID,跳转到最新的版本
git reset --hard
关于开源
1.什么是开源
2.开源许可协议
开源并不意味着完全没有限制,为了限制使用者的使用范围和保护作者的权利,每个开源项目都应该遵守开源许可协议(Open Source Liscense)。
3. 常见的5种开源协议
4.为什么要开源
5.开源项目托管平台
专门用于免费存放开源项目源代码的网站,叫做开源项目托管平台。目前世界上比较出名的开源项目,托管平台主要由以下3个:
- 注意:以上3个开源项目托管平台,只能托管以Git管理的项目源代码,因此,它们的名字都以Git开头。
6.什么是GitHub
GIthub是全球最大的开源项目托管平台。因为只支持Git作为唯一版本控制工具,故名Github。
Github
1.注册Github账号
2.新建Github远程仓库
创建成功的页面如下:
3.远程仓库的两种访问方式
Github上的远程仓库,有两种访问方式,分别是HTTPS和SSH。它们的区别是:
- HTTPS :零配置;但是每次访问仓库时,需要重复输入Github的账号密码才能访问成功
- ssh:需要进行额外的配置;但是配置成功后,每次访问仓库时,不需重复输入Github的账号和密码。
注意: 在实际开发中,推荐使用SSH的方式访问远程仓库。
4.基于HTTPS方式将本地仓库上传到Github
需要输入账号密码:
上传完成:
如何把本地仓库最新代码同步到Github仓库
git push
5.SSH Key
SSH key 的作用:实现本地仓库和Github之间免登录的加密数据传输。
SSH key 的好处:免登陆身份认证、数据加密传输。
SSH key 由两部分组成,分别是:
- id_rsa (私钥文件,存放于客户端的电脑中即可)
- id_rsa.pub(公钥文件,需要配置到Github中)
6. 生成SSH Key
-
打开GIt Bash
-
粘贴如下的命令,并将[email protected] 替换为注册Github账号时填写的邮箱:
ssh-keygen -t rsa -b 4096 -C "[email protected]" -
连续敲击三次回车,即可在C:\Users\用户名文件夹.ssh目录中生成id_rsa 和 id_rsa.pub两个文件
7.配置SSH Key
8.检测Github的SSH Key是否配置成功
打开Git Bash,输入如下的命令并回车执行:
ssh -T [email protected]
上述命令执行成功后,可能会看到如下消息提示:
输入yes后,如果能看到下面的提示,证明SSH Key已经配置成功了:
9. 基于SSH将本地仓库上传到Github
创建一个新的项目目录,project_02并且创建一些文件,再右键打开Git Bash
- git init 初始化git仓库
- git status -s 查看文件状态
-
git add . 将所有文件跟踪加入暂存区
-
git status -s 查看状态
-
git commit -m “初始化提交”
打开github创建新的空白仓库。
然后打开Git Bash 执行以下命令。
10.将远程仓库克隆到本地
打开Git Bash ,输入如下的命令并回车执行:
git clone 远程仓库的地址
选择不同方式进行克隆。
Git 分支
1.分支概念
2.分支在实际开发的作用
3. master主分支
4.功能分支
5.查看分支列表
6.创建新分支
7.切换分支
8.分支的快速创建和切换
9.合并分支
10. 删除分支
11.遇到冲突时的分支合并
12.将本地分支推送到远程仓库
12.1 查看远程仓库所有分支列表
12.2 跟踪分支
12.3 拉取远程分支的最新代码
12.4 删除远程分支