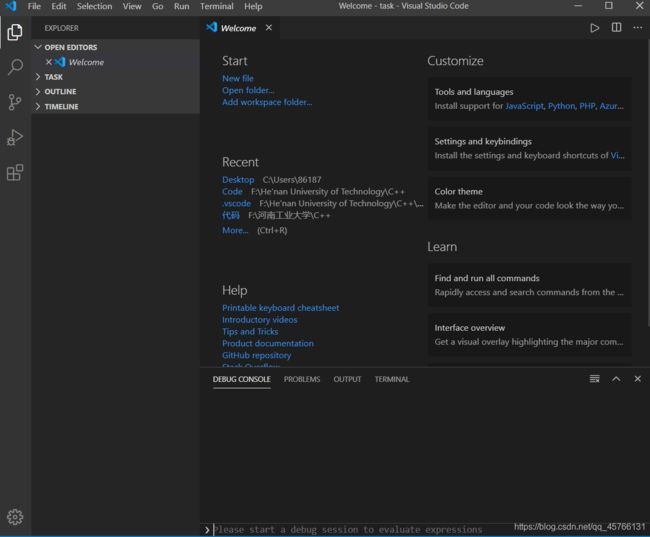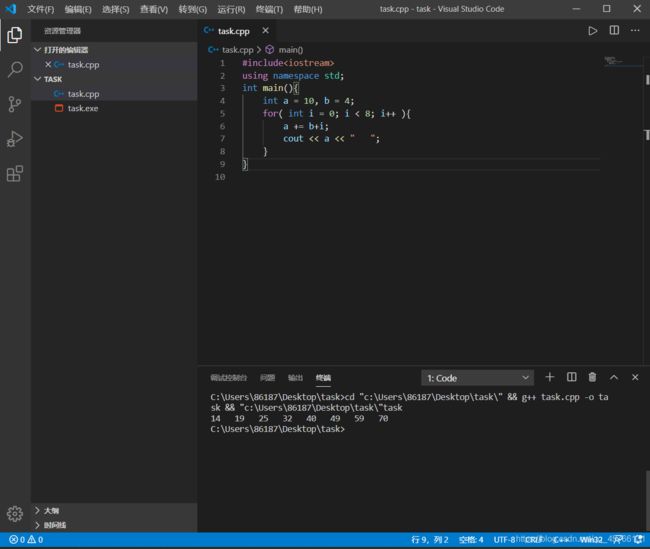关于VS code(Visual Studio Code)的C/C++编译环境和调试运行的问题
文章目录
- 关于VS code(Visual Studio Code)的C/C++编译环境和调试的问题
-
- 第1步:下载MinGW
- 第2步: 设置path
- 第3步: 检查Path是否设置成功
- 第4步: vs code的下载安装
- 第5步: 下载基础扩展(中文)
- 第6步: 下载基础扩展C/C++、Code Runner、C/C++ Compile Run及设置Run Code Configuration
- 第7步: 运行程序
-
-
-
- 第一种方法:
- 第二种方法:
- 第三种方法:
-
-
- 第8步:程序之c_cpp_properties.json
- 第9步:调试程序之launch.json
-
-
-
- a法一:
- b法二:
-
-
- 第10步:调试程序之tasks.json
- 第11步:开始调试
- 第12步:结束调试,
关于VS code(Visual Studio Code)的C/C++编译环境和调试的问题
第1步:下载MinGW
(其他的也行,本人以MinGW为例)
最新版本的话,建议前往官网下载,至于安装位置,本人为C盘;下面是本人自己整理的(百度网盘中)
链接1(推荐):
https://pan.baidu.com/s/1sGTQEHc6J5jxMLrZh65cwg
提取码:0fq9
链接2:https://pan.baidu.com/s/1d_n5YBG5vmimAMCEPfe2Gg
提取码:han0
解压后打开如下(一直点就可以)
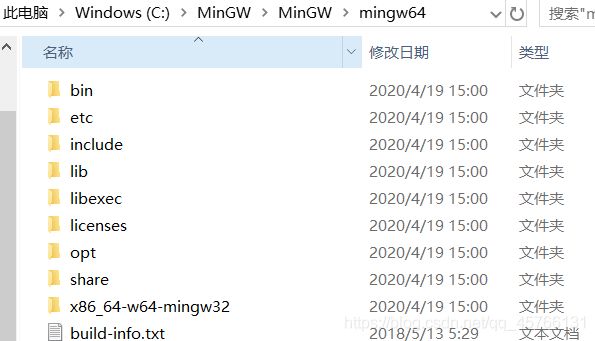
第2步: 设置path
此电脑图标右击 ----> 属性 ----> 高级系统设置 —> 环境变量 —>系统变量下的Path—>双击或者编辑 ----> 新建将bin、include的路径添加进去即可
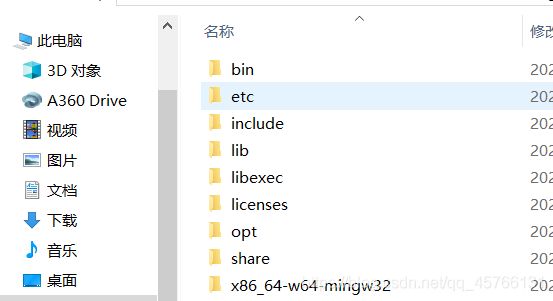
![]()
![]()
本人的路径如下
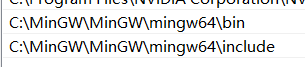
第3步: 检查Path是否设置成功
win+r或鼠标移至windows图标右击选择Windows PowerShell(I), 建议用后者,前者有的一闪而过的情况,输入g++ -v和gcc -v,出现下面的就表明成功了
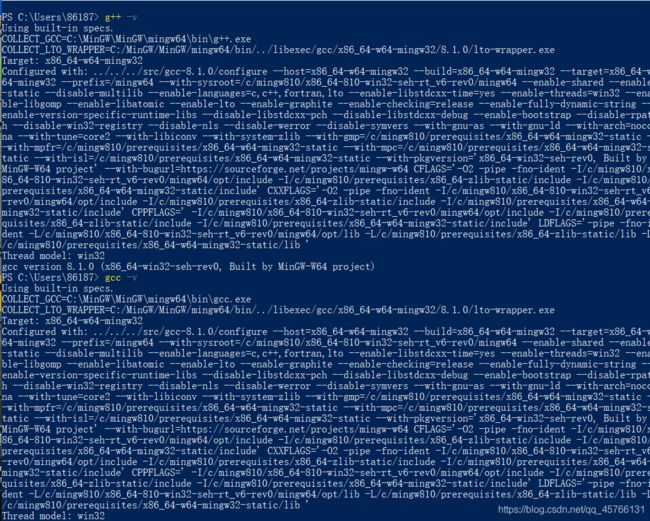
第4步: vs code的下载安装
第5步: 下载基础扩展(中文)
打开vs code,纯英文(目录中的TASK是本人的文件,不用在意),你要是英语贼6,忽略这一步。
点击左边最后一个

输入ch,然后install第二个,然后重新启动软件即可
第6步: 下载基础扩展C/C++、Code Runner、C/C++ Compile Run及设置Run Code Configuration
下载方法与第四步类似

设置问题:文件–>首选项---->Run Code Configuration—>Code-runner:Run In Terminal打勾。
打勾的目的是使我们运行和调试的时候程序能正常终止。

第7步: 运行程序
第一种方法:
ctrl+`(在~那边)或者点击查看下的终端也可以,输入g++ task.cpp -o task 就可以建立一个.exe文件,在输入task就可以运行输出在终端;
注意文件的命名是有限定的,除了一般的字符外不可以添加空格,否则将出现错误,这与dev等其他编译器不同,长文件名的化建议用“-”或“_”隔开如:task-1-2-2-3.cpp;

第二种方法:
点击右上角的Run Code或者Ctrl + Alt +N,可以看见下方终端出现输出,这是之前扩展包的Code Runner 的功能,第一张是C++的,第二张的是C语言的。
第三种方法:
直接按f6,这是扩展包C/C++ Compile Run的功能
第8步:程序之c_cpp_properties.json
注意下面的步骤相对复杂且不太必要,除了一些小技巧,,本人更新了一下极简且实用的:
链接:C/C++环境之launch.json、tasks.json、c_cpp_properties.json极简设置
看完后基本后边没必要看了!
ctrl shif p—> configurations.json ---->路径粘贴到conpilerPath中,形式如图,”\\”也可以是”/”,C语言用gcc,C++用g++;


第9步:调试程序之launch.json
a法一:
点击左边第四个(ctrl shift D) —> 创建launch.json文件 —> C/C++(GDB/LLDB) ---->默认配置
b法二:
ctrl shift P—>launch.json—同;
得到launch.json后
1、设置”program”、”externalConsole”、”ignoreFailures;
2、添加preLaunchTask;
3、将MinGW中bin的路径添加到miDebuggerPath中

第10步:调试程序之tasks.json
f5或者点击运行旁边的开始调试图标 —>在弹出的窗口点击配置任务 ----> 选择echo(也可以通过ctrl shift p 达到此目的)—>设置如图
注意lanch.json中的preLaunchTask应与tasks.json中的label相同,否则无法调试,将会提示找不到任务***;



第11步:开始调试

注意:若是调试不成功,可能是launch和tasks不可以,可以去试试后面我更新的,也是我在使用的,上面的属于比较旧的了,可能会有一些问题,点击链接即可
:C/C++环境之launch.json、tasks.json、c_cpp_properties.json极简设置
第12步:结束调试,
(若下次调试的文件不再该文件夹下,将.vscode拷文件夹贝过去就行了)