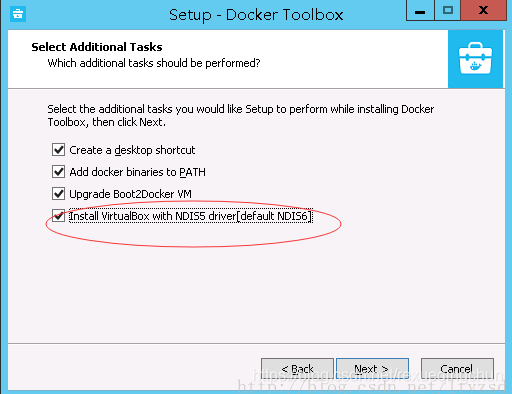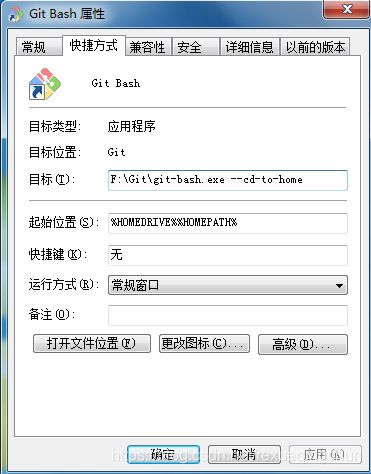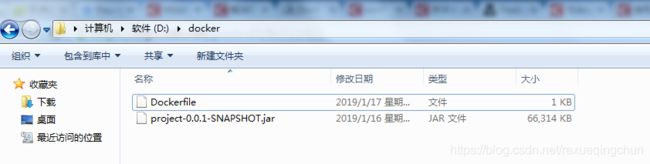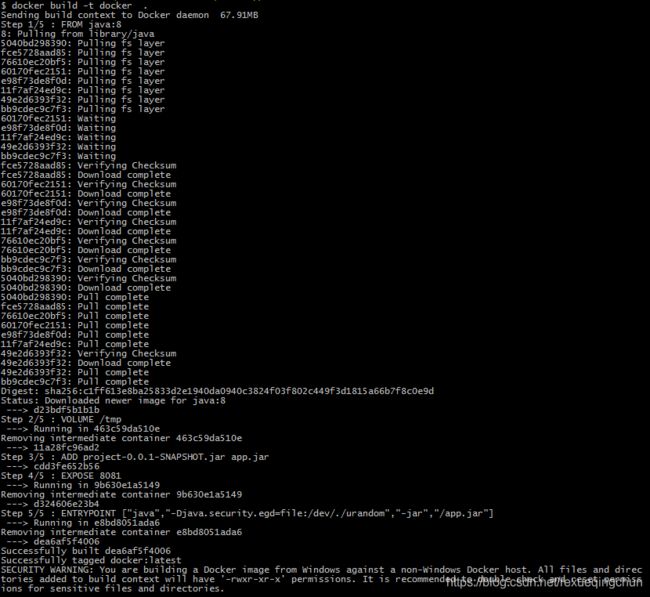Windows7安装使用Docker发布Spring boot项目详细
1.官网下载Docker的Windows版本安装包
由于官网默认的Docker是支持Windows10系统的,要支持Windows7系统需要下载Docker Toolbox
下载地址:https://docs.docker.com/toolbox/toolbox_install_windows/
打开下载地址,点击Get Docker Toolbox for Windows按钮安装即可。
安装过程中,需要把图片所示步骤最后一项打上对勾
2.安装完成后,桌面会出现以下三个工具:
Docker Quickstart Terminal: 提供Docker的命令行操作
Oracle VM VirtualBox: 虚拟机软件
Kitematic (Alpha):图形化的docker工具
以下主要介绍Docker Quickstart Terminal通过命令发布项目
3.双击Docker Quickstart Terminal工具启动Docker,第一次打开初始化需要等一会,以后打开就可以直接启动了
如下图所示则启动成功:
提示的IP:192.168.99.100即为Docker虚拟机的IP
注意:
1.若双击Docker Quickstart Terminal打开时提示找不到文件,则说明之前有安装过Git Bash,并且安装路径与Docker不一致,
这时需要右键Git Bash桌面图标,选择属性复制目标路径到Docker Quickstart Terminal桌面图标的目标路径中
注意只需把Git Bash目标路径复制到Docker Quickstart Terminal红框所示部分,后面路径不要改,否则双击打开会闪退
2.若没有开始虚拟化,需要进入BIOS中开启,否则打开Docker Quickstart Terminal也会报错
3.由于下载docker官网镜像比较慢,可以配置阿里云加速器加快下载镜像速度
获取地址:https://cr.console.aliyun.com/cn-hangzhou/mirrors
//连接虚拟机
docker-machine ssh default
//设置阿里云加速
sudo sed -i "s|EXTRA_ARGS='|EXTRA_ARGS='--registry-mirror=【阿里云加速地址】|g" /var/lib/boot2docker/profile
//退出
exit
//重启虚拟机
docker-machine restart default
//查看信息出现Registry Mirrors:【阿里云加速地址】则配置成功
docker info4.项目pom.xml文件添加Docker插件并打包项目
com.spotify
docker-maven-plugin
1.0.0
${docker.image.prefix}/${project.artifactId}
src/main/docker
/
${project.build.directory}
${project.build.finalName}.jar
5.编写Docker的Dockerfile文件
Docker Quickstart Terminal命令行输入:
1.选择项目部署的硬盘
cd d:2.创建docker文件夹
mkdir docker3.进入docker文件夹
cd docker4.在当前目录创建Dockerfile文件
touch Dockerfile5.使用windows记事本打开文件
notepad Dockerfile&也可以通过第三方编辑器打开Dockerfile文件,填写以下运行说明
6.填写运行说明
FROM daocloud.io/java:8
VOLUME /tmp
ADD project-0.0.1-SNAPSHOT.jar app.jar
EXPOSE 8081
ENTRYPOINT ["java","-Djava.security.egd=file:/dev/./urandom","-jar","/app.jar"]FROM:为基础镜像,即运行环境为jdk8
VOLUME:指定了临时文件目录为/tmp
ADD:拷贝文件并且重命名,project-0.0.1-SNAPSHOT.jar为项目打出的jar包名,app.jar为重新命名的名字
EXPOSE:为映射的端口号
ENTRYPOINT:容器启动时运行的命令
6.把项目导出的jar包也放到docker文件夹下
7.构建项目镜像
docker build -t docker .SECURITY WARNING:为警告权限问题,不影响镜像运行
8.查看镜像信息
docker images
删除镜像:只需删除镜像对应的image id即可,例如删除java执行命令: docker rmi d23bdf5b1b1b
若存在两个镜像的image id相同,需要通过REPOSITORY+TAG删除,例如删除java执行命令: docker rmi java 8
若报删除的镜像存在依赖镜像错误,则需通过 docker rm 【依赖镜像id】,命令依次删除依赖
若镜像已经运行,需要先停止运行再删除
9.运行镜像
docker run -p 8081:8081 -d docker
-p表示端口映射,此时将服务器中的8081端口映射到容器中的8081端口
10.查看运行的镜像
docker ps查看所有容器,包含未运行的:docker ps -a
停止运行镜像:docker stop ceb5f1a71a29
其他命令参考docker命令大全:http://www.runoob.com/docker/docker-command-manual.html
11.浏览器访问 http://192.168.99.100:8081/ 出现项目页面,即发布成功
附虚拟机操作命令:
创建虚拟机:docker-machine create -d virtualbox 虚拟机名称
创建虚拟机并配置阿里云加速器
docker-machine create --engine-registry-mirror=阿里云加速器地址 -d virtualbox 虚拟机名称
docker-machine env 虚拟机名称
eval "$(docker-machine env 虚拟机名称)"
docker info查看虚拟机:docker-machine ls
进入虚拟机:docker-machine ssh 虚拟机名称
退出虚拟机:exit
启动虚拟机:docker-machine start 虚拟机名称
停止虚拟机:docker-machine stop 虚拟机名称
重启虚拟机:docker-machine restart 虚拟机名称
删除虚拟机:docker-machine rm 虚拟机名称
查看虚拟机环境信息:docker-machine env 虚拟机名称
注:若进入虚拟机,对虚拟机的启动、停止、重启、删除操作,需先退出虚拟机