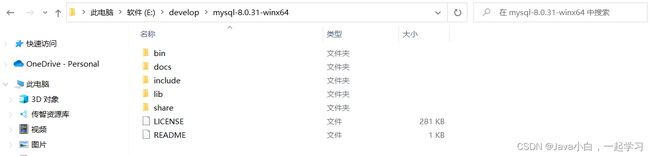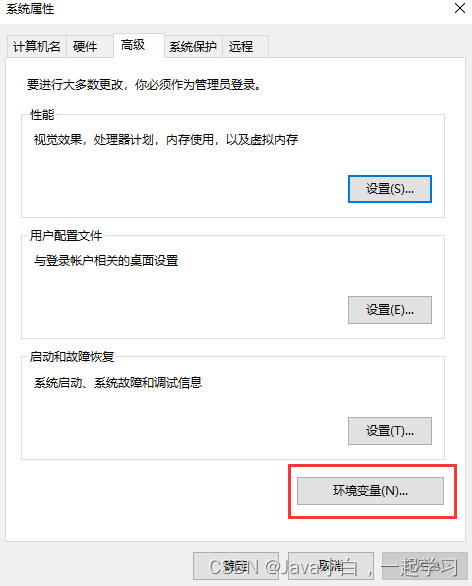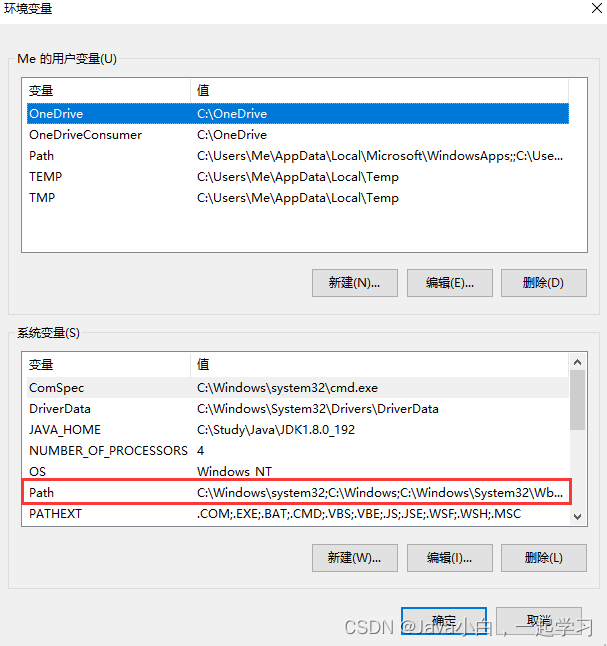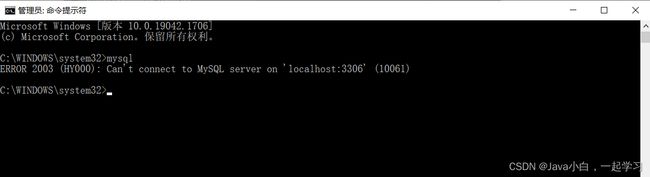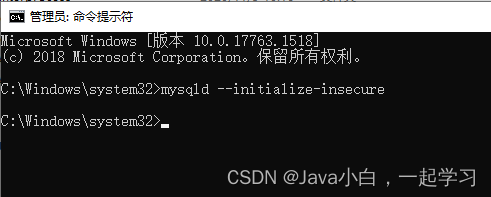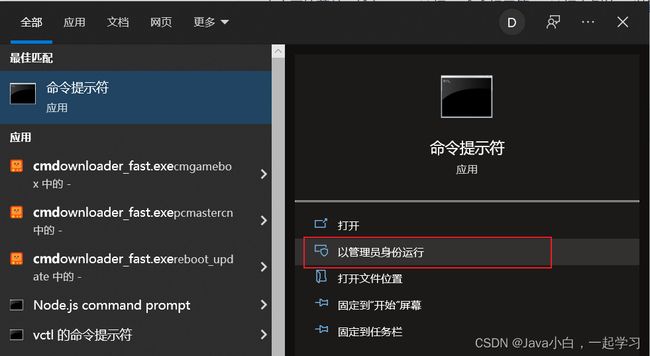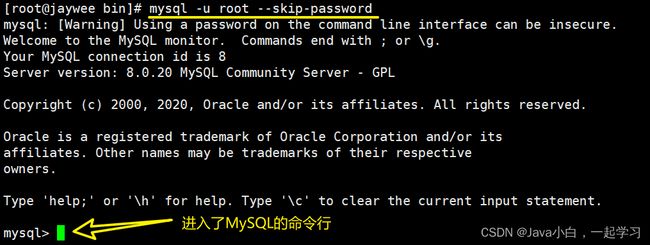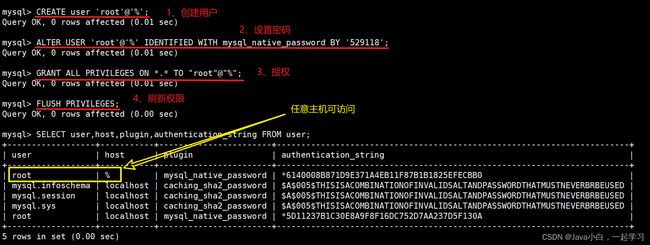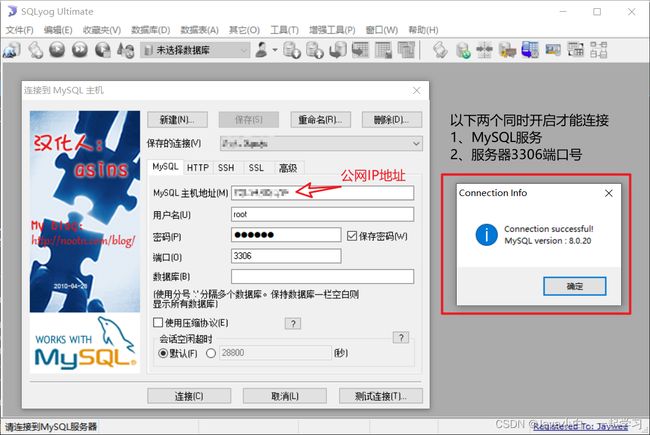MySQL安装,Windows安装MySQL,Linux安装MySQL
一、下载
点开下面的链接:https://dev.mysql.com/downloads/mysql/
点击Download 就可以下载对应的安装包了, 安装包如下: ![]()
二、解压
下载完成后我们得到的是一个压缩包,将其解压,我们就可以得到MySQL 8.0.31 的软件本体了(就是一个文件夹),我们可以把它放在你想安装的位置 。
三、配置
1. 添加环境变量
环境变量里面有很多选项,这里我们只用到
Path这个参数。为什么在初始化的开始要添加环境变量呢?在黑框(即CMD)中输入一个可执行程序的名字,Windows会先在环境变量中的
Path所指的路径中寻找一遍,如果找到了就直接执行,没找到就在当前工作目录找,如果还没找到,就报错。我们添加环境变量的目的就是能够在任意一个黑框直接调用MySQL中的相关程序而不用总是修改工作目录,大大简化了操作。
右键此电脑→属性,点击高级系统设置
点击环境变量
在系统变量中新建MYSQL_HOME
在系统变量中找到并双击Path
点击新建
最后点击确定。
如何验证是否添加成功?
右键开始菜单(就是屏幕左下角),选择命令提示符(管理员),打开黑框,敲入mysql,回车。
如果提示Can't connect to MySQL server on 'localhost'则证明添加成功;
如果提示mysql不是内部或外部命令,也不是可运行的程序或批处理文件则表示添加添加失败,请重新检查步骤并重试。
2. 初始化MySQL
以管理员身份,运行命令行窗口:
在刚才的命令行中,输入如下的指令:
mysqld --initialize-insecure
稍微等待一会,如果出现没有出现报错信息,则证明data目录初始化没有问题,此时再查看MySQL目录下已经有data目录生成。
tips:如果出现如下错误
是由于权限不足导致的,以管理员方式运行 cmd
3. 注册MySQL服务
命令行(注意必须以管理员身份启动)中,输入如下的指令,回车执行:
mysqld -install
现在你的计算机上已经安装好了MySQL服务了。
4. 启动MySQL服务
在黑框里敲入net start mysql,回车。
net start mysql // 启动mysql服务
net stop mysql // 停止mysql服务
5. 修改默认账户密码
在黑框里敲入mysqladmin -u root password 1234,这里的1234就是指默认管理员(即root账户)的密码,可以自行修改成你喜欢的。
mysqladmin -u root password 1234
四、登录MySQL
右键开始菜单,选择命令提示符,打开黑框。
在黑框中输入,mysql -uroot -p1234,回车,出现下图且左下角为mysql>,则登录成功。
mysql -uroot -p1234
到这里你就可以开始你的MySQL之旅了!
退出mysql:
exit
quit
登陆参数:
mysql -u用户名 -p密码 -h要连接的mysql服务器的ip地址(默认127.0.0.1) -P端口号(默认3306)
五、卸载MySQL
如果你想卸载MySQL,也很简单。
点击开始菜单,输入cmd,选择 “命令提示符”,选择右侧的 “以管理员身份运行”。
- 敲入
net stop mysql,回车。
net stop mysql
- 再敲入
mysqld -remove mysql,回车。
mysqld -remove mysql
- 最后删除MySQL目录及相关的环境变量。
至此,MySQL卸载完成!
Linux安装MySQL
基于 Linux 的 CentOS 7 安装 MySQL 8,包含以下步骤
1、安装工作:卸载 MariaDB,下载资源包,检查旧版本 MySQL,解压安装。
2、配置工作:基本设置,创建用户组和用户,数据目录。
3、初始化 MySQL:配置文件,初始化。
4、启动 MySQL:启动服务,登录,修改密码,创建远程连接用户,退出和关闭。
1、安装工作
1.1、卸载 MariaDB(❗)
1.1.1、MariaDB
MySQL 的一个分支,主要由开源社区维护。
1.CentOS 7+ 不再默认使用 MySQL 数据库,而是 MariaDB 数据库。
2.直接安装 MySQL 会与 MariaDB 的文件冲突。
安装 MySQL 之前,先卸载自带的 MariaDB。
1.1.2、卸载
步骤
查看版本:有则需要卸载。
rpm -qa|grep mariadb
卸载:复制文件名,执行以下指令。
rpm -e --nodeps 文件名
确认卸载:
rpm -qa|grep mariadb
1.2、下载资源包
Hint:将 MySQL 资源包放在
/usr/local/下
2 种下载方式:
1.2.1、官网下载
官网下载:Linux - Generic (glibc 2.12) (x86, 64-bit)
上传到服务器:/usr/local/ 目录下。
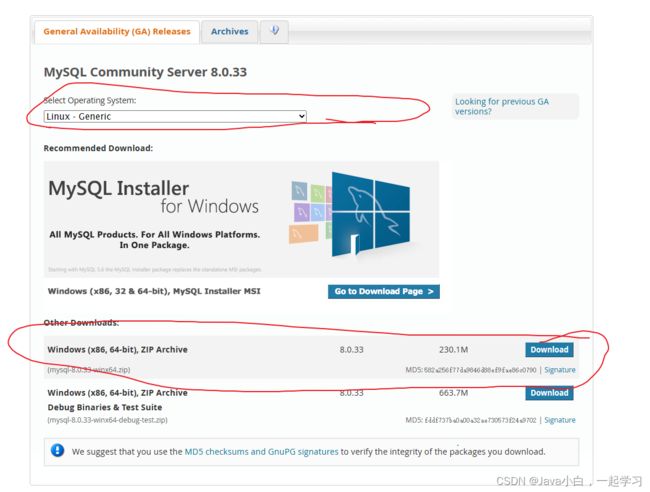
1.2.2、wget 下载
wget 指令:在 /usr/local/ 下执行,下载资源包。
# 格式:wget 资源地址
wget https://dev.mysql.com/get/Downloads/MySQL-8.0/mysql-8.0.20-linux-glibc2.12-x86_64.tar.xz
1.3、检查旧版本 MySQL
指令:
rpm -qa|grep mysql
没有输出:说明当前系统没有安装 MySQL,开始安装。
有输出:显示的 MySQL 不是想要的版本,则卸载。
#停止服务
systemctl stop mysqld
#卸载
rpm -e --nodeps mysql文件名
1.4、解压安装
解压安装
解压:tar 指令。
#.tar.gz 后缀
tar -zxvf 文件名
#.tar.xz 后缀
tar -Jxvf 文件名
解压完成:/usr/local/ 下会生成 MySQL 文件夹。
Hint:将 MySQL 安装在 /usr/local/ 下
若没有安装在该目录下,通过 mv 指令移动到该目录。
2、配置工作(❗)
2.1、基本设置
安装完成后的基本设置。
2.1.1、文件夹重命名
重命名 MySQL 文件夹(或创建软链接 文件管理 2.5)
通常命名为 mysql版本号
#重命名(也可通过Xftp修改)
mv 原文件夹名 mysql8
#软链接
ln -s 文件夹名 mysql8
2.1.2、PATH 变量(❗)
添加 PATH 变量后,可在全局使用 MySQL
添加方式:
临时生效:export 命令(连接会话关闭后失效,通常用于测试环境)
export PATH=$PATH:/usr/local/mysql8/bin
永久生效:修改配置文件。
2.1.3、确认安装
查看版本
mysql --version
确定 MySQL 安装成功后,可删除压缩包。
rm -rf 压缩包名
2.2、创建用户组、用户(❗)
注:需要进入 /usr/local
创建用户组:groupadd
创建用户:useradd(-r 创建系统用户,-g 指定用户组)
groupadd mysql
useradd -r -g mysql mysql
2.3、数据目录(❗)
创建目录:
mkdir -p /data/mysql8_data
赋予权限:
#更改属主和数组
chown -R mysql:mysql /data/mysql8_data
#更改模式
chmod -R 750 /data/mysql8_data
3、初始化 & 启动(❗)
3.1、配置文件
在 /usr/local/etc/ 下创建 my.cnf 配置文件
用于初始化 MySQL 数据库
3.1.1、配置方式
注:部分配置涉及 MySQL 文件夹名称,若文件夹名不是 mysql8 则需修改。
在本地创建后,通过 Xftp 上传
使用 Vim 编辑器 进行编辑
- 进入 Vim 编辑器
vim /usr/local/etc/my.cnf
-
按 i 进入输入模式,粘贴以下配置。
-
按 ESC 退出编辑模式,按 :wq 保存并退出。
3.1.2、配置内容(❗)
[mysql]
#默认字符集
default-character-set=utf8mb4
[client]
port = 3306
socket = /tmp/mysql.sock
[mysqld]
port = 3306
server-id = 3306
user = mysql
socket = /tmp/mysql.sock
#安装目录
basedir = /usr/local/mysql8
#数据存放目录
datadir = /data/mysql8_data/mysql
log-bin = /data/mysql8_data/mysql/mysql-bin
innodb_data_home_dir =/data/mysql8_data/mysql
innodb_log_group_home_dir =/data/mysql8_data/mysql
#日志及进程数据的存放目录
log-error =/data/mysql8_data/mysql/mysql.log
pid-file =/data/mysql8_data/mysql/mysql.pid
#服务端字符集
character-set-server=utf8mb4
lower_case_table_names=1
autocommit =1
#####以上涉及文件夹明,注意修改
skip-external-locking
key_buffer_size = 256M
max_allowed_packet = 1M
table_open_cache = 1024
sort_buffer_size = 4M
net_buffer_length = 8K
read_buffer_size = 4M
read_rnd_buffer_size = 512K
myisam_sort_buffer_size = 64M
thread_cache_size = 128
#query_cache_size = 128M
tmp_table_size = 128M
explicit_defaults_for_timestamp = true
max_connections = 500
max_connect_errors = 100
open_files_limit = 65535
binlog_format=mixed
binlog_expire_logs_seconds =864000
#创建表时使用的默认存储引擎
default_storage_engine = InnoDB
innodb_data_file_path = ibdata1:10M:autoextend
innodb_buffer_pool_size = 1024M
innodb_log_file_size = 256M
innodb_log_buffer_size = 8M
innodb_flush_log_at_trx_commit = 1
innodb_lock_wait_timeout = 50
transaction-isolation=READ-COMMITTED
[mysqldump]
quick
max_allowed_packet = 16M
[myisamchk]
key_buffer_size = 256M
sort_buffer_size = 4M
read_buffer = 2M
write_buffer = 2M
[mysqlhotcopy]
interactive-timeout
3.2、初始化(❗)
Hint:需要进入 /usr/local/mysql/bin,若添加了 PATH 变量可忽略。
初始化命令:注意文件夹名称。
-
–defaults-file:指定配置文件(要放在–initialize 前面)
-
–user: 指定用户
-
–basedir:指定安装目录
-
–datadir:指定初始化数据目录
-
–intialize-insecure:初始化无密码(否则生成随机密码)
mysqld --defaults-file=/usr/local/etc/my.cnf --basedir=/usr/local/mysql8 --datadir=/data/mysql8_data/mysql --user=mysql --initialize-insecure
3.3、启动 MySQL
查看 MySQL 的 /bin 下是否包含 mysqld_safe
用于后台安全启动 MySQL
3.3.1、启动服务
安全后台启动 MySQL
#完整命令
/usr/local/mysql8/bin/mysqld_safe --defaults-file=/usr/local/etc/my.cnf &
#若添加了PATH变量,可省略如下
mysqld_safe --defaults-file=/usr/local/etc/my.cnf &
确认启动:第二条即 MySQL 服务。
ps -ef|grep mysql
3.3.2、登录
- 无密码:若以 --initialize-insecure 初始化,首次登录时跳过密码。
mysql -u root --skip-password
- 有密码:若初始化时设置了随机密码,在 /data/mysql8_data/mysql/mysql.log 查看
mysql -u root -p
说明
- 登录后进入 MySQL 命令行
以下报错,说明 MySQL 服务没开启
ERROR 2002 (HY000): Can't connect to local MySQL server through socket '/tmp/mysql.sock' (2)
3.4、修改密码
3.4.1、首次修改
MySQL 初始化的 root 用户、新创建的用户,都需要设置首次密码。
建议使用本地密码插件 mysql_native_password 。
#修改密码
ALTER USER ‘root’@‘localhost’ IDENTIFIED WITH mysql_native_password BY ‘新密码’;
#刷新权限
FLUSH PRIVILEGES;
3.4.2、平时修改
可在 Linux 或 MySQL 中修改。
Linux 命令行
mysqladmin -u用户名 -p旧密码 password 新密码
MySQL 命令行
#设置密码
SET PASSWORD FOR ‘用户名’@‘主机’ = PASSWORD(‘密码’);
#刷新权限
FLUSH PRIVILEGES;
3.5、退出、关闭服务
在 MySQL 命令行中执行
若在 Linux 命令行中,会退出/关闭 Linux 服务器。
退出 MySQL(命令行):
quit;
exit;
关闭 MySQL 服务:
shutdown;
4、远程连接 MySQL(❗)
4.1、创建远程连接用户(❗)
选择 mysql 数据库,查看当前用户
USE mysql;
SELECT user,host,plugin,authentication_string FROM user;
host 字段 表示可访问当前数据库的主机,目前仅本地可访问。
创建用户,任意远程访问
#创建用户
CREATE user ‘root’@‘%’;
#设置首次密码
ALTER USER ‘root’@‘%’ IDENTIFIED WITH mysql_native_password BY ‘密码’;
#授权用户所有权限,刷新权限
GRANT ALL PRIVILEGES ON . TO ‘root’@‘%’;
FLUSH PRIVILEGES;
查看用户:已创建一个可被任意远程主机访问的 root 用户。
4.2、远程连接 MySQL
以 Navicat 可视化工具为例
启动 MySQL 服务(本文 4.1.1)
开放端口:默认端口号 3306
查看端口状态:no 表示未开启
firewall-cmd --query-port=3306/tcp
永久开放端口:
firewall-cmd --add-port=3306/tcp --permanent
重启防火墙:
systemctl restart firewalld
远程连接:
TODO:远程连接报错 1045 分析。
完结撒花
Linux 中还可以设置 MySQL 开机自启,本文不做介绍。
注意:如果要让root可以远程访问的话,需要进行如下修改
修改root用户访问权限
use mysql;
update user set host=‘%’ where user=‘root’;
flush privileges;
在3.2报错处理
Mysql出现问题:mysqld: error while loading shared libraries: libaio.so.1: cannot open shared object解决方案
问题
初始化数据库时
mysqld --initialize --user mysql
报错:
mysqld: error while loading shared libraries: libaio.so.1: cannot open shared object file: No such file or directory
执行这行命令报错了,原因是:新的服务器环境,上面很多依赖都没有,所以安装软件的时候遇到一大堆小问题,解决它很简单,它缺少啥就安装啥。
解决方案
yum install -y libaio.so.1
Errors during downloading metadata for repository ‘epel’:
Status code: 404 for http://archives.fedoraproject.org/pub/archive/epel/8/Everything/x86_64/repodata/repomd.xml (IP: **)
Error: Failed to download metadata for repo ‘epel’: Cannot download repomd.xml: Cannot download repodata/repomd.xml: All mirrors were tried
原因是:第三方的镜像站中均已移除CentOS 8的源,Centos 8版本已停止更新相应依赖导致的,下载新的yum源即可搞定。
解决方案:
备份之前的repo文件,命令:
mv /etc/yum.repos.d /etc/yum.repos.d.bak
创建源文件目录,命令:
mkdir -p /etc/yum.repos.d
下载新的yum源
curl https://mirrors.aliyun.com/repo/Centos-vault-8.5.2111.repo > /etc/yum.repos.d/Centos-vault-8.5.2111.repo
curl https://mirrors.aliyun.com/repo/epel-archive-8.repo > /etc/yum.repos.d/epel-archive-8.repo
再下载依赖:
yum install -y libaio.so.1
再安装
yum install -y libaio
提示成功后,初始化数据库:
mysqld --initialize --user mysql
windows转自黑马程序猿课程资料,如有侵权,联系删除
Linux转自以下链接,如有侵权联系删除Linux安装MySQL8
错爱我解决方案转自以下链接,如有侵权联系删除错误处理