Anaconda3与PyCharm安装配置保姆教程
文章目录
-
- 前言
- 1.Anaconda3安装
-
- 1.1下载安装包
- 1.2安装步骤
- 1.3测试安装情况
- 2.PyCharm安装
-
- 2.1下载安装包
- 2.2安装步骤
- 3.PyCharm中配置Conda环境
-
- 3.1打开项目
- 3.2创建一个Conda虚拟环境
- 3.3PyCharm配置虚拟环境
- 结束语
前言
作为一名科研指导老师,我在日常教学过程发现,很多学生在第一次学习AI人工智能时,有的是不知道如何进行相关开发环境的搭建,有的是开发环境运行出现各种奇奇怪怪的问题,其中绝大多数都是Python代码不能运行的问题,而这些80%都是由于环境配置不对造成的。总结下来,主要原因都是因为刚刚接触Python,许多学生对其环境配置不知道如何安装或者一些细节没有注意到,这其中原因很多,比如网络、依赖关系、依赖包版本、Python版本、安装方式和电脑配置等都会影响第三方库的安装。本文详细介绍如何在Win10/Win11系统上安装Anaconda3和PyCharm这两款Python开发必备的软件,文中每一步均有详细截图和步骤讲解,最后介绍如何使用Anaconda3创建虚拟环境并在PyCharm中配置该环境。所提供的软件安装步骤在Win10系统中进行了测试,目前已经指导非常多的学生成功安装,这里给出具体步骤供新同学参考。
1.Anaconda3安装
1.1下载安装包
(1)首先下载Anaconda3的安装程序,到Anaconda的官网https://www.anaconda.com/中下载,如下图所示,进入官网首页点击"Download".

(2)进入官网首页点击"Download",然后浏览器页面切换到下图所示页面.
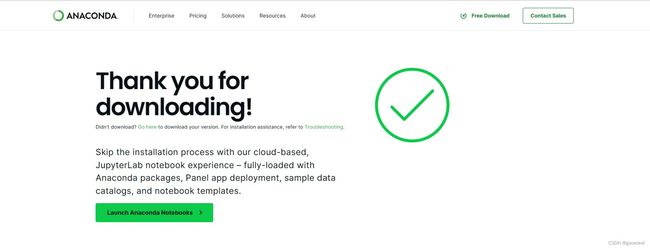
(3)然后等待浏览器下载完成,下载好的安装程序如下图所示,接下来便可以双击运行开始安装.
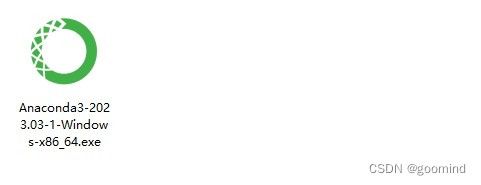
1.2安装步骤
(1)双击安装程序,如下点击"Next".
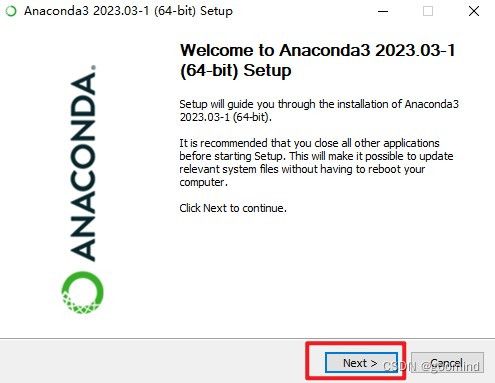
(2)点击"I Agree",同意软件协议,如下图所示.

(3)选择安装用户,对于个人电脑随便选其中一个都行,如果存在多用户的电脑,可选"All Users",然后点击"Next"继续安装.
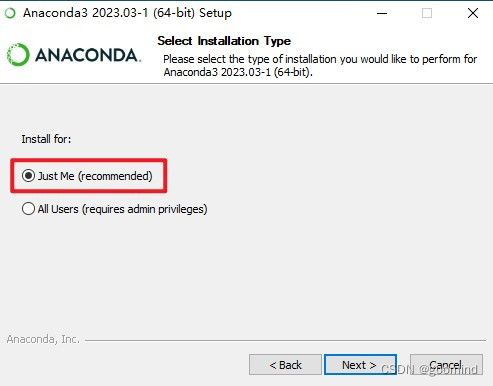
(4)选择安装路径,点击"Browse"会弹出"浏览文件夹"窗口,选择自己的安装目录,如我这里的"C:\anaconda3"。注意,安装位置不要有中文路径,并且磁盘要足够大,如下图所示.
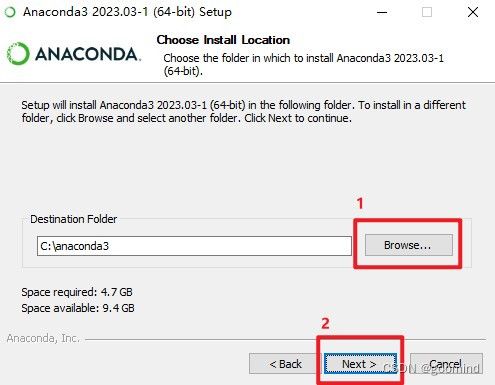
(5)安装选项如下图,采用默认的两个选项,最后点击"Install"开始安装,注意,不建议初学者勾选"把Anaconda3环境添加到环境变量中"选项,可以通过Anaconda Prompt来打开conda终端.

(6)开始安装,进度条走起,这步只需等待进度条到底,时间取决于个人电脑配置,配置越高,安装越快.
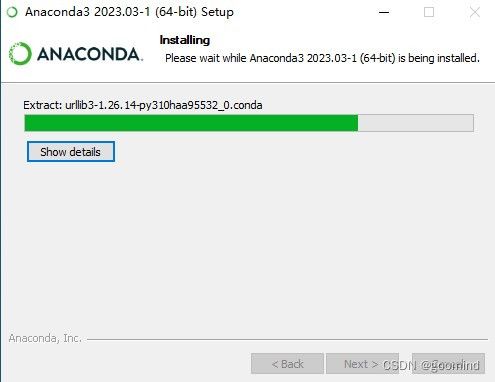
(7)进度条到底后,点击"Next"继续下一步.

(8)点击"Next"继续下一步.
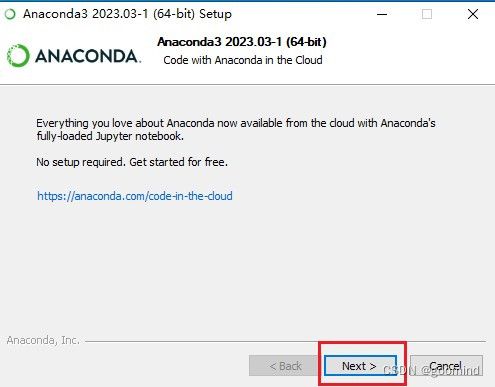
(9)点击"Finish"完成软件安装.
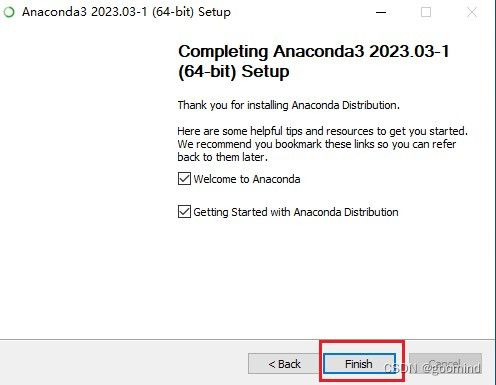
1.3测试安装情况
(1)在window系统菜单中选择Anaconda Prompt,如下图所示.
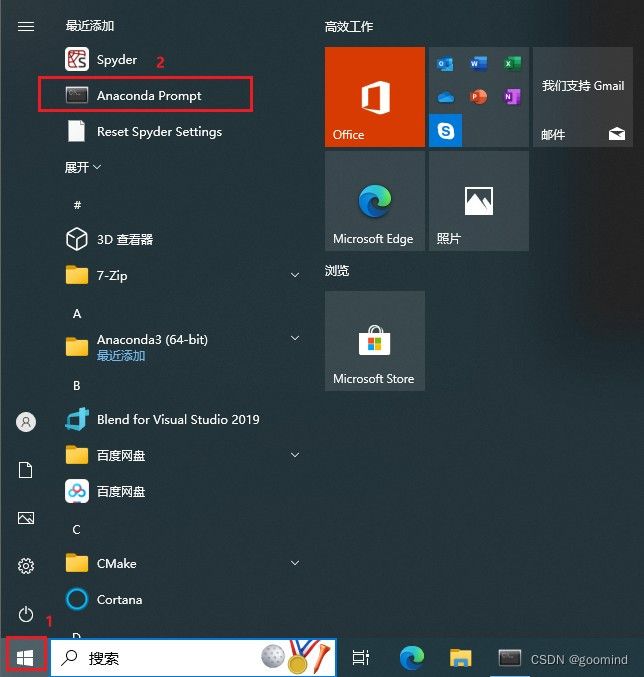
(2)打开Anaconda Prompt,输入conda,则有如下输出.
(base) C:\Users\tanggt>conda
usage: conda-script.py [-h] [-V] command ...
conda is a tool for managing and deploying applications, environments and packages.
Options:
positional arguments:
command
clean Remove unused packages and caches.
compare Compare packages between conda environments.
config Modify configuration values in .condarc. This is modeled after the git config command. Writes to
the user .condarc file (C:\Users\tanggt\.condarc) by default. Use the --show-sources flag to
display all identified configuration locations on your computer.
create Create a new conda environment from a list of specified packages.
info Display information about current conda install.
init Initialize conda for shell interaction.
install Installs a list of packages into a specified conda environment.
list List installed packages in a conda environment.
package Low-level conda package utility. (EXPERIMENTAL)
remove (uninstall)
Remove a list of packages from a specified conda environment. Use `--all` flag to remove all
packages and the environment itself.
rename Renames an existing environment.
run Run an executable in a conda environment.
search Search for packages and display associated information.The input is a MatchSpec, a query
language for conda packages. See examples below.
update (upgrade) Updates conda packages to the latest compatible version.
notices Retrieves latest channel notifications.
options:
-h, --help Show this help message and exit.
-V, --version Show the conda version number and exit.
conda commands available from other packages (legacy):
build
content-trust
convert
debug
develop
env
index
inspect
metapackage
pack
render
repo
server
skeleton
token
verify
(3)打开Anaconda Prompt,默认进入base虚拟环境,输入python,如下图所示.
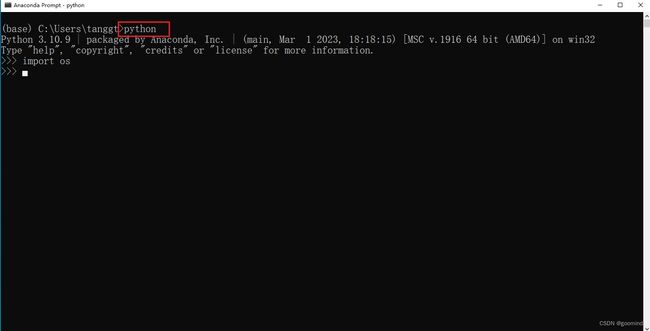 (4)如果你成功完成上述步骤,恭喜,您已经在电脑成功安装Anaconda3开发环境.
(4)如果你成功完成上述步骤,恭喜,您已经在电脑成功安装Anaconda3开发环境.
2.PyCharm安装
2.1下载安装包
(1)同安装Anaconda3类似,首先下载PyCharm的安装程序,到Pycharm的官网(https://www.jetbrains.com/pycharm/)中下载,如下图所示
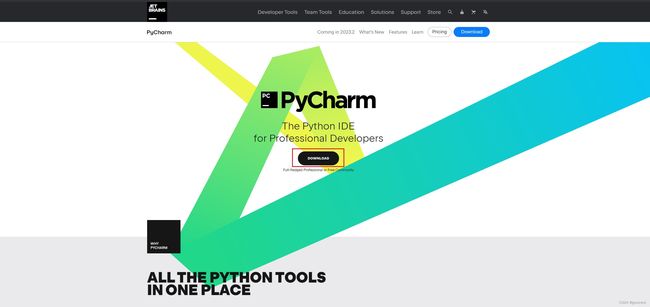
(2)进入官网首页点击"Download",然后浏览器跳转至PyCharm版本选择页面,其实也是真正的下载页面,选择"Community"(社区版)下载按钮即可开始下载安装包了。社区版完全免费,而左边的"Professional"(专业版)则是收费的,当然以博主多年的开发与教学经验,Pycharm社区版是完全够用的.
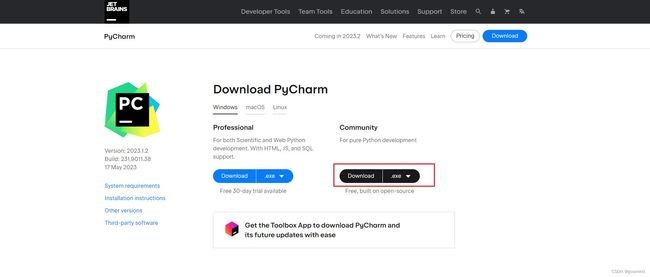
(3)再次点击"Download"后,页面切换到如下页面,等待浏览器下载完成.
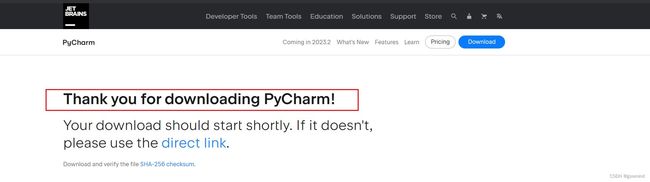
(4)下载完成后端安装包如下图所示.

2.2安装步骤
(1)双击安装程序,弹出如下安装向导,点击"Next".

(2)选择安装目录,然后点击"Browse",在弹出的“浏览文件夹”框选择要安装的路径,初学者可以直接默认即可,然后点击"Next",如下图所示.
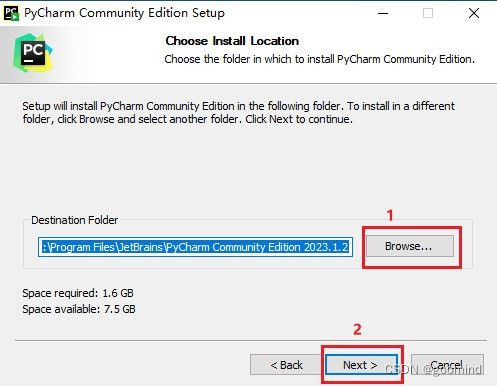
(3)选择安装选项,勾选"创建快捷方式",点击"Next",继续安装.
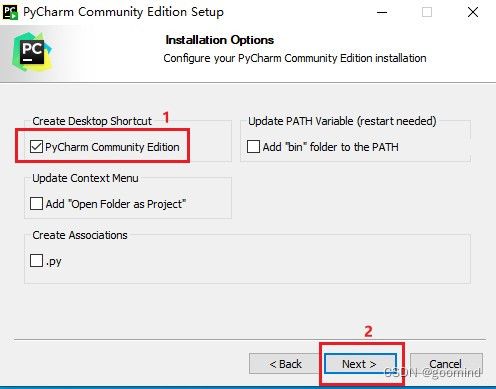
(4)这一步直接点击"Install",正式开始安装进度条.
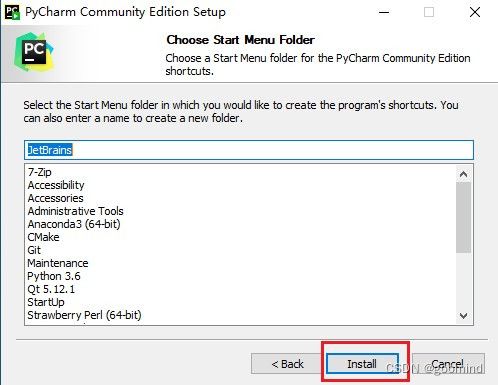
(6)当进度条100%后,软件包安装结束,如下图界面点击"Finish"结束安装.

(7)启动PyCharm,弹出PyCharm的启动页面,如下图所示.

(8)在弹出的协议窗口勾选"同意协议",然后点击"Continue".

(9)在弹出的数据分享窗口勾选"Don’t Send",然后点击"Continue".
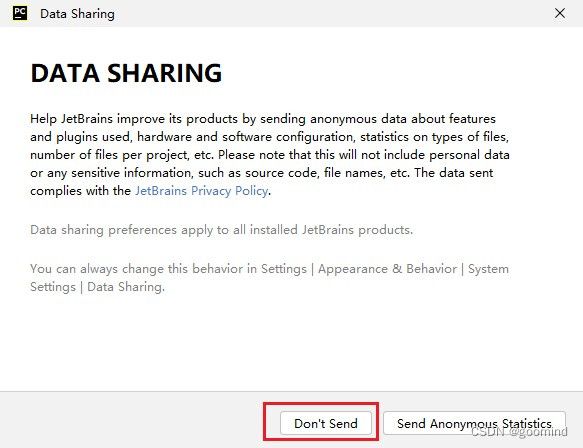
(10)最后弹出PyCharm运行主界面,如下图所示.
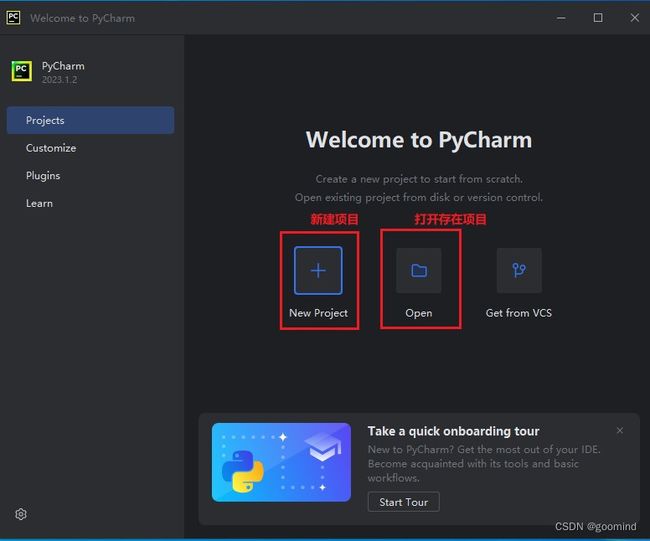
(11)如果你成功完成上述步骤,恭喜,您已经在电脑成功安装Pycharm开发环境.
3.PyCharm中配置Conda环境
3.1打开项目
前面两节的介绍我们已经安装好了Anaconda与PyCharm,接下来以一个具体例子介绍如何新建Conda环境,然后在PyCharm中配置使用该环境。
(1)首先,我找了一个这边教学的Python项目给大家演示,譬如我下面的文件夹::

(2)双击桌面上的PyCharm图标启动PyCharm,在导航页选择"Open",此时会弹出文件夹选项框,在其中选中刚刚的那个项目文件夹,如我这里的"faceRecognition",然后点击"确定"

注意,这一步如果未出现导航页,可在软件左上端菜单栏找到"File",然后点击"Open",同样弹出文件夹选择项目的路径.

(3)第一次打开项目,PyCharm会弹出一个是否信任该项目的界面,我们点击"Trust Project"既可.
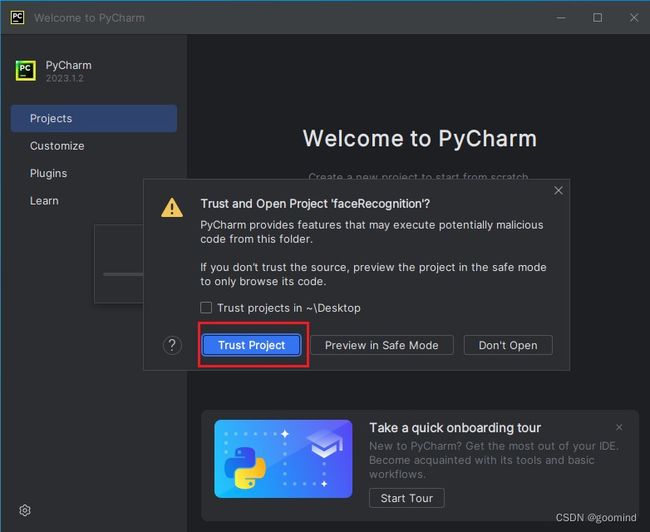
(4)点击"Trust Project"后,进入到PyCharm打开项目的主界面.

3.2创建一个Conda虚拟环境
(1)打开Anaconda Prompt,如下图所示.

(2)打开Anaconda Prompt后,进入conda终端,如下图所示.
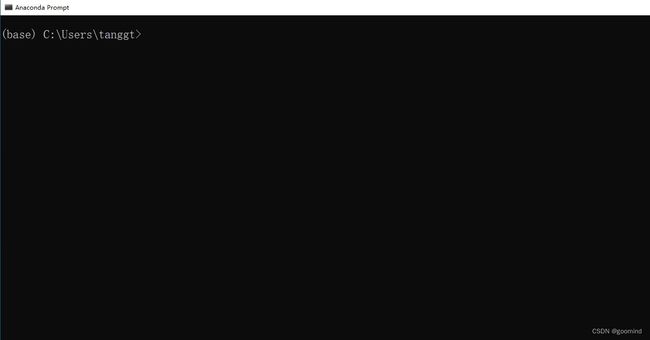
(3)在conda终端,执行conda create -n face_env python=3.8,回车,则出现如下.
(base) C:\Users\tanggt>conda create -n face_env python=3.8
Collecting package metadata (current_repodata.json): done
Solving environment: done
## Package Plan ##
environment location: C:\anaconda3\envs\face_env
added / updated specs:
- python=3.8
The following packages will be downloaded:
package | build
---------------------------|-----------------
ca-certificates-2023.05.30 | haa95532_0 120 KB
libffi-3.4.4 | hd77b12b_0 113 KB
openssl-3.0.8 | h2bbff1b_0 7.4 MB
pip-23.1.2 | py38haa95532_0 2.8 MB
python-3.8.16 | h1aa4202_4 18.9 MB
setuptools-67.8.0 | py38haa95532_0 1.0 MB
sqlite-3.41.2 | h2bbff1b_0 894 KB
wheel-0.38.4 | py38haa95532_0 83 KB
------------------------------------------------------------
Total: 31.3 MB
The following NEW packages will be INSTALLED:
ca-certificates pkgs/main/win-64::ca-certificates-2023.05.30-haa95532_0
libffi pkgs/main/win-64::libffi-3.4.4-hd77b12b_0
openssl pkgs/main/win-64::openssl-3.0.8-h2bbff1b_0
pip pkgs/main/win-64::pip-23.1.2-py38haa95532_0
python pkgs/main/win-64::python-3.8.16-h1aa4202_4
setuptools pkgs/main/win-64::setuptools-67.8.0-py38haa95532_0
sqlite pkgs/main/win-64::sqlite-3.41.2-h2bbff1b_0
vc pkgs/main/win-64::vc-14.2-h21ff451_1
vs2015_runtime pkgs/main/win-64::vs2015_runtime-14.27.29016-h5e58377_2
wheel pkgs/main/win-64::wheel-0.38.4-py38haa95532_0
Proceed ([y]/n)? y
Downloading and Extracting Packages
Preparing transaction: done
Verifying transaction: done
Executing transaction: done
#
# To activate this environment, use
#
# $ conda activate face_env
#
# To deactivate an active environment, use
#
# $ conda deactivate
(4)在终端执行激活环境指令 conda activate face_env,则出现如下.
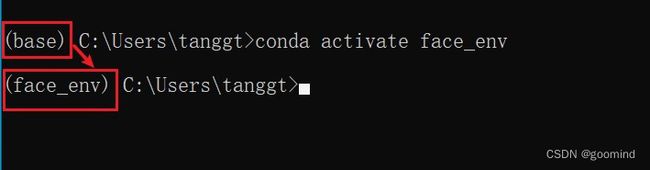
(5)在conda终端执行安装python依赖包指令,指令如下.
pip install -i https://pypi.tuna.tsinghua.edu.cn/simple opencv-python pyqt5
(6)然后,回车后,则自动下载安装相关依赖包,如下图所示
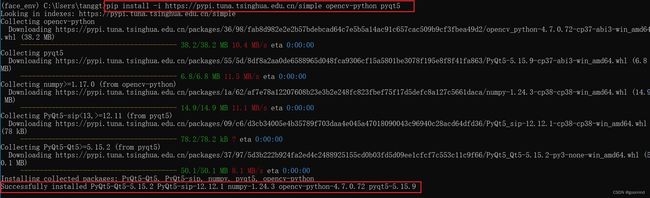
(7)执行到这里,我们成功安装项目所需的python环境与依赖包.
3.3PyCharm配置虚拟环境
(1)开始配置环境。点击"File"菜单,选择"Setting"选项,如下图所示.
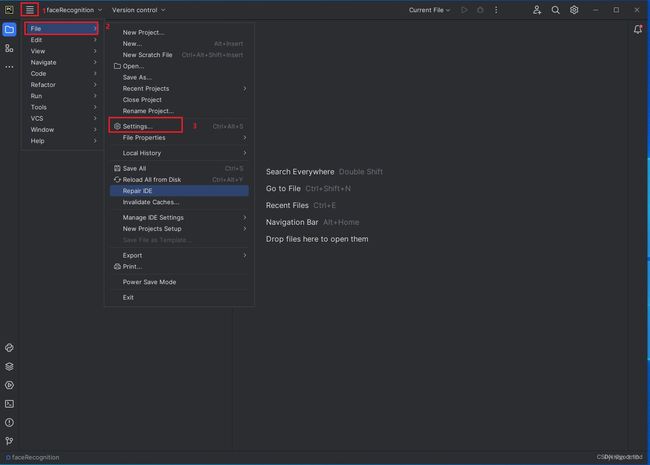
(2) 在"Project"中找到"Python Interpreter",此时python环境显示是conda的base环境,如下图所示.

(3) 在"Setting"中点击**“Add Interpreter”,如下图所示.
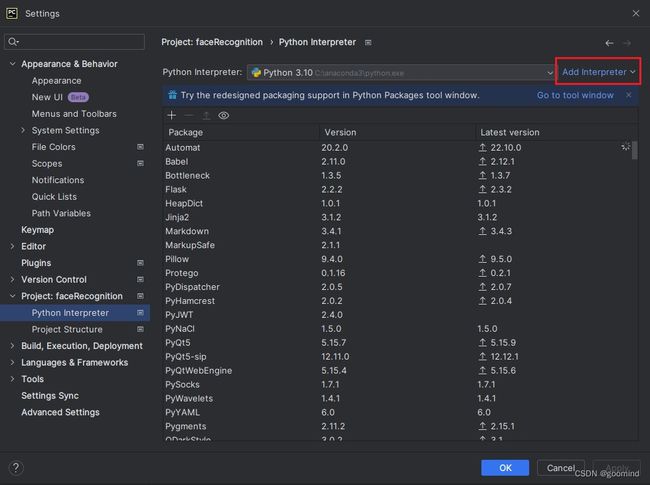
(4) 在"Add Python Interpreter"页面中找到"Conda Environment",最新版的PyCharm默认Conda executable is not found如下图所示.
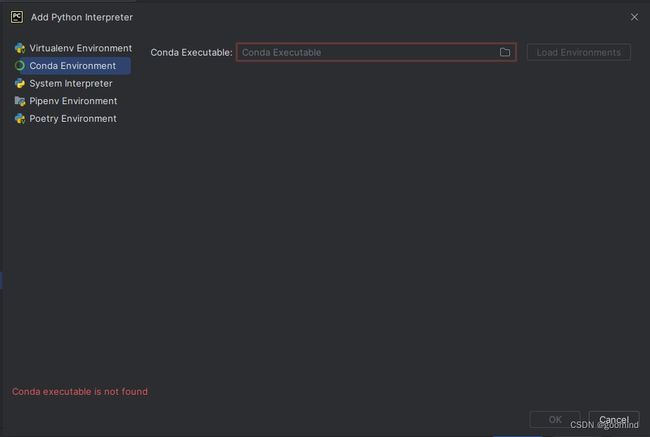
(5) 在"Add Python Interpreter"页面中,手动配置"Conda executable",如下图所示.

(6) 然后,点击Load environments**,如下图所示.
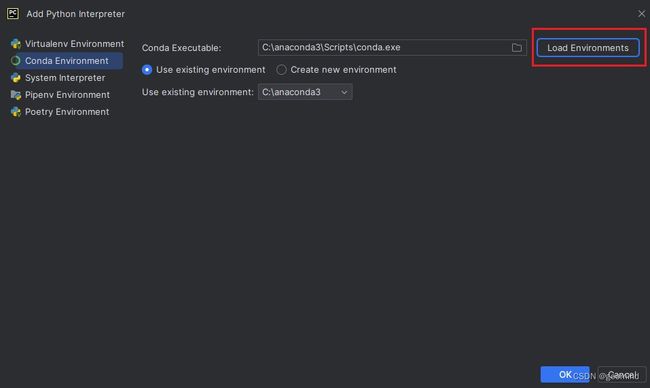
(7) 然后,在"Add Python Interpreter"页面中,配置选择我们创建的face_env环境,点击"OK",如下图所示.

(8) 然后,回到"Setting"配置页面,如下图所示.

(9)在"Settings"配置页面,点击"OK"按钮,项目所需的conda配置完成,进入到主界面,此时,右下角提示在Updating skeletons如下图所示.
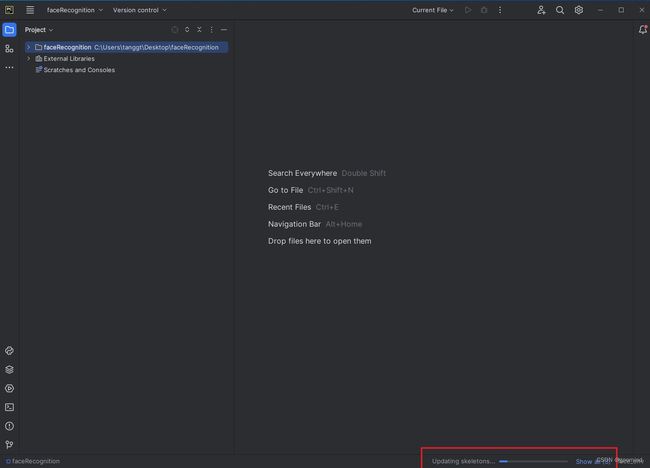
(10)最后,等待Updating skeletons配置完成,运行main.py即可启动项目,如下图所示.

(11)等到项目加载相关资源,如果不出现问题,运行成功,如下图所示.
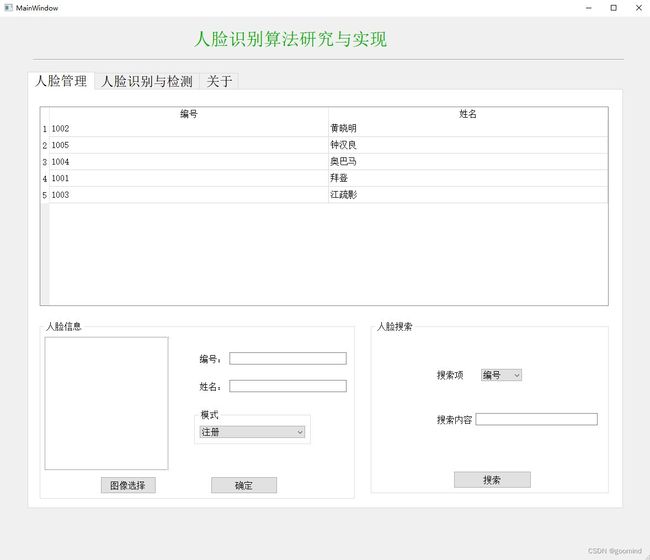
结束语
由于博主能力有限,本篇文章中提及的方法,也难免会有疏漏之处,希望您能热心指出其中的错误,以便下次修改时能以一个更完美更严谨的样子,呈现在大家面前。Python软件的安装网上教程也有很多,其安装步骤不必千篇一律,由于多方面因素,不同的人安装也可能不太一样,因此若如出现安装失败的情况也是正常的,保持平常心,解决问题才是最重要的,同时如果有更好的实现方法也请您不吝赐教。