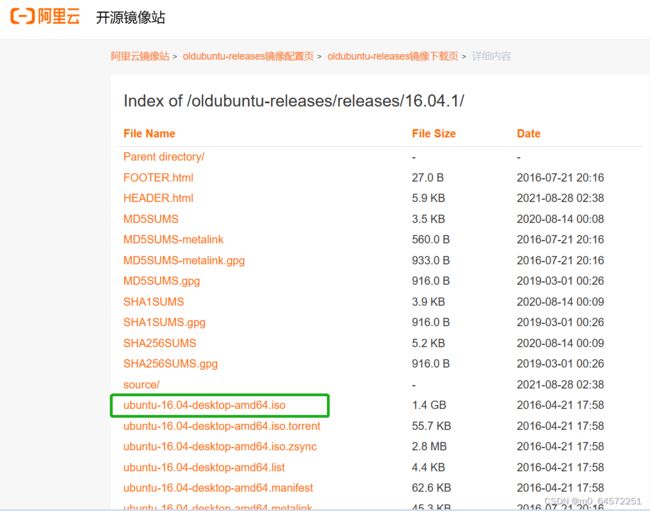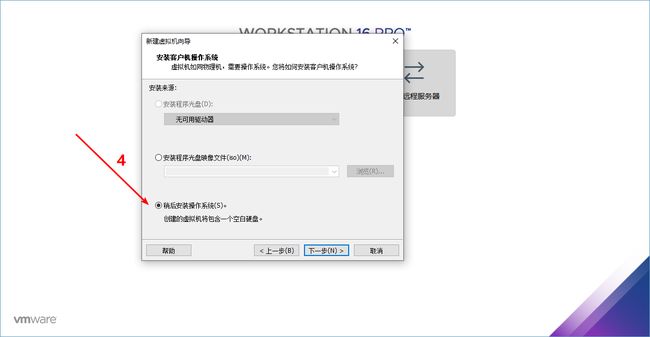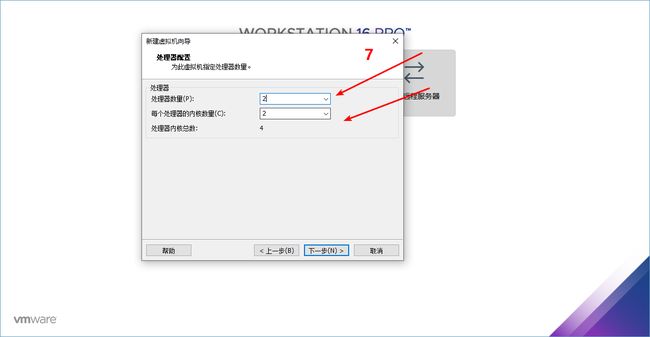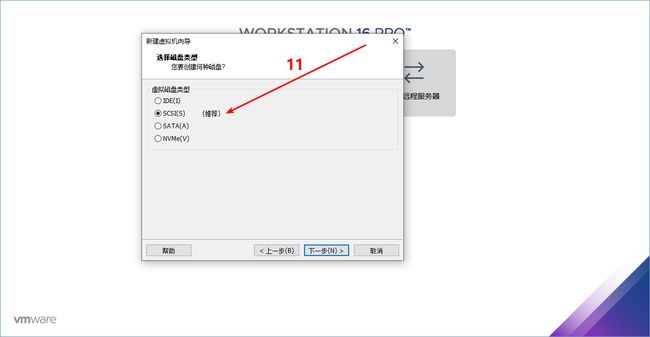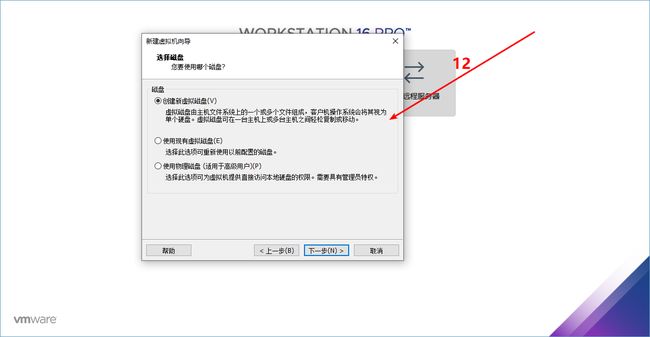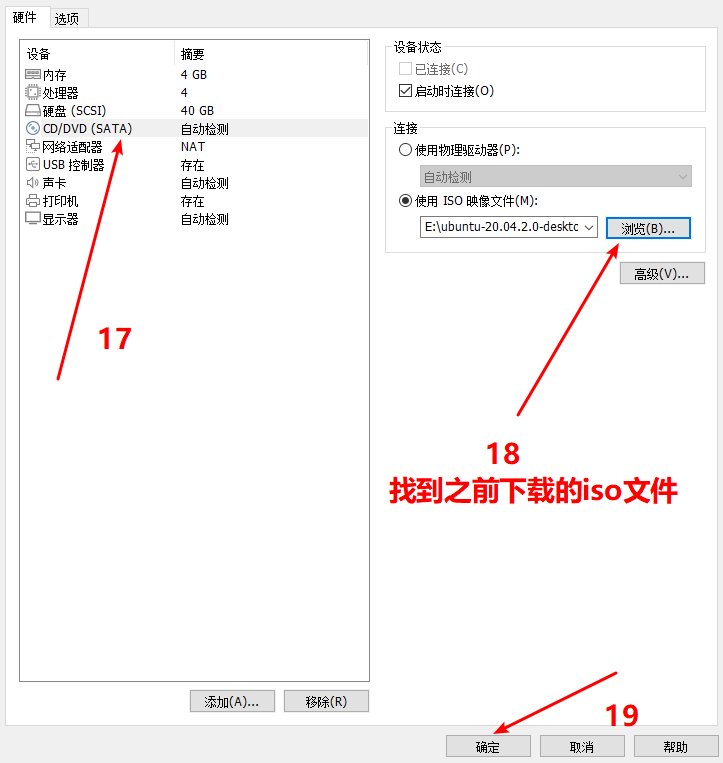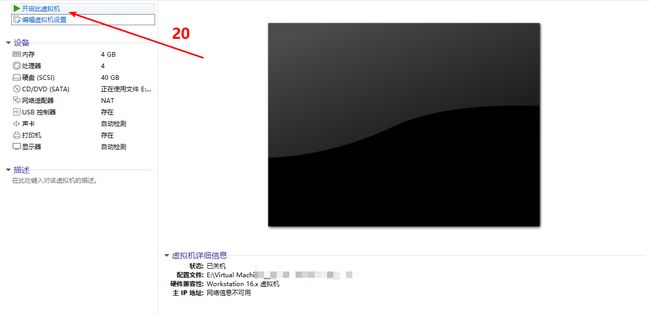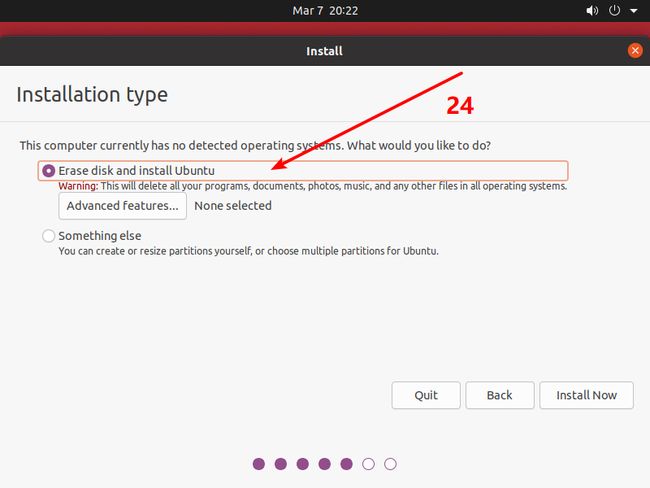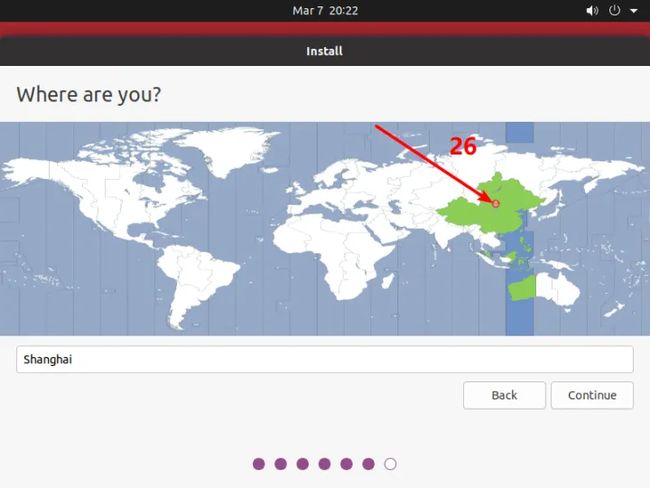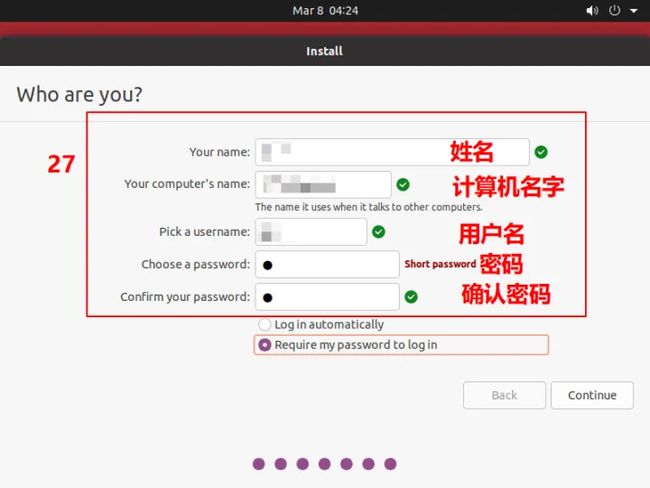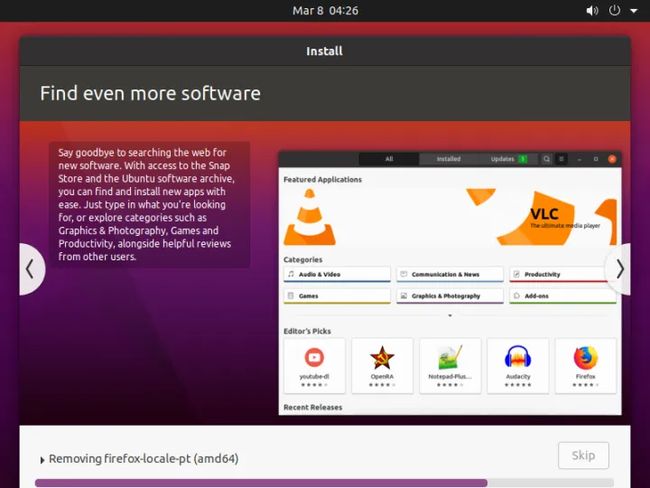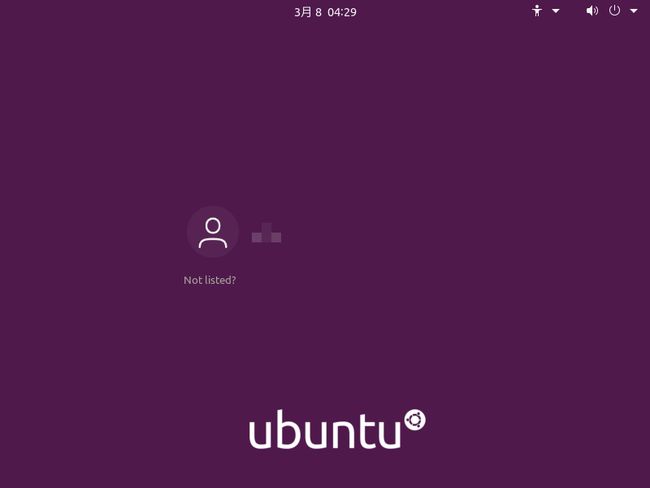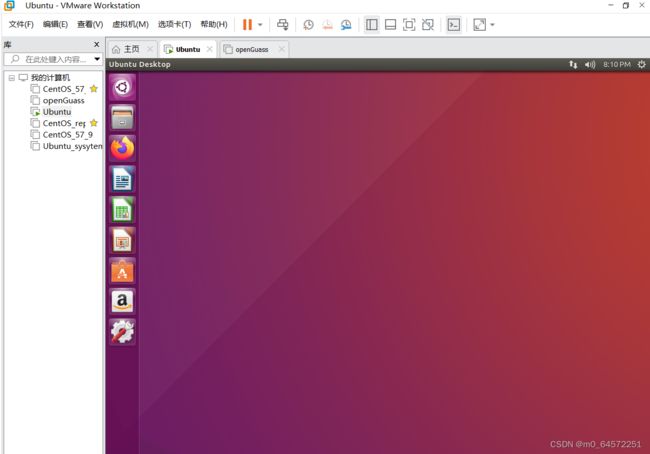在虚拟机安装Ubuntu教程
总的来说,安装Ubantu包含以下三个步骤:
一、安装虚拟机
二、Ubuntu镜像下载
三、虚拟机配置
一、安装虚拟机
选择安装VMware Workstation,登录其官网下载安装包,链接如下
下载 VMware Workstation Pro | CN
二、Ubuntu镜像下载
可以采用官网、阿里云镜像、清华镜像等。
例如阿里云镜像:比如下载ubuntu16.04.01
oldubuntu-releases-releases-16.04.1安装包下载_开源镜像站-阿里云 (aliyun.com)
安装以iso为结尾的镜像
具体原因我也不太清楚。
三、虚拟机配置
step1:打开第一步所下载的VMware Workstation。在主界面中,选择【创建新的虚拟机】。
step2:如图,会自动弹出【新建虚拟向导】,选择【自定义(高级)】后,点击【下一步】。
step3:这一步选择默认值即可,点击【下一步】。
step4:选择【稍后安装操作系统】,点击【下一步】
step5:选择【Linux】,其下方版本将默认更改为【Ubuntu】。
step6:填写【虚拟机名称】及【位置】,点击【下一步】。【虚拟机名称】即虚拟机的名字。【位置】可以选择容量较大的硬盘位置。
step7:【处理器数量】与【每个处理器的内核数量】选择2后,点击【下一步】。
step8:选择【此虚拟机的内存】,此值应依据电脑本身情况酌情调整。常用值为1G(1024MB)、2G(2048MB)、4G(4096MB)等等。在这里选择4G。
step9:选择【使用网络地址转换】,点击【下一步】。
step10:选择推荐的【LSI Logic】即可,点击【下一步】。
step11:选择推荐的【SCSI】即可,点击【下一步】。
step12:选择【创建新虚拟磁盘】,点击【下一步】。
step13:设置【最大磁盘大小】为40,并选择【将虚拟磁盘拆分成多个文件】后,点击【下一步】。最大磁盘大小默认为20GB,磁盘剩余空间较大的话该数值可以往上加。
step14:点击【下一步】。
step15:点击【完成】。
step16:回到VMware Station界面,单机界面左侧【编辑虚拟机位置】。
step17-19:点击左侧的CD/DVD选项卡,右侧点击【使用ISO映像文件】,找到第二步在你清镜像中下载的Ubuntu镜像即可,点击【下一步】。
step20:回到VMware Station界面,点击【开启此虚拟机】。
step21:此时可以看到虚拟机画面,点击右侧【Install Ubuntu】。
step22:此时我们使用美国键盘布局【English(US)】,点击【Continue】。
step23:点击【Minimal installation】,点击【Continue】。由于Ubuntu虚拟机大多做学习研发使用,所以选择最小化安装。若是有用Ubuntu网上冲浪和打游戏的需求,请选择【Normal installation】。
step24:选择【Erase disk and install Ubuntu】,点击【Install Now】。
step25:点击【Continue】确认。
step26:点击地图上【中国】的位置,会默认出现Shanghai,点击【Continue】。
step27:输入【Your name】【Your computer's name】【Pick a username】【Choose a password】【Confirm your password】后,点击【Continue】。这里建议密码设置的简单一些,因为Ubuntu后续很多操作需要验证密码,设置复杂的密码后期会比较麻烦。
等待安装。
点击【Restart Now】重新启动。
重新启动后,可以看到Ubuntu已经安装完成,点击出现的【用户名】。
输入密码即可以进入Ubuntu啦!