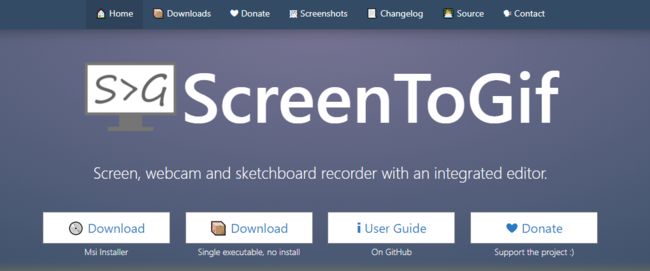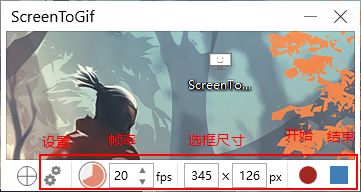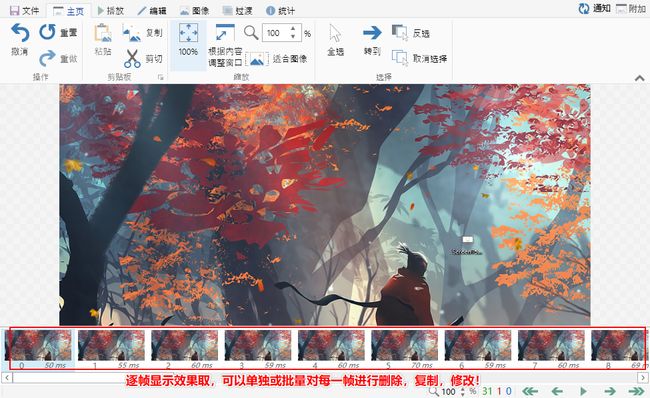史上最好用的GIF工具——ScreenToGif
该来的还是会来的,这就为大家带来最新的生产力工具。
本着对阅读用户负责的态度,做生产力工具分享的专栏,用文字表述清楚某款软件的某一功能怎么使用,那简直是太难了;如果做视频讲解,那于我就更难了;于是制作GIF在前几期文章制作中,充当了极其重要的角色。
如果,你也想做出GoBeGer的GIF,那么你一定不要错过本期主角,史上最好用的动图制作工具——ScreenToGif。
看看长啥样
有一说一,这个官网的界面还是很养眼的,色调很好看:
从宣传语可以看出不只是这是一个集屏幕显示,摄像头显示及画板功能于一体的工具:
Screen,webcam and sketchboard recorder with an integrated editor.
目前,笔者使用的最多的还是屏幕显示GIF制作,其他领域,可自行开发。
下载
首先列出官网地址,因为文章不允许外部链接,所以需要读者在后文中手动复制,在浏览器跳转。
安装包
这里提供安装包下载,当前最新版本为 2.19.3;同样支持单个可执行文件.exe单独下载,划重点支持免安装,不必因为公司电脑软件安装受限制苦苦发愁了。
其他途径下载
某度网盘,好像已经把我之前几期的资源链接都关闭了。好在我都有提供官方的下载渠道,不至于读者无法使用。
这次就从其他渠道分享。
密码:dqxt
后续会把前几期内容一并整理。
看看功能
双击图标后打开主界面:
直接接显示出来了四个选项,分别是录像机,摄像头,画板和编辑器;摄像头和画板没用过,这里主要讲录像机。
点击录像机后,会出现选框,选框底端提供设置,帧率,选框尺寸,开始,结束等操作;
如果不需要设置,可以直接点击开始,即刻开始录制选框内容,这么说,大家应该明白了,录像功能就是把选框中的图像进行每秒进行n次截图,然后通过把每次的截图连贯显示,就获得了GIF。看一下笔者桌面美丽的枫叶飘落的.gif
怎么样,这样的GIF是不是妙不可言。
可逐帧编辑
因为可以逐帧编辑,所以不必在意录制的时候录到了无用的画面。在结束录制之后,就会自动跳转到编辑界面,在界面的最下方,就是每一帧的显示。
逐帧显示效果区域可以单独或批量对每一帧进行删除Del,复制Ctrl c\v,修改。如果是无用的帧,直接删除即可,这极大的缓解录制时卡帧节奏失调现象。
编辑界面右下方为播放按钮,可进行播放/暂停,上一帧/下一帧,首帧/尾帧等操作。
编辑选项卡
在编辑界面的上方有编辑选项卡,内容很明确,比如这个反转选项:
可以将想要制作的GIF进行场景倒放,效果非常棒,先看一下正放的葛大爷:
经过反转处理的葛大爷,别样的风采:
图像选项卡
这里藏着不少惊喜,GIF做的好不好,全看在这里怎么发挥了。
- 大小和位置:调整大小,裁剪,翻转/旋转;
- 文本:字幕,按键,自由文本,标题帧;
- 叠加层:自由绘制,形状,进度,鼠标点击,边框,模糊,水印,微动;
看看,是不是有很多惊喜。
注意,这些操作是针对图像的,所以要先选中需要添加这些信息的帧画面,再添加想要添加的元素。拿以前的内容打个样:
调整大小,是因为有些上传是受限制的,比如公众号文章中的图片(包括GIF),大小是不能超过5M的,所以要通过调整尺寸来减少容量。
再比如,想制作周围熟悉人物的动态表情包。如果你没有坚果pro3手机的话,你就在电脑端,通过播放器播放该视频,然后用ScreenToGif进行录制,再进行逐帧挑选。加上适配文字,嗯,差不多就完成了,一定要注意,微信表情也是大小受限制的,统统调整到5M以下,就搞定了。
写在后面
使用ScreenToGif着实方便,有时候动图显示要比文字叙述直观的多,掌握动图制作,工作报告PPT中展示,也会效果出奇。
推荐阅读
- 好看又实用的压缩文件管理器——Bandizip
- 强大的截图贴图工具——Snipaste
- 什么都能播放的媒体播放器——Potplayer
- ShareWow