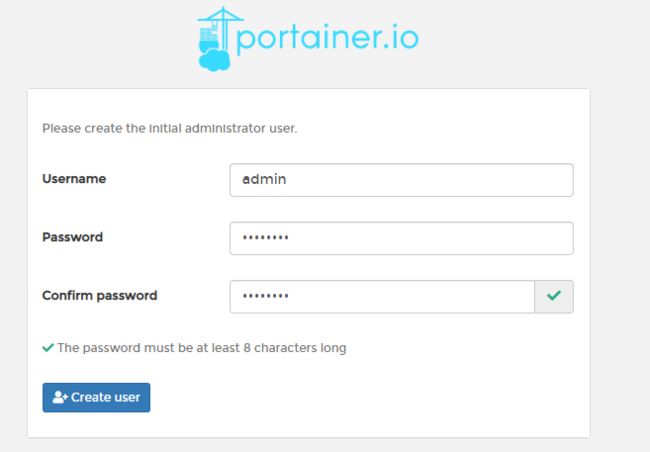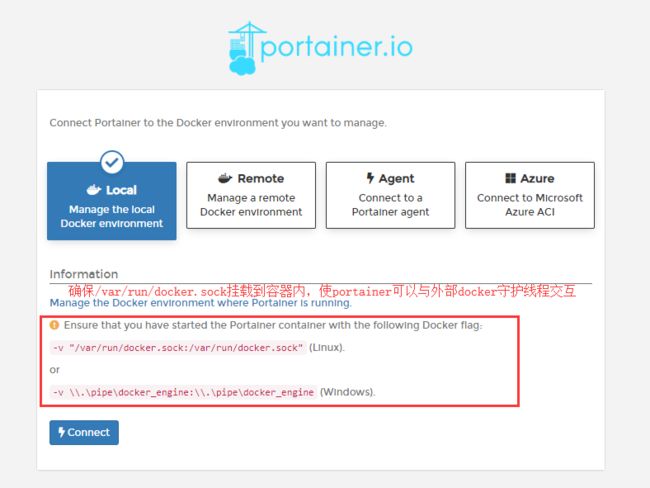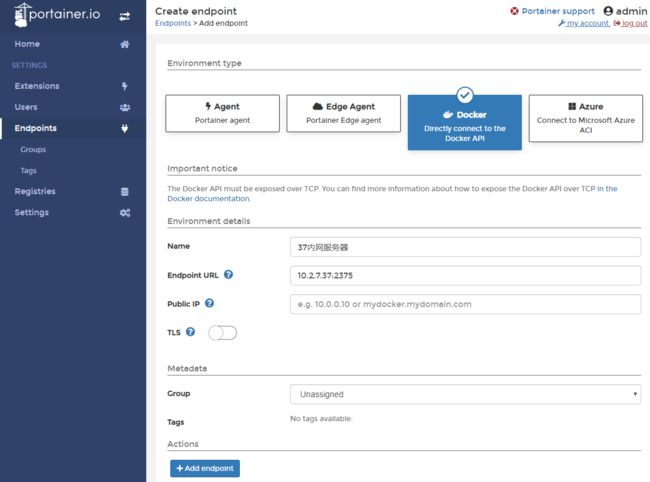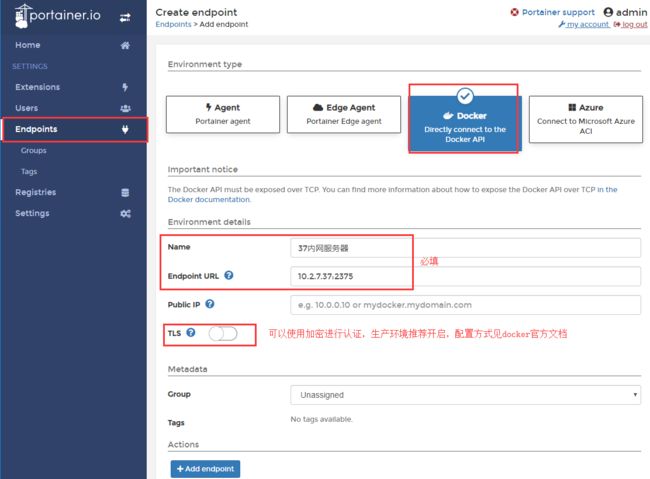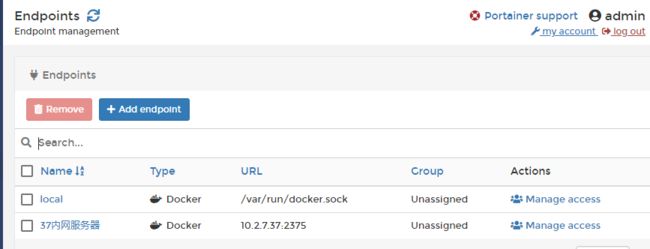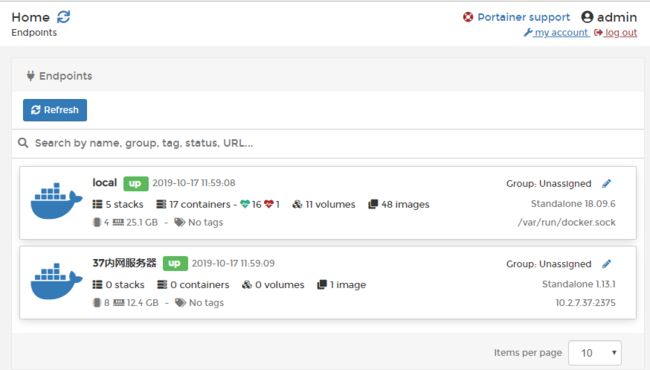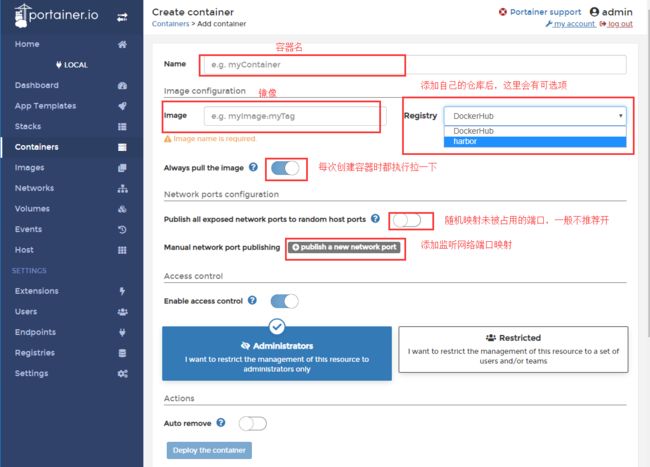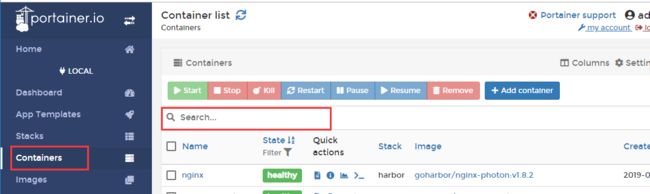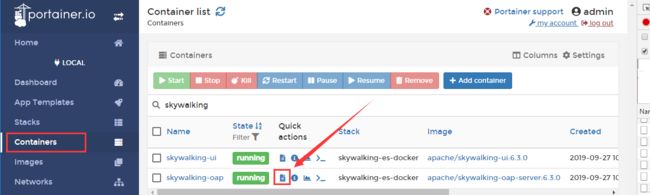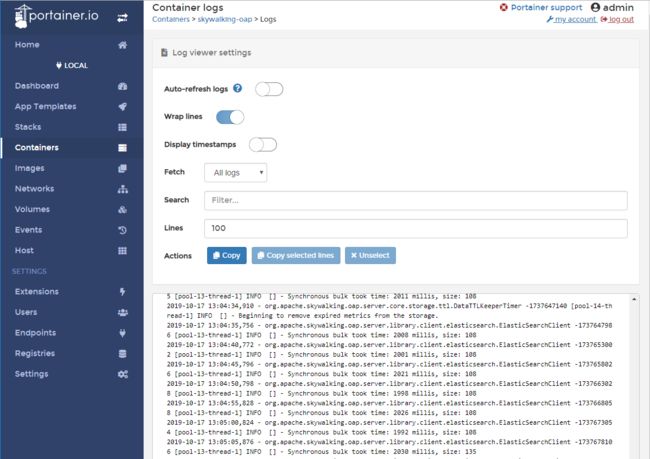本文内容
主要介绍下Portainer的Docker使用方式,基于当前最新版v1.22.1,使用Docker的本地部署,并连接另一台服务器进行测试,更多请参考官网https://www.portainer.io/installation/
什么是Portainer
Portainer是一款轻量级的Docker图形化管理的方案,相比k8s和k3s,只需要创建一个容器!
功能点:
- 多平台支持:Linux/Windows/OSX
- 控制面板分类展示
- 技术栈分类展示:使用swarm或docker-compose等启动的服务/集群会在这里出现
- 管理容器生命周期
- 应用模板快速部署
- 管理Swarm集群或多服务器的镜像/容器/卷/网络
- 操作事件日志记录
- 容器控制台日志展示
- 使用多个Docker仓库私服pull/push镜像
- 用户权限管理功能(需付费$9.9)
应用场景
使用Docker或Docker Swarm,没有容器管理工具场景,如开发环境、测试环境和暂时不想使用k8s的场景的生产环境
安装方式
Linux使用Docker部署Portainer
$ docker volume create portainer_data
$ docker run -d -p 9000:9000 \
--restart=always \
-v /var/run/docker.sock:/var/run/docker.sock \
-v portainer_data:/data \
portainer/portainer:1.22.1官网里提到有个8000端口映射,只用浏览器管理的话用不到,也没说8000是干嘛用的,一般我们也只想用浏览器管理,这里就不配置了
启动完成,访问
选择管理的环境
Local
这里使用Local,我们在启动容器的时候,已经把/var/run/docker.sock挂载到容器内了,点击 Connect
Remote
使用Remote要求被管理的主机开启docker守护线程监听端口
可以在/etc/docker/daemon.json中添加如下配置
{
"hosts": ["tcp://10.2.7.37:2375", "unix:///var/run/docker.sock"]
}注意:如果有其他配置,请把
"hosts": ["tcp://10.2.7.37:2375", "unix:///var/run/docker.sock"]加到{}内最下方,在前边添加,以保证json的正确性
systemctl restart docker确保配置生效
Agent
使用Agent需要在要监控的主机上创建一个portainer agent容器, 仅用于规避docker api的限制,用于开发测试环境没有问题,不推荐上生产环境
参考https://portainer.readthedocs.io/en/stable/agent.html
本文1.22.1版本portainer对应agent版本为1.5.0
Azure
不了解
使用说明
以Local界面进行说明
刚进入界面会处在Home位置,在这里我们可以看到Endpoints,这些是我们连接到的docker所在的服务器
添加Endpoint
Endpoints -> Create endpoint -> Docker
输入 节点名称 和 连接服务器的url:2375,Add endpoint
TLS仅在docker ee中提供支持https://docs.docker.com/datacenter/dtr/2.2/guides/admin/configure/use-your-own-tls-certificates/
Swarm集群可以使用Edge Agent,这里尚未测试
添加成功后,Endpoints可以查看到添加的节点
同样的在Home处也可见Endpoints
管理Endpoint资源
点击你想管理的Docker服务器,这里选local了,那个内网服务器没什么东西,操作相同
服务的基本信息都已经展示出来了,我们这里删除一个已经关闭的容器
添加Docker私服仓库
左侧下方Registries -> Add registry,输入基本信息,如需认证访问,开启Authentication开关
Add registry
添加仓库完成,另外,可以在这里使用dockerhub的账户授权登录,见上图上方Dockerhub处.
创建容器
左侧Containers -> Add container
如果以上功能满足不了需求,可以往下拉,使用高级选项
根据需要按需配置即可
最后,Deploy the container , 完成部署
应用模板快速部署
App Templates 选择一个模板进行快速部署
选择一个简单配置一下就可以部署完成了
查看容器控制台日志
在容器列表搜索你想要查看日志的容器
找到自己要查看的容器,点击图标
日志如图
另:有些容器把日志直接输出到文件了,这种控制台是看不到的
结尾
相见恨晚的神器推荐给大家
本文系Hellxz学习与实践文章,禁止布布扣、码迷、爱码网等第三方爬虫网站爬取,转载请在醒目位置注明出处:https://www.cnblogs.com/hellxz/p/install_portainer.html