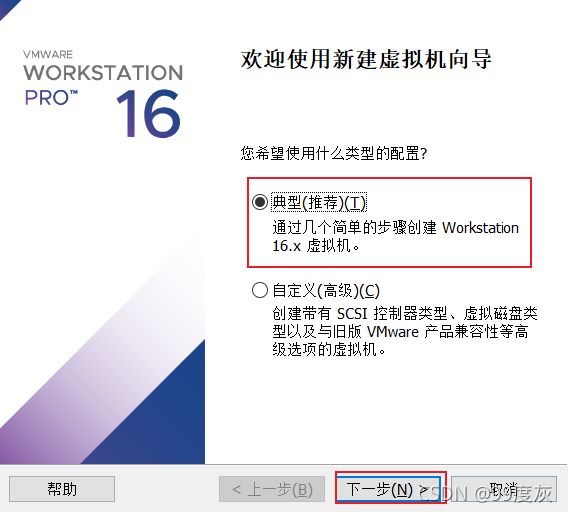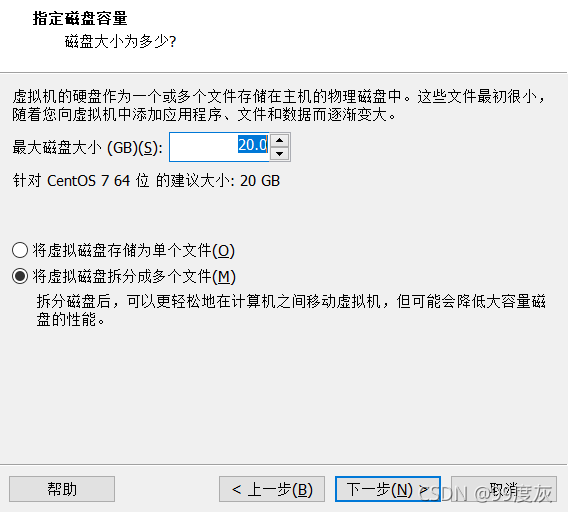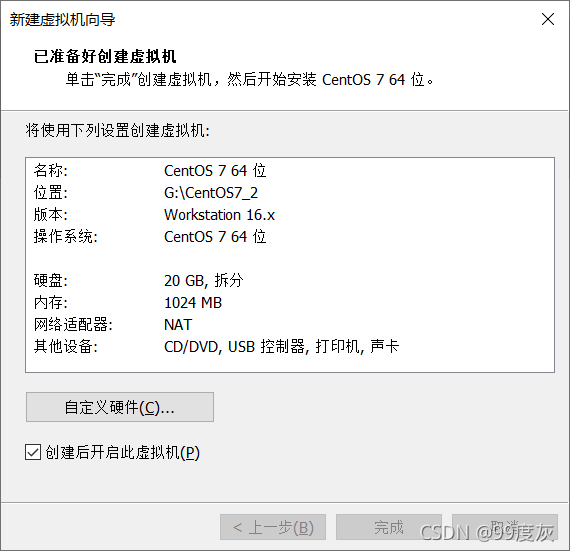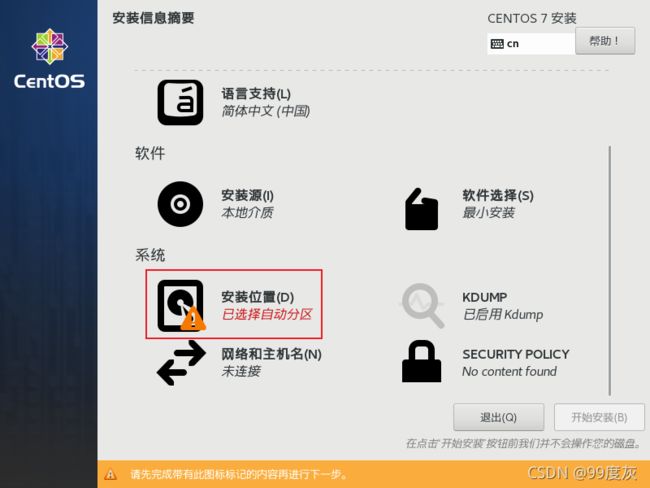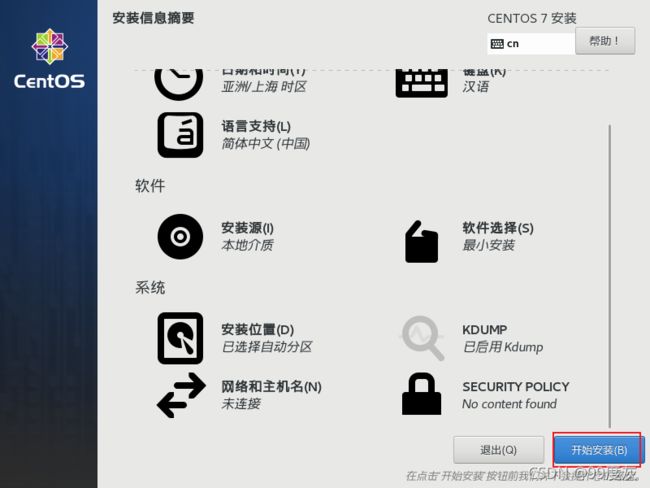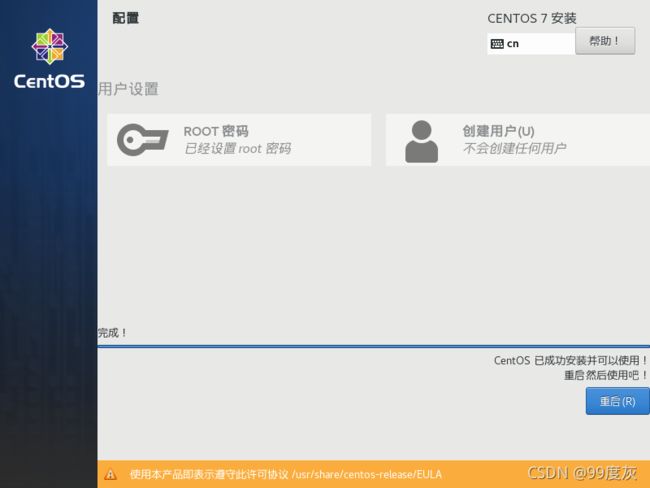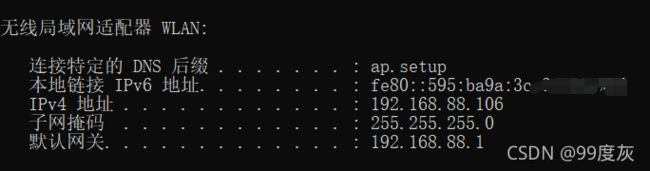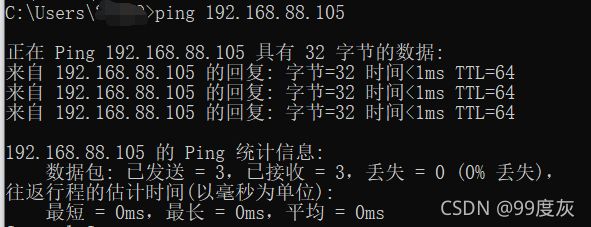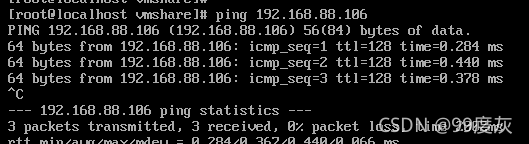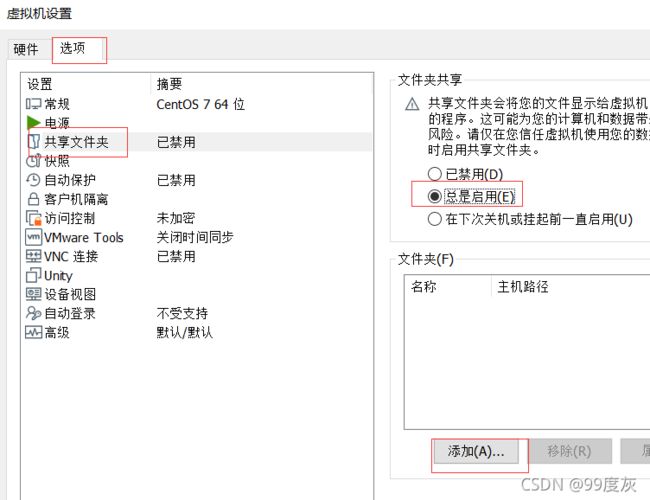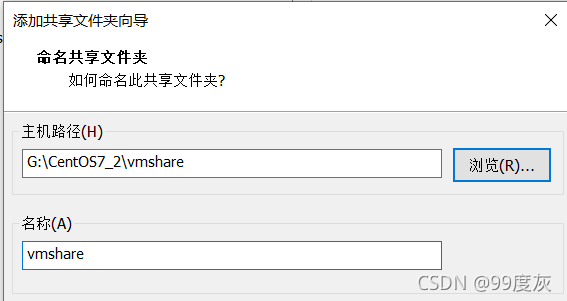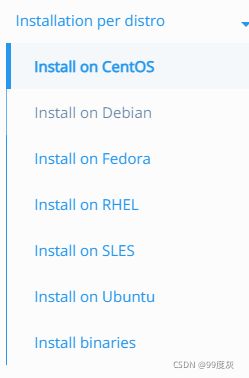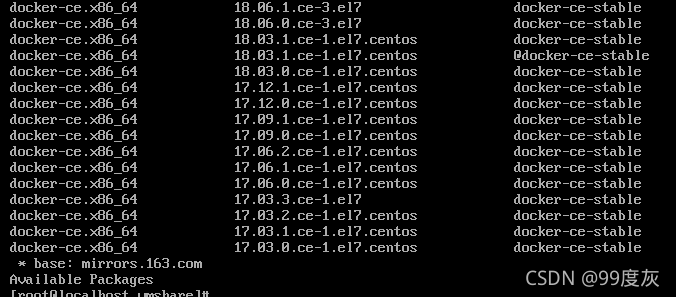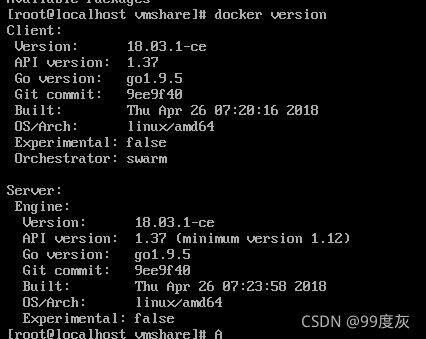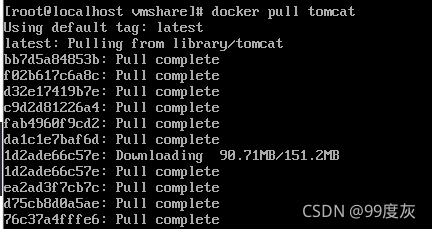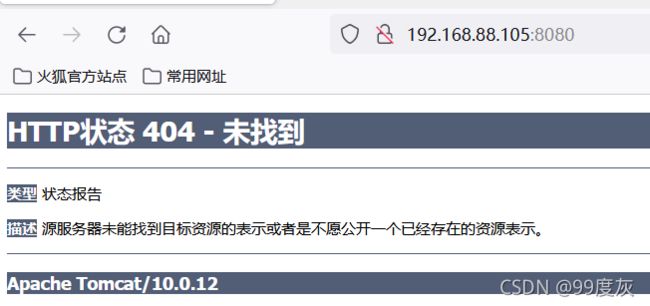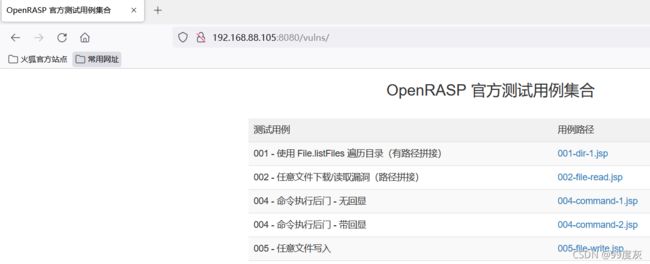从CentOS安装到搭建docker tomcat教程
整个过程主要分为几个步骤,可以根据自己电脑已完成情况进行跳转查看。
一、安装VMware workstation
二、安装CentOS并配置网络
三、CentOS安装vmware tool并设置共享文件夹
四、安装docker、tomcat并上传war包
准备材料:VMware workstation Pro安装包(历史版本下载)、CentOS镜像(阿里云镜像源)、war包(OpenRASP测试用例的war包)
一、安装VMware workstation
首先,需要安装VMware workstation Pro,由于本地已经安装好了VMware,所以就不特地卸载、重新安装 做演示了。可以直接参考这篇(安装VMware Workstation Pro),或者其他网上的步骤。以后如果有机会的话,可能会重新记录 安装过程 补充上来。
二、安装CentOS并配置网络
首先进行CentOS的安装:
1.打开VMware,点击”创建新的虚拟机“,默认选择”典型“,点击”下一步“。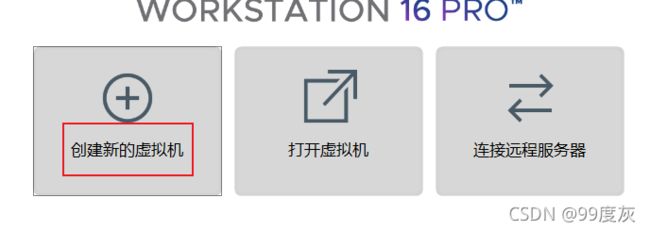
2.选择你要安装的镜像,这边用的是”CentOS-7-x86_64-Minimal-2009.iso“,点击”下一步“。
3.命名虚拟机:输入”虚拟机名称“,默认即可。根据个人情况选择存放位置。点击”下一步“。
4.指定磁盘容量:默认或者多给些也行,安装完后可以设置,不影响。选择”将虚拟磁盘拆分为多个文件”,如果不考虑对 虚拟机 做移动,也可以选择“存储为单个文件”,点击“下一步”。
5.设置完成,启动虚拟机,进行CentOS的安装。
6.虚拟机启动后,进入安装步骤,选择语言(我选择简体中文),点击“继续”。下面黄框不用理会,
7.点击“安装位置”,进入后,点“完成”,返回"安装信息摘要"。点击“开始安装”。
8.设置“ROOT密码”、并“”创建用户“,不创建用户也不影响。可以安装完成后再通过命令创建。等待一段时间,安装完成。点击”重启”,并点击“我已完成安装”。
完成了CentOS的安装,接下来开始配置网络,希望达到的效果是虚拟机和本地可以互相ping通,虚拟机也能ping通公网。
1.打开”虚拟机设置“,设置”网络适配器“为”桥接模式“。
2.进入CentOS虚拟机,默认账号root,根据本地网络情况,修改CentOS的网络配置。
ipconfigvi /etc/sysconfig/network-scripts/ifcfg-ens33BOOTPROTO:修改为static
ONBOOT:修改为yes
添加 IPADDR:设置和宿主机同网段ip
添加 NETMASK:子网掩码和宿主机相同
添加 GATEWAY: 默认网关和宿主机相同
添加 DNS1:8.8.8.8
TYPE=Ethernet
PROXY_METHOD=none
BROWSER_ONLY=no
BOOTPROTO=static
DEFROUTE=yes
IPV4_FAILURE_FATAL=no
IPV6INIT=yes
IPV6_AUTOCONF=yes
IPV6_DEFROUTE=yes
IPV6_FAILURE_FATAL=no
IPV6_ADDR_GEN_MODE=stable-privacy
NAME=ens33
UUID=de870b2d-242d-495e-aa51-2bde328dfe91
DEVICE=ens33
ONBOOT=yes
IPADDR=192.168.88.105
NETMASK=255.255.255.0
GATEWAY=192.168.88.1
DNS1=8.8.8.83.添加网关地址,添加DNS
vi /etc/sysconfig/network
# Created by anaconda
NETWORKING=yes
GATEWAY=192.168.88.1vi /etc/resolv.conf
# Generated by NetworkManager
nameserver 8.8.8.84.重启网络
service network restart此时,虚拟机和本地可以互相ping通,虚拟机也能ping通公网。
三、CentOS安装vmware tool并设置共享文件夹
设置共享文件夹是为了方便本地文件和CentOS之间文件的传输,设置共享文件夹的前提需要安装VMware Tools。
1.点击 虚拟机-安装VMware Tools
2.创建/mnt/cdrom文件夹,并将CD-ROM挂载到该目录下
mkdir -p /mnt/cdrom
mount -t auto /dev/cdrom /mnt/cdrom3.拷贝安装包到home目录下,我是root直接登录,所以是到/root目录下,拷贝走后,即可取消挂载
cp /mnt/cdrom/VMwareTools-10.3.23-17030940.tar.gz ~
umount /dev/cdrom4.解压安装包,进入目录,运行perl文件需要安装依赖包,补充安装一下,执行vmware-install.pl (ps:第一次输入yes,后续回车即可)。
tar -zxvf VMwareTools-10.3.23-17030940.tar.gz
cd vmware-tools-distrib/
yum -y install perl gcc make kernel-headers kernel-devel
./vmware-install.pl 如果遇到Enter the path to the kernel header files for the...可能是kernel版本不一致,可以直接 升级所有包同时也升级软件和系统内核,主要目的是升级系统内核。后面安装docker前也最好更新一下,所以这边直接做更新即可。升级内核还需要reboot重启。
yum -y update
rebootVMware Tools安装完成(由"安装VMware Tools"转变为“重新安装VMware Tools"),接下来就可以设置共享文件夹
1.虚拟机-设置 切换到 选项-共享文件夹 选择总是启用,并设置主机共享路径。
此时就可以再/mnt/hgfs/vmshare目录下获取G:\CentOS7_2\vmshare中的文件了。
四、安装docker、tomcat并上传war包
下面以CentOS环境进行docker安装及tomcat部署,如果不是CentOS平台可以, 参考官方文档:Install Docker Engine on CentOS | Docker Documentation
1.uname -r 查看内核版本,确保高于3.10,安装依赖包,设置yum源
uname -r
3.10.0-1160.45.1.el7.x86_64
yum install -y yum-utils device-mapper-persistent-data lvm2
yum-config-manager --add-repo https://download.docker.com/linux/centos/docker-ce.repo2.查看仓库中的docker版本,并选择特定版本安装
yum list docker-ce --showduplicates | sort -r安装docker(可能要先手动输入y),docker version查看一下版本号,确认安装成功,启动docker,并将docker服务设置为每次开机启动
yum install docker-ce-18.03.1.ce
docker versionsystemctl start docker
systemctl enable docker3.拉取最新的tomcat镜像,docker images 查看已经安装的镜像,已包含tomcat
docker pull tomcatdocker images4.运行容器,将容器的 8080 端口映射到主机的 8080 端口,docker ps查看正在运行的容器
docker run -d -p 8080:8080 tomcat5.浏览器访问tomcat,返回404。docker exec -it container_id /bin/bash进入容器,将webapps.dist目录下的文件移动到webapps下,删除webapps.dist目录,再访问tomcat,页面正常。
docker exec -it container_id /bin/bash
mv webapps.dist/* webapps/
rm -rf webapps.dist/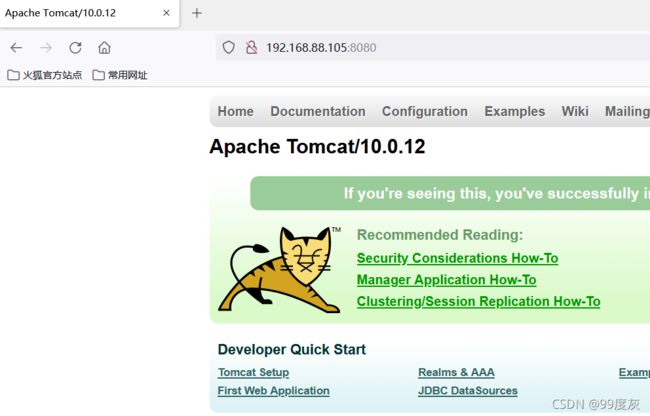 6.通过共享文件夹将war包上传至webapps目录下,重启tomcat容器,浏览器访问测试页面。完成
6.通过共享文件夹将war包上传至webapps目录下,重启tomcat容器,浏览器访问测试页面。完成
docker cp vulns.war container_id:/usr/local/tomcat/webapps至此完成了从CentOS安装到搭建docker tomcat的全过程。
参考资料:
VMware虚拟机下Centos7 桥接方式网络配置完整步骤_威威的专栏-CSDN博客_虚拟机centos7桥接配置网络
CentOS7安装VMware Tools - Rookie’s - 博客园
VMware设置centos7共享文件夹_nesxiaogu的博客-CSDN博客_centos共享文件夹
Centos7上安装docker - 风止雨歇 - 博客园
centos7一步一步搭建docker tomcat 及重点讲解 - 一 定 会 去 旅 行 - 博客园
Docker入门 安装Tomcat以及报404解决方案 - 一半人生 - 博客园