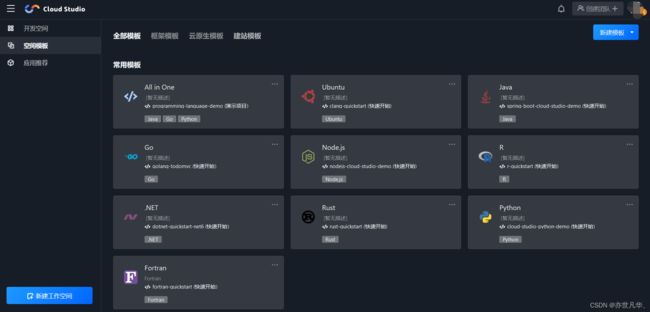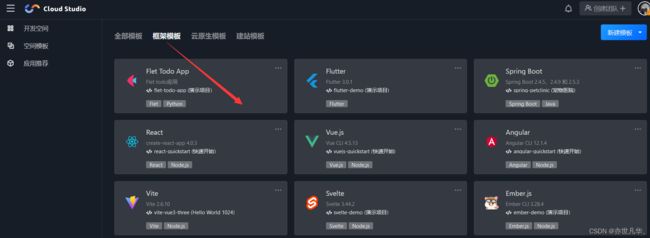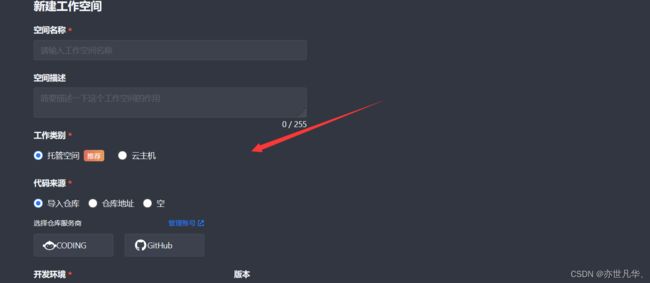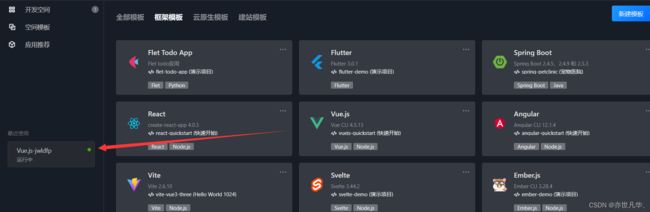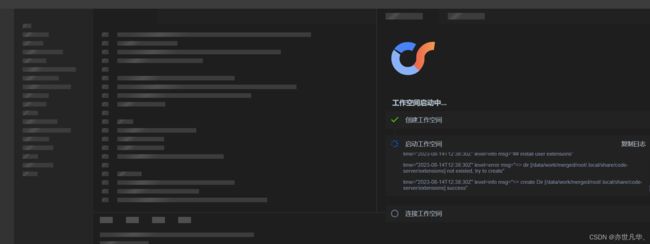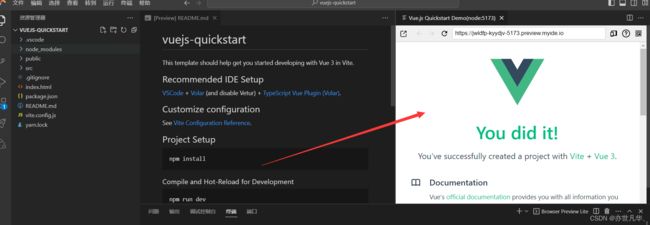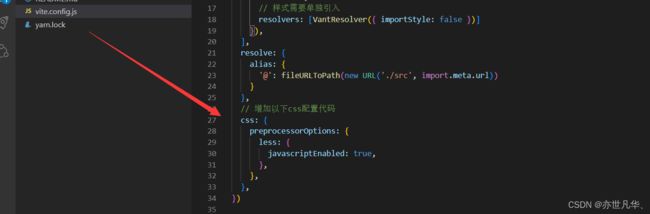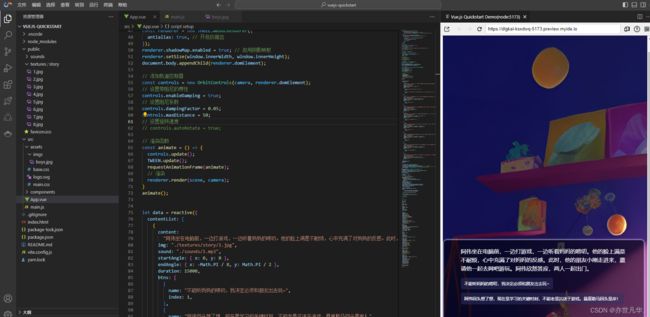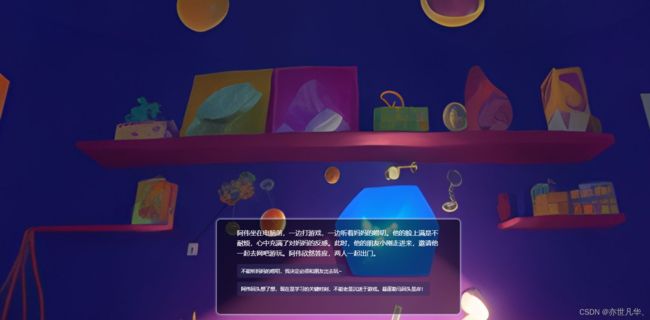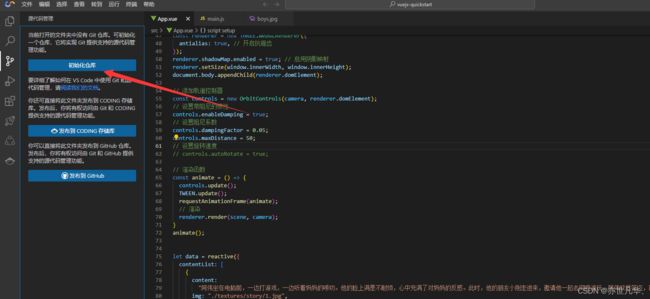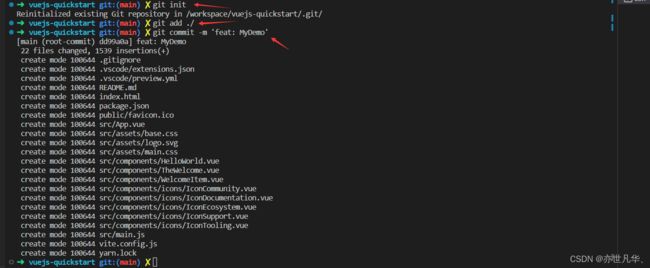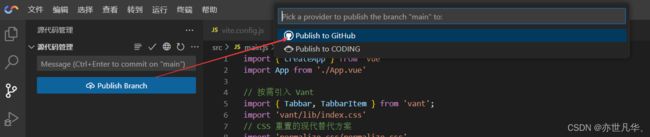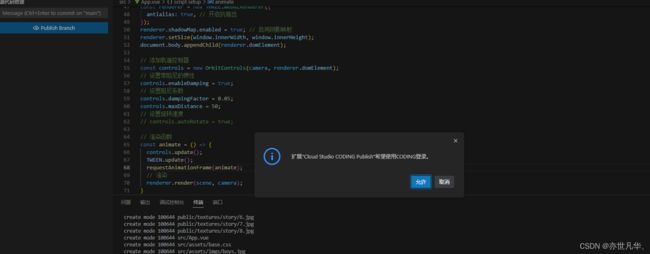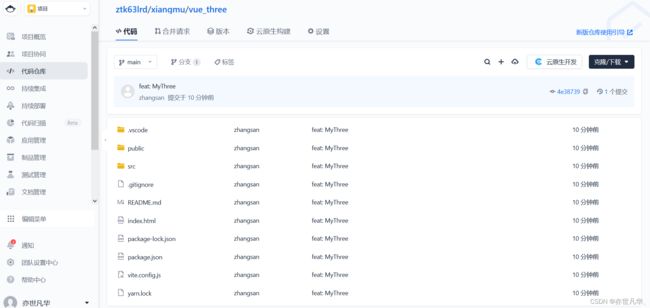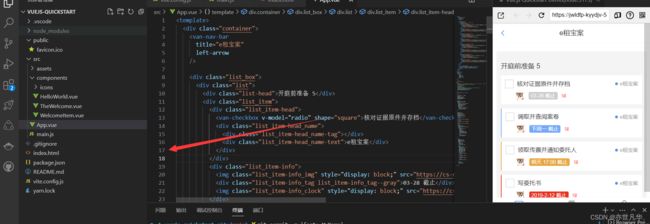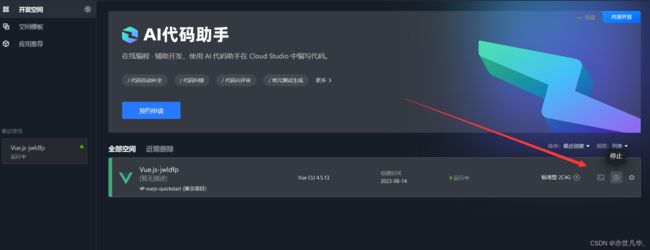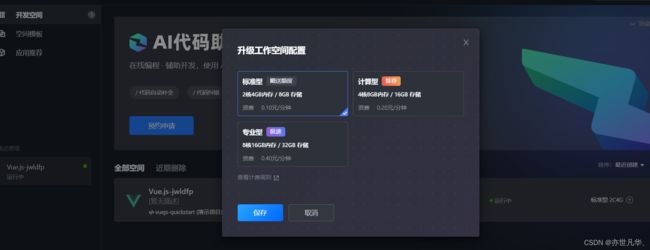【腾讯云Cloud Studio实战训练营】用Vue+Vite快速构建完成交互式3D小故事
前置了解:(官网 https://cloudstudio.net/)
什么是Cloud Studio?
Cloud Studio 是基于浏览器的集成式开发环境(IDE),为开发者提供了一个永不间断的云端工作站。用户在使用 Cloud Studio 时无需安装,随时随地打开浏览器就能在线编程。
为什么要使用Cloud Studio ?
Cloud Studio 作为在线 IDE,包含代码高亮、自动补全、Git 集成、终端等 IDE 的基础功能,同时支持实时调试、插件扩展等,可以帮助开发者快速完成各种应用的开发、编译与部署工作。
Cloud Studio的应用场景有哪些?
快速启动项目 (直接创建对应类型的工作空间,快速启动项目进入开发状态,无需进行繁琐的环境配置)。
实时调试页面 (实时显示网页应用。代码发生改变后,预览窗口会自动刷新,可以在 Cloud Studio 内实时开发调试网页)。
远程访问云服务器 (支持连接自己的云服务器,可以在编辑器中查看云服务器上的文件,进行在线编程和部署工作)。
目录
初识Cloud Studio
快速构建3D交互式画面
日常项目基础搭建
本项目具体搭建
具体项目书实现
项目上线git
回顾总结
初识Cloud Studio
对于第一次接触Cloud Studio的朋友可能对这个工具有点陌生,博主就在这简单的介绍一下该工具的一些使用事项,首先点击博主上面给出的官网连接,然后进行注册(这里微信注册即可),注册完毕之后就会进入如下页面:
进入 Cloud Studio 云端 IDE,可以通过以下两种方式创建工作空间:
第一种方式:点击模板直接创建工作空间(可自动生成工作空间名称,并运行模板的预置环境及样本代码)。
第二种方式:单击【新建工作空间】,进入工作空间创建页面(需要选择预置环境,填写工作空间名、描述,并选择运行环境和代码来源)。
工作空间内代码运行的环境,您可以选择预置环境,包含 Ubuntu、Python、Java和 Node.js 四种;也可以选择将其连接到自己的云服务器上。您还可以创建代码来自于 Git 仓库的工作空间,代码会被自动克隆到工作空间。
详细的操作大家还是阅读一下 官方文档 ,给出的具体的功能介绍,这里博主就不再详细赘述了。
快速构建3D交互式画面
本次博主打算用云 IDE Cloud Studio社区版快速搭建实现一个3D交互式故事场景,关于这篇3D的具体文章,可以查看:✨ 阳 光 dua 郎 大 男 孩 ✨——阿伟的自述 这篇文章,这里我们打算使用Vue3来实现,体验云 IDE 给我们带来的优势。闲话少说直接开始操作:
日常项目基础搭建
本项目选择使用Vue模板来实现功能。点击 Vue.js 模板卡片,进入集成环境加载页面,加载成功后即可进入开发环境进行编程,如下:
当我们点击完框架之后,等待不到 30s 左右(与带宽网速差异有区别),开发环境就初始化配好了。如下:
Cloud Studio 帮助我们初始化好开发 Vue 环境,并且默认有一个小 Demo,系统相关配置信息:
在平常的开发中可以直接引入一些相关的第三方库,方法如下,当然在本项目是用不到下面的一些库的,这里仅仅做一个普及,如下:
当然为了快速开发,一般我们会采用一些UI库,比如移动端我们经常会选择Vant:
# 安装 Vant:
yarn add vant@^3.6.12在基于 vite、webpack 或 vue-cli 的项目中使用 Vant 时,可以使用 unplugin-vue-components 插件,它可以自动引入组件,并按需引入组件的样式,如下:
// —D表示安装到开发依赖中
yarn add -D unplugin-vue-components@^0.22.7本项目是基于 vite 的项目,所以,在根目录下,vite.config.js 文件中配置插件。完成以上安装和如下修改配置文件两步,就可以直接在模板中使用 Vant 组件了,unplugin-vue-components 会解析模板并自动注册对应的组件。
import { fileURLToPath, URL } from 'node:url'
import { defineConfig } from 'vite'
import vue from '@vitejs/plugin-vue'
// 引入以下2个库
import Components from 'unplugin-vue-components/vite';
import { VantResolver } from 'unplugin-vue-components/resolvers';
// https://vitejs.dev/config/
export default defineConfig({
plugins: [
vue(),
// 增加以下配置
Components({
// 不生成类型声明文件自己写
dts: false,
// 样式需要单独引入
resolvers: [VantResolver({ importStyle: false })]
}),
],
resolve: {
alias: {
'@': fileURLToPath(new URL('./src', import.meta.url))
}
}
})在css这块,我们也一般会使用SCSS和LESS这些CSS预处理语言,本项目中我们选择less。Vite 和 Webpack 不同,不需要 less-loader 等,只需安装 less,如下:
yarn add -D less@^3.12.2在根目录下,vite.config.js 文件中配置less配置:
Normalize.css 是CSS重置的现代替代方案,可以为默认的HTML元素样式上提供了跨浏览器的高度一致性。相比于传统的CSS reset,Normalize.css是一种现代的、为HTML5准备的优质替代方案。所以终端我们还是需要安装一下如下命令:
yarn add -D normalize.css@^8.0.1配置完成之后,接下来需要在入口文件 src/main.js 中进行引入,如下:
import { createApp } from 'vue'
import App from './App.vue'
// 按需引入 Vant
import { Tabbar, TabbarItem } from 'vant';
import 'vant/lib/index.css'
// CSS 重置的现代替代方案
import 'normalize.css/normalize.css'
// 实例化 Vue 实例
const app = createApp(App)
// 安装 Vant 相关使用插件
app.use(Tabbar);
app.use(TabbarItem);
// 挂载到 #app 节点
app.mount('#app')本项目具体搭建
在本项目中因为是实现的3D可视化技术,所以我们需要安装如下的第三方库:
npm i three安装完成之后就可以调用一些基础的three库了,如下three.js开启必须用到的基础代码:
导入three库:
import * as THREE from 'three'初始化场景:
const scene = new THREE.Scene()初始化相机:
// 创建相机
const camera = new THREE.PerspectiveCamera(
45, // 视角
window.innerWidth / window.innerHeight, // 宽高比
0.1, // 近平面
1000 // 远平面
);
// 设置相机位置
camera.position.z = 1;
// camera.position.y = 2;
// camera.position.x = 2;
camera.lookAt(0, 0, 0);初始化渲染器:
// 创建渲染器
const renderer = new THREE.WebGLRenderer({
antialias: true, // 开启抗锯齿
});
renderer.shadowMap.enabled = true; // 启用阴影映射
renderer.setSize(window.innerWidth, window.innerHeight);
document.body.appendChild(renderer.domElement);监听屏幕大小的改变,修改渲染器的宽高和相机的比例:
// 监听窗口变化
window.addEventListener("resize", () => {
// 重置渲染器宽高比
renderer.setSize(window.innerWidth, window.innerHeight);
// 重置相机宽高比
camera.aspect = window.innerWidth / window.innerHeight;
// 更新相机投影矩阵
camera.updateProjectionMatrix();
});导入轨道控制器:
// 添加轨道控制器
import { OrbitControls } from 'three/examples/jsm/controls/OrbitControls'
// 添加轨道控制器
const controls = new OrbitControls(camera, renderer.domElement);
// 设置带阻尼的惯性
controls.enableDamping = true;
// 设置阻尼系数
controls.dampingFactor = 0.05;
controls.maxDistance = 50;
// 设置旋转速度
// controls.autoRotate = true;设置渲染函数:
// 渲染函数
const animate = () => {
controls.update();
requestAnimationFrame(animate);
// 渲染
renderer.render(scene, camera);
}
animate();具体项目书实现
项目具体实现是通过 TextureLoader 加载纹理,处理各种常见的图像格式,如JPEG、PNG和GIF,并将它们转换为WebGL可用的纹理对象。这里我们处理我们刚生成好的全景图。
然后再通过补间动画库 tween 进行实现一个简单的动画效果,所以这里需要我们按照tween:
npm i tween安装完成之后,项目的大概也就能基本完成了,如果不清楚 three 的朋友可以推荐看一下我的 three专栏 ,关于本项目的具体实现可参考我上面分析的文章,ok接下来我们只需要把源代码直接粘贴到 Cloud Studio 当值运行即可:
开始操作
{{ data.contentList[data.index].content }}
Cloud Studio 内置预览插件,可以实时显示网页应用,当代码发生改变之后,预览窗口会自动刷新,即可在 Cloud Studio 内实时开发调试网页了,还提供了二唯码在手机端进行调试。最终呈现的效果如下:
复制内置 Chrome 浏览器窗口的地址栏,分享给团队的其它成员,免去了部署 nginx 的繁琐配置。
运行的项目不再需要服务器,将生成的网址复制就可以给任何人观看:
项目上线git
由于工作中使用的 git 命令较多,所以使用命令进行 git 初始化。左边功能菜单区找到“源代码管理”
这里注意一下:Git 首次安装必须设置一下用户签名,否则无法提交代码。签名的作用是区分不同操作者的身份,用户的签名信息在每一个版本的提交信息中能够看到,来以次确认本次提交是谁做的。(签名邮箱信息可以随便填,git并不会识别它是否存在,当然在公司开发过程中可以实名邮箱签名)注意:这里设置用户签名和将来登录 GitHub(或其代码托管中心)的账号没有任何关系。![]()
进行仓库初始化:
// git初始化操作
$ git init
Initialized empty Git repository in /workspace/vuejs-quickstart/webapp/.git/
// 添加文件
$ git add ./
// 提交
$ git commit -m "feat: 初始化项目"以发布CODING为例:点击“Publish Branch” -> 选择"Publish To CODING"
提示 Cloud Studio CODING Publish -> 点击"允许",会打开一个新的页面进行 CONING 授权,授权完后再跳回原页面。
点击“Publish Branch” -> 选择"Publish To CODING",这里看自己的需求,这个直接输入仓库名,不需要单独在仓库中再额外创建才能推送,结果如下:
源代码地址:https://ztk63lrd.coding.net/public/xiangmu/vue_three/git/files
回顾总结
CloudStudio提供云端开发,基于云端的开发环境,无需安装任何软件。云端开发,不占用自己电脑内存,只需要通过浏览器就能够进行编程工作,非常方便。对于前端开发者来讲更是梦想中的福音,无需用代码初始化项目,只需一个模板点击即可生成:
网页版的vscode与我们一般用的编辑器别无二致,真正做到了随时随地,只需一个浏览器就能进行开发,非常的方便:
创建好的项目,如果不想在线上进行运行,只需关闭即可:
Cloud Studio也适配了很多的服务器版本,也提供了相应的免费版本,同时适合学生党和企业:
我在前端深耕了快两年的时间了,虽然时间不长,但是对前端研究还是比较深入的,就我两年的时光来看,我还是比较后悔的,后面没有早一点遇到这么一个神一样的工具,哈哈!
未来的开发也许是云开发的时代,拥抱变化,是每一位程序员的基本素养,让我们一起走进Cloud Studio开发吧!