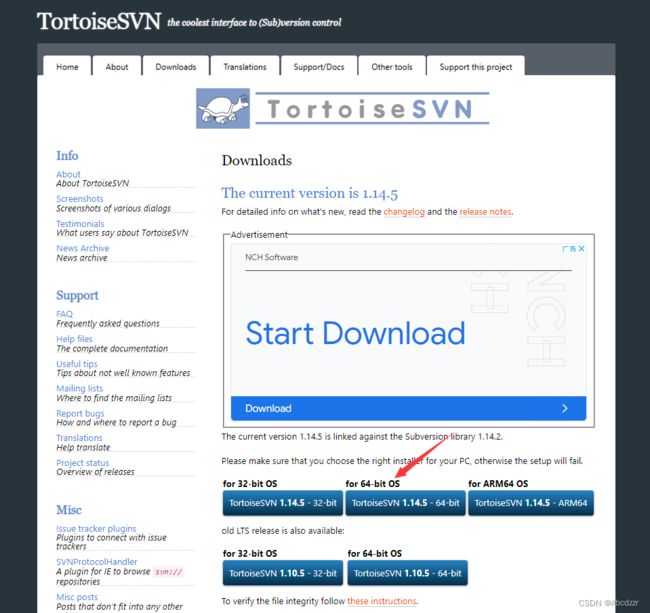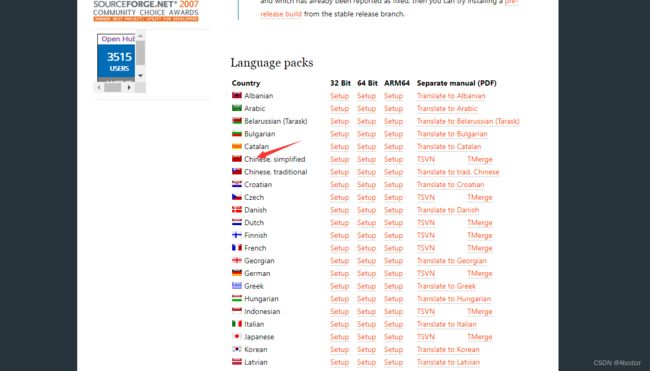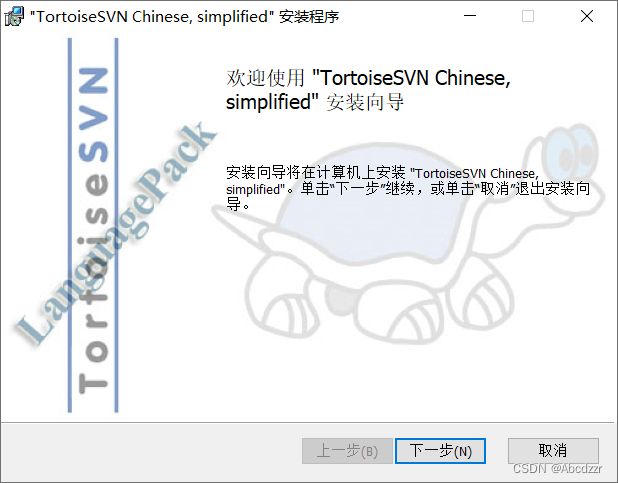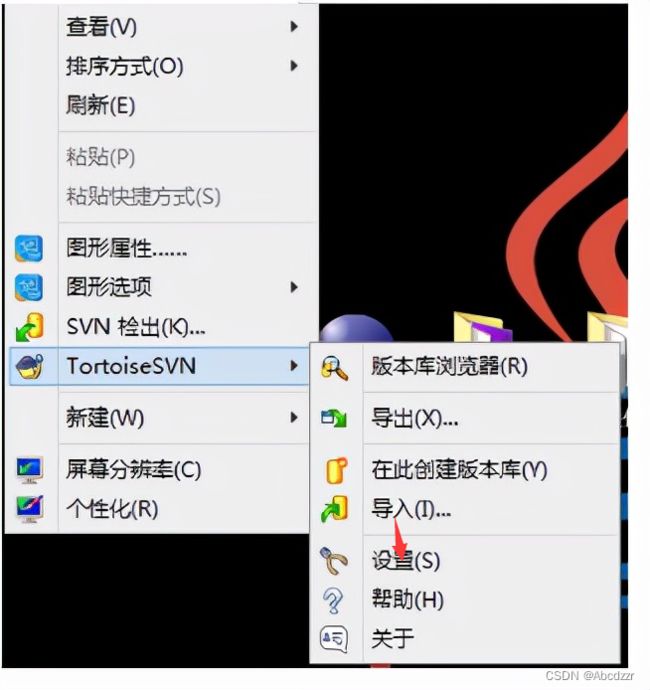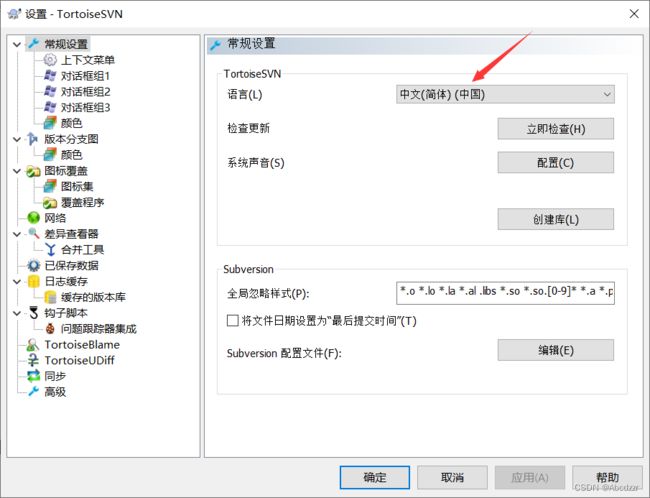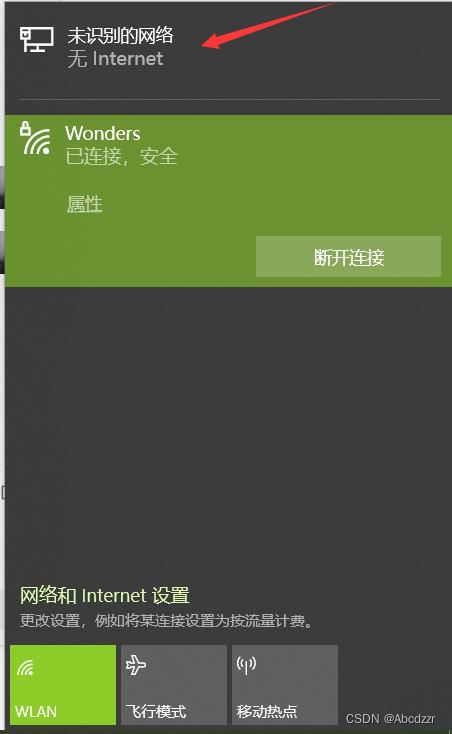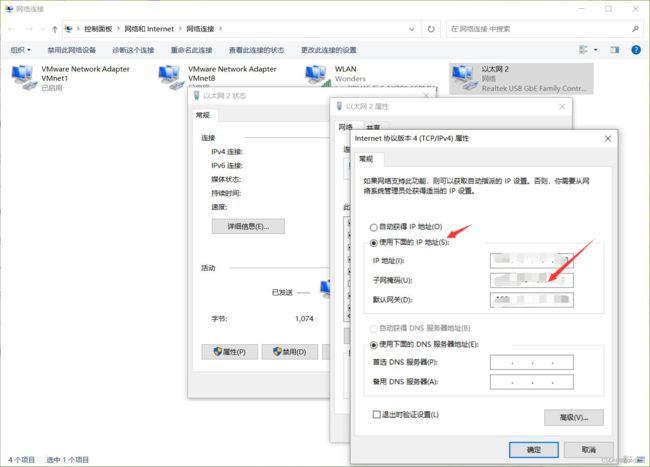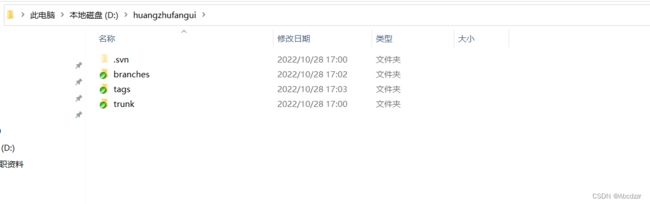2022/10/29 SVN的安装与使用
目录
一、SVN简介
二、SVN工作原理
三、我们使用SVN能做什么?
四、SVN安装
4.1、服务端安装(windows)
4.2、客户端安装(windows)
五、客户端的使用(内网拉取代码)
1)连接公司内网
2)更改以下配置,将下面的ip地址,子网掩码,默认网关,改成公司发给你的地址即可。
3)创建一个空白的文件夹,右击检出,将公司给你的地址粘贴,点击确定
4)弹出账号密码时,将公司发给你的账号密码输入即可拉取
一、SVN简介
官网:Home · TortoiseSVN
SVN全名Subversion,即版本控制系统。SVN与CVS一样,是一个跨平台的软件,支持大多数常见的操作系统。
作为一个开源的版本控制系统,Subversion管理着随时间改变的数据。这些数据放置在一个中央资料档案库(repository)中。这个档案库很像一个普通的文件服务器,不过它会记住每一次文件的变动。
这样你就可以把档案恢复到旧的版本,或是浏览文件的变动历史。Subversion是一个通用的系统,可用来管理任何类型的文件,其中包括了程序源码
二、SVN工作原理
![]()
三、我们使用SVN能做什么?
(1)多人共享同一的资源,并且可以对资源实现修改和更新。
(2)记录资源的每一次变更,以及记录更改该资源的人,并且可以恢复到之前的任何一个修改点。
四、SVN安装
安装包官网下载地址:Downloads · TortoiseSVN
SVN的安装分为2部分,第一部分是服务端安装,第二部分的客户端安装。
注意:一般情况下,我们只需要安装客户端即可,因为在企业中服务端是由运维来维护的,我们只需要开通一个账号即可。
常用的客户端又分为两种:安装在操作系统中的客户端、Eclipse/Idea的插件。
4.1、服务端安装(windows)
官网下载客户端visualsvn,可直接通过 https://www.visualsvn.com/files/VisualSVN-Server-4.3.5-x64.msi 下载。
也可通过如下步骤跟着操作。
官网下载服务端visualsvn,进入网站https://www.visualsvn.com/server/,如下图所示:
![]()
点击【download】,选择64-bit 进行软件下载(自己电脑是多少位就选择多少位系统下载):
![]()
下载软件如下:
![]()
创建文件仓库和备份文件夹
下面开始进行VisualSVN Server的安装
1)双击软件打开,点击【Next】进入下一步。
![]()
2)勾选“I accept the terms in the License Agreement”后,点击【Next】进入下一步。
![]()
3)保留默认设置(选择visualVSN服务器和管理控制台),点击【Next】进入下一步。
![]()
4)完成安装路径等配置,然后点击【Next】进入下一步。
![]()
5)保留默认选项,点击【Next】进入下一步。
![]()
6)选择自定义创建账号,点击【Next】进入下一步。
![]()
7)点击【Install】进行安装。
![]()
8)点击【Finish】完成安装。
![]()
安装完成后,在系统服务中会有SVN服务项,并且默认是开机启动。如下图:
开机启动会拖增加电脑的开机时间,并且不用的时候会占用资源,所以我们可以将这个设置为手动启动。)
![]()
4.2、客户端安装(windows)
下载地址:Downloads · TortoiseSVN
选择64位操作系统进行下载:
下载汉化插件:
下载后的文件:
双击安装包打开安装界面,安装步骤较简单,如下。
1)点击Next进入下一步
![]()
2)点击Next进入下一步
![]()
3)点击Next进入下一步
默认安装到C盘即可,也可以自定义安装目录,不要安装到中文目录下,建议安装到默认C盘目录
![]()
4)点击Install开始安装
![]()
5)安装完成后,点击Finish关闭窗口
![]()
6)安装完后记得重启电脑,不然以下图标不会显示出来
![]()
7)安装汉化包,运行汉化包下一步即可,它会自动寻找我们安装好的SVN
7)右击鼠标电脑空白部分,选择setting,设置语言为中文
五、客户端的使用(内网拉取代码)
1)连接公司内网
2)更改以下配置,将下面的ip地址,子网掩码,默认网关,改成公司发给你的地址即可。
3)创建一个空白的文件夹,右击检出,将公司给你的地址粘贴,点击确定
4)弹出账号密码时,将公司发给你的账号密码输入即可拉取