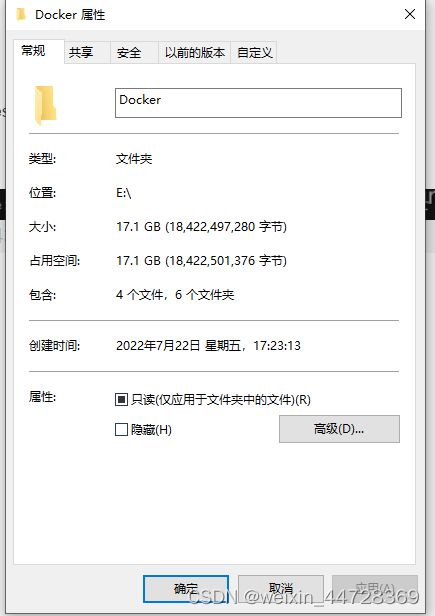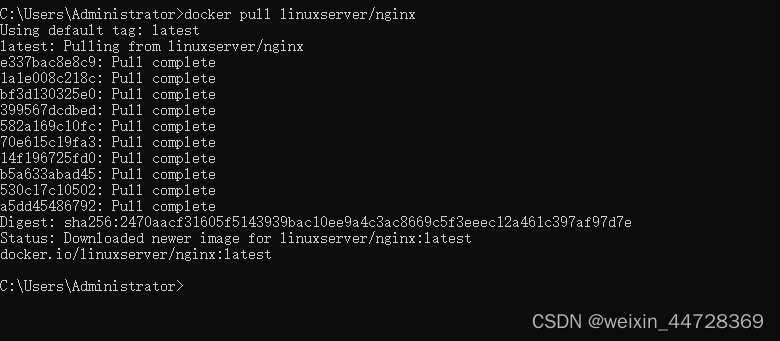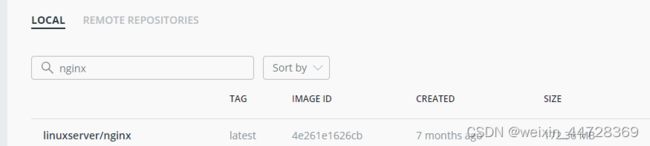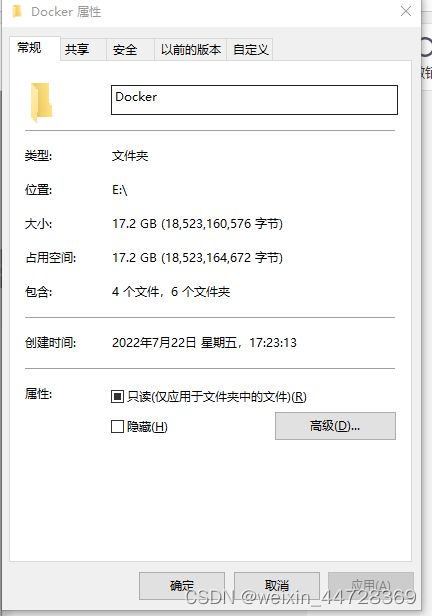在Windows下更改docker镜像文件存储位置
docker镜像默认在目录 [ C:\用户\Administrator\AppData\Local\Docker\wsl\ ] 下
对-data子系统的操作视情况会比较耗时
1.退出当前运行的dock desktop
右击运行中的docker软件图标 选择[Quit Docker Desktop] 退出软件
cmd中运行
wsl --list -v
version版本为2是因为步骤5设置了版本号为2
查看状态,状态为Stopped这代表已经停止

2.停止虚拟机
立即终止所有正在运行的发行版和 WSL 2 轻量级实用工具虚拟机
wsl --shutdown
3.导出映像文件
Docker Desktop 通过WSL2启动,会自动创建2个子系统,分别对应2个 vhdx 硬盘映像文件[docker-desktop-data与docker-desktop]

分别导出这俩个文件
**需要提前创建好目录 (例:E:\Docker\wsl\distro和E:\Docker\wsl\data) **
wsl --export docker-desktop e:\Docker\wsl\distro\docker-desktop.tar
wsl --export docker-desktop-data e:\Docker\wsl\data\docker-desktop-data.tar
4.注销原来的 Docker 镜像
销毁原来的docker镜像会删除源路径下的文件
wsl --unregister docker-desktop-data
wsl --unregister docker-desktop
5.从tar 文件,将导出的 Docker 镜像再导入回wsl,并设置挂载目录
命令格式为:
wsl --import
导入docker-desktop-data
–v 为设置版本号 不设置默认为1
wsl --import docker-desktop-data e:\Docker\wsl\data\ e:\Docker\wsl\data\docker-desktop-data.tar --version 2
![]()
导入docker-desktop
wsl --import docker-desktop e:\Docker\wsl\distro\ e:\Docker\wsl\distro\docker-desktop.tar --version 2
![]()
6 重启docker完成
导入完成确认镜像没问题后导出的.tar文件可以删除