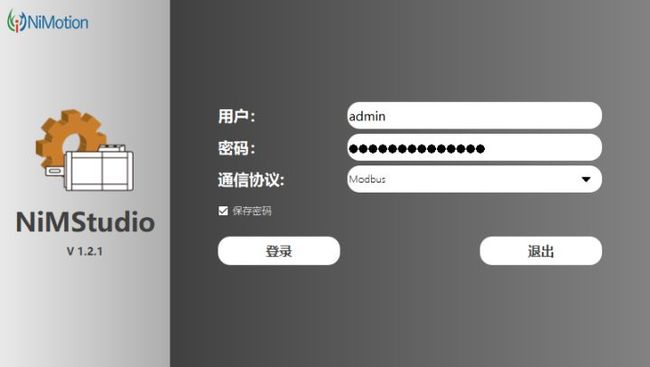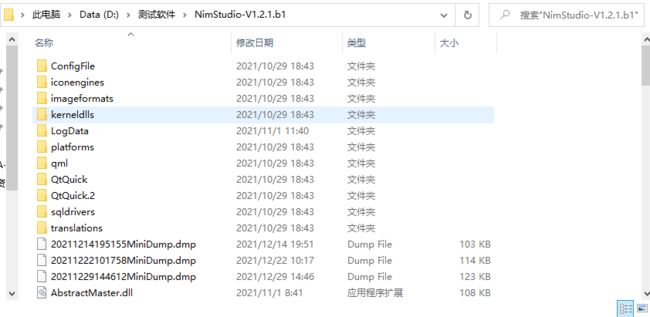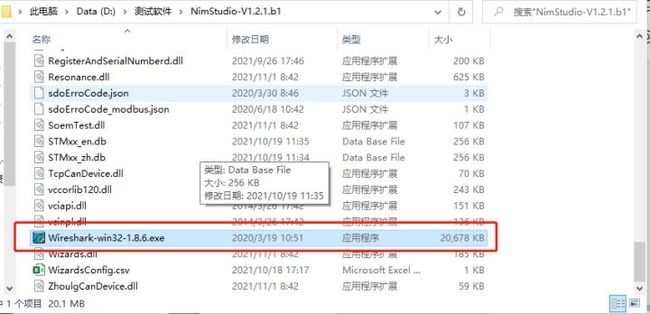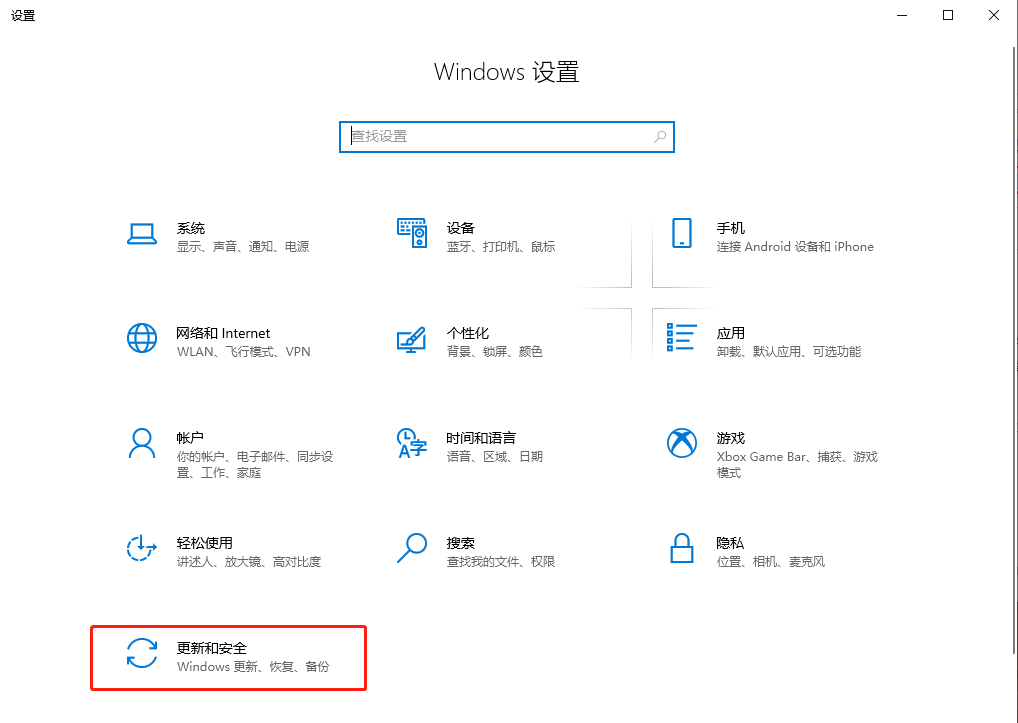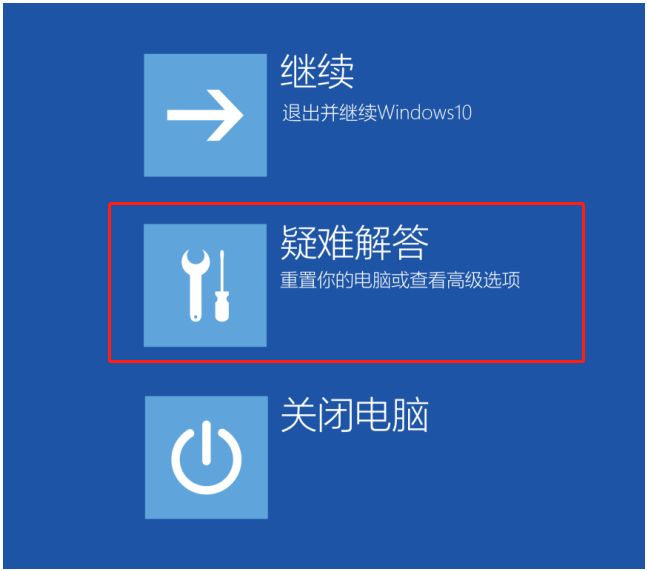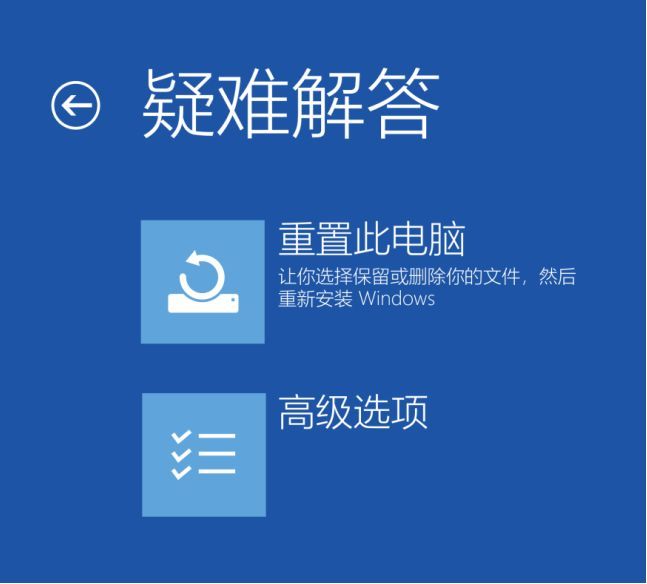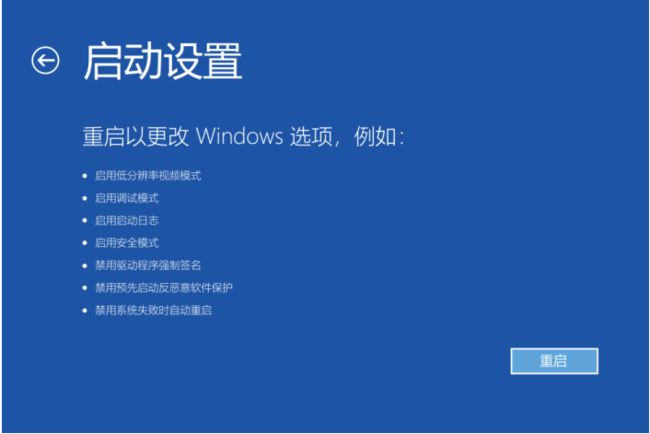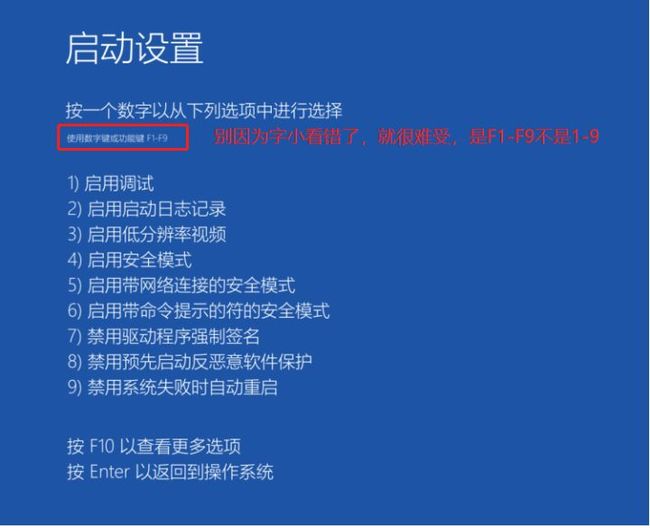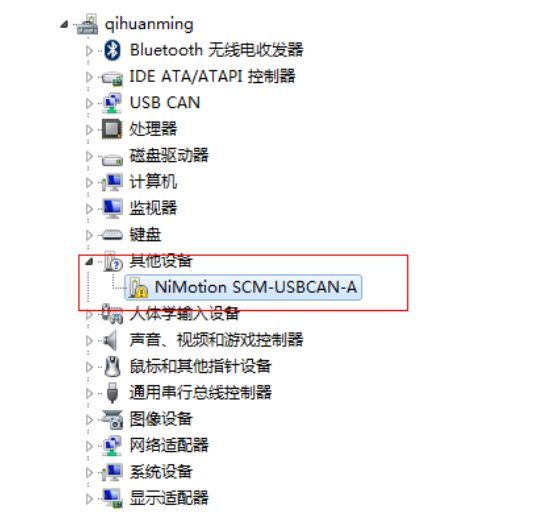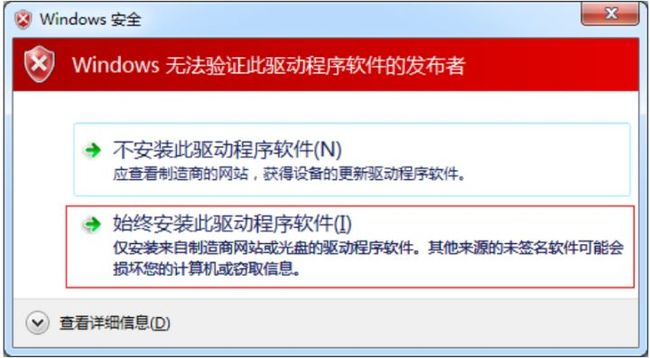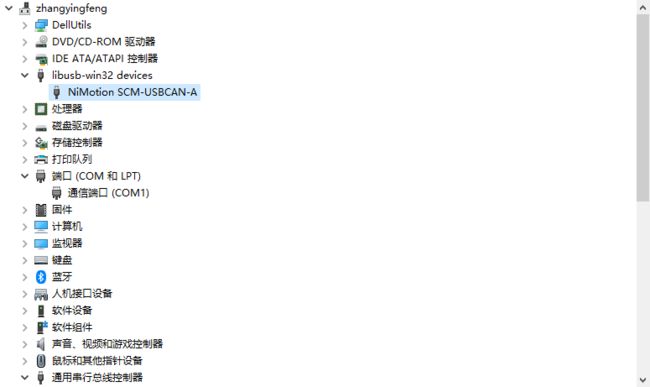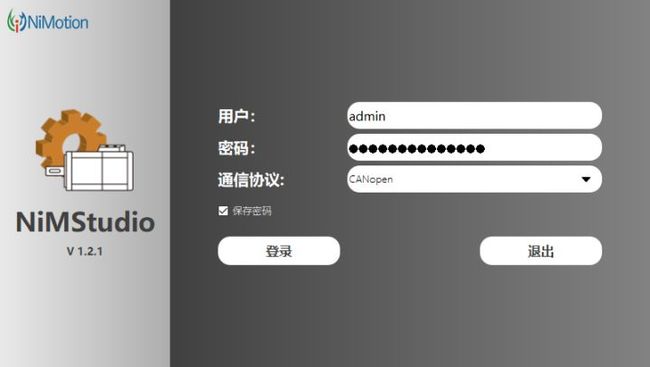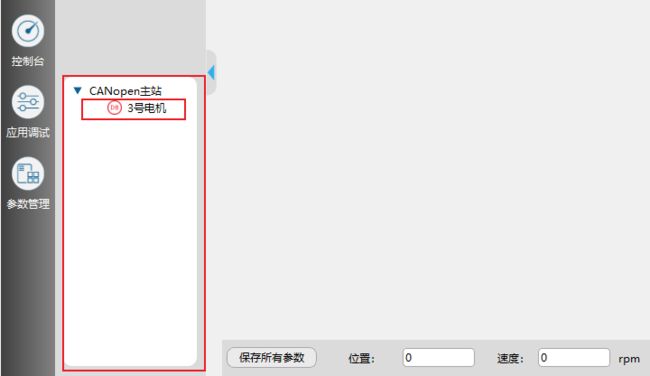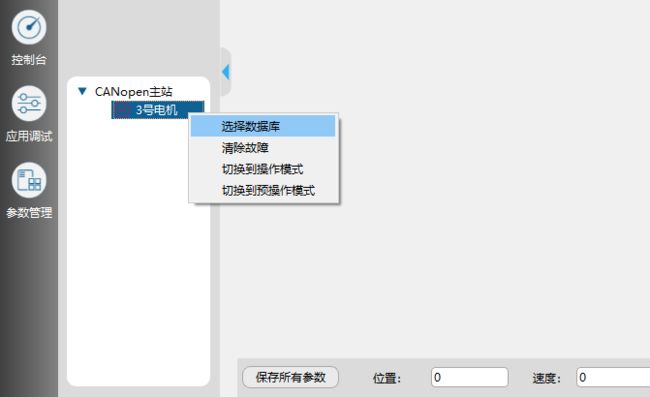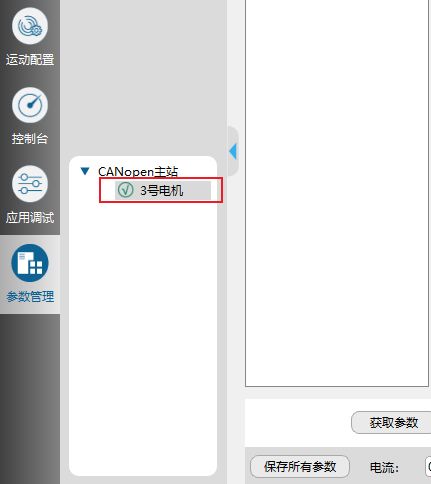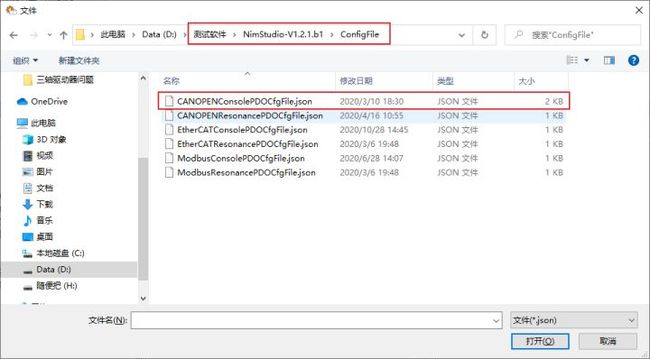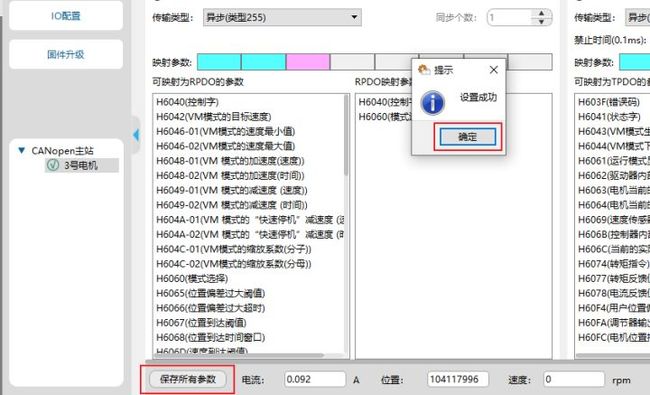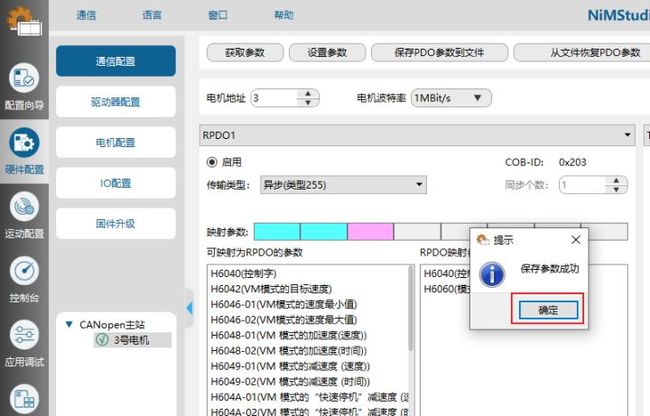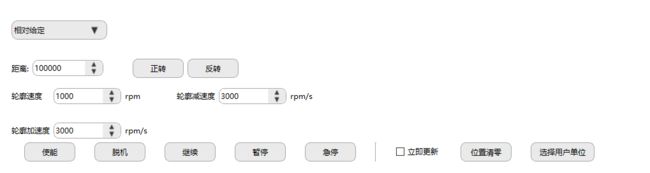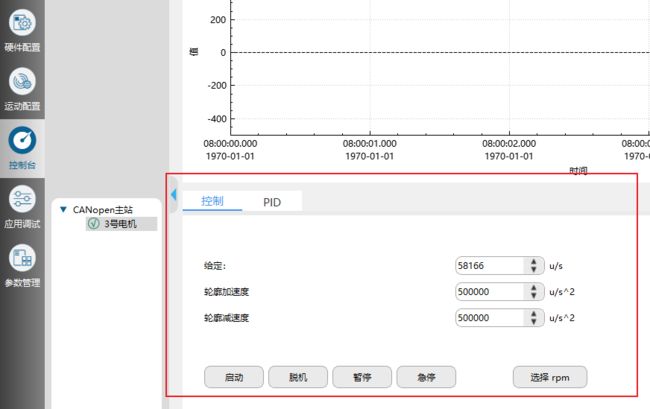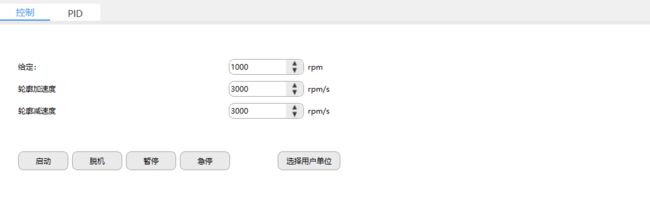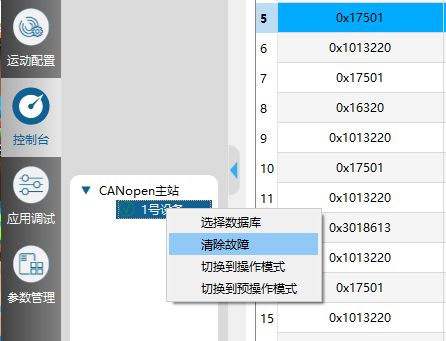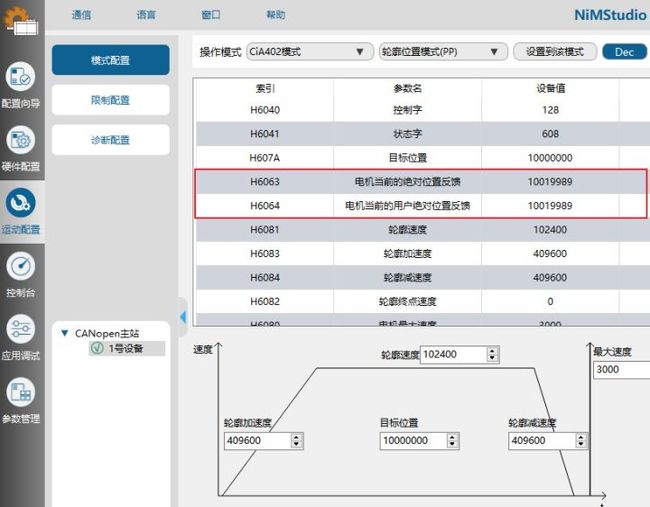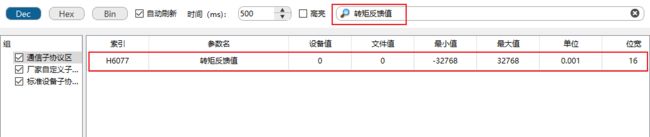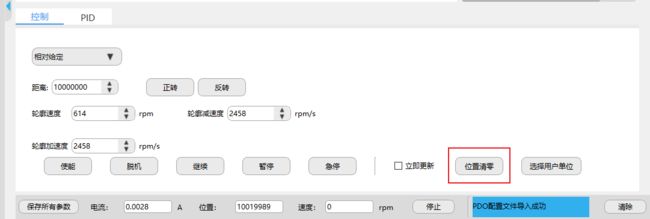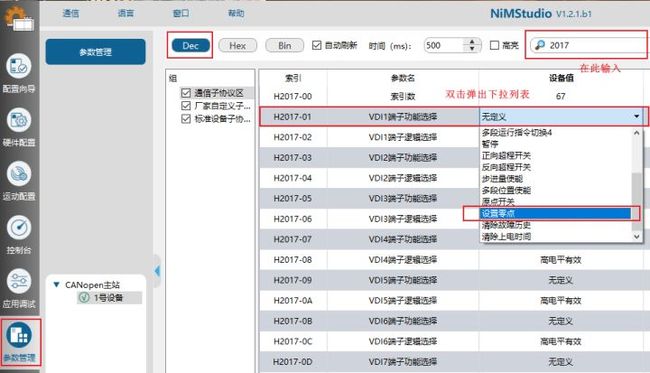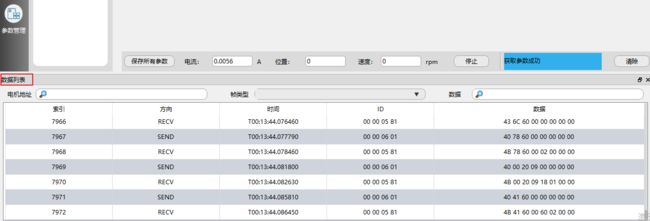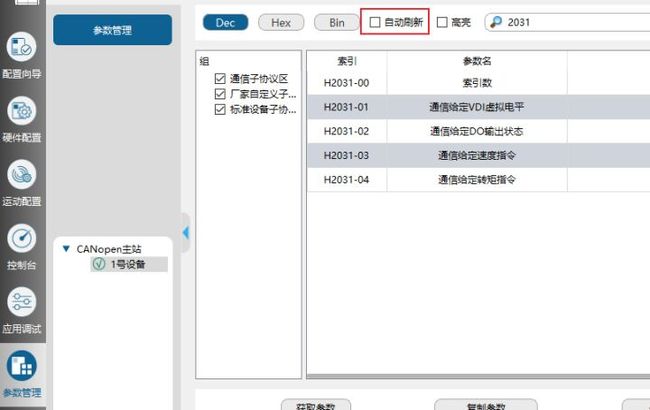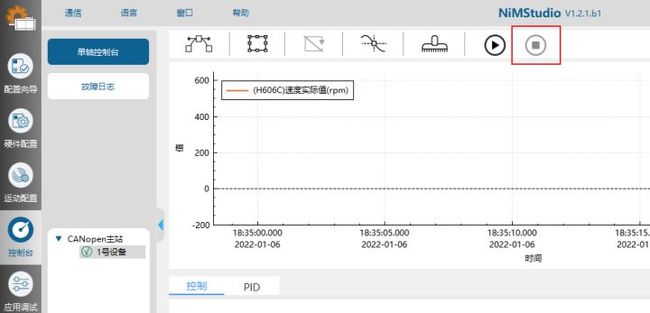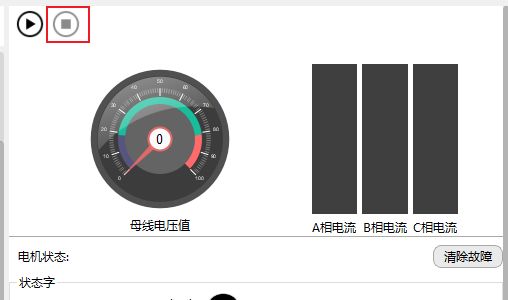NimotionStudio软件如何用?Studio软件的使用方法、操作流程和常见功能
【前言】
最近听到很多客户反馈,说我们公司的电机调试软件不会用,进行不下去,找不到相关的东西,特别耗费时间。。。。此处省略1000字,每次听完后,我都深深的自责,没有早点把教程码出来,先自罚三杯!~
好的我们言归正传,说实话我们的软件使用起来并不难,可能是我们自己用的太多了,没有考虑到客户第一次使用的感受,今天我们出个简单粗暴的教程,彻底搞明白我司的软件到底怎么使用!
字数比较多,希望大家耐心看下去!
【电机与软件的适配】
下面就是我们的其中一款软件: NiNStudio,我们一般叫它Studio。它主要用于调试STM、STMM、BLM、PMM等系列的电机,主要包含STM系列CANopen通讯一体化步进电机,STMM系列CANopen/Modbus通讯一体化步进伺服电机,BLM系列CANopen/Modbus通讯一体化无刷电机,PMM系列CANopen/EtherCat通讯一体化伺服电机。
而STM系列CAN通讯的电机主要使用另一款软件:NiMotionCanIDE,如下图所示,我们一般叫它为CANIDE。
而STM系列RS485通讯的电机主要使用另一款软件:NiMotionModbus-IDE,如下图所示,我们一般叫它为ModbusIDE。
以上就是对电机和所对应的调试软件匹配情况的基本介绍,这一步就完成了,本期我们主要介绍Studio软件的使用方法和操作流程。
【Studio软件的使用】
我们主要围绕客户经常询问的问题进行讲解,如下所示:
- 软件怎么安装?
- 驱动怎么安装?
- 初次使用软件如何配置?
- 怎么让电机在位置模式下运行?
- 怎么让电机在速度模式运行?
- 报警在哪里看?怎么消除报警?
- 当前位置、当前速度在哪里看?
- 电机如何设置零点?
- 总线的报文数据在哪里查看?
- 如何保存参数?
- 如何恢复出厂参数?
1、软件如何安装?
首先我们的软件是免安装,通常销售人员会提供给客户一个资料包,资料包里面包含各种资料,其中就包括的软件的压缩包,所以我们直接解压缩到相应的路径即可,如下图所示:
解压缩完成后,我们还需要安装一个抓包工具,Wireshark,这个在文件夹的根目录下可以找到,直接双击安装,如下图所示:
之后只需要一直【Next】即可完成安装。
2、驱动怎么安装?
转换器一般插入电脑驱动程序会自动安装,如驱动已经安装并连接成功,请略过这一步!
首先我司转换器有两种USB-485和USB-CAN,本期教程我们以USB-CAN驱动为例进行介绍。
在安装驱动前我们需要做一件很重要的事情,那就是关闭电脑的数字签名。具体流程如下:
按下 win+i 组合键打开 Windows 设置,点击【更新和安全】
点击【恢复】,再点击【立即重新启动】
重启 win10 后在高级界面选择【疑难解答】
选择【高级选项】
点击【启动设置】
点击重启,会进入到启动设置界面
按提示输入【F7】禁用驱动程序强制签名 ,此步很重要,经常会有用户直接输入7,然后驱动安装不上,就开始暴躁起来了,拿我试问?想都别想!
接下来只需要等待电脑重启OK,打开设备管理器,将转换器插入电脑的 USB 口, 设备管理器中出“NiMotion SCM-USBCAN-A”设备 :如下图所示:
在“NiMotion SCM-USBCAN-A”设备上点击右键,并在弹出的快捷菜单中选择“更新驱动程序软件(P)…”菜单项,弹出“更新驱动程序软件”对话框 :
点击“手动查找并按照驱动程序软件”,选择下载好的驱动程序路径,开始安装。安装过程中可能会弹出下图 所示的安全提示,选择“始终安装此驱动程序软件”即可 。
等待驱动程序安装完成后, USBCAN 转换器上黄灯亮起, 设备管理器和实物图如下所示:
以上就是驱动安装的全部内容,这些内容我们的产品使用手册也有很详细的操作步骤!
3、初次使用软件如何配置?
到这里才是最让客户迷茫的地方,为啥线连接好,电机也连接好了就是无法使用呢?啥参数都没有,我怎么让电机转起来呢?所以接下来是重点了,一定要认真看这块内容,看完之后你会发现真的So easy!
打开安装好的软件会出现如下图所示的界面:
界面需要设置的内容仅仅只有【通讯协议】的选择,我们有三种可以选择,分别是CANopen、EtherCat和Modbus,后面我们以CANopen为例进行讲解,选择通信协议为“CANopen”,点击“登录”。
经过上述步骤,软件切换到如下界面,接下来我们点击【通信】-【打开】
经过上述步骤,出现如下图所示的界面,在此界面,我们有些选项需要设置:
选择设备类型:默认使用我司转换器,都会自动显示Nimotion设备,如果是其他品牌USB转CAN转换器,则需要在下拉菜单选择相对应的串口号。
CAN设备号:如果您的电脑只连接一个USB转CAN转换器。那就是设备0,如果连接多个,那就需要选择其他的设备号,这个软件会自动分配设备号,通常客户最多会连接一个,一个作为控制,一个抓取数据。
CAN波特率:选择对应电机的波特率,默认都是1Mbps。
开始地址、结束地址:设置电机的起始地址,用于扫描当前连接的电机是否在线,若不在线,可以尝试将结束地址修改到127在进行通讯。通常电机数量小于10 ,都选择默认的结束地址10
设置好上述信息后,点击确认,出现如下界面,其中CANopen主站下方出现你连接的电机,细心的你一定发现了,这个图标是红色的,这表示这个电机还未配置数据库。数据库就是使用电机的不同的功能,需要配置的不同参数。
接下来我们配置数据库,在【3号电机】右键【选择数据库】
由于本次教程我们使用的STMM款电机,所以我们选择【BLMxx_zh.db】这个数据库,可以双击打开,也可以选中打开,如下所示:
数据库选择完成后,CANopen主站下的3号电机的图标发生了变化,变为了绿色的对钩,如图所示:
是不是以为这就完了?初次使用电机,还有最后一步重要的配置,那就是PDO配置,懂得都懂,我们就不赘述了,我们只讲如何操作,点击【硬件配置】——【通信配置】——【从文件恢复PDO参数】
PDO配置主要是根据通信来选择,本次电机我们采用CANopen通讯,所以我们根据下方路径选择CANOPENConsolePDOCfgFile.json这个PDO配置文件,双击即可。
配置完成界面如下:点击【确认】- 点击【设置参数】-【确认】-【保存所有参数】-【确认】之后进行断电重启操作即可。
到此软件的基本设置已经全部设置完成,其实这些操作仅仅一分钟就可以搞定,但是为了让各位操作的明白,我们还是一步步为大家呈现出来。
4、怎么让电机在位置模式下运行?
我司电机具备多种运行模式,以满足不同客户的需求,在正式二次开发前,针对要使用的运行模式,用Studio软件配置参数,让其转起来,无疑是了解电机控制逻辑的一个很好的过程,接下来我们就详细说一下,如何设置位置模式,如何让电机在位置模式下转动。
首先,我们点击【运动配置】—【模式配置】—依次选择【CIA402模式】—【轮廓位置模式】—【设置到该模式】,如下图所示:
下方的参数区通常不需要格外进行设置,值得注意的是,客户对于加减速斜波类型会进行设置,这个参数我们可以在此界面进行配置,如下图所示:默认为S曲线,用户可以根据需要设置为线性。
接下来我们点击【控制台】,出现如下界面:
以下分别对每个部分进行讲解:
相对给定:客户可以通过此选项选择自己实际使用是相对位置运行,还是绝对位置运行。
距离:电机默认10000个脉冲,用于实际定位要走的位置,如500000,即让电机转50圈。
轮廓速度:设置电机运行匀速运行时的速度。
轮廓加速度、轮廓减速度:设置电机在PP模式下运行的加减速。
使能、脱机、继续、暂停、急停:这些都是电机运行过程中可能用到的控制命令,通常我们让电机启动仅仅需要点击【使能】—【正转】或者【反转】即可,让电机停止我们通常会选择【暂停】或者【急停】来实现。
立即更新:默认为不勾选。
位置清零:用于清除当前的位置,或者设置当前位置为0.
选择rpm:用来切换当前参数显示的单位,默认是用户单位,为了方便查看,客户可以切换到rpm单位。
以上就是一个设置的例程,点击【使能】,需要检查一下电机是否锁轴,如锁轴,点击【正转】,电机开始运行到100000的位置,在此点击【正转】,电机相对于100000再运行100000,最终的位置为200000。看完之后,是不是感觉,很简单呢?
5、怎么让电机在速度模式运行?
除了PP模式之外,客户最常用的就是PV模式了,那么PV模式我们应该怎么使用呢,用软件如何设置呢?接下来跟着我一步步操作起来,这些问题相信你会找到答案!
首先,我们点击【运动配置】—【模式配置】—依次选择【CIA402模式】—【轮廓速度模式】—【设置到该模式】,如下图所示:
接下来我们点击【控制台】,出现如下界面:
以下分别对每个部分进行讲解:
给定:设置给定的目标速度。
轮廓加速度、轮廓减速度:设置电机在PV模式下运行的加减速。
选择rpm:用来切换当前参数显示的单位,默认是用户单位,为了方便查看,客户可以切换到rpm单位。
启动、脱机、暂停、急停:这些都是电机运行过程中可能用到的控制命令,通常我们让电机启动仅仅需要设置好给定速度,点击【启动】即可让电机转动,点击【暂停】或者【急停】让电机停止。
以上就是一个让电机在PV模式下进行转动的案例,点击【启动】电机就会以1000rpm的速度进行转动,电机暂停,电机就会按照设定的轮廓减速度,进行减速停机,电机就会快停。
看了这么简单的操作流程,您还觉得软件难用吗?说了这么多,您实际操作也就一分钟的事情!
6、报警在哪里看?怎么消除报警?
客户对于正常使用,了解清楚了,自然关心异常情况如何排查,也就是报警信息如何查看?报警该怎么消除呢?
首先报警信息通过两个地方可以查看,一个是参数管理界面,一个是控制台的故障日志。具体操作如下所示:
选中要查看的电机—点击【参数管理】—点击【Hex】—勾选通信子协议区、厂家自定义子协议区,标准设备子协议区以及自动刷新,查找参数组1003,查看H1003-00,当前设备中存在的报警数量为0,则代表没有报警,当前的报警数量为非零,代表当前电机存在报警,查看H1003-01到H1003-10区域,可以查看历史发生的报警,通过报警代码,可以得知具体产生了何种报警。如下图中的 0x0301 7501则表示通讯报警。
这种查看方式一般比较常用,考虑到一些用户没有看手册的习惯,我们还人性化的设计了日志类型的界面,供客户查看报警信息,如下图所示:
即有报警代码,也有简略的中文解释,具体操作如下:点击【控制台】—【故障日志】—点击【历史报警】后出现电机先前产生的报警,如下图所示:
了解了怎么看报警,那么怎么清除报警呢?简单粗暴的做法就是直接选中电机,右键—【清除故障】即可,如下图所示:
之后会弹出清除成功的的界面,点击【确认】—此时H1003-00的值为0.表示清除故障成功。
7、当前位置、当前速度在哪里看?
电机控制,客户需要的数据也就那么几种,我们今天简单列举两个最常用的数据读取流程,当前位置和当前速度在哪里看,怎么读取,学会了一个参数怎么看,其他的原理一样。
点击【控制台】—【单轴控制台】展示的界面如下图所示:
最下面的一行,总共有3个参数可以读取,而且是实时读取,包括客户最关心的电流、位置、速度等信息,都可以看到,除了在这里读取,我们也可以直接在【运动配置】—【模式配置】界面,找到其对应的参数地址,如下图所示:
如果客户还需要读取其他的参数,可以直接在参数管理界面搜索相应的参数含义来获取地址,如下图所示:搜索的是转矩反馈值
通过上面的讲解,是不是找参数很方便呢?客户如果不清楚是那个参数,咨询我们,直接提供地址,客户直接就可以找到想要的信息了,是不是非常简单?
8、电机如何设置零点?
有写客户在使用电机的前,都会询问我司电机的功能是否满足客户的需求,其中电机的零点如何设置,客户就经常会问,电机拿到手,用软件不知道怎么设置?没关系,一分钟教会你!
首先确保是在位置模式下,如果不知道如何设置位置模式,请查看【5、怎么让电机在速度模式运行?】在位置模式下,点击【位置清零】即可。如下图所示为设置零点之前的,位置为10019989。
点击【位置清零】后的界面,如下图所示:位置变为0
不过这操作也太简单了,可是只能在位置模式下才能这么操作,那速度模式下,其他的模式下怎么办呢?我们可以通过写参数来实现:
点击【参数管理】—点击【Dex】—勾选通信子协议区、厂家自定义子协议区,标准设备子协议区以及自动刷新,在搜索输入2017,点击H2017-01,在下拉列表中选择【设置零点】,如下图所示:
当然这还没有完,只是将VDII端子功能选择为了【设置零点】,具体要让零点生效,还需要重要的一步:
我们需要在搜索框中输入2031,在H2031-01写1,点击回车,位置清零,之后在写入0,进行复位,以确保下次清零正常进行!如下图所示:
9、总线的报文数据在哪里查看?
客户使用我们的电机当然不会只用软件调试,更多的还是熟悉电机的功能,协议的报文怎么写,软件的本质也是发报文,那这个报文在哪里呢?这应该是很多客户的疑问,我们就简单的说一下。
点击【窗口】—【数据列表】—软件下方将会出现数据列表在实时更新,如下图所示:是数据列表的操作路径
点击数据列表后,如下图所示
这个表里面会实时更新一些数据比如电机的电流、位置、速度等,这样实时更新的数据,有时候对于客户也是一种麻烦,因为客户想要一条命令一条命令的发,来验证是否正确,很快就会被覆盖,所以针对这种现象,我们也有方法来解决,只需要将实时更新数据的源头关掉就可以了,主要有一下几个点,大家一定要牢记:
位置、电流、速度等数据的实时更新:我们只需要点击下方的【停止】按钮即可停止以上信息的实时更新
参数管理中的【自动刷新】勾选取消
【控制台】界面下得曲线数据记录【停止】按钮
状态监控画面的【停止】按钮
以上就是所有产生数据实时更新的地方,都停止以后,客户就可以单独发每一条命令了。
10、如何保存参数?
软件的参数设置好了,如何保存到电机中呢?这是正常用户最应该关心的问题了,其实操作起来也非常简单;
在【参数管理】界面,点击【保存所有参数】—会提示保存成功,此时H1010-01为1,之后断电重启即可,如下图所示:
11、如何恢复出厂参数?
“参数那么多,我也不知道设了哪些参数啊”,这句话我听的太多了,这不仅是客户的困扰,我们在测试使用时也会遇到,不过不用担心,一键恢复出厂参数,推翻重来就行了。
在【参数管理】界面,点击【恢复所有参数】—会提示恢复成功,之后断电重启即可,如下图所示:
【结尾的话】
以上呢,就是我要分享给大家的关于NimotionStudio软件使用频率最高的几个地方,希望大家能有所收获,更希望大家可以多实操几次,孰能生巧,我们的软件也有相应的使用说明,这篇教程也是针对于大家问的最多的一些问题,希望大家快快上手,共同进步!
想了解更多,请关注我们,更多精彩不要错过呦!