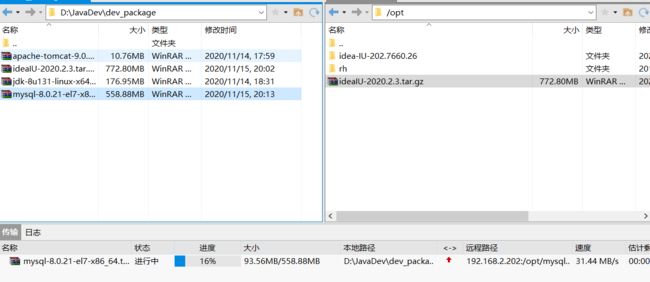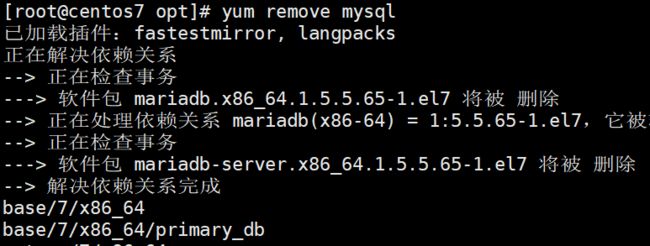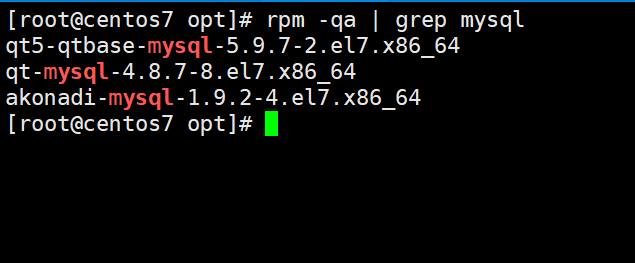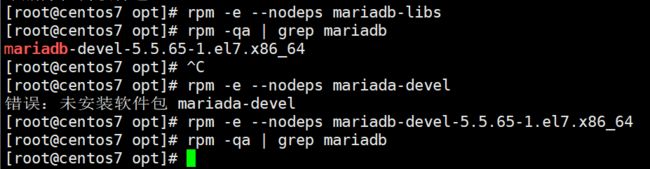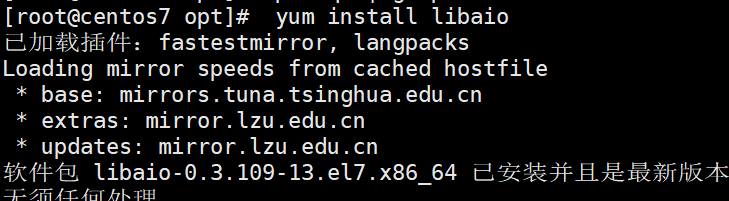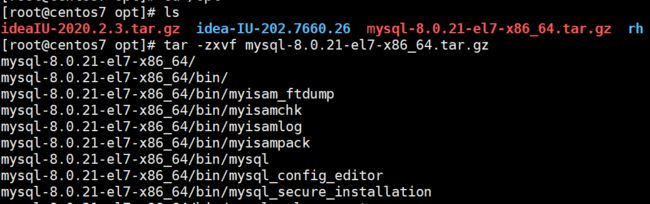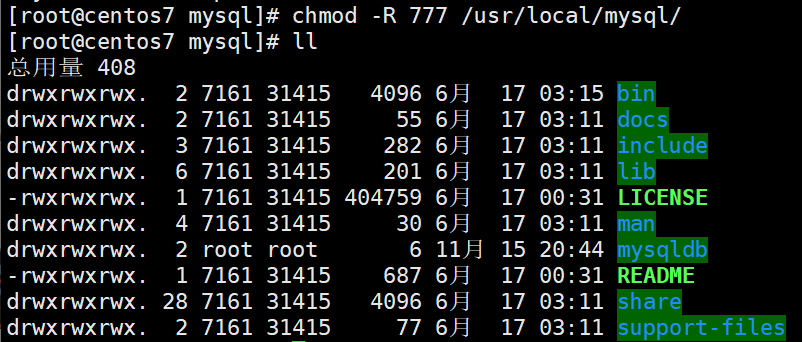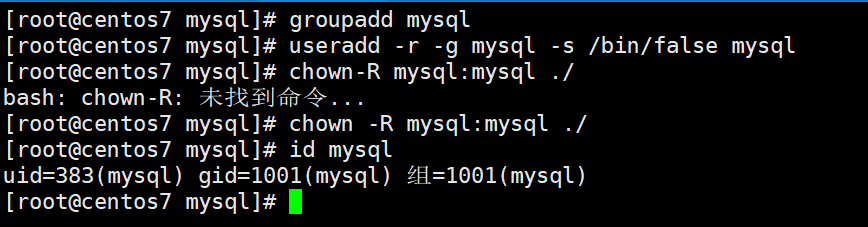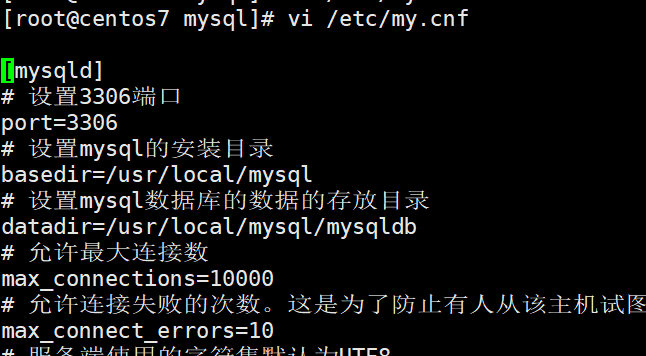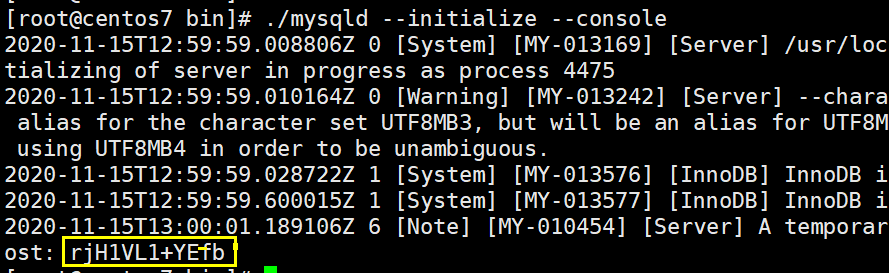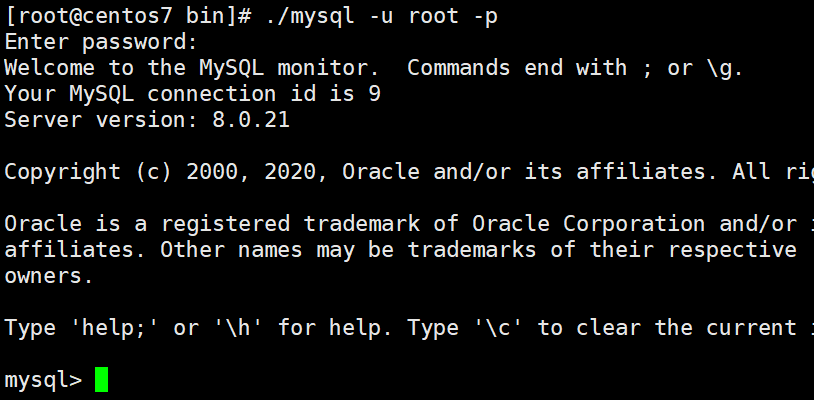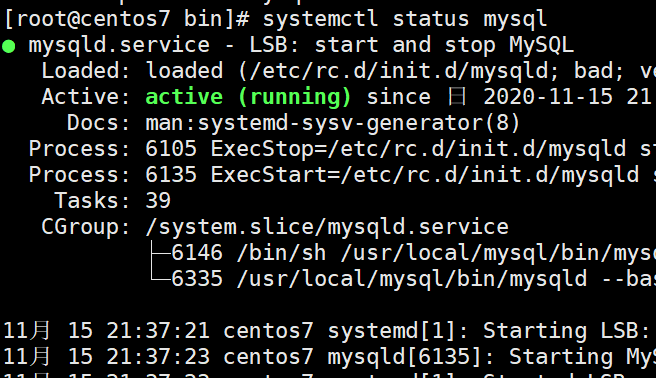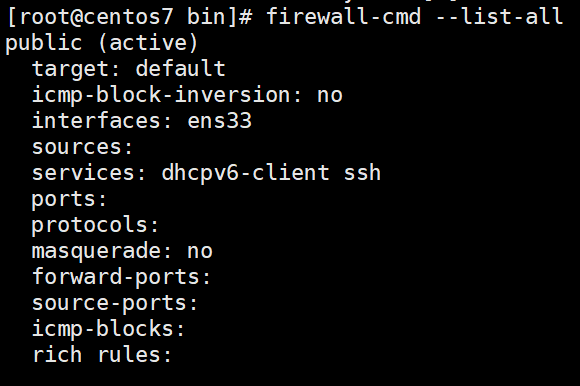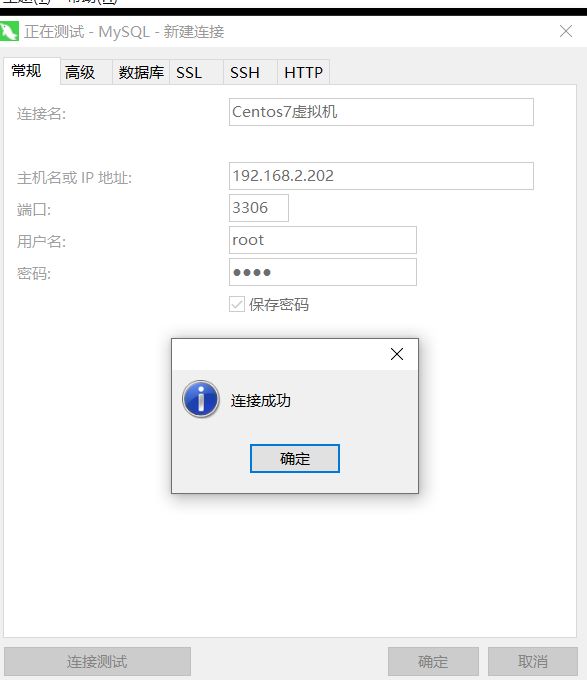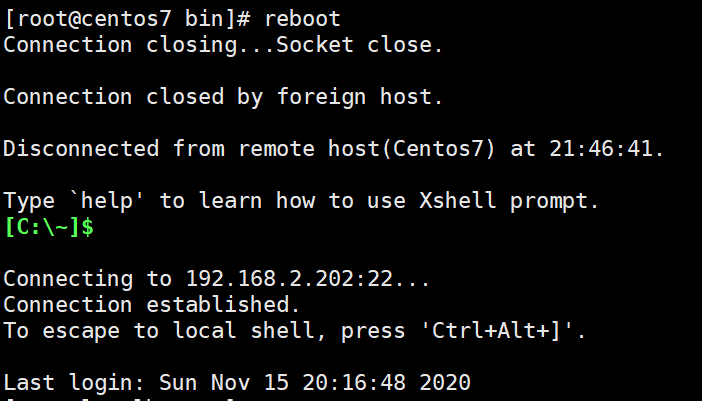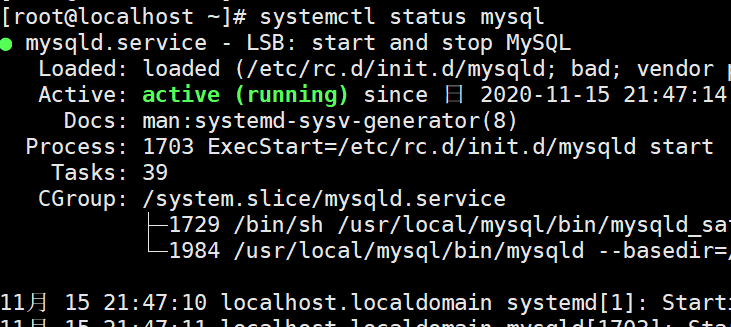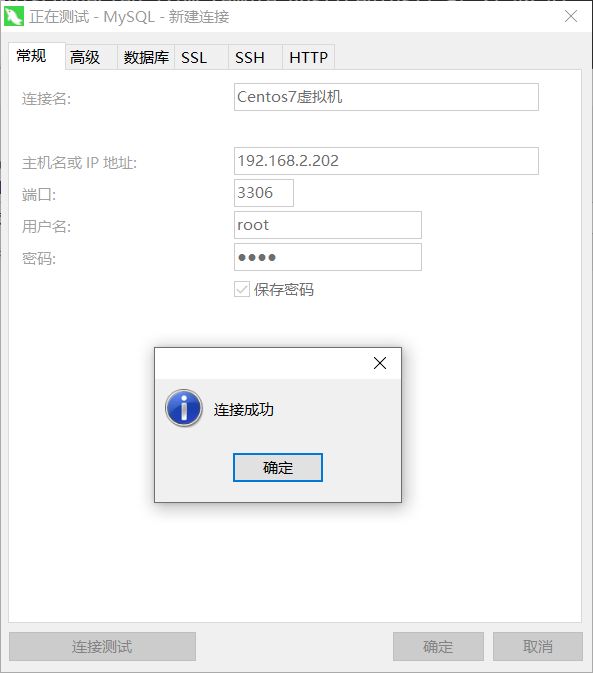Centos7环境下安装Mysql8详细教程(超详细,亲测百分百成功)
Centos7环境下安装Mysql8详细教程(超详细,亲测百分百成功)
文章目录
-
- Centos7环境下安装Mysql8详细教程(超详细,亲测百分百成功)
-
- 1、上传或者下载mysql安装包
- 2、检查是否安装过mysql
- 3、检查是否有mariadb
- 4、安装mysql依赖包
- 5、解压
- 6、更名并移动
- 7、mysql安装目录赋予权限
- 8、创建mysql组和用户
- 9、修改mysql配置文件
- 10、安装mysql
- 11、启动mysql服务
- 12、将mysql添加到系统进程中
- 13、设置mysql自启动
- 14、修改root用户登录密码
- 15、设置允许远程登录
- 16、重启服务且测试
-
- 1、查看mysql是否启动
- 2、查看防火墙开放端口
- 3、在防火墙中将3306端口开放
- 4、在Navicat上测试连接
- 5、重启linux后测试自启动(可选)
1、上传或者下载mysql安装包
下载
推荐使用清华的镜像,下载速度非常的快
wget https://mirrors.tuna.tsinghua.edu.cn/mysql/downloads/MySQL-8.0/mysql-8.0.21-el7-x86_64.tar.gz当然,如果没有我也提供了下载包
链接:https://pan.baidu.com/s/14-_LlXPpMB10ray3iYPoQQ
提取码:idea
上传
使用xftp等软件将下载好的tar包上传到/opt目录下
2、检查是否安装过mysql
ps:因为以前用yum安装过,所以先用yum卸载。如果不是此方式或者没安装过则跳过
[root@centos7 opt]# yum remove mysql
查看是否有mysql依赖
[root@service /]# rpm -qa | grep mysql
如果有则卸载
//普通删除模式
rpm -e xxx(mysql_libs)
//强力删除模式,如果上述命令删除时,提示有依赖其他文件,则可以用该命令对其进行强力删除
rpm -e --nodeps xxx(mysql_libs)
3、检查是否有mariadb
[root@centos7 opt]# rpm -qa | grep mariadb
如果有则卸载
[root@centos7 opt]# rpm -e --nodeps mariadb-libs
[root@centos7 opt]# rpm -e --nodeps mariadb-devel-5.5.65-1.el7.x86_64
4、安装mysql依赖包
[root@centos7 opt]#yum install libaio
5、解压
进入/opt目录下将mysql文件解压
[root@centos7 opt]# cd /opt
[root@centos7 opt]# tar -zxvf mysql-8.0.21-el7-x86_64.tar.gz
我们查看一下是否解压好了
6、更名并移动
为了方便操作以及配置文件的更改我们将文件名重命名为mysql
[root@centos7 opt]# mv mysql-8.0.21-el7-x86_64 mysql
按照习惯,我们将文件移动到/usr/local目录下
[root@centos7 opt]# mv /opt/mysql/ /usr/local/
我们切换到usr/local/目录下查看mysql是否存在
[root@centos7 opt]# cd /usr/local/
[root@centos7 local]# ls
创建数据库文件存放的文件夹。这个文件夹将来存放每个数据库的库文件
[root@centos7 local]# cd mysql
[root@centos7 mysql]# mkdir mysqldb
7、mysql安装目录赋予权限
[root@centos7 mysql]# chmod -R 777 /usr/local/mysql/
8、创建mysql组和用户
创建组
[root@centos7 mysql]# groupadd mysql
创建用户(-s /bin/false参数指定mysql用户仅拥有所有权,而没有登录权限)
[root@centos7 mysql]# useradd -r -g mysql -s /bin/false mysql
将用户添加到组中
[root@centos7 mysql]# chown -R mysql:mysql ./
9、修改mysql配置文件
[root@centos7 mysql]# vi /etc/my.cnf
将里面的命令都删除掉,然后添加以下命令,保存并退出(如果有一定经验,可以在里面添加一些其他的配置)
[mysqld]
# 设置3306端口
port=3306
# 设置mysql的安装目录
basedir=/usr/local/mysql
# 设置mysql数据库的数据的存放目录
datadir=/usr/local/mysql/mysqldb
# 允许最大连接数
max_connections=10000
# 允许连接失败的次数。这是为了防止有人从该主机试图攻击数据库系统
max_connect_errors=10
# 服务端使用的字符集默认为UTF8
character-set-server=utf8
# 创建新表时将使用的默认存储引擎
default-storage-engine=INNODB
# 默认使用“mysql_native_password”插件认证
default_authentication_plugin=mysql_native_password
[mysql]
# 设置mysql客户端默认字符集
default-character-set=utf8
[client]
# 设置mysql客户端连接服务端时默认使用的端口
port=3306
default-character-set=utf8
10、安装mysql
进入mysql 安装目录下:
[root@centos7 mysql]# cd /usr/local/mysql/bin/
安装mysql,并记住初始化随机密码
rjH1VL1+YEfb
11、启动mysql服务
进入mysql.server服务目录下并启动服务
[root@centos7 bin]# cd /usr/local/mysql/support-files
[root@centos7 support-files]# ./mysql.server start
如果第一次启动,当初始化执行会有报错
此时不要担心,重新给mysql安装目录赋予一下权限后,再次执行
[root@centos7 support-files]# chmod -R 777 /usr/local/mysql
[root@centos7 support-files]# ./mysql.server start
12、将mysql添加到系统进程中
[root@centos7 bin]# cp /usr/local/mysql/support-files/mysql.server /etc/init.d/mysqld
此时我们就可以使用服务进程操作mysql了
13、设置mysql自启动
[root@centos7 bin]# chmod +x /etc/init.d/mysqld
[root@centos7 bin]# systemctl enable mysqld
此时mysql自启动就已经设置好了
14、修改root用户登录密码
登录mysql
[root@centos7 bin]# cd /usr/local/mysql/bin/
[root@centos7 bin]# ./mysql -u root -p
执行后,输入我们初始化时记录下的随机密码,就会进入mysql
mysql> alter user 'root'@'localhost' IDENTIFIED WITH mysql_native_password BY '1234';
15、设置允许远程登录
mysql> use mysql
mysql> update user set user.Host='%'where user.User='root';
mysql> flush privileges;
mysql> quit
16、重启服务且测试
centos6与centos7的服务命令都支持
[root@centos7 bin]# systemctl restart mysql
[root@centos7 bin]# service mysql restart
1、查看mysql是否启动
[root@centos7 bin]# systemctl status mysql
2、查看防火墙开放端口
firewall-cmd --list-all
3、在防火墙中将3306端口开放
[root@centos7 bin]# firewall-cmd --zone=public --add-port=3306/tcp --permanent
[root@centos7 bin]# firewall-cmd --reload
//--permanent为永久生效,没有此参数 服务器重启后配置失效
4、在Navicat上测试连接
5、重启linux后测试自启动(可选)
[root@centos7 bin]# reboot
测试mysql服务是否自启动
测试远程访问