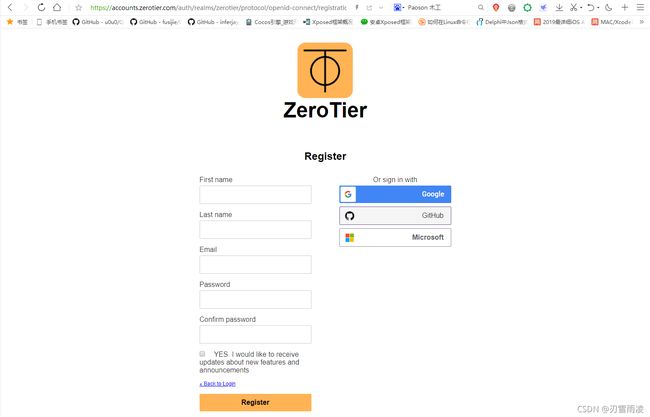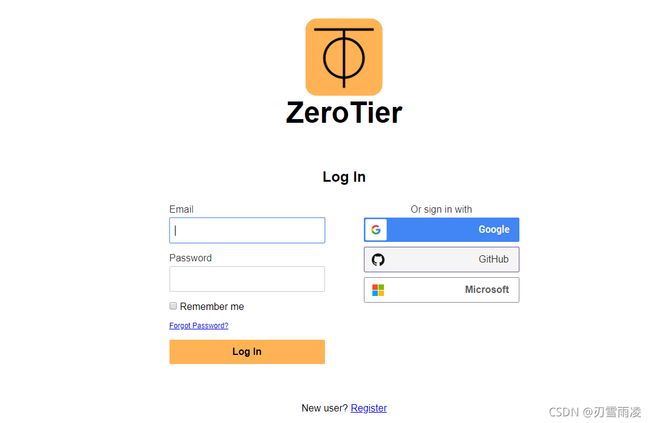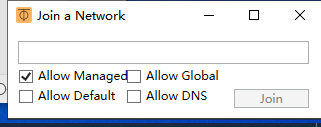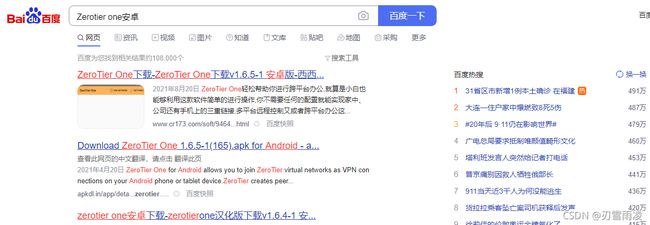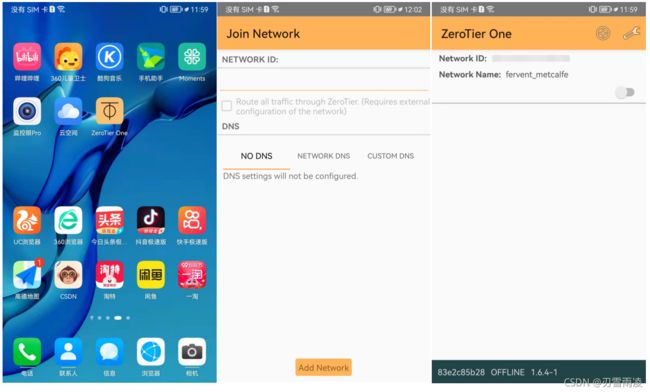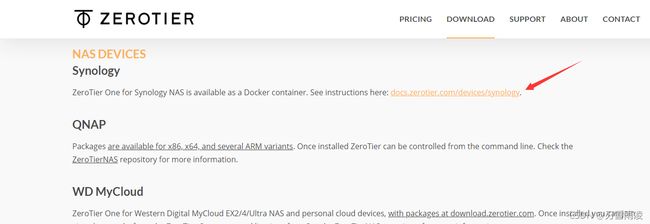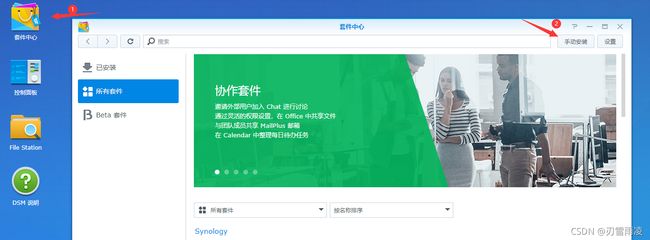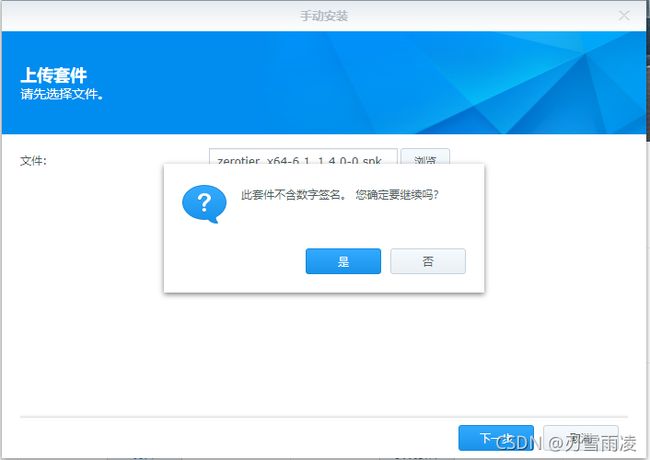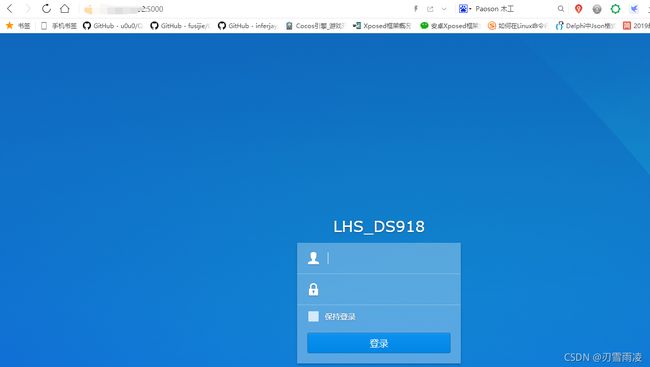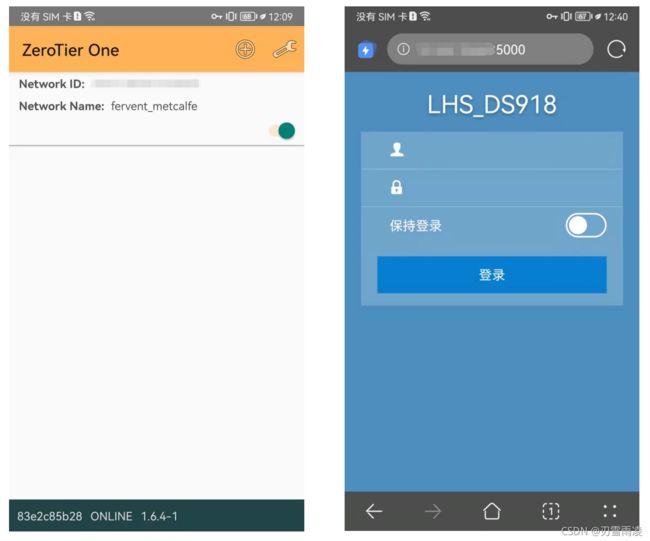我的黑群晖学习之旅(4)外网访问之ZeroTier
前言:
我们有时不在办公区,要访问NAS及其它服务,不方便,于是就想到ZeroTier进行内网穿透,组VPN虚拟网络,这样可以远程访问和办公。虽然内网穿透有很多解决方案,像ngrok,frp,花生壳,蒲公英等等,综合考虑还是选择ZeroTier,主要是免费,速度快,目前单个网络免费可允许50个机器,不像国内某些服务限制的太死,机器数量量少,访问速度慢。
安装:
首先我们要去www.zerotier.com进行注册账号,下载相关的客户端。注册很简单,登陆账号使用邮箱地址注册,需要进行邮件验证,验证通过了,我们就可以创建一个虚拟网络了,虚拟网络管理地址是my.zerotier.com。
登陆后,我们可以点击Create A Network按钮创建一个网络,系统会给分配一个Network ID及一个局域网IP段,虚拟网络的名字可以修改。
左侧我们可以看到最大允许50个用户,目前我已加入了四个设备,一台华为手机,一台我的黑群晖NAS,一台办公电脑,一台家用电脑。
双击网络ID,可以进入网络配置,每台新设备第一次登陆,都需要在网络配置中启用,手动分配或者采取自动分配IP地址,我们可以对设备进行备注名字等信息。
往下拉,我们可以看到网络成员配置项,只有勾选的设备才能访问网络中的位置。
进入正题,下载客户端,官方下载页面的地址是https://www.zerotier.com/download/,有Win端,Mac端,安卓端,IOS端及NAS端,支持设备种类齐全。
(1)下载Windows客户端,点击Windows图标就可以下载,下载好后,我们就可以双击安装,安装好后,我们可以双击ZeroTier One程序,在Windows右下角的图标区,我们可以看到ZeroTier的图标,在图标上按鼠标右键,弹出菜单中选择Join Network菜单,会弹出Join a Network对话框,在对话框中输入我们的Network ID,下面的四个选项保持默认就可以,最后点击Join就可以。
然后我们回到ZeroTier网页控制台,在Member中会出现新的设置,我们勾选前面的Auth选择框,就可以启用设备,等几秒钟就可连接上,会默认给我们分配一个IP,当然我们可以手动设置一个IP,加入名称及备注信息,就完成了。
(2)下载安卓客户端,在百度上我们可以方便的下载我们需要的安卓客户端。进入一个页面,我们下载最新的v1.6.5客户端,老版本也是可以访问的,我最开始下载的v1.6.4。复制到手机就可以安装,也可以用手机浏览器上下载安装。
手机上安装好后,在手机桌面,我们可以看到ZeroTier One的图标,点击进入应用,在主界面,点击右上角的+号按钮,在Join Network页面中,输入我们的Network ID,点击页面下方的Add Network按钮就可以添加,同样回到ZeroTier网页控制台,勾选前面的Auth选择框启用的我们的设备,并进行相应的备注。
回到手机客户端主页,第一次点击启动网络选项卡右下角的滑块按钮,会弹出创建VPN提示对话,点确定即可创建。之后启用和关闭,不会再弹出VPN提示框了,启用几秒钟下方就会显示Online,表示我们连接VPN网络成功。
(3)安装NAS客户端,选择NAS图标,进入NAS客户端下载页,我们找到Synology段,点击docs.zerotier.com/devices/synology链接。
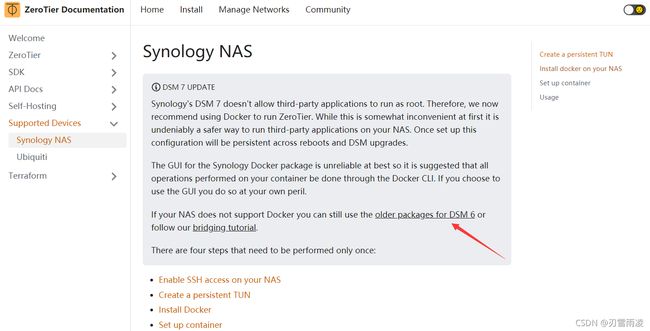 从官方介绍来看,官方推荐使用docker来运行客户端,也可以使用老版本套件,由于我的黑群晖系统版本是6.2.3的,我决定使用套件来运行,可以点击页面上的older packages for DSM 6链接进入下载页面。
从官方介绍来看,官方推荐使用docker来运行客户端,也可以使用老版本套件,由于我的黑群晖系统版本是6.2.3的,我决定使用套件来运行,可以点击页面上的older packages for DSM 6链接进入下载页面。
由于我的机器CPU是I3-8100,所以这里我选择了下载zerotier-x64-6.1.1.4.0-0.spk套件。
下面我们进入NAS,在浏览器上输入NAS的IP地址192.168.0.132:5000进入NAS。
进入NAS后,先选择套件中心,在套件中心页面中选择“手动安装”按钮,在弹出的手动安装对话中浏览按钮,在选择框中选择我们下载好的套件,选好后,点击下一步进行安装,会弹出一个警告,我们选择是继续安装,应用安装好后,我们就可以在应用列表中找到ZeroTier,点击后打开应用,在右下角输入我们的VPN网络ID,点击Join加入网络,同样回到ZeroTier的网页控制台页面,勾选Auth选择框启用设备。
 安装好后客户端后,我们就可以在各设备中利用VPN的IP地址访问我们的的NAS服务器了,首先是我们的Windows浏览器中输入VPN IP:5000,访问成功,点对点访问速度非常的快。
安装好后客户端后,我们就可以在各设备中利用VPN的IP地址访问我们的的NAS服务器了,首先是我们的Windows浏览器中输入VPN IP:5000,访问成功,点对点访问速度非常的快。
手机中启动浏览器,输入VPN IP:5000,访问成功。
结语:
整体来说,ZeroTier使用起来非常好,值得推荐。