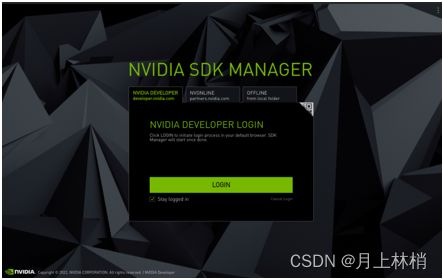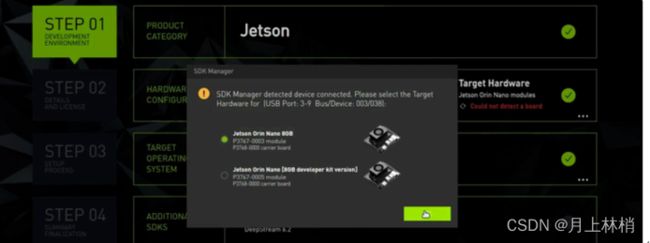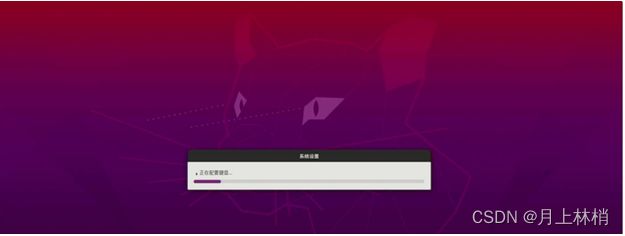1.Jetson Orin Nano Developer Kit系统刷机
本教程有3种方法刷机,根据需要自己选择适合自己的方案。
一:使用>32G的SD卡安装开发套件;
二:在Ubuntu18.04下通过SDK Manager软件在线安装系统.
三:在Ubuntu18.04下通过脚本方式安装系统.
注意:Ubuntu的账号不能为一些常见的包名如:pulse,alsa,gdm等,否则就会出现下图的状况
一:使用>32G的SD卡安装开发套件
1. 使用SD卡安装过程(官网实例https://developer.nvidia.com/embedded/learn/get-started-jetson-orin-nano-devkit);
1.1 先下载SD Card Image,地址: https://developer.nvidia.com/embedded/jetpack 点击图1划线部分下载
图1
1.2 下载Etcher 刷机软件,地址:https://etcher.balena.io/
下载安装完成后,直接点击软件就可开始运行。到图2所示界面,点击Flash from file选择镜像文件,再点击Select target选择烧录系统的目标设备,最后点击flash即可将系统烧录在TF卡上。
图2
1.3 把TF卡插入到Jetson Orin Nano对应卡槽,上电,进入系统并配置。
二:在Ubuntu18.04下通过SDK Manager软件在线安装系统
在Ubuntu中首先在终端中输入
sudo apt-get update 进行更新一些包。
切记不要运行 sudo apt-get upgrade 否则会导致安装失败,Ubuntu无法识别出Jetson Orin Nano主板信息。具体原因未知。
2. 在Ubuntu18.04上进行SDK Manager安装
2.1 SDK Manager 下载地址:https://developer.nvidia.cn/sdk-manager; 如图3:
图3
2.2 在sdk manager目录下输入以下命令安装SDK Manager
sudo dpkg -i sdkmanager_1.9.3__xx_amd64.deb 在安装过程中会出现图4中的报错。
图4
此时系统可能会报错找不到依赖文件,输入以下命令解决此问题
sudo apt --fix-broken install安装后,在终端中输入”sdkmanager”打开软件,如下图5显示。
图5
没有英伟达账号,需要注册,再登陆。
2.3 Jetson Orin Nano设备进入恢复模式
登陆SDK Manager之后在图6中出现,”No board connected”.
图6
接下来用杜邦线或者跳线帽把 jetson的FC_rec与GND短接(图7红色圏出部分),进入恢复模式,用一根支持数据传输功能的USB/Type-C线,将Ubuntu主机上与Orin Nano开发套件进行连接。一切就绪之后,再为开发套件接上电源,确认电源灯是亮着。
如果上述步骤都正常执行的话,就会在SDK Mananger画面上弹出下图中间的选项,表示系统已经侦测到Orin Nano设备(由于我们的产品是Jetson Orin Nano Developer Kit),当弹框出现时,我们选择Jetson Orin Nano Developer Kit,如图8
图7
图8
现在就能开始进行刷机任务,进入“STEP 1”之后,建议将“Host Machine”的安装选项取消掉(如图9),因为这部分会在Ubuntu主机上安装CUDA开发环境,除非您的系统上有装上NVIIDA的GPU卡,否则这些安装是没有任何作用,还会浪费很多时间去下载安装包与安装环境。
图9
至于第三行“TARGET OPERATING SYSTEM”部分,就选择您想安装的版本,这里会以“最新版本”作为预设值,如果想要安装其他版本,就点击右下角“...”按钮,会出现下拉选项提供选择。目前Jetson Orin Nano 官方就提供了这一个版本(图10)。
图10
选择完毕之后,点击右下角“CONTINUE”黄色块按钮,进入下一级选项(如图11),(生产环境不用安装下面的组件)
图11
继续往下执行,直到出现下面画面(图12):
图12
这部分是需要细心处理的步骤,只要是以下几点:
图上第一个箭头处,必须选择“Manual Setup - Jetson Orin Nano Developer Kit 8GB”;
图下第二个箭头处,选择“NVMe”选项;
在“New Username”框中,输入您要设定用户名(一定不要选择可以会与Linux包名重名的用户名);
在“New Password”框中,输入您要设定的密码。
全部配置完后,就能点击右下角“Flash”按键,开始为Jetson Orin Nano安装操作系统与基础环境,全部大约10分钟时间,这样就完成第一阶段的操作。
直到出现图13
图13
开发套件自动重启,并执行系统配置
完成第一阶段的操作之后,Orin Nano开发套件会自动重启,此时如果您为开发套件接上显示器的话,就能看到以下的开机画面(图14)。
图14
等到正常开机之后,接下去系统会自动执行系统配置的步骤,这里会将“全部空间”都配置给系统,并将前面输入的“New Username”与“New Password”配置给系统,图15是系统正在进行默认配置,由于在烧录过程中已经设置过账号密码,所以这里不需要我们手动设置。
图15
配置完就会进行输入密码界面,然后进行系统。
三:在Ubuntu18.04下通过脚本方式安装系统
3. 脚本安装
3.1 先在官网下载两个文件Driver Package (BSP)和 Sample Root Filesystem,下载地址:https://developer.nvidia.com/embedded/jetson-linux-r3531
3.2 到下载好包的目录下进行对这个文件进行解压,解压命令如下
#解压包Jetson_Linux_R35.3.1
tar jxvf Jetson_Linux_R35.3.1_aarch64.tbz2
#保持当前目录不变,上一步解压后出现文件夹Linux_for_Tegra,然后继续解压
sudo tar xpf Tegra_Linux_Sample-Root-Filesystem_R35.3.1_aarch64.tbz2 -C Linux_for_Tegra/rootfs/
3.3 构建完整的烧写环境
cd Linux_for_Tegra/
sudo ./apply_binaries.sh#执行完的结果见图17
sudo ./tools/l4t_flash_prerequisites.sh
#可能需要安装的包
sudo apt-get install sshpass
sudo apt-get install abootimg
sudo apt-get install nfs-kernel-server
3.4 配置进入Force Recovery Mode、
FC_REC与GND连接,连接Type-c 口到主机上。
3.5 输入命令安装系统到NVME(下面的nvme0n1p1是你硬盘格式化时候系统分配的这个名称,如有不同的请查看自己的硬盘是什么名称。具体怎么操作请百度。)
sudo . /tools/kernel_flash/l4t_initrd_flash.sh --external-device nvme0n1p1 -c tools/kernel_flash/flash_l4t_external.xml -p "-c bootloader/t186ref/cfg/flash_t234_qspi.xml" --showlogs --network usb0 jetson-orin-nano-devkit internal等待系统安装完成。
3.6 配置系统
使用默认配置项进行配置(图17)
图17
四:在Jetson Orin Nano中安装jtop查看CPU使用率等
sudo apt-get update
sudo apt-get upgrade
sudo apt-get install python3-pip
sudo pip3 install -U jetson-stats