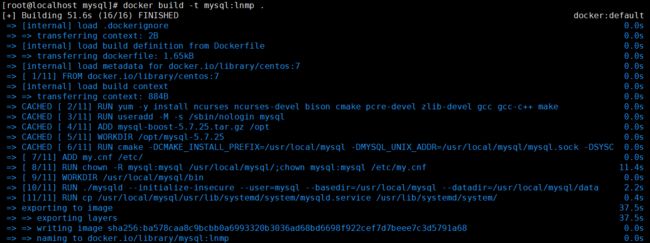Docker创建 LNMP 服务+Wordpress 网站平台
Docker创建 LNMP 服务+Wordpress 网站平台
一.环境及准备工作
1.项目环境
公司在实际的生产环境中,需要使用 Docker 技术在一台主机上创建 LNMP 服务并运行 Wordpress 网站平台。然后对此服务进行相关的性能调优和管理工作。
容器 系统 IP地址 软件
nginx centos 7.5 172.18.0.10 wordpress-6.0.2-zh_CN.tar.gz、nginx-1.12.2.tar.gz
mysql centos 7.5 172.18.0.20 mysql-boost-5.7.25.tar.g
php centos 7.5 172.18.0.30 php-7.1.24.tar.gz
2.服务器环境
| 容器 | 操作系统 | IP地址 | 主要软件 |
|---|---|---|---|
| nginx | CentOS 7 | 172.20.0.10 | Docker-Nginx |
| mysql | CentOS 7 | 172.20.0.20 | Docker-Mysql |
| php | CentOS 7 | 172.20.0.30 | Docker-php |
3.任务需求
(1)使用 Docker 构建 LNMP 环境并运行 Wordpress 网站平台
(2)限制 Nginx 容器最多使用 500MB 的内存和 1G 的 Swap
(3)限制 Mysql 容器写 /dev/sda 的速率为 10 MB/s
(4)将所有容器进行快照,然后将 Docker 镜像打包成 tar 包备份到本地
二.Linux 系统基础镜像
规划三台操作系统的内存及大小4+4G
提前关闭防火墙
#关闭防火墙
systemctl stop firewalld.service
setenforce 0
提前安装好Docker容器
下载完之后提前下载centos7的镜像
docker pull centos:7
三.docker构建Nginx
1.建立工作目录上传安装包
mkdir /opt/nginx
cd /opt/nginx
#上传 nginx 安装包 nginx-1.12.2.tar.gz和wordpress 服务包wordpress-6.0.2-zh_CN.tar.gz
ls
nginx-1.12.2.tar.gz wordpress-6.0.2-zh_CN.tar.gz
2.编写 Dockerfile 脚本
vim Dockerfile
FROM centos:7
#指定基础镜像
MAINTAINER ydq
#指定维护者信息
RUN yum -y install pcre-devel zlib-devel gcc gcc-c++ make
#安装依赖包,安装环境
RUN useradd -M -s /sbin/nologin nginx
#创建nginx用户
ADD nginx-1.12.2.tar.gz /opt
#将本地安装包上传到指定目录(自动解压)
WORKDIR /opt/nginx-1.12.2
#进入到/opt/nginx-1.12.2目录中
RUN ./configure \
--prefix=/usr/local/nginx \
--user=nginx \
--group=nginx \
--with-http_stub_status_module && make && make install
#开始编译安装,加上&&符号,只有前面执行完成,后面才会执行
ENV PATH=/usr/local/nginx/sbin:$PATH
#将nginx执行命令放入到环境变量中
ADD nginx.conf /usr/local/nginx/conf/nginx.conf
#在宿主机写好配置文件,然就将配置文件复制到容器中
ADD wordpress-6.0.2-zh_CN.tar.gz /usr/local/nginx/html
#上传论坛的包
RUN chmod 777 -R /usr/local/nginx/html
#给html文件所有权限
EXPOSE 80
#开放80端口
VOLUME ["/usr/local/nginx/html/"]
#挂载目录(相当于将/usr/local/nginx/html目录共享,会在宿主机上自动生成共享目录,主要目的是为了让容器之间共享这个文件)
CMD ["/usr/local/nginx/sbin/nginx","-g","daemon off;"]
#执行启动nginx命令,并且关闭nginx的后台启动,因为需要它占用前台,让docker不关闭。
3.准备 nginx.conf 配置文件
worker_processes 1;
events {
worker_connections 1024;
}
http {
include mime.types;
default_type application/octet-stream;
sendfile on;
keepalive_timeout 65;
server {
listen 80;
server_name localhost;
charset utf-8;
location / {
root html;
index index.html index.php;
}
error_page 500 502 503 504 /50x.html;
location = /50x.html {
root html;
}
location ~ \.php$ { #当访问以.php结尾的URL时,会连接到172.18.0.30的ip地址上
root html;
fastcgi_pass 172.18.0.30:9000;
fastcgi_index index.php;
fastcgi_param SCRIPT_FILENAME /usr/local/nginx/html$fastcgi_script_name;
include fastcgi_params;
}
}
}
4.生成镜像
docker build -t nginx:lnmp .
docker images
5.创建自定义网络
docker network create --subnet=172.20.0.0/16 --opt "com.docker.network.bridge.name"="docker1" mynetwork
docker network ls
ifconfig docker1
6.启动镜像容器
docker run -d --name nginx -p 80:80 -m 500m --memory-swap 1g --net mynetwork --ip 172.18.0.10 nginx:lnmp
#启动容器
----------------------------
-m 500: #表示该容器内存最大为500MB
--memory-swap: #表示内存+swap总共1G,那swap也是500MB
————————————————
docker ps -a
docker inspect nginx
7.验证 nginx
#进入容器验证
curl http://192.168.27.22:80
Welcome to nginx!
Welcome to nginx!
If you see this page, the nginx web server is successfully installed and
working. Further configuration is required.
For online documentation and support please refer to
nginx.org.
Commercial support is available at
nginx.com.
Thank you for using nginx.
四.docker构建Mysql
1. 建立工作目录
mkdir /opt/mysql
cd /opt/mysql/
#传入mysql安装包mysql-boost-5.7.25.tar.gz
2. 编写 Dockerfile
vim Dockerfile
FROM centos:7
#基础镜像
MAINTAINER ydq
#维护人信息
RUN yum -y install ncurses ncurses-devel bison cmake pcre-devel zlib-devel gcc gcc-c++ make
#安装环境
RUN useradd -M -s /sbin/nologin mysql
#创建mysql用户
ADD mysql-boost-5.7.25.tar.gz /opt
#将mysql安装包上传(自带boost)
WORKDIR /opt/mysql-5.7.25
#切换到mysql解压后的目录
RUN cmake \
-DCMAKE_INSTALL_PREFIX=/usr/local/mysql \
-DMYSQL_UNIX_ADDR=/usr/local/mysql/mysql.sock \
-DSYSCONFDIR=/etc \
-DSYSTEMD_PID_DIR=/usr/local/mysql \
-DDEFAULT_CHARSET=utf8 \
-DDEFAULT_COLLATION=utf8_general_ci \
-DWITH_EXTRA_CHARSETS=all \
-DWITH_INNOBASE_STORAGE_ENGINE=1 \
-DWITH_ARCHIVE_STORAGE_ENGINE=1 \
-DWITH_BLACKHOLE_STORAGE_ENGINE=1 \
-DWITH_PERFSCHEMA_STORAGE_ENGINE=1 \
-DMYSQL_DATADIR=/usr/local/mysql/data \
-DWITH_BOOST=boost \
-DWITH_SYSTEMD=1 && make -j4 && make install
#编译安装
EXPOSE 3306
#开放端口
ADD my.cnf /etc/
RUN chown -R mysql:mysql /usr/local/mysql/;chown mysql:mysql /etc/my.cnf
#设置权限
ENV PATH /usr/local/mysql/bin:/usr/local/mysql/lib:$PATH
#设置环境变量
WORKDIR /usr/local/mysql/bin
#切换目录
RUN ./mysqld \
--initialize-insecure \
--user=mysql \
--basedir=/usr/local/mysql \
--datadir=/usr/local/mysql/data
#初始化mysql
RUN cp /usr/local/mysql/usr/lib/systemd/system/mysqld.service /usr/lib/systemd/system/
#复制mysql服务程序到启动文件中
VOLUME ["/usr/local/mysql"]
#设置共享目录
CMD ["/usr/sbin/init"]
#启动容器之后,可以使用systemctl工具(并且占用前台,保持容器不断)
3. 准备 my.cnf 文件
vim /opt/mysql/my.cnf
[client]
port = 3306
socket=/usr/local/mysql/mysql.sock
[mysqld]
user = mysql
basedir=/usr/local/mysql
datadir=/usr/local/mysql/data
port = 3306
character-set-server=utf8
pid-file = /usr/local/mysql/mysqld.pid
socket=/usr/local/mysql/mysql.sock
bind-address = 0.0.0.0
skip-name-resolve
max_connections=2048
default-storage-engine=INNODB
max_allowed_packet=16M
server-id = 1
sql_mode=NO_ENGINE_SUBSTITUTION,STRICT_TRANS_TABLES,NO_AUTO_CREATE_USER,NO_AUTO_VALUE_ON_ZERO,NO_ZERO_IN_DATE,NO_ZERO_DATE,ERROR_FOR_DIVISION_BY_ZERO,PIPES_AS_CONCAT,ANSI_QUOTES
4. 生成镜像
docker build -t mysql:lnmp .
docker images
5. 启动镜像容器
docker run --name=mysql -d --privileged --device-write-bps /dev/sda:10M -v /usr/local/mysql --net mynetwork --ip 172.18.0.20 mysql:lnmp
docker ps -a
6. 验证 mysql
docker exec -it mysql bash
systemctl status mysqld
五、docker构建Php
1. 建立工作目录
mkdir /opt/php
cd /opt/php/
#传入php安装包
2. 编写 Dockerfile 脚本
vim Dockerfile
FROM centos:7
MAINTAINER ydq3
RUN yum install -y gd \
libjpeg libjpeg-devel \
libpng libpng-devel \
freetype freetype-devel \
libxml2 libxml2-devel \
zlib zlib-devel \
curl curl-devel \
openssl openssl-devel \
gcc gcc-c++ make pcre-devel;useradd -M -s /sbin/nologin nginx
#下载环境,以及创建nginx用户。
ADD php-7.1.24.tar.gz /opt
#上传php包到/opt目录下
WORKDIR /opt/php-7.1.24
#进入到指定目录
RUN ./configure \
--prefix=/usr/local/php \
--with-mysql-sock=/usr/local/mysql/mysql.sock \
--with-mysqli \
--with-zlib \
--with-curl \
--with-gd \
--with-jpeg-dir \
--with-png-dir \
--with-freetype-dir \
--with-openssl \
--enable-fpm \
--enable-mbstring \
--enable-xml \
--enable-session \
--enable-ftp \
--enable-pdo \
--enable-tokenizer \
--enable-zip && make -j 4 && make install
#编译安装
ENV PATH /usr/local/php/bin:/usr/local/php/sbin:$PATH
#设置环境变量
ADD php.ini /usr/local/php/lib
ADD php-fpm.conf /usr/local/php/etc
ADD www.conf /usr/local/php/etc/php-fpm.d/
#上传配置文件到指定目录
EXPOSE 9000
#暴露端口
CMD /usr/local/php/sbin/php-fpm -F
#启动一个进程,占用前台。
3. 准备 php.ini、php-fpm.conf、www.conf 配置文件
3.1 php.ini
vim php.ini
[PHP]
engine = On
short_open_tag = Off
precision = 14
output_buffering = 4096
zlib.output_compression = Off
implicit_flush = Off
unserialize_callback_func =
serialize_precision = -1
disable_functions =
disable_classes =
zend.enable_gc = On
expose_php = On
max_execution_time = 30
max_input_time = 60
memory_limit = 128M
error_reporting = E_ALL
display_errors = On
display_startup_errors = On
log_errors = On
log_errors_max_len = 1024
ignore_repeated_errors = Off
ignore_repeated_source = Off
report_memleaks = On
track_errors = On
html_errors = On
variables_order = "GPCS"
request_order = "GP"
register_argc_argv = Off
auto_globals_jit = On
post_max_size = 8M
auto_prepend_file =
auto_append_file =
default_mimetype = "text/html"
default_charset = "UTF-8"
doc_root =
user_dir =
enable_dl = Off
file_uploads = On
upload_max_filesize = 2M
max_file_uploads = 20
allow_url_fopen = On
allow_url_include = Off
default_socket_timeout = 60
[CLI Server]
cli_server.color = On
[Date]
date.timezone = Asia/Shanghai
[filter]
[iconv]
[intl]
[sqlite3]
[Pcre]
[Pdo]
[Pdo_mysql]
pdo_mysql.cache_size = 2000
pdo_mysql.default_socket=
[Phar]
[mail function]
SMTP = localhost
smtp_port = 25
mail.add_x_header = On
[SQL]
sql.safe_mode = Off
[ODBC]
odbc.allow_persistent = On
odbc.check_persistent = On
odbc.max_persistent = -1
odbc.max_links = -1
odbc.defaultlrl = 4096
odbc.defaultbinmode = 1
[Interbase]
ibase.allow_persistent = 1
ibase.max_persistent = -1
ibase.max_links = -1
ibase.timestampformat = "%Y-%m-%d %H:%M:%S"
ibase.dateformat = "%Y-%m-%d"
ibase.timeformat = "%H:%M:%S"
[MySQLi]
mysqli.max_persistent = -1
mysqli.allow_persistent = On
mysqli.max_links = -1
mysqli.cache_size = 2000
mysqli.default_port = 3306
mysqli.default_socket = /usr/local/mysql/mysql.sock
mysqli.default_host =
mysqli.default_user =
mysqli.default_pw =
mysqli.reconnect = Off
[mysqlnd]
mysqlnd.collect_statistics = On
mysqlnd.collect_memory_statistics = On
[OCI8]
[PostgreSQL]
pgsql.allow_persistent = On
pgsql.auto_reset_persistent = Off
pgsql.max_persistent = -1
pgsql.max_links = -1
pgsql.ignore_notice = 0
pgsql.log_notice = 0
[bcmath]
bcmath.scale = 0
[browscap]
[Session]
session.save_handler = files
session.use_strict_mode = 0
session.use_cookies = 1
session.use_only_cookies = 1
session.name = PHPSESSID
session.auto_start = 0
session.cookie_lifetime = 0
session.cookie_path = /
session.cookie_domain =
session.cookie_httponly =
session.serialize_handler = php
session.gc_probability = 1
session.gc_divisor = 1000
session.gc_maxlifetime = 1440
session.referer_check =
session.cache_limiter = nocache
session.cache_expire = 180
session.use_trans_sid = 0
session.sid_length = 26
session.trans_sid_tags = "a=href,area=href,frame=src,form="
session.sid_bits_per_character = 5
[Assertion]
zend.assertions = 1
[COM]
[mbstring]
[gd]
[exif]
[Tidy]
tidy.clean_output = Off
[soap]
soap.wsdl_cache_enabled=1
soap.wsdl_cache_dir="/tmp"
soap.wsdl_cache_ttl=86400
soap.wsdl_cache_limit = 5
[sysvshm]
[ldap]
ldap.max_links = -1
[mcrypt]
[dba]
[opcache]
[curl]
[openssl]
3.2 php-fpm.conf
vim /opt/php/php-fpm.conf
[global]
pid = run/php-fpm.pid
include=/usr/local/php/etc/php-fpm.d/*.conf
egrep -v "^;" php-fpm.conf | egrep -v "^$"
3.3 www.conf
vim /opt/php/www.conf
[www]
user = nginx
group = nginx
listen = 172.18.0.30:9000
pm = dynamic
pm.max_children = 5
pm.start_servers = 2
pm.min_spare_servers = 1
pm.max_spare_servers = 3
4. 生成镜像
docker build -t php:lnmp .
docker images
5. 启动镜像容器
docker run -itd --name php --net mynetwork --ip 172.18.0.30 -p 9000:9000 --volumes-from nginx --volumes-from mysql php:lnmp
docker ps -a
6. 验证 php
docker exec -it php bash
ps -aux
六、启动 wordpress 服务
1. mysql 授权
#进入 mysql 容器
docker exec -it mysql bash
mysql -u root -p
Enter password:
#初始密码为空直接回车
docker exec -it mysql bash
#登录到mysql容器
mysql
#登录到容器中
create database wordpress;
#创建一个数据库
grant all privileges on wordpress.* to 'wordpress'@'%' identified by 'abc123';
grant all privileges on *.* to 'root'@'%' identified by 'abc123';
flush privileges;