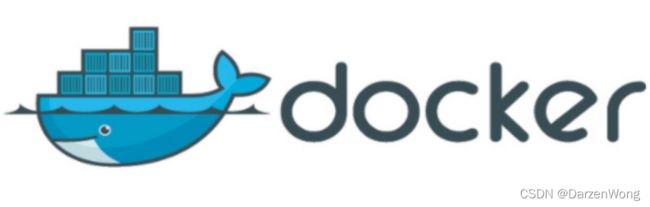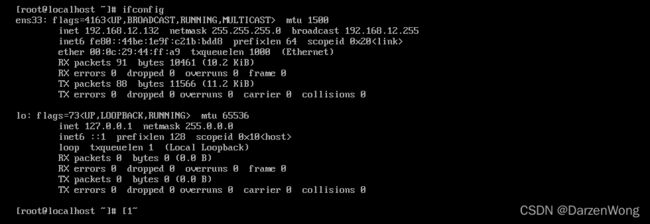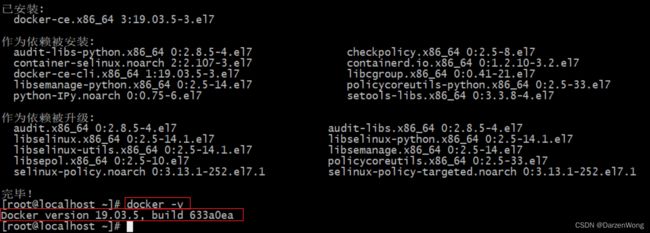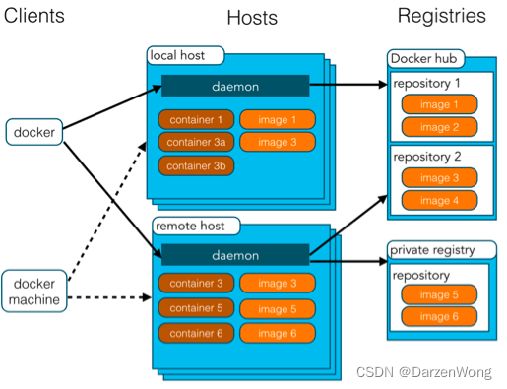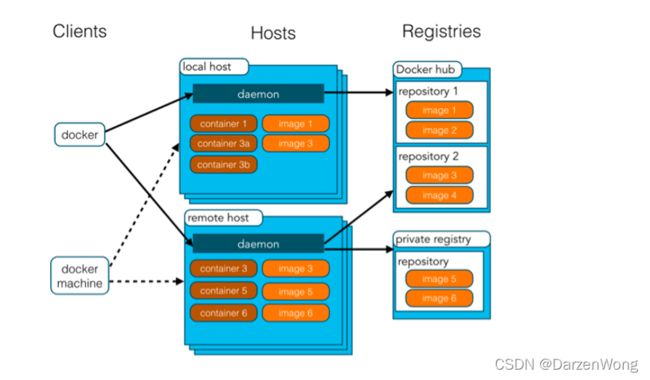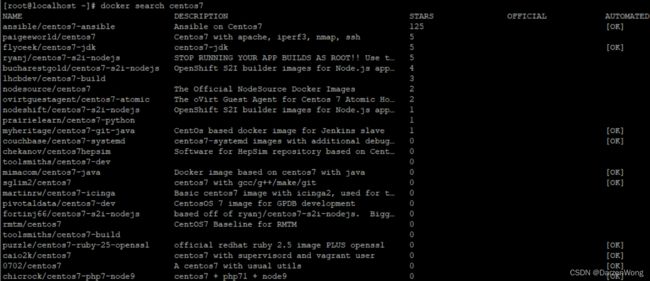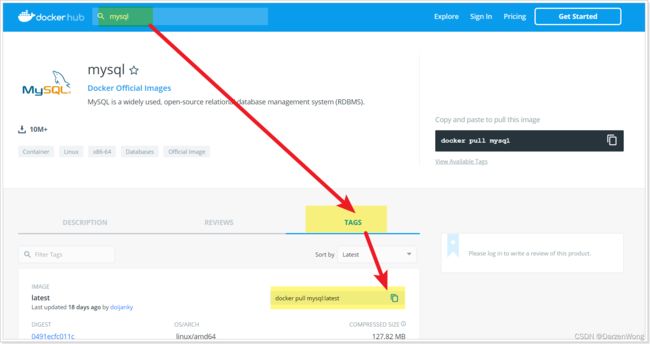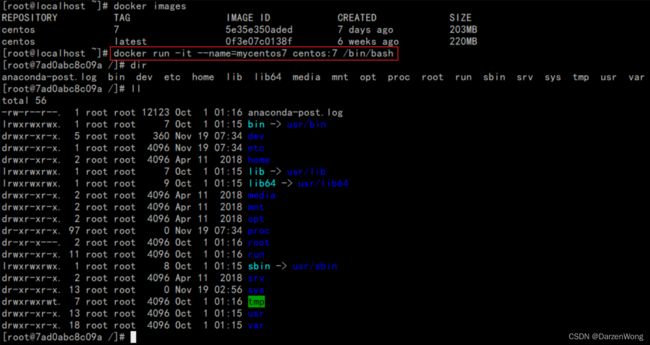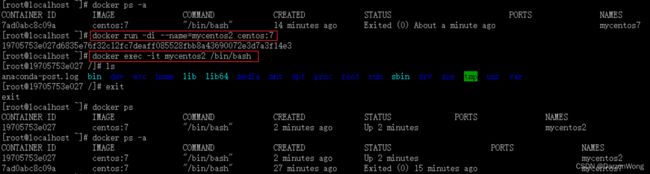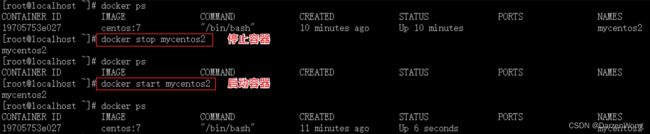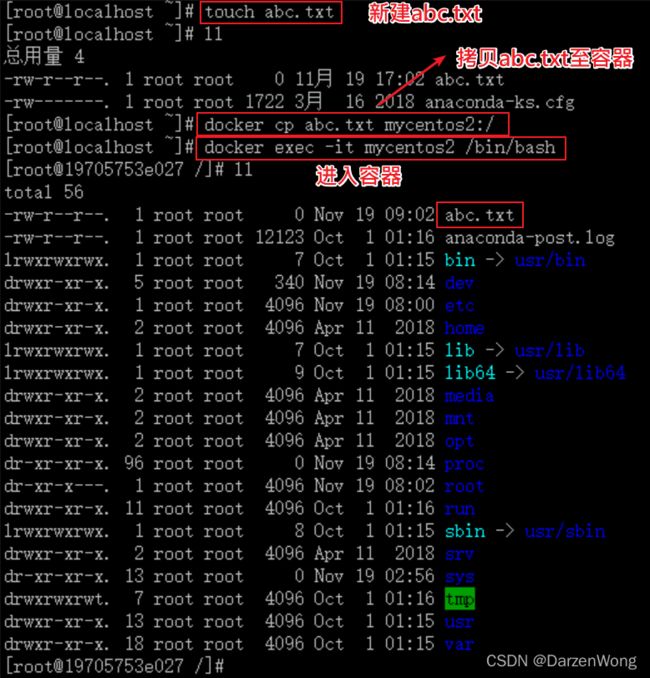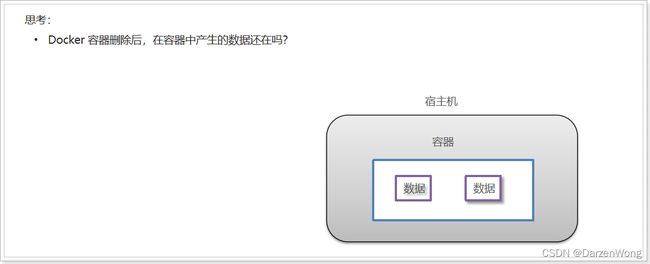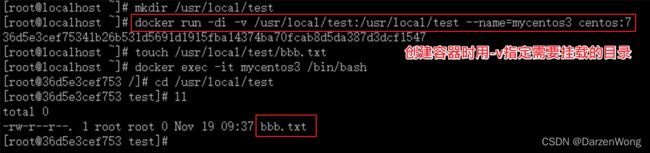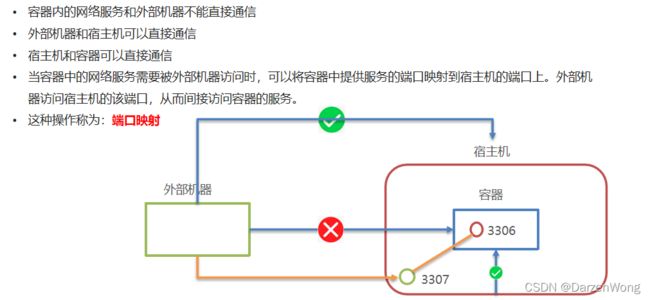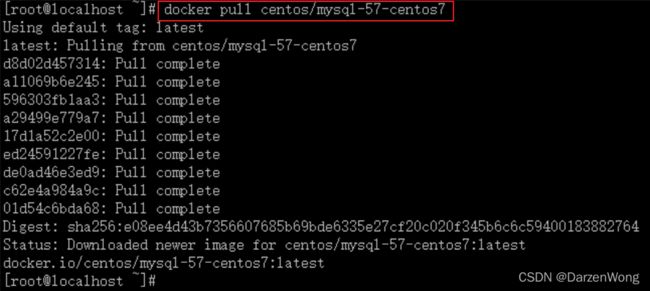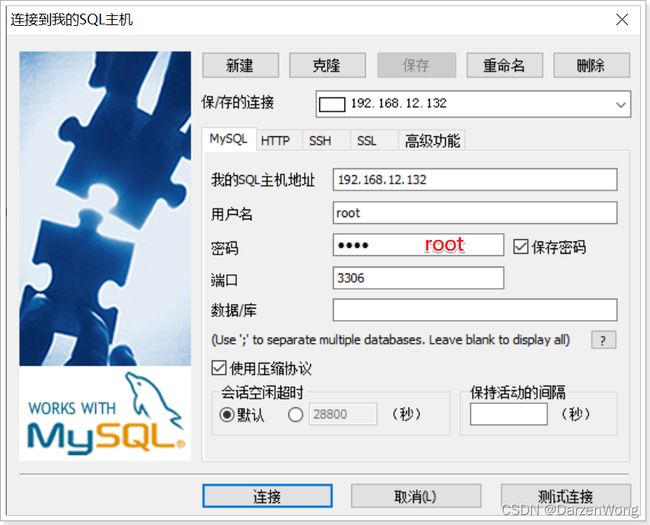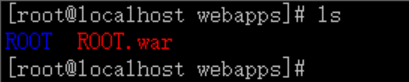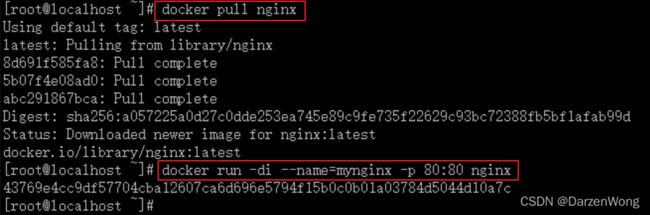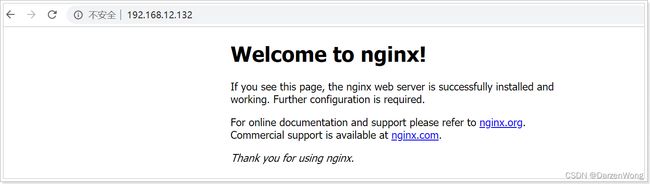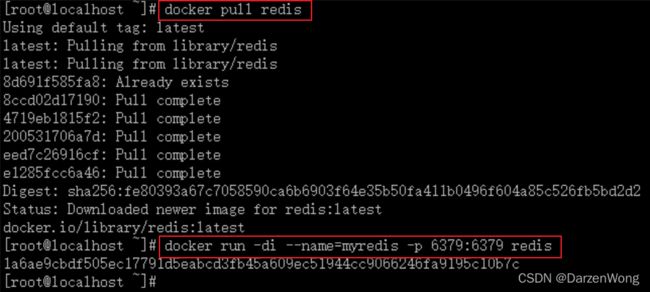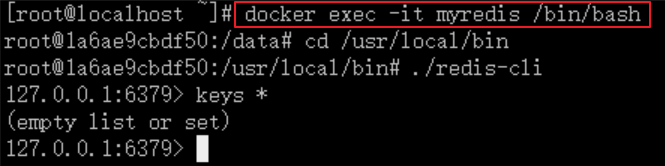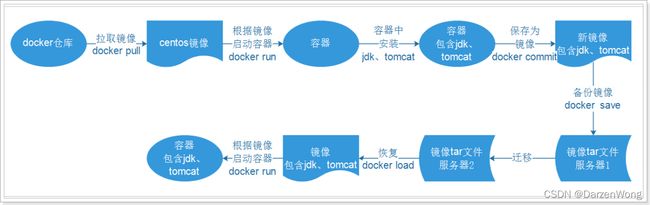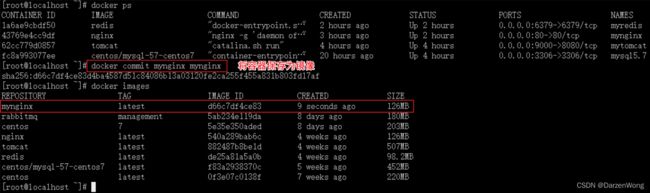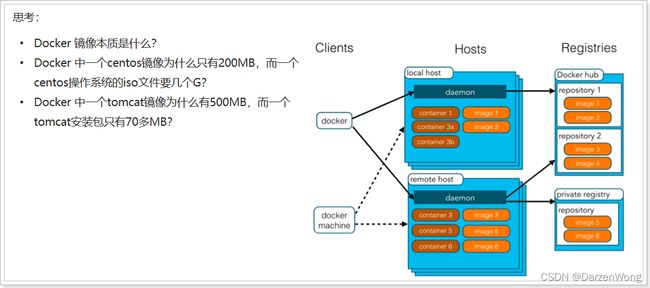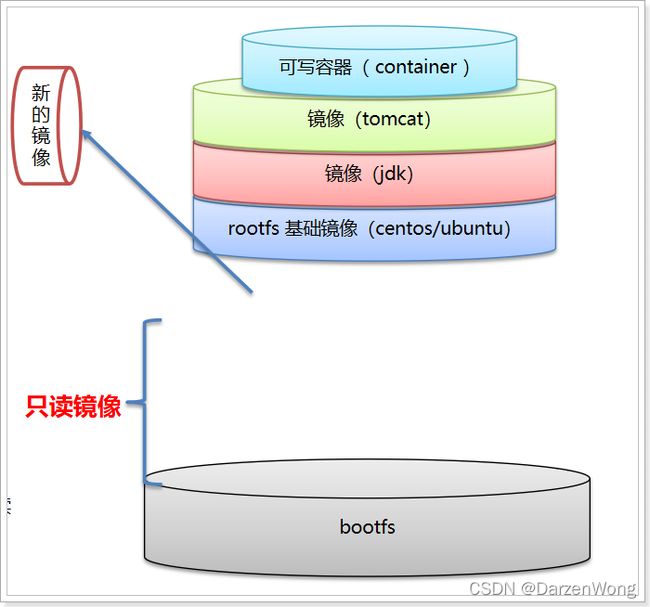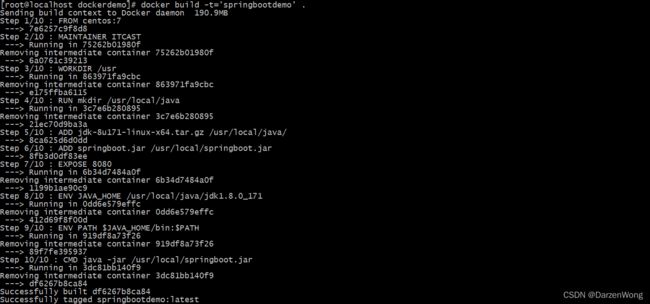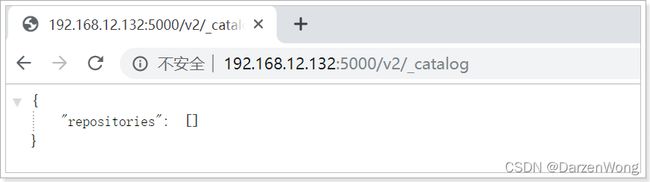容器引擎技术Docker
01. 初识 Docker
1.1 Docker 介绍
-
Docker 是一个开源的应用容器引擎
-
诞生于 2013 年初,基于 Go 语言实现,由dotCloud 公司出品(后改名为Docker Inc)
-
Docker 可以让开发者打包应用和相关软件到一个轻量级、可移植的容器中,然后发布到任何流行的 Linux 机器上。
-
容器完全使用沙箱机制,相互之间完全隔离
-
容器性能开销极低。
-
Docker 从 17.03 版本之后分为 CE(Community Edition: 社区版) 和 EE(Enterprise Edition: 企业版)
docker好处
不使用Docker
使用Docker
小结
- 使用Docker可以实现不同环境的一致性。
- 提高了运维效率
1.2 Docker 安装
目标:能够参考文档完成Docker的安装
Docker 可以运行在 MAC、Windows、CentOS、UBUNTU等操作系统上,提供社区版和企业版,本课程基于 CentOS7 安装Docker。
注意:建议安装在 CentOS7.x 以上的版本,在 CentOS6.x 的版本中,安装前需要安装其他很多的环境而且Docker很多补丁不支持更新。root itcast123
资料中备了安装好的镜像,使用VMWare直接挂载即可,挂载后,使用ifconfig命令查看本地ip,再通过自己的客户端去连接。
安装步骤
# 1.yum 更新已有rpm包,升级linux内核(不做也可以)
yum update
# 2.安装需要的软件包,yum-util提供yum-config-manager功能,另外两个是devicemapper驱动依赖
yum install -y yum-utils device-mapper-persistent-data lvm2
# 3.设置yum源为阿里云
yum-config-manager --add-repo http://mirrors.aliyun.com/docker-ce/linux/centos/docker-ce.repo
# 4.安装docker【docker-ce: 社区版,免费;docker-ee:企业版,收费】
yum install docker-ce -y
# 5.安装后查看docker版本
docker -v
1.3 Docker 架构
| 名称 | 说明 |
|---|---|
| Docker 镜像 (Images) | Docker 镜像是用于创建 Docker 容器的模板。镜像是基于联合文件系统的一种层式结构, 由一系列指令一步一步构建出来(只读不能修改)。 |
| Docker 容器 (Container) | 容器相当于一个小的操作系统。(镜像相当于类,容器相当于类的对象) |
| Docker 客户端(Client) | Docker 客户端通过命令行或者其他工具使用 Docker API 与 Docker 的守护进程通信。 |
| Docker 主机(Host) | 一个物理或者虚拟的机器用于安装Docker |
| Docker守护进程 | 是Docker服务端进程,负责支撑Docker容器的运行以及镜像的管理。 |
| Docker 仓库 DockerHub(Registry) | Docker 仓库用来保存镜像,类似于github。 Docker Hub提供了庞大的镜像集合供使用。用户也可以将自己本地的镜像推送到Docker仓库供其他人下载。 |
1.4 Docker 镜像加速器
默认情况下,从docker hub(https://hub.docker.com/)上下载docker镜像,太慢。一般都会配置镜像加速器:
-
USTC:中科大镜像加速器(https://docker.mirrors.ustc.edu.cn)
-
阿里云
-
网易云
-
腾讯云
操作步骤
1)创建并编辑文件 /etc/docker/daemon.json
# 执行如下命令
mkdir /etc/docker
cd /etc/docker
vi daemon.json
2)在文件中加入下面内容:
{
"registry-mirrors": ["https://docker.mirrors.ustc.edu.cn"]
}
02. Docker 命令
2.1 进程相关命令
# 启动docker服务
systemctl start docker
# 停止docker服务
systemctl stop docker
# 重启docker服务
systemctl restart docker
# 查看docker服务状态
systemctl status docker
# 设置开机启动docker服务
systemctl enable docker
# 设置开机不自动启动
systemctl disable docker
# 查看docker概要信息
docker info
# 查看docker帮助文档
docker --help
注意: systemctl命令是系统服务管理器指令。
2.2 镜像相关命令
2.2.1 查看镜像
# 查看镜像可以使用如下命令:
docker images
![]()
- REPOSITORY: 镜像名称
- TAG: 镜像标签 (默认是可以省略的, 也就是latest)
- IMAGE ID: 镜像ID
- CREATED: 镜像的创建日期(不是获取该镜像的日期)
- SIZE: 镜像大小
2.2.2 搜索镜像
# 如果你需要从公有仓库中查找需要的镜像,可以通过以下命令搜索
docker search 镜像名称
- NAME: 镜像名称
- DESCRIPTION: 镜像描述
- STARS: 用户评价,反应一个镜像的受欢迎程度
- OFFICIAL: 是否官方
- AUTOMATED: 自动构建,表示该镜像由Docker Hub自动构建流程创建的
大家也可以去官方搜索(http://hub.docker.com):
2.2.3 拉取镜像
# 拉取镜像就是从Docker仓库下载镜像到本地,镜像名称格式为 名称:版本号,如果版本号不指定则是最新的版本 命令如下:
docker pull 镜像名称
# 拉取centos 7
docker pull centos:7
# 拉取centos 最后版本镜像
docker pull centos:latest
2.2.4 删除镜像
# 按照镜像id删除镜像,或者镜像名称:版本号
docker rmi 镜像ID
# 删除所有镜像(谨慎操作)
docker rmi `docker images -q`
2.3 容器相关命令
2.3.1 查看容器
-
查看正在运行容器: docker ps
-
查看所有容器: docker ps -a
2.3.2 创建与运行容器
可以基于已有的镜像来创建容器,创建与运行容器使用命令: docker run
参数说明:
-i: 表示运行容器
-t: 表示容器启动后会进入其命令行。加入这两个参数后,容器创建就能登录进去。即分配一个伪终端/bin/bash。
--name: 为创建的容器命名(名称不能重复)。
-v: 表示目录映射关系(前者是宿主机目录,后者是容器的目录),可以使用多个-v做多个目录或文件映射。注意:最好做目录映射,在宿主机上做修改,然后共享到容器上。
-d: 在run后面加上-d参数, 则会创建一个守护式容器在后台运行(这样创建容器后不会自动登录容器,如果只加-i -t两个参数,并指定终端,创建后就会自动进去容器)。
-p: 表示端口映射,前者是宿主机端口,后者是容器内的映射端口。可以使用多个-p做多个端口映射。
1)交互式容器
以交互式方式创建并运行容器,启动完成后,会直接进入当前容器。使用exit命令退出容器。以此种方式创建并启动容器,如果(第一次)退出容器,则容器会变成停止状态。
# 先拉取一个镜像,(已经拉取过)
docker pull centos:7
# 创建并启动名称为 mycentos7 的交互式容器
# 容器名称 mycentos7
# 镜像名称:TAG (centos:7) 也可以使用镜像id (5e35e350aded)
# /bin/bash: 进入容器命令行,分配一个终端
docker run -it --name=mycentos7 centos:7 /bin/bash
2)守互式容器
对于一个需要长期运行的容器来说,我们可以创建一个守护式容器,命令如下(容器名称不能重复)
# 创建并启动守护式容器
# 容器名称: mycentos2
# 镜像名称: TAG (centos:7) 也可以使用镜像id (5e35e350aded)
docker run -di --name=mycentos2 centos:7
# 进入容器:
docker exec -it container_name (或者 container_id) /bin/bash
说明: 守护式容器是一直运行的,退出只是退出终端,它还是在后台运行。
2.3.3 进入容器
# 进入容器, 容器必须是启动状态
docker exec -it mycentos2 /bin/bash
2.3.4 停止或启动容器
# 停止正在运行的容器: docker stop 容器名称|容器ID
docker stop mycentos2
# 启动已运行过的容器: docker start 容器名称|容器ID
docker start mycentos2
2.3.5 重启容器
# 重启正在运行的容器: docker restart 容器名称|容器ID
docker restart mycentos2
2.3.6 查看容器信息
# 在linux宿主机下查看 mycentos2 的ip
# docker inspect 容器名称(容器ID)
docker inspect mycentos2
容器之间在一个局域网内,linux宿主机器可以与容器进行通信;但是外部的服务器是不能与容器直接通信的,如果需要则需要通过宿主机器端口的代理。
2.3.7 删除容器
- 删除指定的容器: docker rm 容器名称|容器ID
- 删除所有容器: docker rm `docker ps -a -q`
# 删除指定容器
docker rm mycentos2
# 删除所有容器
docker rm `docker ps -a -q`
说明: 如果容器是运行状态则删除失败,需要停止容器才能删除
2.4 文件拷贝命令
目标:能够熟练运用docker文件拷贝命令
2.4.1 宿主机到容器
# docker cp 需要拷贝的文件或目录 容器名称:容器目录
# 创建一个文件abc.txt
touch abc.txt
# 复制 abc.txt 到 mycentos2 的容器的 / 目录下
docker cp abc.txt mycentos2:/
# 进入mycentos2容器
docker exec -it mycentos2 /bin/bash
# 查看容器 / 目录下文件
ll
2.4.2 容器到宿主机
# docker cp 容器名称:容器目录 需要拷贝的文件或目录
# 进入容器后创建文件aaa.txt
touch aaa.txt
# 退出容器
exit
# 在Linux宿主机器执行复制;将容器mycentos2的/aaa.txt文件复制到 宿主机器的/root目录下
docker cp mycentos2:/aaa.txt /root
注意: 停止状态的容器也是可以进行文件拷贝的,可以拷进去,也可以拷出来。
03. Docker 容器的数据卷
3.1 数据卷概念及作用
数据卷就可以解决以上三个问题
数据卷概念
- 数据卷是宿主机中的一个目录或文件
- 当容器目录和数据卷目录绑定后,对方的修改会立即同步
- 一个数据卷可以被多个容器同时挂载
- 一个容器也可以被挂载多个数据卷
数据卷作用
- 容器数据持久化
- 外部机器和容器交换文件
- 容器之间文件交换
3.2 配置数据卷
可以在创建容器的时候,通过-v 参数将宿主机的目录与容器内的目录进行映射,这样我们就可以通过修改宿主机某个目录的文件从而去影响容器。
# 创建并启动容器mycentos3
# 并挂载linux宿主机中的/usr/local/test目录到容器的/usr/local/test
docker run -di -v /usr/local/test:/usr/local/test --name=mycentos3 centos:7
# 在linux宿主机下创建文件
touch /usr/local/test/bbb.txt
# 进入容器
docker exec -it mycentos3 /bin/bash
# 在容器中查看目录中是否有对应文件bbb.txt
cd /usr/local/test
ll
说明:如果你共享的是多级的目录,可能会出现权限不足的提示。 这是因为CentOS7中的安全模块selinux把权限禁掉了,需要添加参数 --privileged=true 来解决挂载的目录没有权限的问题。
注意事项:
- 目录必须是绝对路径
- 如果目录不存在,会自动创建
- 可以挂载多个数据卷
3.3 数据卷容器(了解)
使用步骤
1)创建启动c3数据卷容器,使用 –v 参数 设置数据卷
# /test 目录会默认和宿主机随机分配的目录(数据卷)进行映射
docker run -id --name=c3 -v /test centos:7
2)创建启动 c1、c2 容器,使用 –-volumes-from 参数继承c3容器
# c1、c2容器内都会存在/test目录,并且相互映射
docker run -id --name=c1 --volumes-from c3 centos:7
docker run -id --name=c2 --volumes-from c3 centos:7
3)进入c1容器查看是否存在/test目录
# 进入c1容器
docker exec -it c1 /bin/bash
# 查看
ls
4)在c1容器的test目录下创建文件
# 进入test目录
cd test
# 创建文件
touch aaa.txt
# 查看
ls
5)exit 退出c1容器,再进入c2容器,查看是否有test目录,目录下是否有aaa.txt
# 退出c1容器
exit
# 进入c2容器
docker exec -it c2 /bin/bash
# 进入test目录
cd test
# 查看
ls
小结
- 数据卷概念:宿主机的一个目录或文件
- 数据卷作用
- 容器数据持久化
- 外部机器和容器文件交换
- 容器间文件交换
- 数据卷容器:创建一个容器,挂载一个目录(数据卷),让其他容器继承自该容器( --volume-from )。
04. Docker 应用部署
4.1 mysql安装
4.1.1 拉取镜像
# 拉取MySQL 2.7镜像
docker pull centos/mysql-57-centos7
4.1.2 创建容器
# 创建mysql5.7容器
docker run -di --name=mysql5.7 -p 3306:3306 -e MYSQL_ROOT_PASSWORD=root centos/mysql-57-centos7
- -p 代表端口映射,格式为 宿主机映射端口:容器运行端口
- -e 代表添加环境变量,MYSQL_ROOT_PASSWORD 是root用户的远程登陆密码
4.1.3 操作容器mysql
# 进入mysql5.7容器
docker exec -it mysql5.7 /bin/bash
# 登录容器里面的mysql
mysql -u root -p
也可使用SQLyog在windows中进行远程连接
4.2 tomcat安装
4.2.1 拉取镜像
# 拉取tomcat镜像
docker pull tomcat
4.3.2 创建容器
# 创建tomcat容器;并挂载了webapps目录
docker run -di --name=mytomcat -p 9000:8080 -v /usr/local/tomcat/webapps:/usr/local/tomcat/webapps tomcat
# 查看日志
docker logs -f mytomcat
# 如果出现 WARNING: IPv4 forwarding is disabled. Networking will not work.
# 执行如下操作
# 1、编辑 sysctl.conf
vi /etc/sysctl.conf
# 2、在上述打开的文件中后面添加
net.ipv4.ip_forward=1
# 3、重启network
systemctl restart network
4.2.3 部署web应用
1)在刚刚的mysql数据库中创建springboot_db数据库,再创建tb_user表
2)修改springboot-high工程的application.yml(数据库连接池信息),使用mysql容器所在宿主机的ip和端口,如果使用的是mysql容器内的ip和端口,前提是两个容器必须在同一个宿主机下。
spring:
datasource:
driver-class-name: com.mysql.jdbc.Driver
url: jdbc:mysql://192.168.12.132:3306/springboot_db # 使用容器的ip端口或宿主机的ip端口
username: root
password: root
3) 修改springboot-high工程的pom文件
<packaging>warpackaging>
<dependency>
<groupId>org.springframework.bootgroupId>
<artifactId>spring-boot-starter-tomcatartifactId>
<scope>providedscope>
dependency>
<build>
<finalName>ROOTfinalName>
<plugins>
<plugin>
<groupId>org.springframework.bootgroupId>
<artifactId>spring-boot-maven-pluginartifactId>
plugin>
plugins>
build>
4)编写WebServletInitializer类,作用等价于web.xml
package cn.itcast.configuration;
import cn.itcast.HighApplication;
import org.springframework.boot.builder.SpringApplicationBuilder;
import org.springframework.boot.web.servlet.support.SpringBootServletInitializer;
/**
* 作用等价于web.xml
*
* @Author LK
* @Date 2020/11/7
*/
public class WebServletInitializer extends SpringBootServletInitializer {
@Override
protected SpringApplicationBuilder configure(SpringApplicationBuilder builder) {
builder.sources(HighApplication.class);
return builder;
}
}
5)进入项目pom文件所在命令行下,执行打包命令: mvn clean package -Dmaven.test.skip=true
6)上传ROOT.war到 /usr/local/tomcat/webapps/ 目录下。
4.2.4 测试
浏览器访问 (http://192.168.12.132:9000/findAll)
4.3 Nginx安装
4.3.1 拉取镜像
# 拉取nginx镜像
docker pull nginx
4.3.2 创建容器
# 创建nginx容器
docker run -di --name=mynginx -p 80:80 nginx
# 查看日志
docker logs -f mynginx
访问 http://192.168.12.132:80
4.3.3 修改Nginx文件
1)配置反向代理,官方的nginx镜像,配置文件nginx.conf 在/etc/nginx/目录下。
资料中准备了nginx.conf,修改配置即可
server {
listen 80;
server_name 127.0.0.1;
location / {
proxy_pass http://192.168.12.132:9000;
}
}
2)将修改后的配置文件拷贝到容器中
# 先上传nginx.config文件
# 复制配置文件
docker cp nginx.conf mynginx:/etc/nginx/nginx.conf
3)重新启动容器
docker restart mynginx
4.3.4 测试
访问(http://192.168.12.132/findAll)
4.4 Redis安装
目标:能够参考文档在docker中安装Redis
4.4.1 拉取镜像
# 拉取redis镜像
docker pull redis
4.4.2 创建容器
# 创建redis容器
docker run -di --name=myredis -p 6379:6379 redis
# 查看redis日志
docker logs -f myredis
4.4.3 操作Redis
# 进入redis容器
docker exec -it myredis /bin/bash
# 进入redis安装目录
cd /usr/local/bin
# 连接redis
./redis-cli
也可以在外部代码中使用redis。
spring:
datasource:
driver-class-name: com.mysql.jdbc.Driver
url: jdbc:mysql://192.168.12.132:3306/springboot_db
username: root
password: root
redis:
host: 192.168.12.132 # 使用宿主机ip端口
port: 6379
05. Docker 容器备份与迁移
目标: 掌握docker中容器的备份与迁移
主要作用: 就是让配置好的容器,可以得到复用,后面用到得的时候就不需要重新配置。
其中涉及到的命令有:
- docker commit 将容器保存为镜像
- docker save -o 将镜像备份为tar文件
- docker load -i 根据tar文件恢复为镜像
操作步骤
1)容器保存为镜像,命令格式: docker commit 容器名称 新的镜像名称
# 将容器保存为镜像
docker commit mynginx mynginx
说明: 此镜像的内容就是当前容器的内容,接下来你可以用此镜像再次运行新的容器.
2)镜像备份 (使用docker save命令可以将已有镜像保存为tar文件),命令格式: docker save –o tar文件名 镜像名
# 保存镜像为文件
docker save -o mynginx.tar mynginx
3)镜像恢复与迁移 (使用docker load命令可以根据tar文件恢复为docker镜像),命令格式: docker load -i 文件名
# 删除已有的mynginx镜像,以免冲突
docker rmi mynginx
# 加载恢复mynginx镜像
docker load -i mynginx.tar
# 在镜像恢复之后,可以基于该镜像再次创建启动容器,这次我们宿主机端口用81,别和之前的80冲突了
docker run -di --name=mynginx -p 81:80 mynginx
小结
- 容器保存镜像: docker commit 容器名称 新的镜像的名称
- 导出镜像: docker save -o 镜像名称.tar 新的镜像的名称
- 导入镜像: docker load -i 镜像名称.tar
06. Dockerfile(了解)
目标: 掌握Dockerfile构建镜像
6.1 Docker 镜像原理
- Docker镜像是由特殊的文件系统叠加而成
- 最底端是 bootfs,并使用宿主机的bootfs,因此在宿主机上创建的容器内核必须和宿主机一样
- 第二层是 root文件系统rootfs,称为base image
- 往上可以叠加其他的镜像文件
- 统一文件系统(Union File System)技术能够将不同的层整合成一个文件系统,为这些层提供了一个统一的视角,这样就隐藏了多层
- 的存在,在用户的角度看来,只存在一个文件系统。
- 一个镜像可以放在另一个镜像的上面。位于下面的镜像称为父镜像,最底部的镜像成为基础镜像。
- 当从一个镜像启动容器时,Docker会在最顶层加载一个读写文件系统作为容器
Docker 镜像如何制作?
-
将一个已有的容器保存为镜像
-
Dockerfile
6.2 Dockerfile 概念及用法
- Dockerfile 是一个文本文件
- 包含了一条条的指令
- 每一条指令构建一层,基于基础镜像,最终构建出一个新的镜像
- Docke hub网址:https://hub.docker.com 上提供了很多镜像,包括镜像的dockerfile
- Dockerfile文件内容一般分为4部分
- 基础镜像信息
- 维护者信息
- 镜像操作指令
- 容器启动时执行的指令
| 命令 | 作用 |
|---|---|
| FROM image_name:tag | 定义了使用哪个基础镜像启动构建流程 |
| MAINTAINER user_name | 声明镜像的创建者 |
| ENV key value | 设置环境变量 (可以写多条) |
| RUN command | 是Dockerfile的核心部分(可以写多条) |
| ADD source_dir/file dest_dir/file | 将宿主机的文件复制到镜像内,如果是一个压缩文件,将会在复制后自动解压 |
| COPY source_dir/file dest_dir/file | 和ADD相似,但是如果有压缩文件并不能解压 |
| WORKDIR path_dir | 设置工作目录 |
6.3 案例
需求:基于centos7镜像,自定义一个包含jdk、springboot项目的镜像
# 1、创建目录,将定义进行需要的资料到放到该目录下
mkdir -p /usr/local/dockerdemo
cd /usr/local/dockerdemo
# 2、上传jdk-8u171-linux-x64.tar.gz、springboot.jar包到宿主机中的/usr/local/dockerdemo
# 3、创建Dockerfile文件
vi Dockerfile
# Dockerfile文件内容
FROM centos:7 # 指定基础镜像
MAINTAINER ITCAST # 定义作者信息
WORKDIR /usr # 定义工作目录,创建容器并运行时,如果进入容器,默认到该目录下
RUN mkdir /usr/local/java # 在镜像中创建一个文件夹
ADD jdk-8u171-linux-x64.tar.gz /usr/local/java/ # 添加jdk安装包到目标目录下,并自动解压
ADD springboot.jar /usr/local/springboot.jar # 添加springboot.jar包指定到目标目录下
EXPOSE 8080 # 指定要暴露的端口,方便运行容器时指定端口映射
ENV JAVA_HOME /usr/local/java/jdk1.8.0_171 # 设置JDK环境变量
ENV PATH $JAVA_HOME/bin:$PATH # 设置JDK环境变量
CMD java -jar /usr/local/springboot.jar # 根据构建的镜像,创建为容器,并运行时,会自动执行该命令,启动springboot项目
# 4、执行命令构建镜像;不要忘了后面的那个 . (点代表当前目录)
# -t 指定镜像名称,还可以使用-f 指定Dockerfile文件名称
docker build -t='springbootdemo' .
# 5、查看镜像是否建立完成
docker images
基于刚刚创建的镜像创建并启动容器进行测试
# 创建并启动容器
docker run -id --name=myspringbootdemo -p 8081:8080 springbootdemo
# 查看日志
docker logs myspringbootdemo
浏览器访问项目:http://宿主机ip:宿主机端口/映射
07. Docker 私有仓库
7.1 私有仓库搭建与配置
Docker官方的Docker hub(https://hub.docker.com)是一个用于管理公共镜像的仓库,我们可以从上面拉取镜像到本地,也可以把我们自己的镜像推送上去。但是,有时候我们的服务器无法访问互联网,或者你不希望将自己的镜像放到公网当中,那么我们就需要搭建自己的私有仓库来存储和管理自己的镜像。
# 1、拉取私有仓库镜像
docker pull registry
# 2、启动私有仓库容器
docker run -di --name=registry -p 5000:5000 registry
# 3、打开浏览器 输入地址http://宿主机ip:5000/v2/_catalog,看到{"repositories":[]} 表示私有仓库 搭建成功
# 4、假设现在是另一台服务器,修改daemon.json
vi /etc/docker/daemon.json
# 在上述文件中添加一个key,保存退出。此步用于让 docker 信任私有仓库地址;注意将宿主机ip修改为自己宿主 机真实ip
{"insecure-registries":["宿主机ip:5000"]}
# 5、重启docker 服务
systemctl restart docker
# 因为现在只有一台服务器,我们重启了docker把registry容器也停掉了,因此我们启动下registry容器
docker start registry
访问: http://192.168.253.128:5000/v2/_catalog
7.2 上传镜像到私有仓库
# 1、标记镜像为私有仓库的镜像
# 语法: docker tag 镜像名 宿主机IP:5000/镜像名
docker tag springbootdemo 192.168.12.132:5000/springbootdemo
# 2、上传标记的镜像到私有仓库
# 语法: docker push 宿主机IP:5000/jdk1.8
docker push 192.168.12.132:5000/springbootdemo
# 3、输入网址查看仓库效果 http://192.168.12.132:5000/v2/_catalog
7.3 从私有仓库拉取镜像
若是在私有仓库所在的服务器上去拉取镜像;那么直接执行如下命令:
# 因为私有仓库所在的服务器上已经存在相关镜像;所以先删除;请指定镜像名,不是id
# 语法: docker rmi 服务器ip:5000/springbootdemo
docker rmi 192.168.12.132:5000/springbootdemo
# 拉取镜像
# 语法: docker pull 服务器ip:5000/springbootdemo
docker pull 192.168.12.132:5000/springbootdemo
#可以通过如下命令查看 docker 的信息;了解到私有仓库地址
docker info