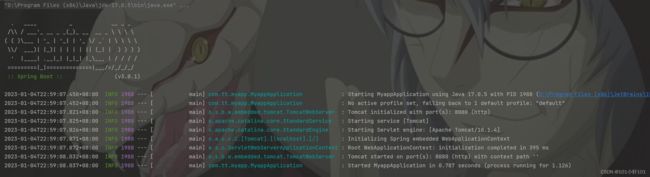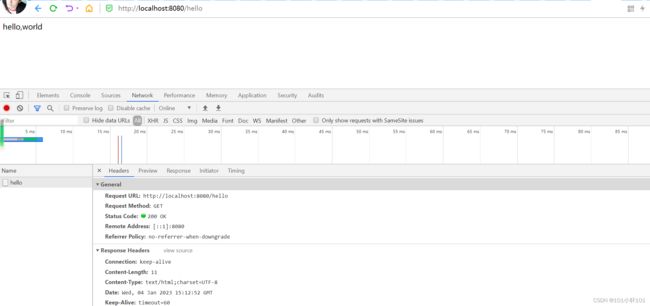图文详述:IntelliJ IDEA的下载、安装、配置、使用
文章目录
- 前言
- 一、简述: Eclipse 和 IEDA 的区别。
- 二、IEDA 下载
- 三、IEDA 安装
- 四、IEDA 使用方法
- 四、IEDA 工作台简介
- 五、IEDA 常用快捷键
- 六、IEDA 常用配置
-
- 6.1 设置字符编码格式及解决中文乱码问题
-
- 6.1.1 设置字符编码为 UTF-8
- 6.1.2 设置字体为支持中文的字体
- 6.1.3 修改 IDEA 配置文件,让其支持中文编码
- 6.1.4 控制台下方也设置成 UTF-8 编码格式
- 6.1.5 Tomcat 控制台输出乱码如何解决 ?
- 6.2 设置主题
- 6.3 设置背景图片
- 6.4 设置字体大小
- 6.5 设置鼠标滚轮动态改变字体大小
- 6.6 设置方法分隔线
- 6.7 设置显示行号
- 6.8 安装插件
-
- 6.8.1 彩虹括号插件
- 6.8.2 中文汉化包插件
- 6.8.3 其他高效插件
- 6.9 IDEA 中配置 Maven
- 6.10 IDEA 中配置 JDK
-
- 6.10.1 为当前项目配置 JDK
- 6.10.2 全局配置 JDK
- 6.11 设置类、方法注释模板
-
- 6.11.1 设置类注释模板
- 6.11.2 设置方法注释模板
- 6.12 设置内存大小
-
- 6.12.1 第一种方法:安装目录下配置
- 6.12.2 第二种方法:用户目录下配置
- 6.12.3 第三种方法:用户目录下配置
- 6.12.4 设置 IDEA 实时显示内存使用情况
- 6.13 IDEA 中配置 SVN(待定)
- 6.14 IDEA 中配置 Git(待定)
- 6.15 导出、导入配置信息
- 6.16 其他相关内容了解
- 七、创建 SpringBoot 项目
-
- 7.1 使用 Spring Initializr 创建
-
- 7.1.1 网站方式创建
- 7.1.2 IDEA 方式创建
- 7.2 使用 Maven 创建(待定)
- 八、常见问题解决
- 总结
前言
事实上,我之前一直是使用的是 Eclipse ,现在正好换电脑,决定试用一下 IDEA 。如果要问我为什么会动摇想尝试一下 IDEA 呢,其实很大程度是受到同行和很多博主的影响,听到别人说好用,以及考虑到时代需求的危机感,虽说工具是死的,主要看使用它的人,但是有谁不想出门就捡一件满级装备呢。
一、简述: Eclipse 和 IEDA 的区别。
Eclipse官网:https://www.eclipse.org/
IntelliJ IDEA官网:https://www.jetbrains.com/idea/
Eclipse:免费、上手快、适合新手
IEDA:智能、功能更强大
二、IEDA 下载
官网下载地址:https://www.jetbrains.com/idea/
官网使用文档:https://www.jetbrains.com/help/idea/getting-started.html
步骤一:进入 IEDA 官网首页,点击 “Download”,进入下载页
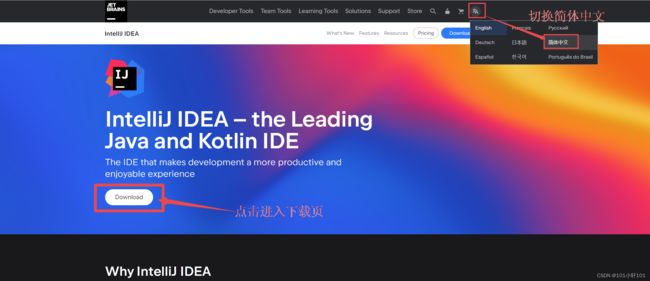
步骤二:选择适合的版本,点击“Download”
旗舰版:IntelliJ IDEA Ultimate,是专为全栈和企业开发而设计的,支持广泛的后端和前端框架和技术。它包括概要分析和数据库工具、一个HTTP客户端,以及为专业开发人员提供的更多开箱即用的功能。
社区版:IntelliJ IDEA Community Edition,建立在开放源代码之上,用于纯JVM开发。
注:这里以旗舰版当前最新版本2022.3.1版本为例
三、IEDA 安装
步骤一:点击安装包开始安装

步骤二:点击“Next”下一步

步骤三:自定义安装路径,然后点击“Next”下一步
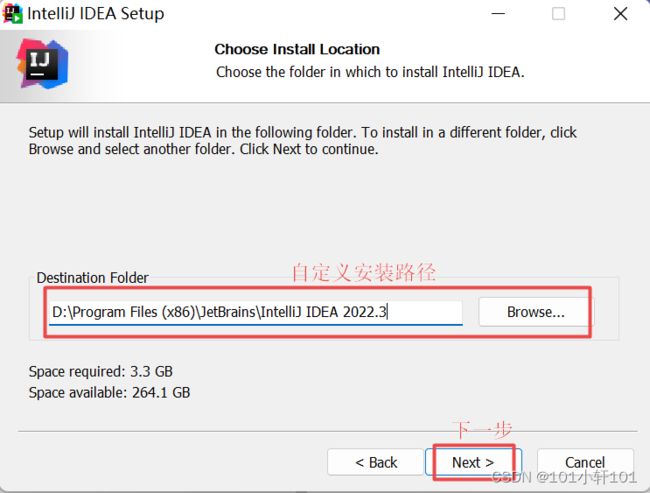
步骤四:自定义选择,然后点击“Next”下一步
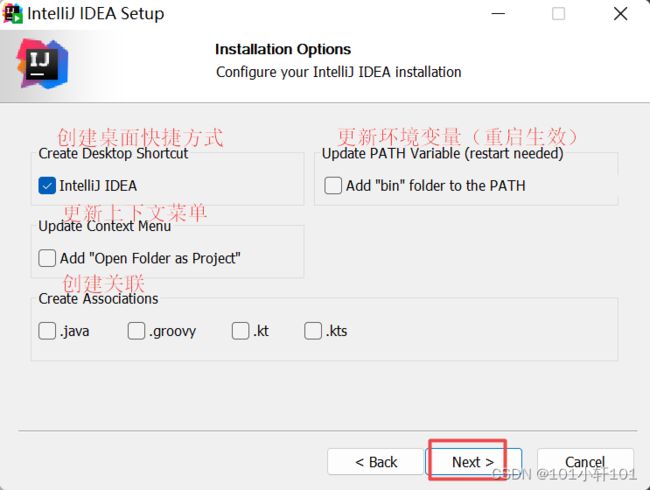
步骤五:自定义选择,然后点击“Next”下一步

步骤六:等待安装进程跑完

步骤七:点击“Finish”安装完成

步骤八:登录 jetbrains 账号进入,试用30天
四、IEDA 使用方法
具体使用方法参考其他博主的几篇文章
使用教程一:https://www.cnblogs.com/yj-blogs/p/16549970.html
使用教程二:https://www.jiweichengzhu.com/ide/code
使用教程三:https://juejin.cn/post/6844904020780253191
使用教程四:https://blog.csdn.net/m0_56044262/article/details/123236004
使用教程四:https://www.quanxiaoha.com/dev-tools/
四、IEDA 工作台简介
五、IEDA 常用快捷键
IDEA 快捷键汇总(Windows 系统)
- 快速生成语句:
- 快速生成main方法:psvm
- 快速生成输出语句:sout
- 内容辅助键:ctrl+Alt+space(内容提示,代码补全等)
- 注释:
- 单行:选中代码。Ctrl+/,再来一次就是取消
- 多行:选中代码,ctrl+shift+/,再来一次就是取消
- 格式化:ctrl+Alt+L
六、IEDA 常用配置
6.1 设置字符编码格式及解决中文乱码问题
6.1.1 设置字符编码为 UTF-8
依次选择:File -> settings -> Eitor -> File Encodings,将字符全局编码、项目编码、配置文件编码统一设置为 UTF-8,然后点击 Apply 应用设置,点击 OK 关闭对话框:
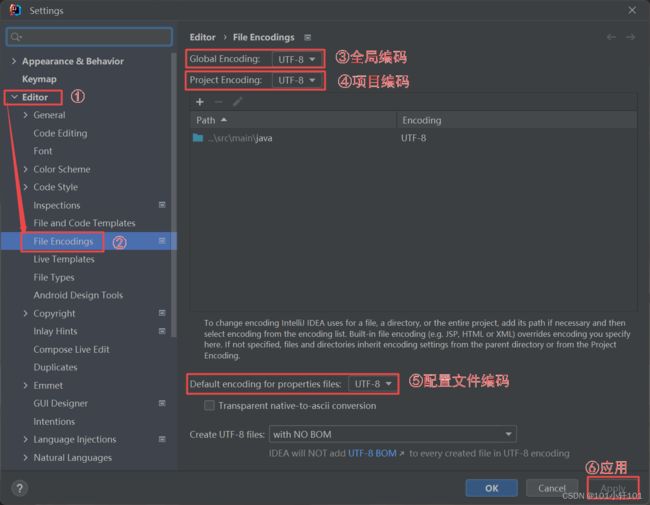
6.1.2 设置字体为支持中文的字体
依次选择:File -> settings -> appearence,将字体设置为支持中文的微软雅黑:

6.1.3 修改 IDEA 配置文件,让其支持中文编码
如果做了上述操作后,还存在中文乱码,可再尝试如下操作。
找到 IDEA 的安装目录,进入 /bin 文件夹,找到 idea.exe.vmoptions 或 idea64.exe.vmoptions 文件:

然后,在文件最后一行添加如下配置,重启 IDEA 生效:
-Dfile.encoding=UTF-8
注: 新版本 IDEA 只有一个 idea64.exe.vmoptions 文件,只添加这个文件即可。
6.1.4 控制台下方也设置成 UTF-8 编码格式
6.1.5 Tomcat 控制台输出乱码如何解决 ?
如果你的项目使用的外置 Tomcat , 控制台输出日志乱码了,可做如下操作。
依次选择:Run -> Edit Configurations,进入配置页面, 修改当前 Web 项目 Tomcat Server 的虚拟机输出选项 VM options,添加 -Dfile.encoding=UTF-8,重启 IDEA 生效,图示如下:

6.2 设置主题
依次选择:File -> Settings -> Appearance & Behavior -> Appearance -> Theme,选择喜欢的主题,点击应用即可。
也可以自己下载 主题插件 。

6.3 设置背景图片
依次选择:File -> Settings -> Appearance & Behavior -> Appearance -> Background Image,选择图片,可以自定义透明度。
- 背景图片和主题不冲突,可以同时自定义。
- 想要清除掉背景图,就选择上图中的“Clear and Close”。
6.4 设置字体大小
依次选择:File -> Settings -> Editor -> Font,自定义字体样式(Font)、大小(Size)、行高(Line height)。
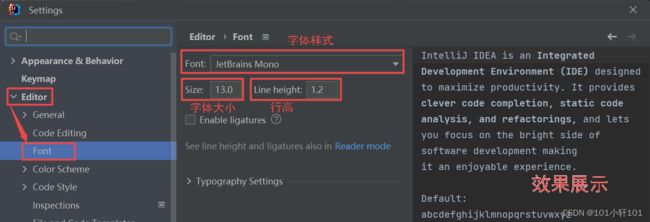
6.5 设置鼠标滚轮动态改变字体大小
依次选择:File -> Settings… -> Editor -> General -> Mouse Control,勾选上“Change font size with Ctrl+Mouse Wheel in:”,可以选择应用于当前活跃编辑器或者所有编辑器。
6.6 设置方法分隔线
依次选择:File -> Settings -> Editor -> General -> Appearance,勾选“Show method separators”,点击应用即可。
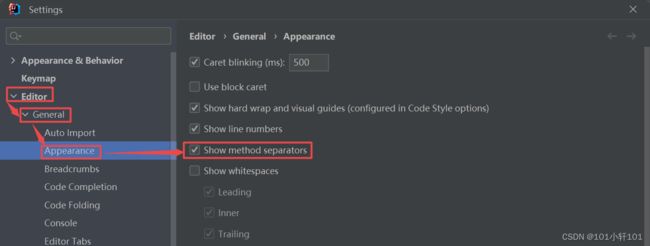
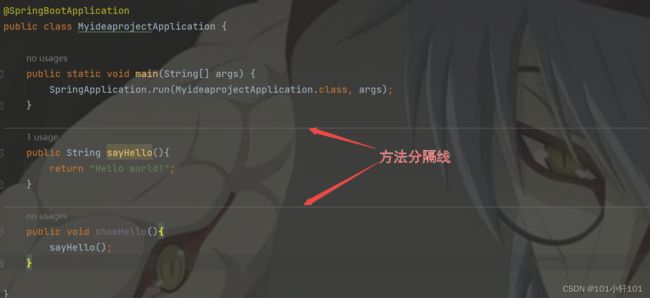
6.7 设置显示行号
依次选择:File -> Settings -> Editor -> General -> Appearance, 勾选“Show line numbers ”,点击应用即可。
一般默认是显示的,则无需设置。
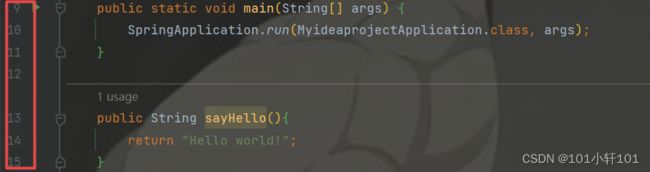
6.8 安装插件
6.8.1 彩虹括号插件
依次选择:File -> Settings -> Plugins -> Marketplace,搜索“Rainbow Brackets”,并点“Install”安装,安装完成后,依提示重启IDE生效。

彩虹括号插件使用方法:
- 可以看到每一对括号变成了不同的颜色。
- 光标定位到你要看的代码处,按“Alt键 + 鼠标右键”,出现图示效果,光标所处的同级代码高亮,其他代码变灰色;按Esc键取消效果。
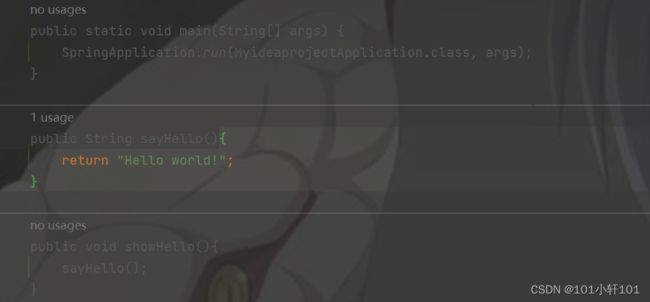
- 光标定位到你要看的代码处,按“Ctrl 键 + 鼠标右键”,出现图示效果,光标所处位置同级及下层代码高亮显示,被框起来。按Esc键取消效果。
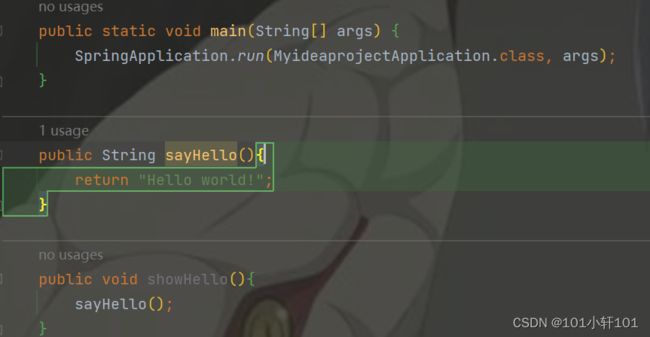
6.8.2 中文汉化包插件
依次选择:File -> Settings -> Plugins -> Marketplace,搜索“中文”,如图,并点“Install”安装,安装完成后,依提示重启IDE生效。
该插件是 Jetbrains 官方提供的,可以放心大胆使用,但是个人推荐使用英文模式,初学者可以考虑安装汉化包。

6.8.3 其他高效插件
参考:https://www.quanxiaoha.com/idea/idea-efficient-plugins.html
6.9 IDEA 中配置 Maven
需要首先在本地下载安装好Maven,并配置好环境变量。可以参考 Maven基础教程:从下载到使用全过程详解 。
依次选择:File -> Settings -> Build,Execution,Deployment -> Build Tools -> Maven,配置Maven地址(Maven home path)、Maven配置文件(User settings file)、Maven本地仓库(Local repository)。
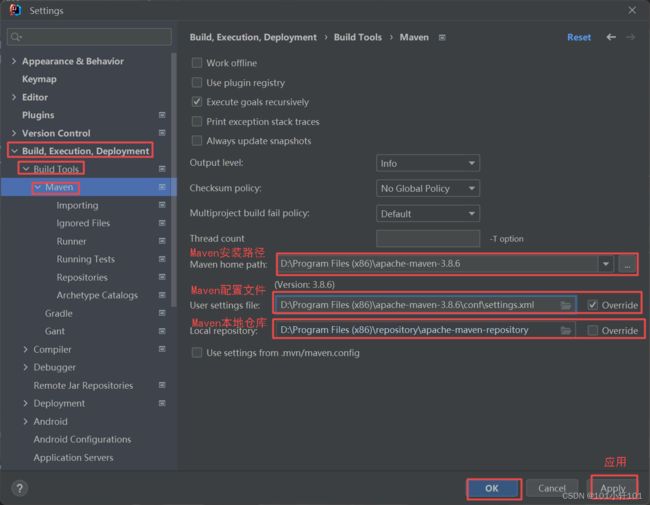
6.10 IDEA 中配置 JDK
需要首先在本地下载安装好JDK,并配置好环境变量。可以参考 图文详述:下载安装JDK,搭建Java开发环境,并运行第一个Java程序 。
在 IDEA 中,配置项目 JDK 有两种方式:
- 为当前项目配置 JDK;
- 全局配置 JDK。
6.10.1 为当前项目配置 JDK
依次选择:File -> Project Structrue -> SDKs -> + -> Add JDK …,添加本地安装的 JDK,添加 JDK 成功后,列表中即可看到新添加的 JDK, 然后点击【Apply】按钮, 再点击【OK】按钮。

6.10.2 全局配置 JDK
这种方式配置完成后,后面导入的项目或者新建的项目都会默认使用这个版本的 JDK。
依次选择:File -> New Projects Setup -> Structure -> Project,自定义 SDK 选项,改为你自己的 JDK 版本地址。

6.11 设置类、方法注释模板
6.11.1 设置类注释模板
依次选择:File -> Settings -> Editor -> File and Code Templates, 在 Files 中找到 Class 模板, 模板头中可以看到引入了一个名为 Header.java 文件。

Header.java 在 Includes 中可以找到它,在右边输入框中输入注释模板,格式如下:
/**
*@Author: ${USER}
*@Date: ${DATE} ${TIME}
*@Version: v1.0.0
*@Description: TODO
**/
${USER} 是动态获取系统当前用户名,你可以直接写死。
6.11.2 设置方法注释模板
依次选择:File -> Settings -> Editor -> Live Templates,点击右侧的加号,选择新建“Template Group”(模板组), 将其命名为 myGroup :

选中刚刚新建的模板组,继续点击右边的加号, 选择新建“Live Template”(方法模板) :

设置注释缩写 (Abbreviation) 为 /** , Expand with Enter 表示通过敲击回车生成方法注释:
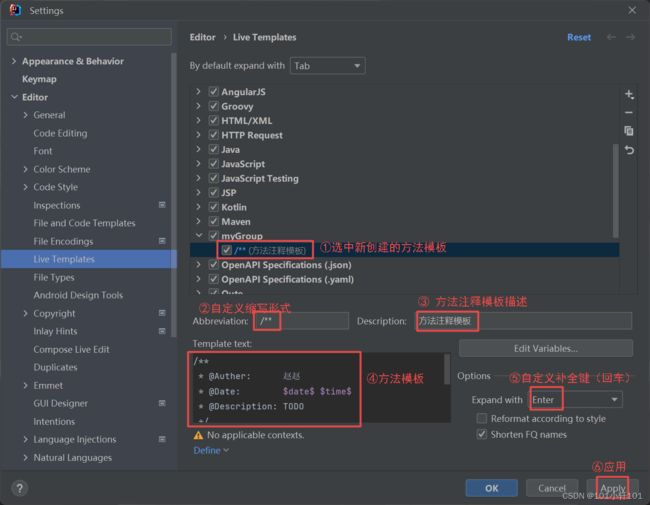
/**
* @Auther: 赵赵
* @Date: $date$ $time$
* @Description: TODO
*/
给方法注释模板设置应用范围,如下所示:
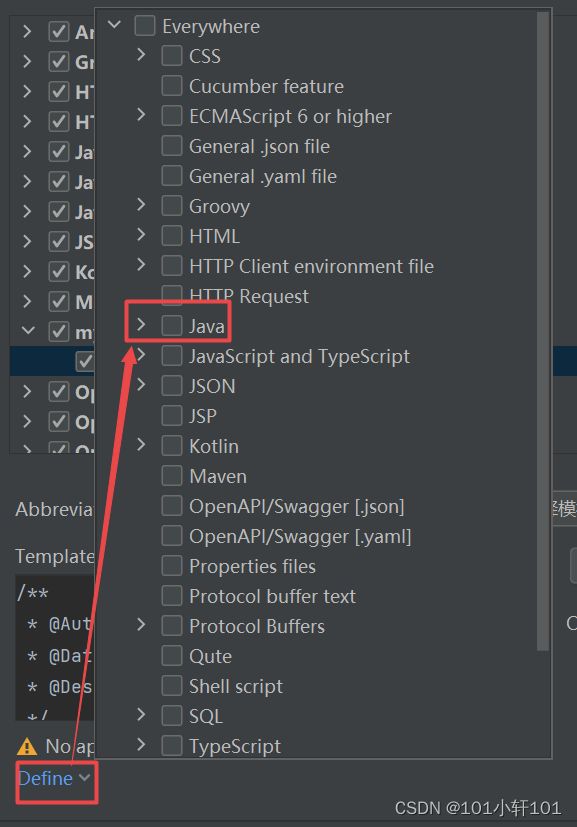
设置模板中参数的取值

选择“Expression”列,然后点击右侧的“▼”选择相应的方法,所有参数都要设置。
然后将每一行最后的“Skip if defined”勾选。

一切设置完成后,点击 Apply 应用设置,然后点击 OK关闭弹框。
怎么使用方法注释模板呢?
- 在方法的上一行输入 /**,紧接着敲击回车,即可生成注释
6.12 设置内存大小
IDEA 内存不足,会导致使用起来卡顿。
6.12.1 第一种方法:安装目录下配置
安装目录配置经常不生效,可以采用下边两种用户目录配置的方式。
步骤一:打开 IDEA 安装路径下的 bin 目录,找到 idea.exe.vmoptions 或 idea64.exe.vmoptions 文件:
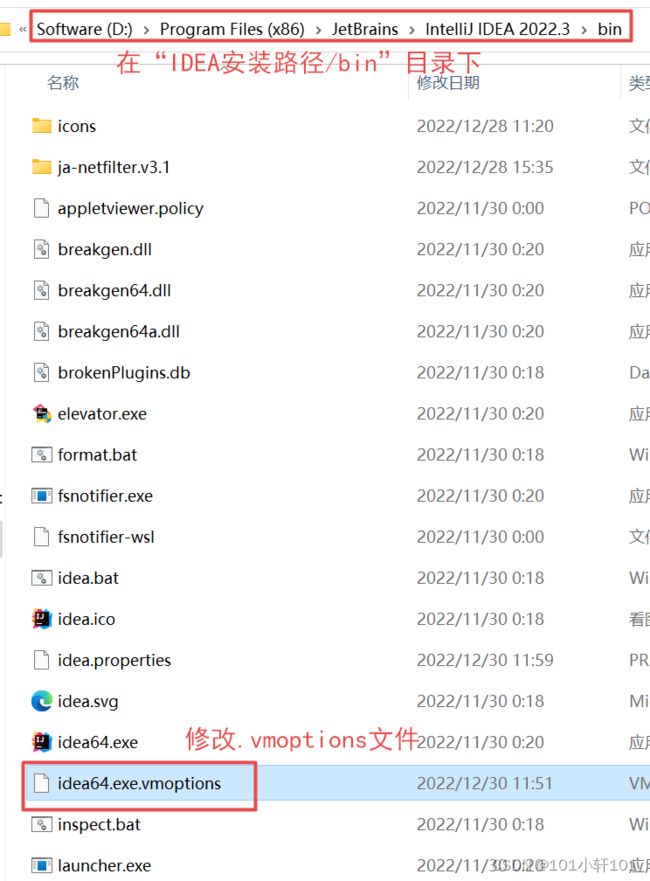
步骤二:修改最大内存

步骤三:修改完成后保存并重启 IDEA。
6.12.2 第二种方法:用户目录下配置
依次选择;Help -> Change Memory Settings,打开如下设置菜单,修改 IDEA 可以占用的最大内存,默认为 1024M,保存并重启生效:

6.12.3 第三种方法:用户目录下配置
依次选择:Help -> Edit Custom VM Options,编辑 IDEA 配置文件:
说明一下:
-Xms128m : -Xms 表示最小内存大小;
-Xmx2048m : -Xmx 表示最大内存大小;
6.12.4 设置 IDEA 实时显示内存使用情况
依次选择:Help -> Find Actions,搜索关键字“Show memory indicator”,将其设置为 On:
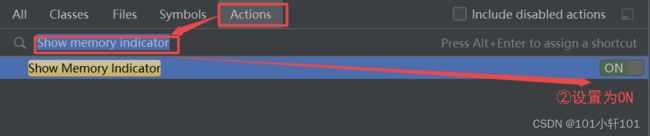
效果展示(右下角状态栏):

6.13 IDEA 中配置 SVN(待定)
6.14 IDEA 中配置 Git(待定)
6.15 导出、导入配置信息
如果更换设备或者重装IDEA的话,可以通过“导出设置信息”和“导入设置信息”快速完成,不用再一步一步重新弄设置。
依次选择:File -> Manage IDE Settings -> Export Settings(导出设置);
File -> Manage IDE Settings -> Import Settings(导入设置)。
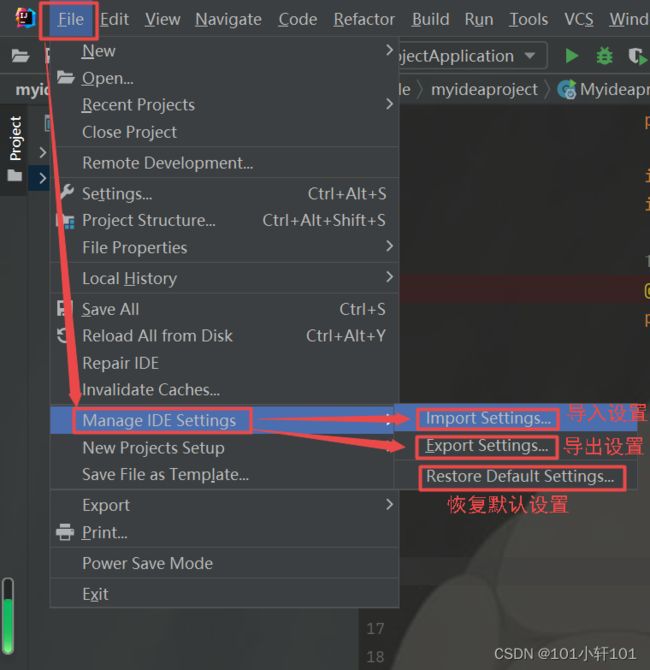
6.16 其他相关内容了解
- IDEA 配置文件详细介绍可以参考
- IDEA 主菜单不见了怎么办
- IDEA 其他菜单不见了怎么办
- IntelliJ IDEA安装目录和设置目录的说明(IntelliJ IDEA快速入门)
- IDEA——安装目录和设置目录的总结
七、创建 SpringBoot 项目
首先确保本地机器已经配置好了 Java 环境、Maven 环境、安装并配置好了 IDEA。可以参考:
- 图文详述:下载安装JDK,搭建Java开发环境,并运行第一个Java程序
- Maven基础教程:从下载到使用全过程详解
Intellij IDEA 创建 SpringBoot 项目一般可以分为两种方式,即使用 Spring Initializr 创建和使用 Maven 创建,但由于 Intellij IDEA 已经集成了 Spring Initializr,所以使用 Spring Initializr 创建又可以细分为网站方式创建和 IDEA 方式创建。
- 使用 Spring Initializr 创建。(网站方式创建、IDEA 方式创建);
- 使用 Maven 创建。
7.1 使用 Spring Initializr 创建
7.1.1 网站方式创建
步骤一: 首先,打开 Spring官网,在Projects导栏下找到 SpringBoot。

步骤二: 进入 SpringBoot 的官网主页,可以看到 SpringBoot 版本已经到了 3.0.1,找到底部的 Spring Initializr,点击进入。


步骤三: 进入之后根据自己的需要进行相关配置,配置好了下载相应的依赖,生成项目,下载到本地,解压缩,然后再导入进 IDEA 里面即可。
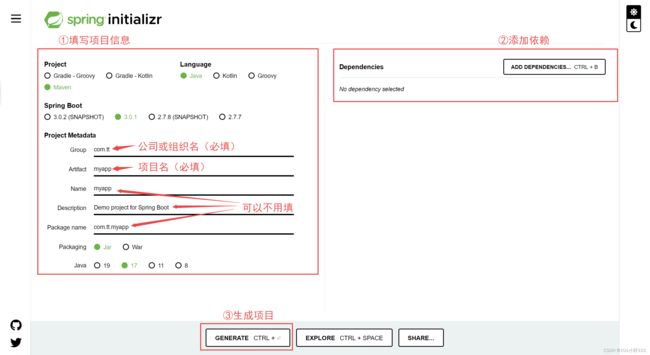


步骤四: 导入 IDEA 后,可以看到 Spring Boot 项目已经创建完成。该项目不但具有完整的目录结构,还有完整的 Maven 配置,并默认生成了一个名为 MyappApplication 的主启动程序。删除无关的文件,保留下面目录结构。


步骤五: 等待依赖下载完成后,启动主程序。
直接运行启动类 MyappApplication 中的 main() 方法,便可以启动该项目,结果如下图。
- 默认情况下,Spring Boot 项目会创建一个名为 ***Application 的主程序启动类 ,该类中使用了一个组合注解 @SpringBootApplication,用来开启 Spring Boot 的自动配置,另外该启动类中包含一个 main() 方法,用来启动该项目。
- 注意:Spring Boot 内部集成了 Tomcat,不需要人为手动配置 Tomcat,开发者只需要关注具体的业务逻辑即可。
注: 启动 SpringBoot 时,banner 可以自定义,在 Resource 文件下创建 banner.txt,Banner 在线生成工具上复制自己喜欢的图案放进去即可。
步骤六: 写一个Controller类进行测试。
为了能比较的清楚的看到效果,我们在 com.tt.myapp 包下又创建一个 controller 包,并在该包内创建一个名为 HelloController 的 Controller 类,代码如下。
- @RestController注解,相当于@Controller+@ResponseBody两个注解的结合,返回json数据不需要在方法前面加@ResponseBody注解了。@Controller表示跳转页面,@RestController不跳转页面,直接返回内容。
package com.tt.myapp.controller;
import org.springframework.web.bind.annotation.RequestMapping;
import org.springframework.web.bind.annotation.RestController;
/**
* @Author: 赵赵
* @Date: 2023/1/4 23:04
* @Version: v1.0.0
* @Description: TODO
**/
@RestController
public class HelloController {
@RequestMapping("/hello")
public String hello() {
return "hello,world";
}
}
步骤七: 启动主程序,结果展示。
- 默认端口号8080。我们可以在配置文件 application.properties 里修改端口号
server.port=8081
7.1.2 IDEA 方式创建
步骤一: 依次选择:File -> New Poject -> Spring Initializr,发现来源还是那个官网的网站,进行配置后点击Next即可
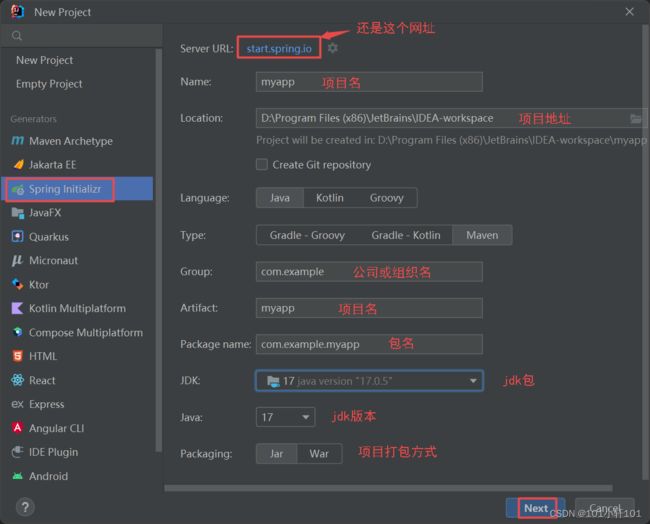
步骤二: 选择 SpringBoot 版本,添加相关依赖 ,创建项目。

步骤三: 删除无关文件,SpringBoot项目创建完成。


步骤四: 启动主程序测试(同上)。
步骤五: 编写 Controller 类进行测试(同上)。
7.2 使用 Maven 创建(待定)
八、常见问题解决
- idea的代码文本距离左边很远问题解决
- IDEA 错误 moudle not specified 或者 找不到或无法加载主类(完美解决)
总结
通过了解以上内容,顺利完成 IDEA 的下载、安装、配置共工作,并且了解了 IDEA 的常用快捷键,现在可以开始搬砖了。
参考文献一:https://www.quanxiaoha.com/idea/idea-tutorial.html
参考文献二:https://how2j.cn/k/idea/idea-download-install/1348.html
参考文献三:https://www.cnblogs.com/dm00/p/9403895.html
参考文献四:https://blog.csdn.net/qq_27093465/article/details/77449117