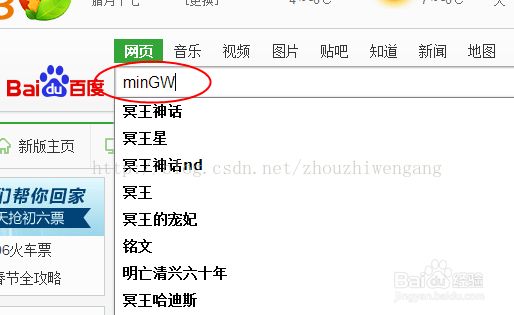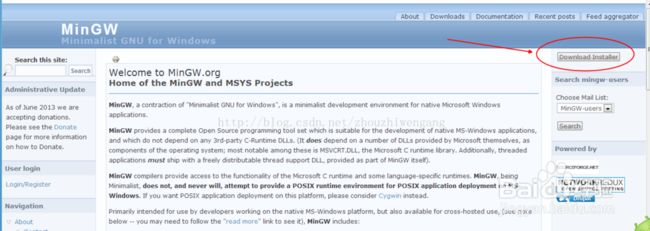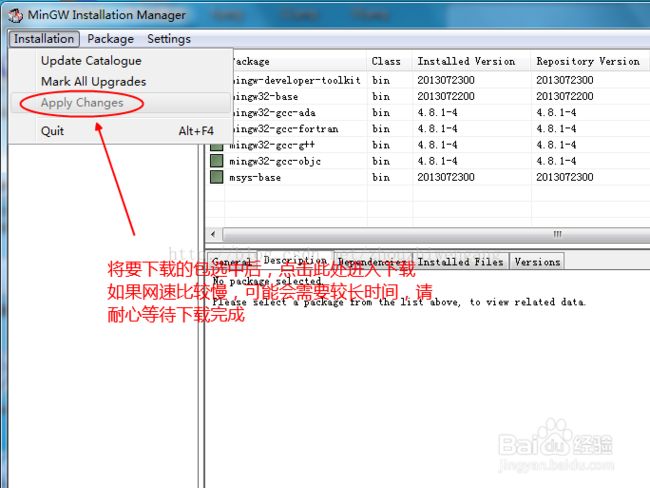C++ 学习笔记之一:开发环境搭建(Eclipse+minGW)
讲解如何使用Eclipse的CDT搭建标准的C/C++开发环境。
1、简要介绍:
我们知道程序由源代码到最后生成可运行程序需要经过以下步骤:编辑->编译->连接。Eclipse就是编辑器,为了能编译C/C++源代码我们还需要一个编译器,这里我们选择minGW。
对于Eclipse就不作介绍了,只简要介绍一下CDT和minGW。
CDT全称C/C++ Development Toolkit,是完全用 Java 实现的开放源码项目。对于我们入门者来说,可以认为它就是Eclipse中使用的一个插件,可以用来开发C/C++项目。
minGW全称Minimalist GNU on Windows,对于我们入门者来说只需要知道它是一个编译器,可以编译C/C++源代码就可以了。
2、下载Eclipse for C++
第三步:下载MinGW
3.1 搜索“minGW”关键字
3.2 打开官网链接
3.3 进入官网,下载minGW安装器(这里请注意一下,我们下载的只是一个安装器,并不是minGW本身,安装器需要在联网的条件下才能自动下载安装minGW)
3.4 打开下载页面,稍等一会,下载窗口会自动弹出
3.5 双击下载得到的“mingw-get-setup.exe”文件,会弹出安装器主界面。然后选择要下载的文件
3.6 按如下操作,就可以完成minGW的下载安装了
3.7 此时我们打开安装器的安装目录(我这里是:C:\MinGW\),就可以看到minGW的各种文件了
4、配置编译器minGW的环境变量
就像JDK安装完需要配置环境变量一样,我们安装完minGW后,也要配置它的环境变量。这里介绍win7下配置环境变量的步骤如下:
4.1 右键单击“计算机”,在弹出的对话框中选择“属性”
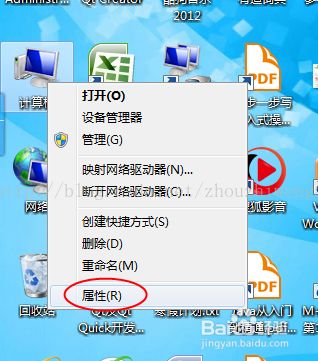
4.2 左键单击“高级系统设置”
4.3 在弹出的系统属性对话框中,左键单击“环境变量”
4.4 在“系统变量(S)”下,找到Path变量,单击选中,然后点击“编辑”
4.5 将minGW的bin目录添加到变量值里面,具体做法是:在“变量值(V)”编辑框中,将光标移到字符串最后,然后添加如下内容“;C:\MinGW\bin”,注意要用分号“;”隔开
做完上面的操作后,逐个对话框“确定”关闭。至此,环境变量的设置工作就做完了。
5、Eclipse for C++ 创建C++项目
New--------------新建C/C++项目:如下图
项目运行顺序:先执行编译---------在执行。