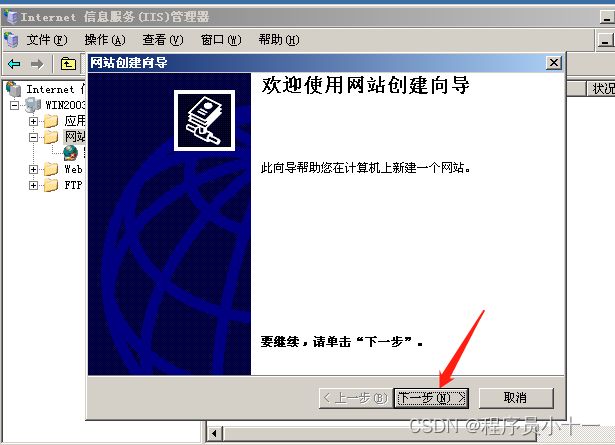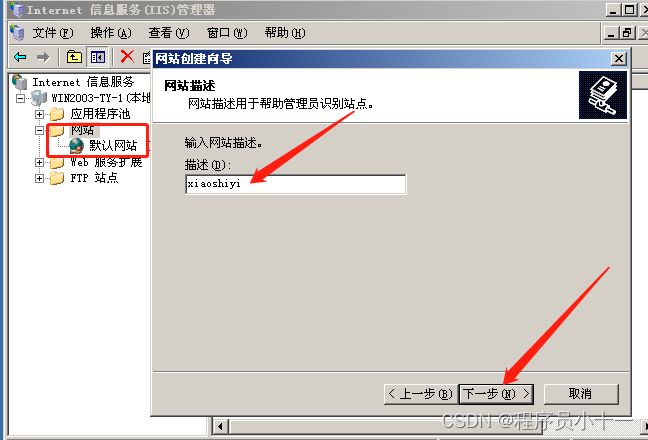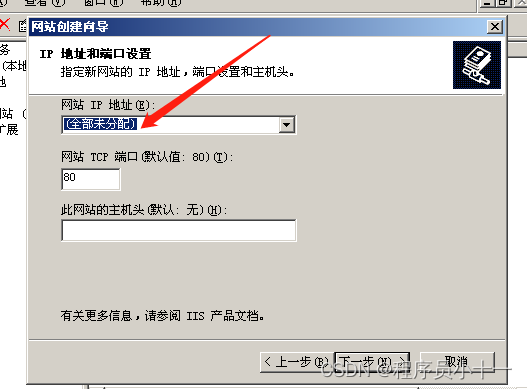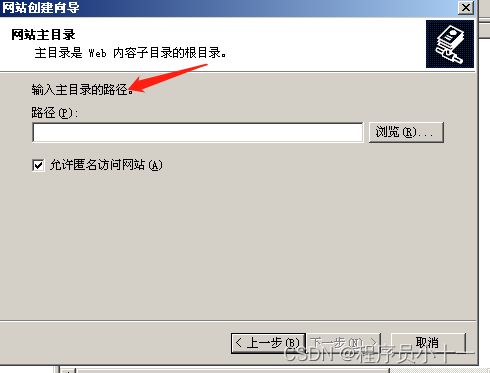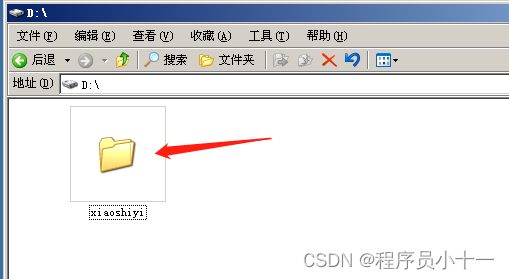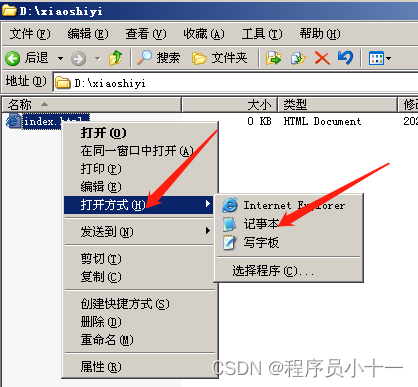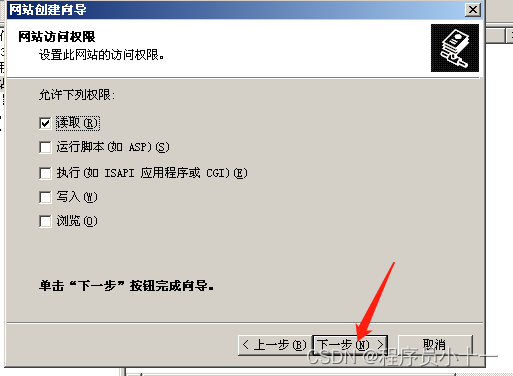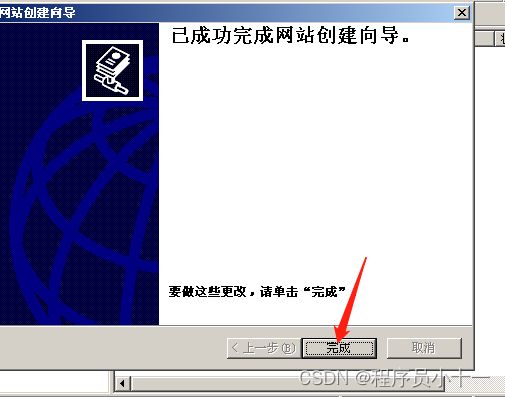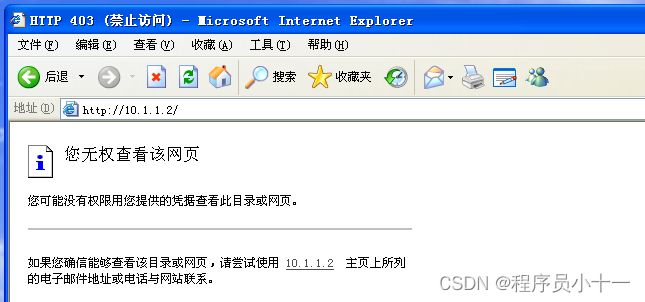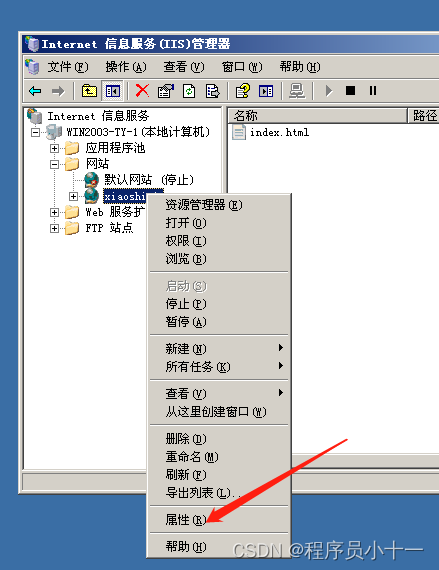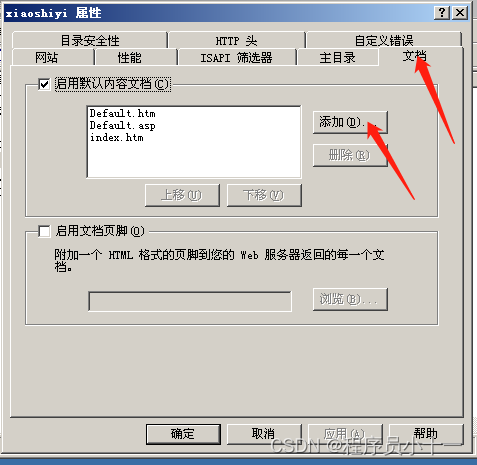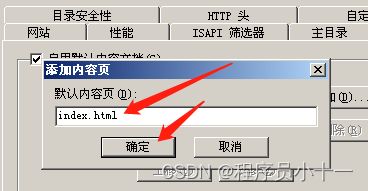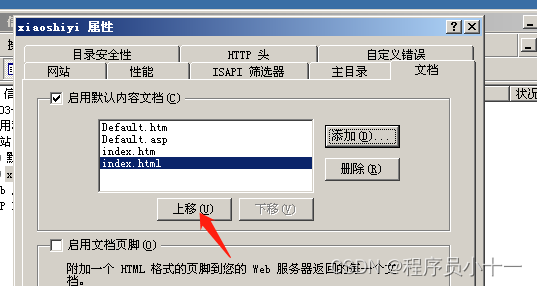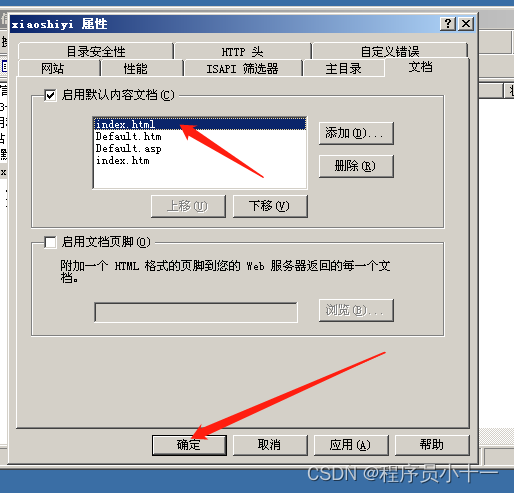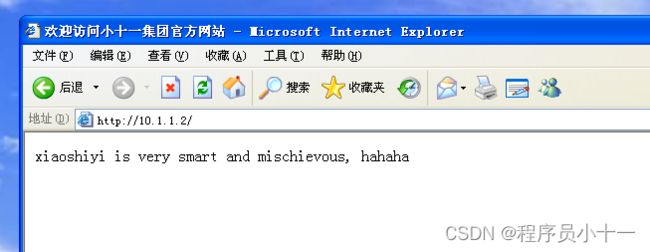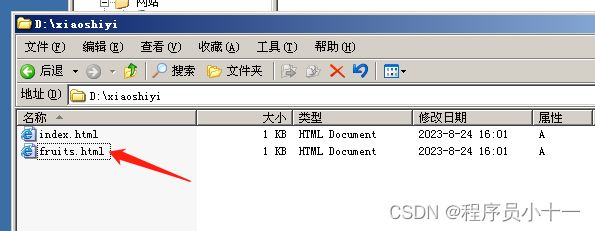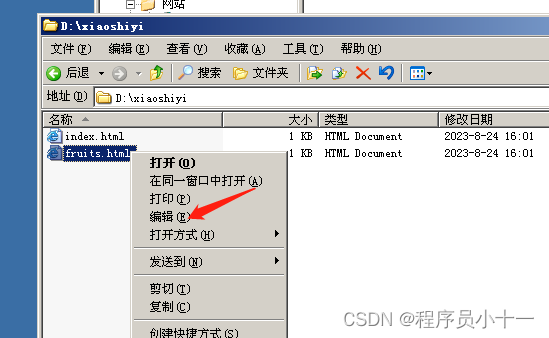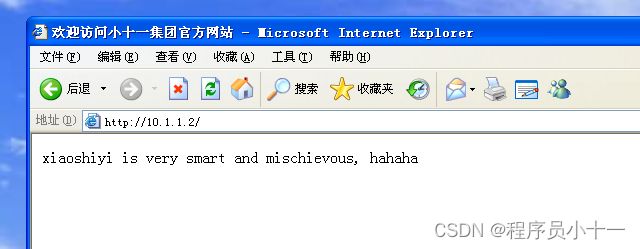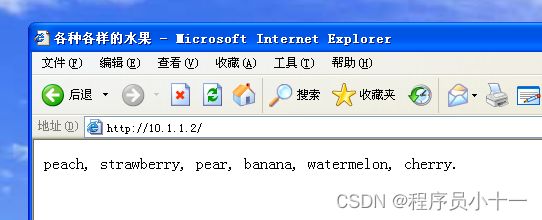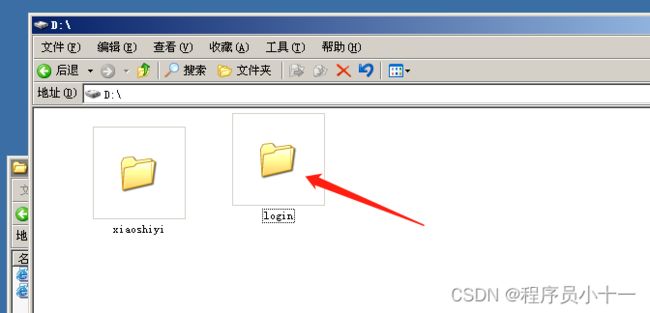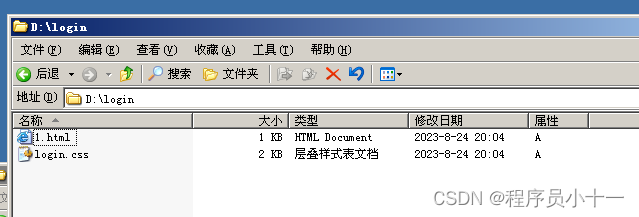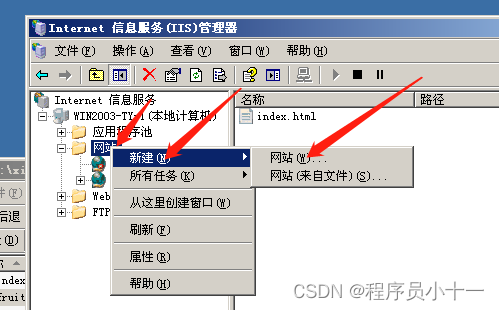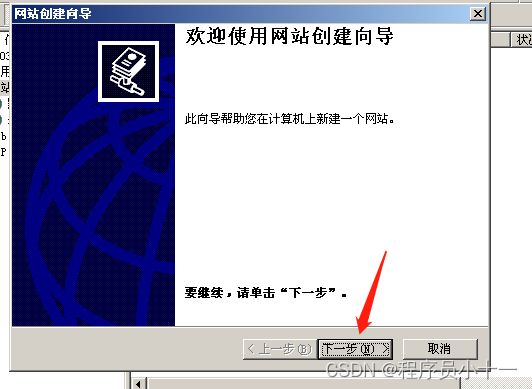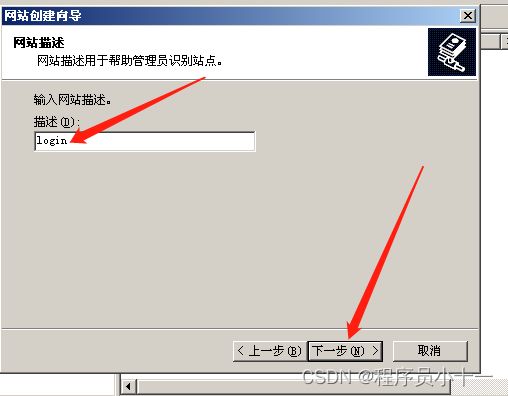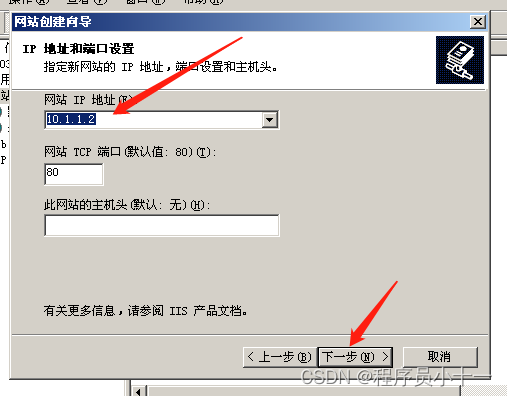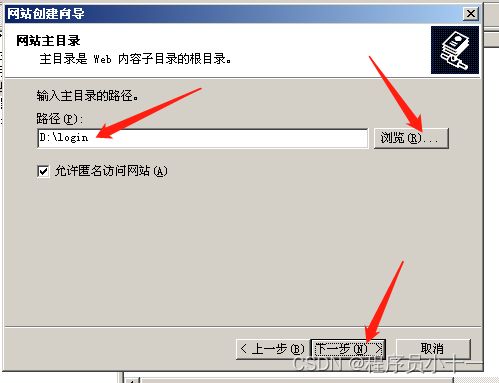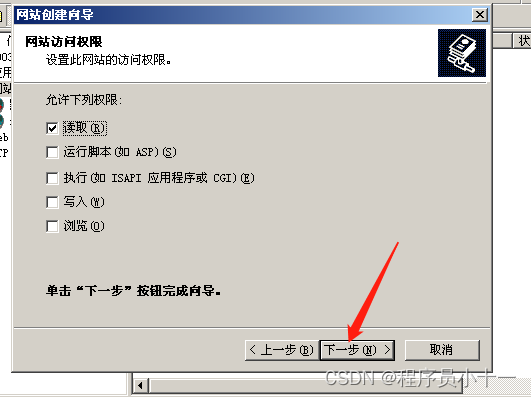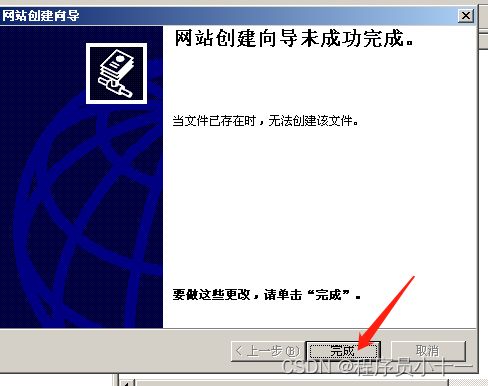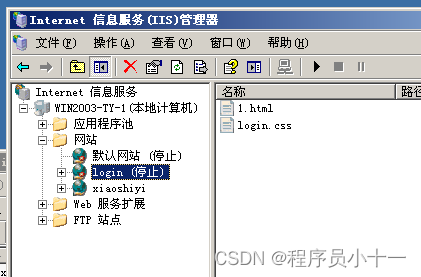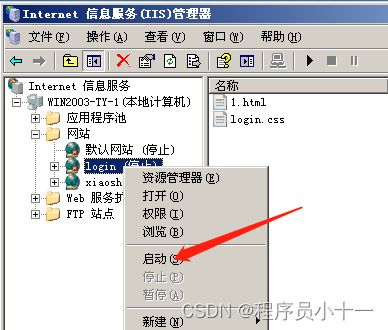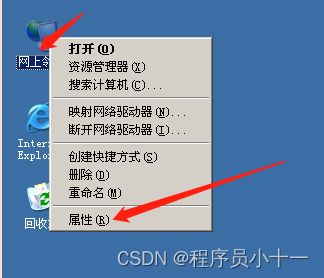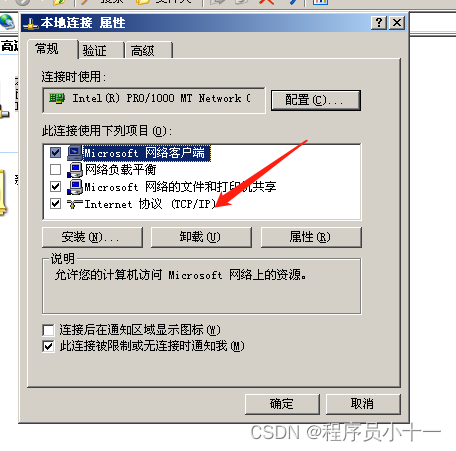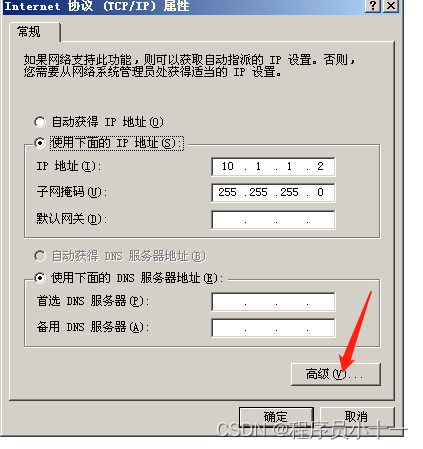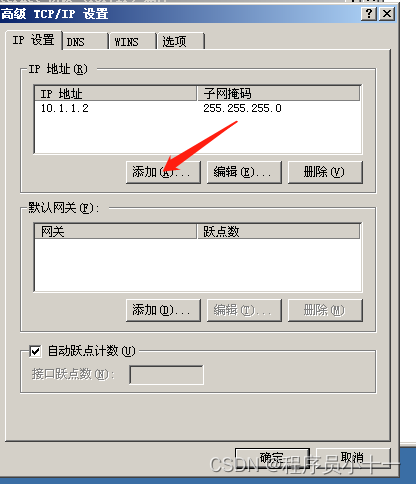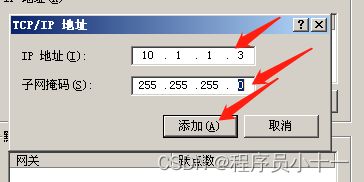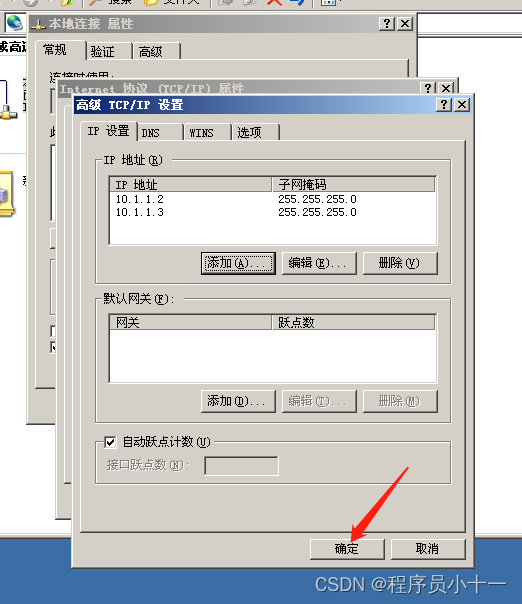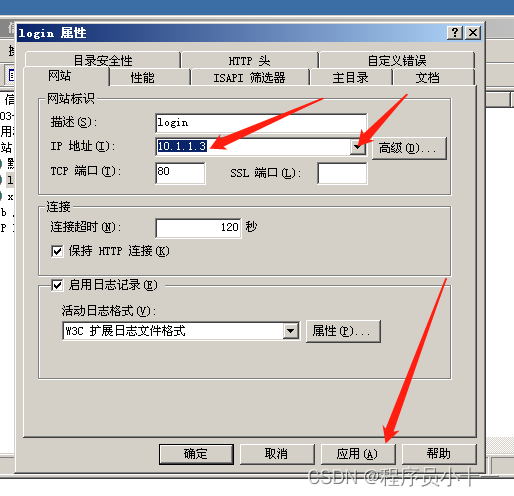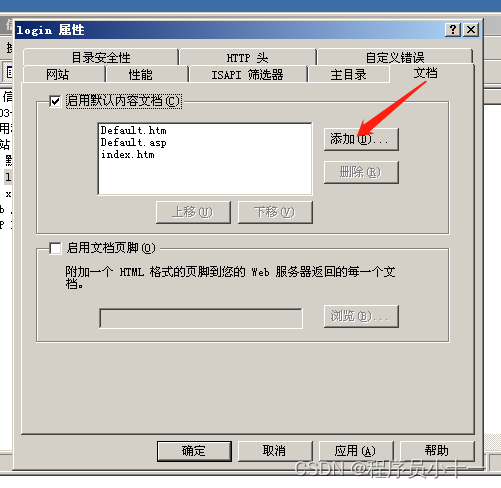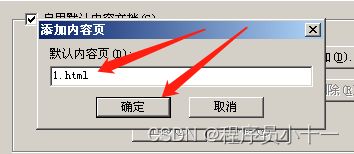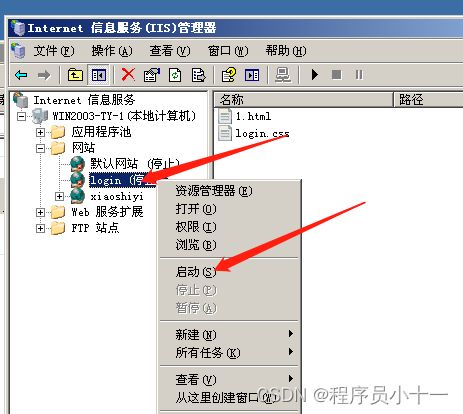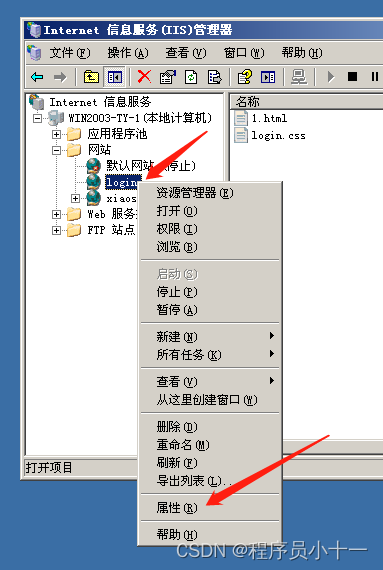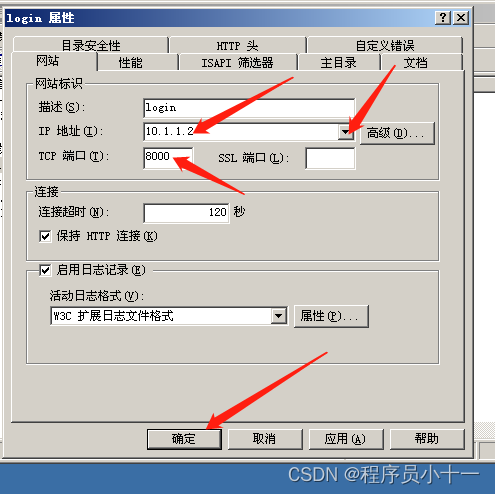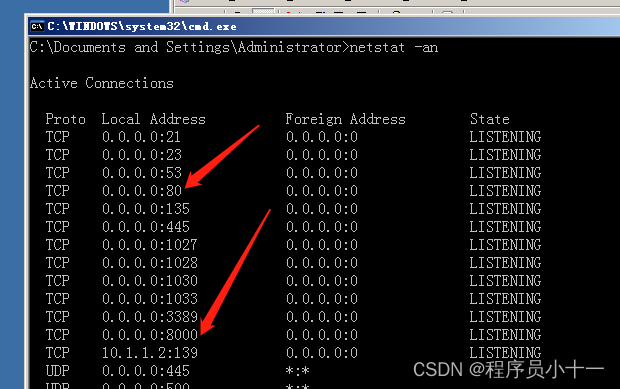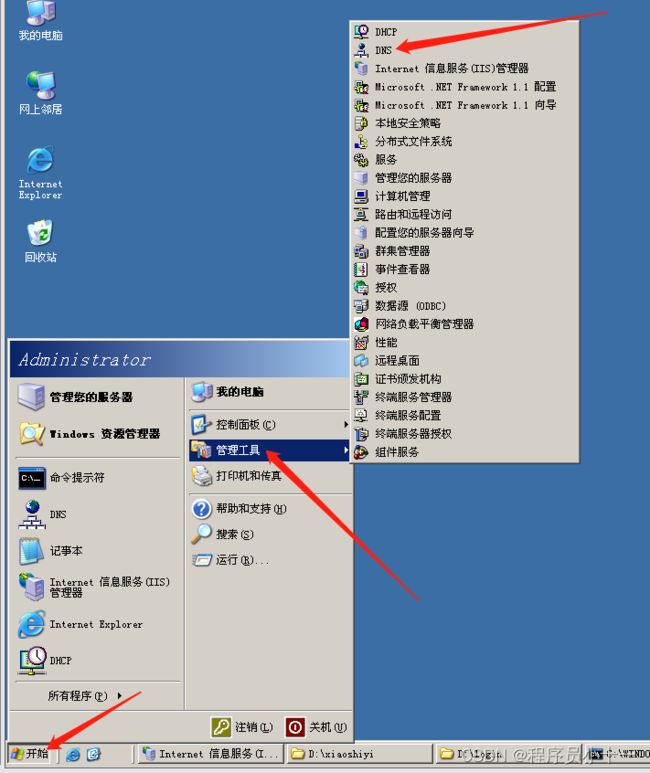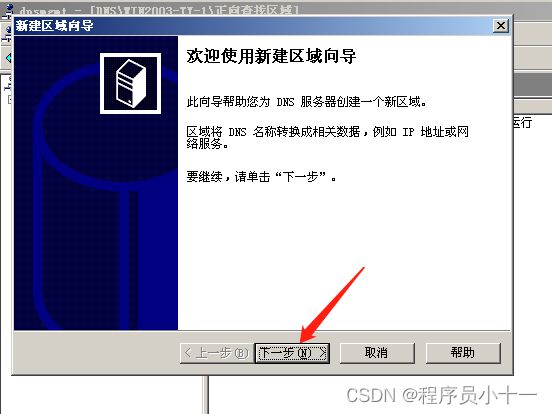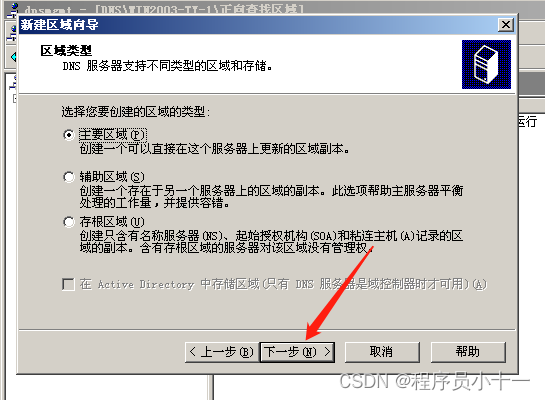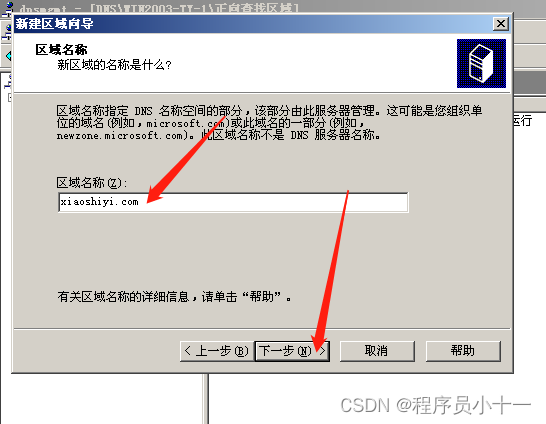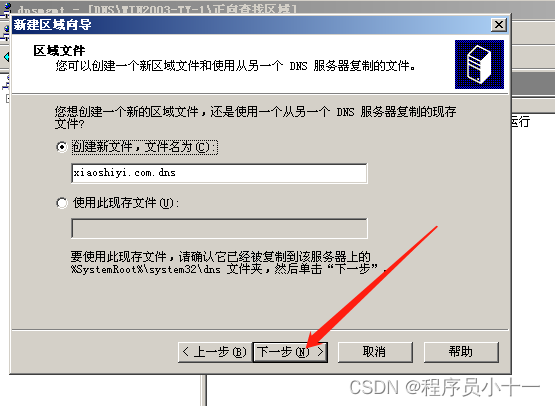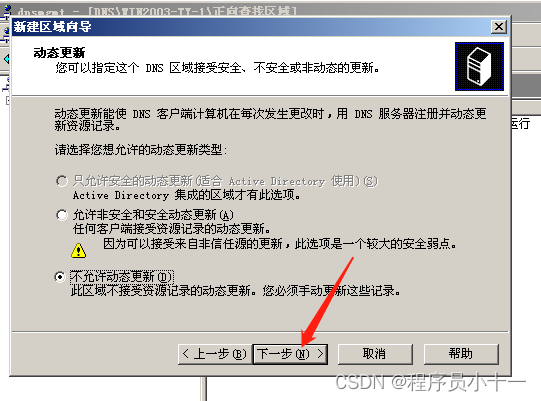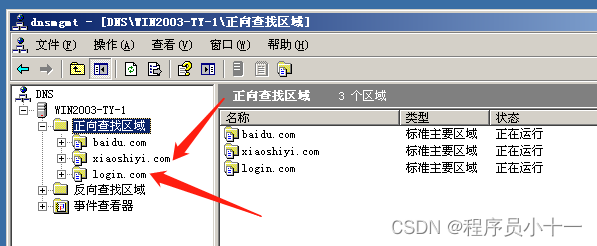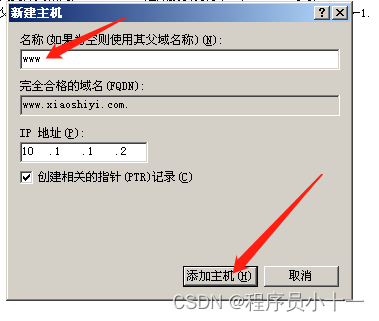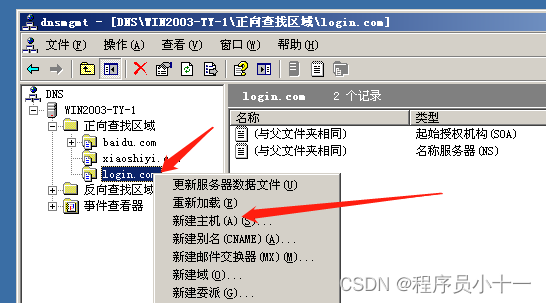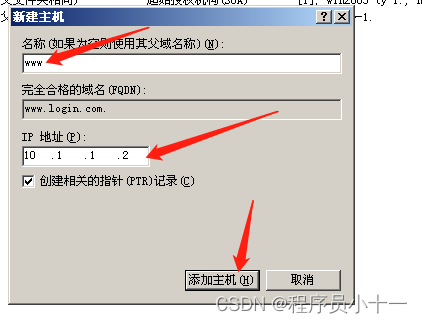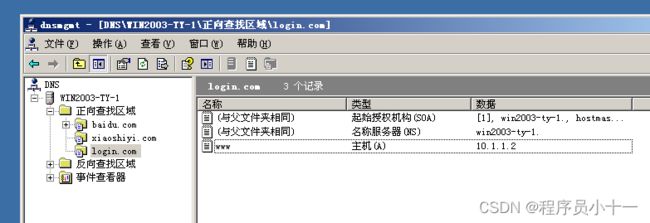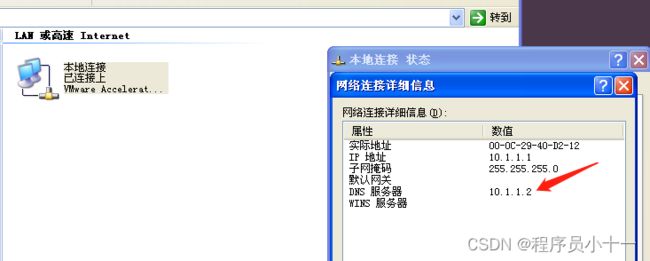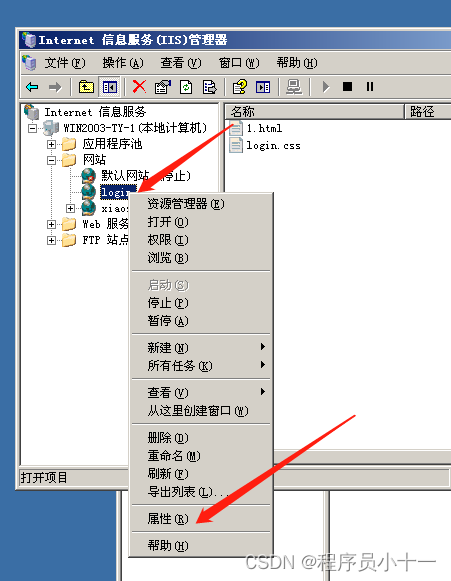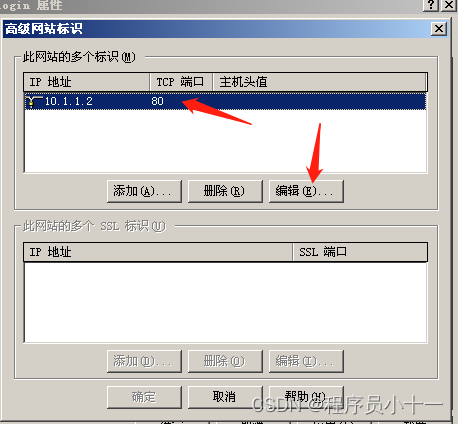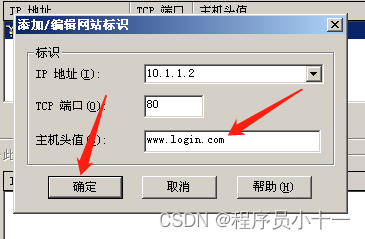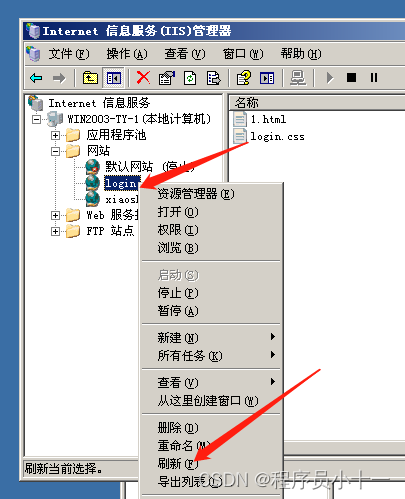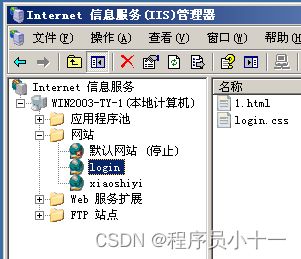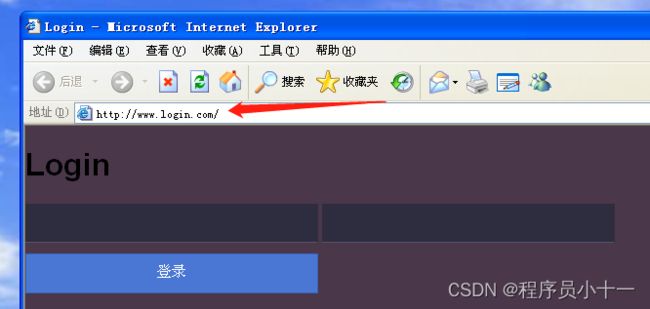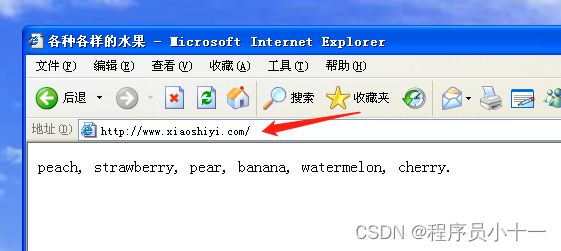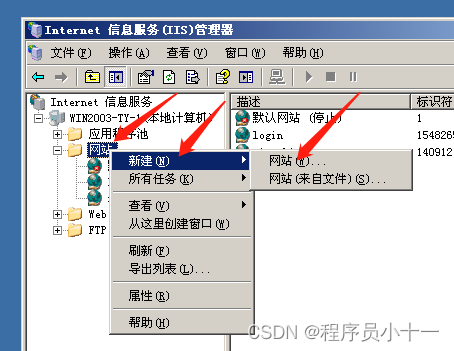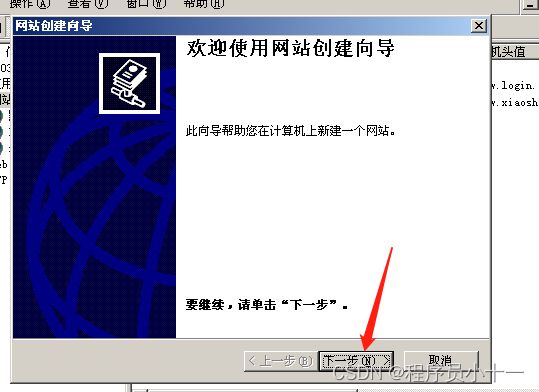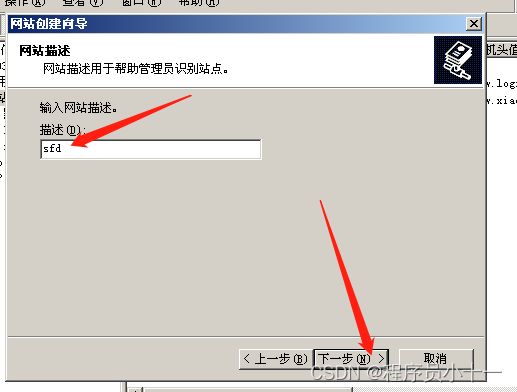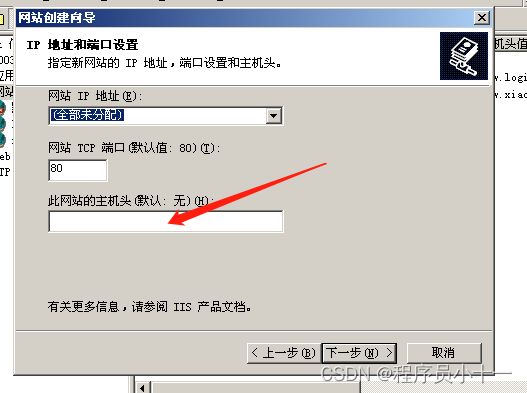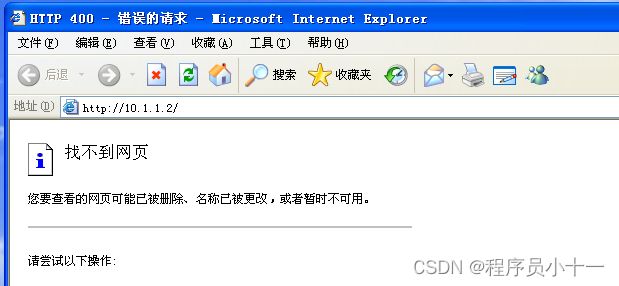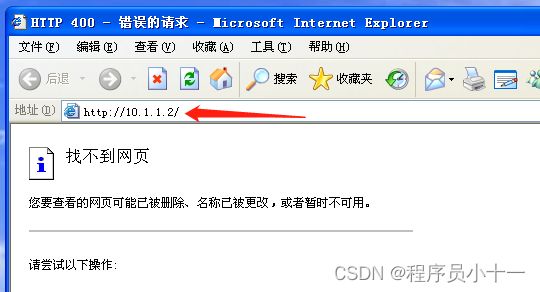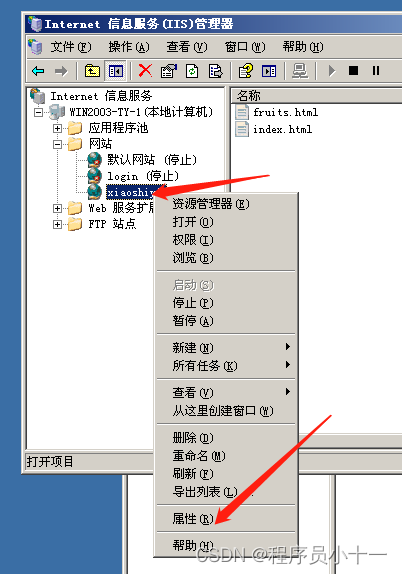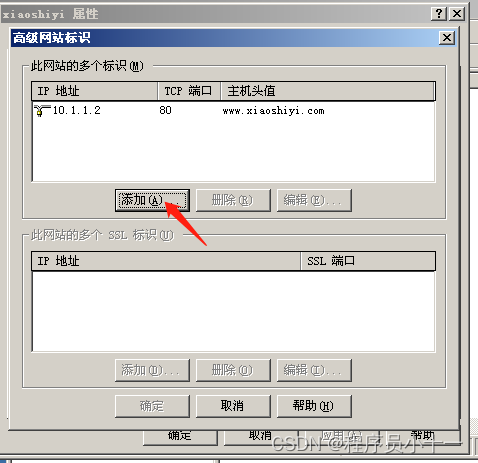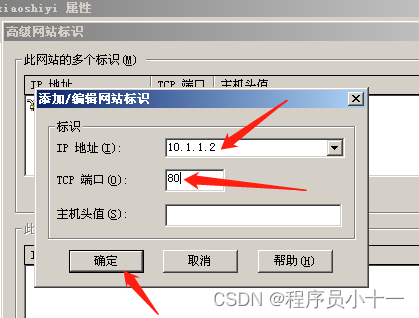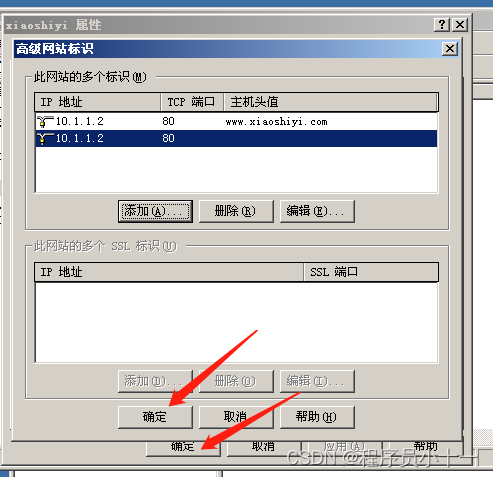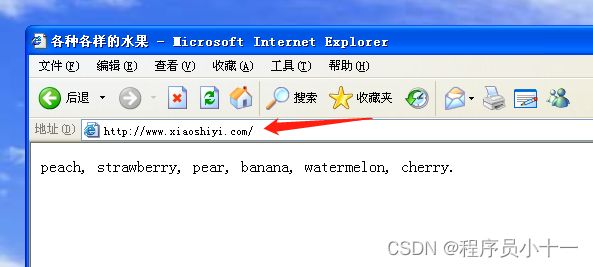IIS之WEB服务器详解(下)
文章目录
- 前言
- 一、如何在服务器发布自己的网站
- 二、如何在同一服务器上发布多个网站
前言
上一篇博客我们已经在服务器上下载了 IIS-WEB 插件,里面有默认的网站,相当于做了一个简易的WEB网站。今天就来介绍如何配置自己的网站并发布,在WEB服务器的基础上继续升级优化配置。
一、如何在服务器发布自己的网站
我们之前是停用了原有默认的网站,如下图
接下来需要新建自己的网站,步骤如下:
- 右键点击【网站】,点击【新建】,点击【网站】
- 点击【下一步】
- 描述这里自己随意写,我就写 xiaoshiyi,写好的描述信息将会显示在左侧框选的区域,然后点击【下一步】
- 该页面中,网站端口是 80,这里已经默认写着。上面的【网站 IP 地址】意思是说:别人用哪个IP来访问你这个网站;里面有个【全部未分配】,这个意思是说服务器上不止一个IP,比如说我这个服务器上可以配两个、三个IP。这是可以的,如果说我的服务器上有多块网卡,每个网卡都连到交换机上,那就有多个IP。这时候就要指定客户机是通过哪个IP来进入我这个服务器才可以访问我新建的网站。如果这里写上【全部未分配】,就是说客户机访问服务器上任何一个IP都可以看到我这个网站。
- 但是现在选择【全部未分配】没有任何意义,因为我当前的服务器只有一个IP 10.1.1.2,选择它就可以,然后点击【下一步】
![]()
- 这里,主目录的路径指的是我们要发布的网页所在的文件路径,那我们就要点击右边的【浏览】,找到要发布的网页所在的文件目录
那问题来了:我们是不是还没有写网页,所以这里先把创建向导取消,回到电脑上去做一个网站。网站的话我们就做在D盘,步骤如下:
- 右键点击任意空白地方,在弹出下拉列表中选择【文件夹】,新建一个文件夹,名字就是我们网站的名字,叫 xiaoshiyi
![]()
- 创建了这个文件夹,就代表已经创建了一个网站,只是里面还是空的,没有网页,我们就需要写网页
- 进入到 xiaoshiyi 文件夹里面开始创建网页,右键点击空白处,选择【新建】,选择【文本文档】
- 文本文档前面是网页的名称,注意:如果这个网页是我们整个网站的核心,也就是首页,那么专业的叫法是起名 index,如果你一定要起其他名字也可以。后面的扩展名有两种写法:一个是 htm,一个是 html,后者是最标准的。改完之后回车,出现对话框,点击【是】。这个网页就做好了,只是里面没有内容
- 我们现在要进入网页里面编辑内容,右键点击该文件,选择【打开方式】,选择【记事本】,用记事本打开编写
- 进入里面开始写html代码,这里我就直接写一段代码放进去,至于前端代码不熟悉的小伙伴,后面我会专门讲讲前端语法。写好之后 Ctrl + S 保存,然后关掉记事本
- 双击打开该文件,看看网页效果,网页上方就是标题,里面就是我们写的正文内容
既然网站已经写好了,我们就要把它发布出去,还是回到刚才【输入主目录路径】那一步,点击【浏览】,找到刚才我们建好的 xiaoshiyi 文件夹,就是我们网站的站点,然后点击【下一步】
![]()
这个界面是选择给用户设置访问权限,我们写好的网页,用户只用访问就行,不用他们做更改,所以只给【读取】就可以了,而且我们目前写的只是静态网页,没有跟用户交互的地方,下面的权限都不用,然后点击【下一步】
点击【完成】
创建好之后,就可以看到除了【默认网站】,多了一个【xiaoshiyi】网站,而且现在 80 端口就打开了
我们回到 XP 电脑上,打开IE浏览器,输入网址 10.1.1.2,然后回车,可以看到
报错了,显示禁止访问,问题在哪呢?教大家怎么解决,回到 2003 服务器上,右键点击【xiaoshiyi】,在弹出下拉列表中点击【属性】
在里面点击【文档】,这个页面意思是告诉用户,我的网站里面哪个是首页。可以看到里面是没有 index.html 的,所以需要手动添加进来,点击【添加】
输入 index.html,点击【确定】
点击【上移】,将该页面置顶
置顶之后,点击【确定】
这下再回到 XP 电脑中,打开浏览器,输入 10.1.1.2,然后回车,可以看到成功了
我们再回到 2003 服务器上,打开D盘,打开 xiaoshiyi 文件夹,在里面再新建一个网页,名字叫 fruits
鼠标右键点击该文件,在弹出下拉列表中点击【编辑】
写入内容如下,点击 Ctrl + S 保存,然后关掉记事本
虽然现在有两个网页,但是客户访问 10.1.1.2,看到的还是刚才的 xiaoshiyi 的网页,我们回到 XP 里面打开浏览器,输入IP 10.1.1.2,回车可以看到
如果我们需要把 fruits 这个网页作为首页,还是按照刚才的操作,进入【属性】,打开【文档】,将 fruits.html 添加上去,然后置顶,点击【确定】
回到 XP 里面,打开浏览器,输入IP 10.1.1.2,回车,可以看到
以上就是我们做的第一个实验,在服务器上发布自己的网站。接下来我们做第二个实验,在服务器上再创建发布一个网站,一个服务器如果只发布一个网站,是一种资源浪费。
二、如何在同一服务器上发布多个网站
上面我们是做了一个官网,假如现在公司要再做一个业务系统发布,内部员工可以登上去上传下载一些数据,用于事务处理。这里就不再继续写网页了,我已经准备好了网页文件,直接拷贝进去 2003 服务器上的D盘
打开 login 文件夹可以看到如下图
接下来我们就要把 login 这个网站发布到服务器上去,里面的 1.html 网页就是该网站的首页。步骤如下:
- 进入 2003 服务器中,打开 IIS 软件,鼠标右键点击【网站】,点击【新建】,点击【网站】
- 点击【下一步】
- 网站描述就写 login,点击【下一步】
- 这里的IP还是选择 10.1.1.2,虽然之前已经被用过一次了,没关系,点击【下一步】
- 点击【浏览】找到 D盘 中的 login 文件夹并选择,点击【下一步】
- 点击【下一步】
- 点击【完成】
可以看到 login 网站已经创建好了,如下图
但是状态是【停止】,右键点击 login,在下拉列表中点击【启动】
结果弹出如下弹窗,提示你的端口号已经被另一个站点占用了,也就是被 xiaoshiyi 占用了。这也就是说每个网站是绑定一个IP和端口号的,告诉用户我的这块网卡 10.1.1.2 上 80 端口绑定的就是 xiaoshiyi 网站。
那这种情况怎么办呢?有两种方法,第一种方法:给这台 2003 的虚拟机再装一块网卡,步骤如下:
- 右键点击【网上邻居】,在下拉列表中点击【属性】
- 右键点击【本地连接】,在下拉列表中点击【属性】
![]()
- 双击打开【Internet 协议(TCP/IP)】
- 点击【高级】
- 点击【添加】
- IP地址写 10.1.1.3,子网掩码写 255.255.255.0,点击【添加】
- 点击【确定】,总共点四次确定,IP配置完成
- 配置好之后验证一下,cmd进入控制台,输入命令:ipconfig,回车,可以看到有两个IP:10.1.1.2 和 10.1.1.3。也就是你访问这两个IP任意一个都可以访问到我这台服务器
- 回到 IIS 软件,右键点击 login,在弹出下拉列表中点击【属性】
- 点击IP地址后面的下拉标志,选择 10.1.1.3,点击【应用】,让 login 网站绑定的IP改为 10.1.1.3
- 鼠标点击【文档】,点击【添加】
- 将 1.html 填写进去,点击【确定】
- 点击【上移】,将 1.html 置顶,然后点击【确定】,这样也设置好了首页
- 然后右键点击 login,在弹出下拉列表中点击【启动】
- 可以看到启动成功了
- 回到 XP 电脑中,打开浏览器,输入地址 10.1.1.3,回车,可以看到如下图非常漂亮的员工登录页面
- 再打开浏览器输入地址 10.1.1.2,回车可以看到
![]()
现在两个网站都可以访问成功,刚才使用的是添加IP的方法,比较麻烦,现在试试第二种方法,IP不变,改变端口号,步骤如下:
- 回到 2003 服务器中,来到 IIS 软件,右键点击 login,在下拉列表中点击【属性】
- 点击IP右侧的下拉标志,将IP选择为 10.1.1.2,改变端口号为 8000。这里要注意:端口号原则上只要不是80就可以,但是工程师一般都是改为 8080 或者 8000 等四位数端口号,不建议使用 81、82 等1000以内的端口号,因为1000以内的端口号都已经被国际上预定了,改完之后点击【确定】
- 改完之后验证一下,cmd进入控制台,输入命令:netstat -an,回车可以看到如下图,我的服务器上不仅开了 80 端口,还开了 8000 端口
- 然后回到 XP 电脑上,打开浏览器输入 10.1.1.2,回车可以看到 xiaoshiyi 网站正常显示
- 刚才输入IP直接可以看到 xiaoshiyi 网站,是因为默认使用的 80 端口,所以不用写端口号,现在给 10.1.1.2 后面加上端口号 8000,中间以英文的冒号 : 间隔,然后回车,可以看到 login 网站也访问成功了
现在我们在同一台服务器上发布多个站点,介绍了两种方法:1. 不同的IP,相同的端口号;2. 相同的IP,不同的端口号。但是这两种方法仅限于做测试,不适合实际生产使用,因为不管哪种方法对于客户使用都会带来不便,第一种方法客户需要记多个IP,第二种方法客户需要记多个端口号。
现在教给大家第三种方法,借用之前介绍的DNS域名解析方法,我们可以让这两个站点的IP和端口都一样,但是给他们两个绑定不同的域名,也就是绑定不同的主机名。看过博主之前博客的应该还记得我说过,www.baidu.com 中 baidu.com 是域名,前面的 www 是主机名。现在我们开始来做这个实验,步骤如下:
- 在 2003 服务器上,点击左下角【开始】,点击【管理工具】,点击【DNS】
- 进入 DNS 软件,右键点击【正向查找区域】,点击【新建区域】
- 点击【下一步】
- 点击【下一步】
- 名称就写 xiaoshiyi.com,点击【下一步】
- 点击【下一步】
- 点击【下一步】
- 点击【完成】
- 按照上述同样的方法再新建一个【正向查找区域】,名字叫 login.com,其他都是一样的,就不再演示,建好之后如下图所示:
区域建好之后新建主机,步骤如下:
- 右键点击 xiaoshiyi.com,在下拉列表中点击【新建主机】
- 主机名写 www,IP地址就写这台服务器的地址 10.1.1.2,点击【添加主机】,在弹出的弹窗点击【确定】,再点击【完成】
- 然后右键点击 login,在弹出下拉列表中点击【新建主机】
- 主机名还是写 www,IP地址还是 10.1.1.2,点击【添加主机】,在弹出的弹窗点击【确定】,再点击【完成】
现在两个解析区域和主机都已经新建完成
我们回到 XP 电脑中让其DNS解析指向我这台服务器,具体步骤就不再写了,如果不会的小伙伴可以看看我之前的博客
这相当于是能够解析了,但是还不行,我们需要回到 2003 服务器上,打开 IIS 软件做我们最应该做的事情,右键点击 login,在下拉列表中点击【属性】
这里把端口号改为 80,然后点击【高级】
选中 10.1.1.2,然后点击【编辑】
写上主机头值 www.login.com,点击【确定】,共点三次,设置成功。主机头值的意思是:当一个请求到达服务器这边的时候,光看 IP 和 端口号 还不行,还要看看你在浏览器的地址栏里面输入的是不是这个主机头值,如果值是这个值,我才认为绑定组合有效,你是访问 login 这个网站
按照上述同样的方法回到 xiaoshiyi 的网站属性设置,将 xiaoshiyi 的主机头值设置为 www.xiaoshiyi.com。设置好之后,分别刷新一下两个网站
刷新之后发现两个网站都没有停止,并且使用的是一样的 IP 和 端口号,这就证明我们设置成功了,之后用户在访问这两个站点的时候要使用 域名 访问,因为两者的IP和端口号都是一样的,唯独域名有区别
最后回到 XP 客户机上再验证一下,打开浏览器,输入域名 www.login.com,回车
输入 www.xiaoshiyi.com,再回车
这时候我们发布再多的网站都可以,只要绑定不同的域名即可。其实我们绑定主机头这一步,也可以不用后面添加,在开始创建网站的时候就可以绑定上去,步骤如下
- 进入 IIS 软件,右键点击【网站】,在下拉列表中点击【新建】,点击【网站】
- 点击【下一步】
- 名字随便写个,点击【下一步】
- 这里就可以看到绑定主机头,也就是绑定域名,输入即可
还要补充一点,如果我们的网站都绑定了主机头,也就是域名,正常情况下,再输入IP来访问是失败的,我们可以去 XP 客户机,打开浏览器,再输入IP 10.1.1.2,回车看看
有的小伙伴可能会想:是不是因为两个网站都绑定的同一IP地址,所以用IP直接访问才不会成功,或者说可以把其中一个网站停止,然后再用IP访问。这种方法我们也可以试试,当然结果还是不行的,回到 2003 服务器里面,我们把 login 停止掉
![]()
现在就只剩一个站点开着,我们再回到 XP 中打开浏览器,输入IP 10.1.1.2,回车看看
还是不行的,因为我们已经设置了主机头值,也就是光输入IP,以及端口默认,还不行,服务器还无法验证是否绑定有效,必须再验证主机头值。如果我们已经设置了主机头值,那还想除了域名可以访问之外,就是想再通过IP也能访问,那怎么办呢?其实也有办法,步骤如下:
- 以 xiaoshiyi 网站为例,右键点击该网站,点击【属性】
- 点击【高级】
- 点击【添加】
- IP地址选择 10.1.1.2,端口号填写 80,点击【确定】
- 其实这样设置的意思就是:告诉客户机,要访问我的方式有两种,一种是通过域名访问,一种是通过IP直接访问,两种方式都可以可以访问我的网站,然后点击【确定】,点击【确定】
- 回到 XP 客户机中验证一下,打开浏览器输入IP 10.1.1.2,回车看看,访问成功
- 再输入域名 www.xiaoshiyi.com,回车看看,也是访问成功
其实讲到这里,有的小伙伴也想到了,既然能多种方式访问网站,那除了 域名 和 IP 访问之外,也可以给网站设置别名。这些大家有兴趣都可以之后自己去实验,WEB服务器配置讲解至此就全部结束了。