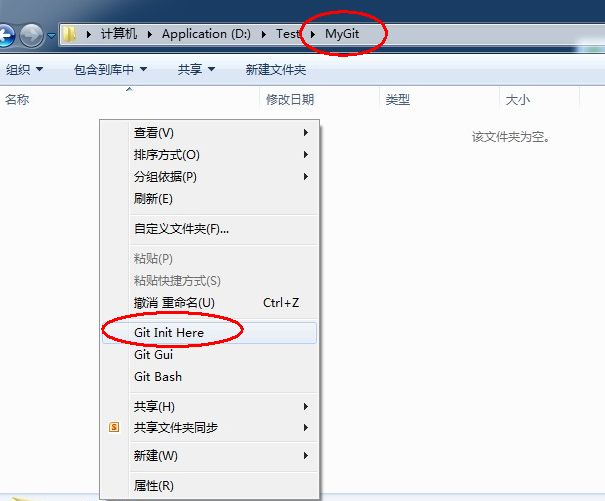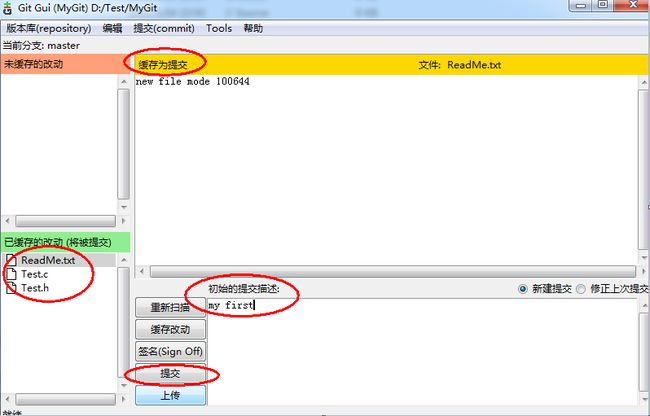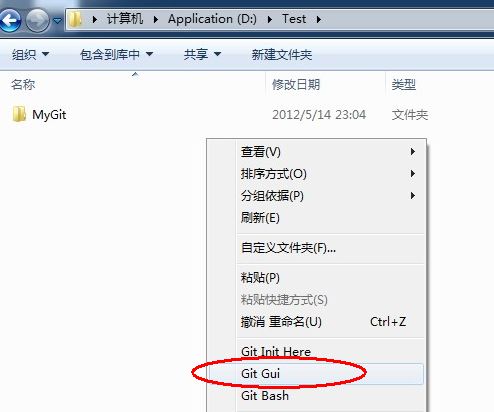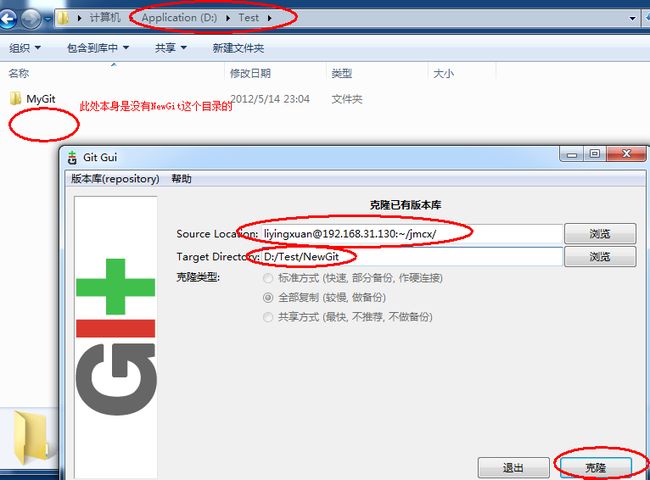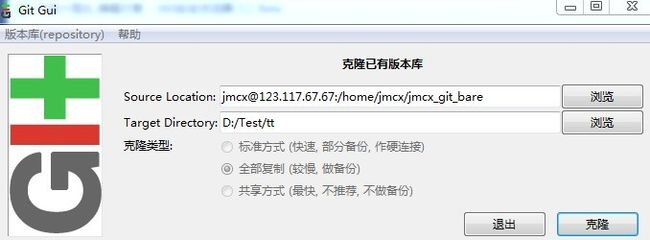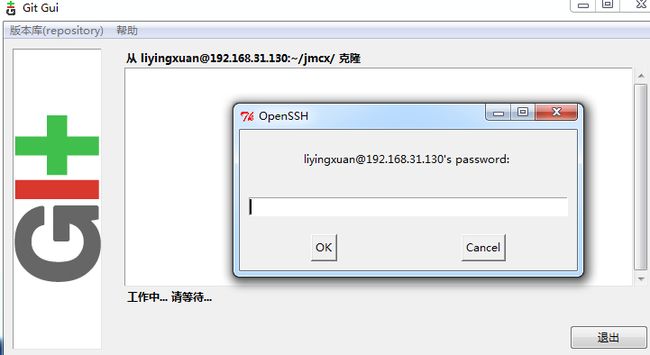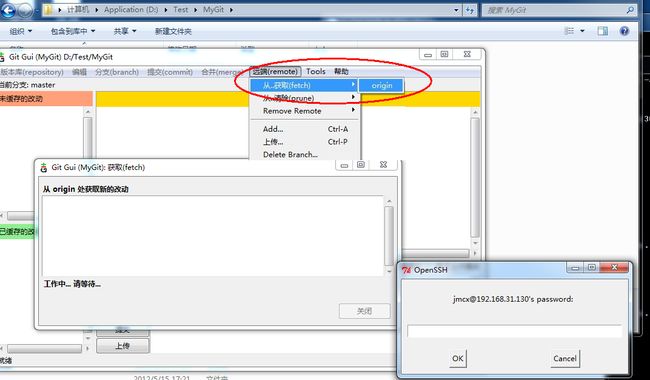git gui简单操作(上传、提交、下载)
原创地址
本教程将讲述:gitk的Git Gui的部分常用功能和使用方法,包括:建库、克隆(clone)、上传(push)、下载(pull - fetch)、合并(pull - merge)。
——————————————————————————————————————————————
1、下载并安装
下载地址:
http://code.google.com/p/msysgit/downloads/detail?name=Git-1.7.10-preview20120409.exe
安装的话,新手的话,全部“下一步(next)”即可。
2、建库(init)
(如果你需要在本机计算机建库并管理自己的代码,请看此节。)
首先,新建一个文件夹,进入文件夹后点击右键,选择“Git Init Here”:
执行完这个操作后,会发现此文件夹中,多了一个“.git”的隐藏文件夹,说明执行成功。
然后,将源代码copy到此目录中(也可以直接在源代码处直接init):
做完这个操作后,再点击鼠标右键后,点击“Git Commit Tool”,填写完commit后,点击“提交”即可:
最后,我们来看一下History,右键点击鼠标选择“Git History”:
Enjoy~!\(^o^)/~
3、克隆(clone)
(如果你从属于某个项目下,需要将远程的库down到本机计算机,请看此节。)
在需要建立库的目录下点击右键选择:“Git Gui” :
在弹出窗口点击“克隆已经版本库”:
重点来了,之所以将这步称为重点,是因为网上大多数这一步的教程都错误的!
然后在Source Location中输入完整的待克隆版本库所在地址,在Target Directory中输入或选择本地的目录(请注意此处会自动新建一个目录,不需要提前建立!)
我以ssh为例,
以下第一幅图是局域网内部为例的:
上面是局域网案例的。
下面是访问外网IP的方式:
外网访问可以需要注意几点:
(1)、因为Gui的source location这里其实不能更换ssh默认端口,就算加上“:实际端口号”也会返回以下错误信息:
————————————
ssh: connect to host 123.117.67.67 port 22: Bad file number
fatal: The remote end hung up unexpectedly
————————————
(2)、不能使用~号来代替家目录的路径组成部分了,必须使用git远端库的绝对地址。
然后点击“克隆”,会提示输入ssh对应的密码:
输入密码后,就会自动克隆了,这里可能要输入3次密码,请一次次认真输入吧。成功后会提示类似信息:
——————————————————————————
From 192.168.31.130:~/jmcx
* [new branch] master -> origin/master
——————————————————————————
关闭掉当前窗口,会自动弹出git gui,然后可以在“版本库”下选择“浏览master上的文件”查看已下载文件,也可以直接去刚才的Target Directory中查看相关文件。
4、上传(push)
(如果你从属于某个项目下,已经clone了远程的库,需要将本地代码修改后,上传到远端库,请看此节。)
前提条件需要满足已经完成上面的“2、建库”操作了。修改文件后,在Git Gui下进行“缓存改动”,然后输入描述,点击“提交”,点击“上传”,输入密码后回自动上传。成功应该是:
5、下载(pull - fetch)
右键在git库所在目录下打开Git Gui,在上方找到“远端(remote)”,点开之后选择“从..获取(fetch)”,自动展开后,点击“origin”:
然后输入密码,点击OK,即可完成操作:
这样就OK了,不过这样只是下载了,并没有和你本地的代码合并,要合并的话,还需要做一个操作,请看下节。
6、合并(pull - merge)
fetch之后,到Git Gui的“合并(merge)”下点击“本地合并”,一般情况下是默认条件直接点击“合并(merge)”即可:
————————————————————————————————————————————
到这里教程就告一段落了。