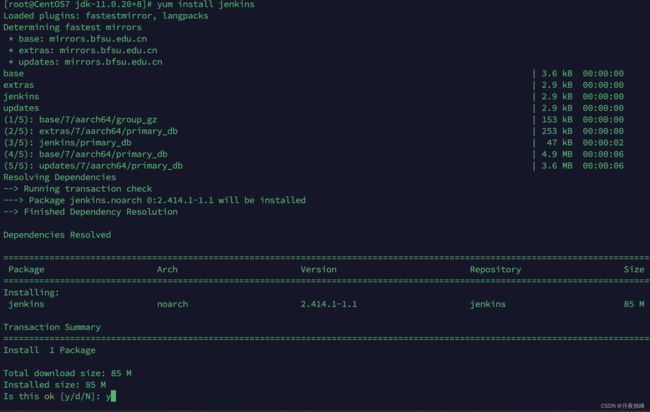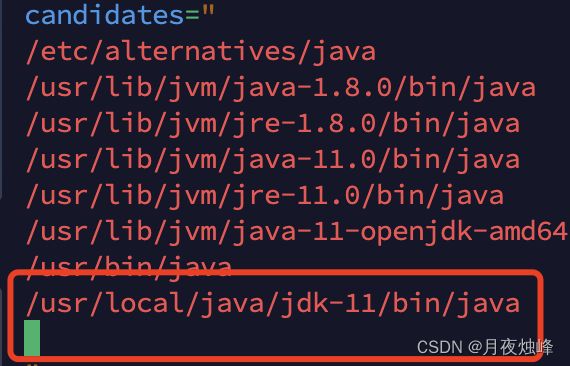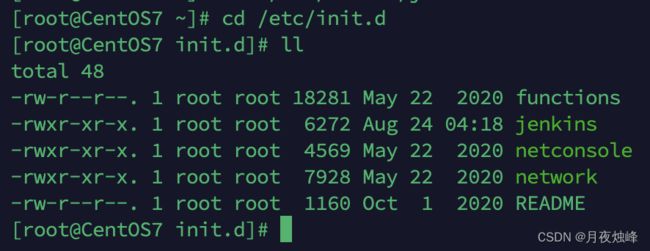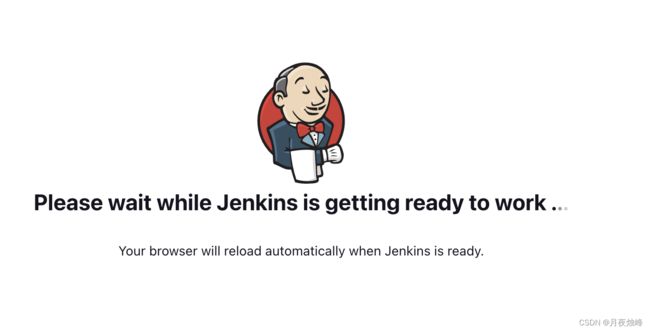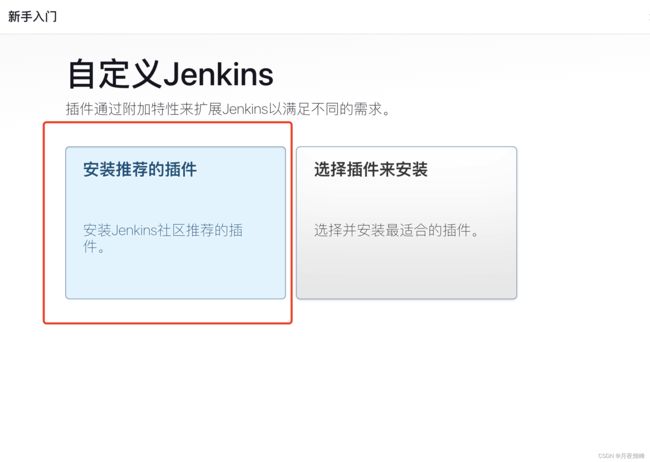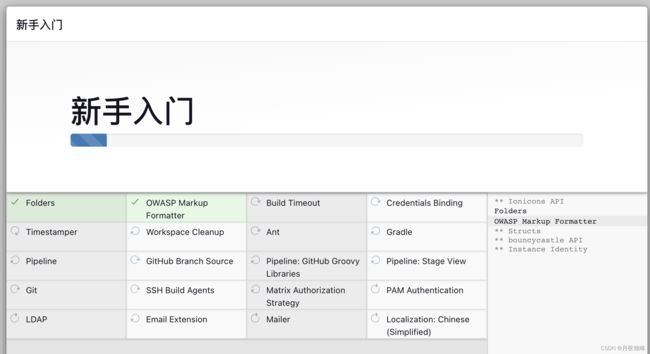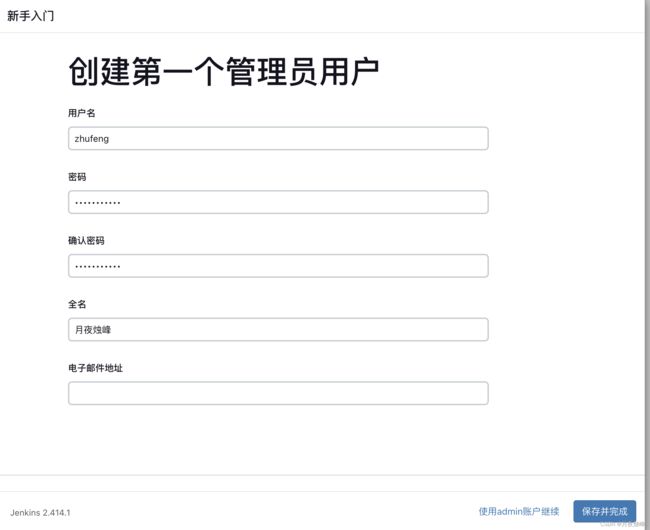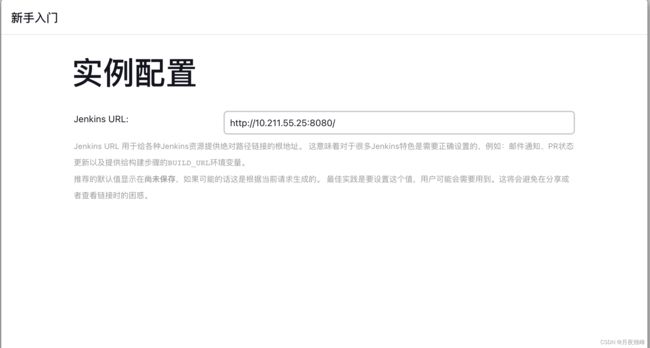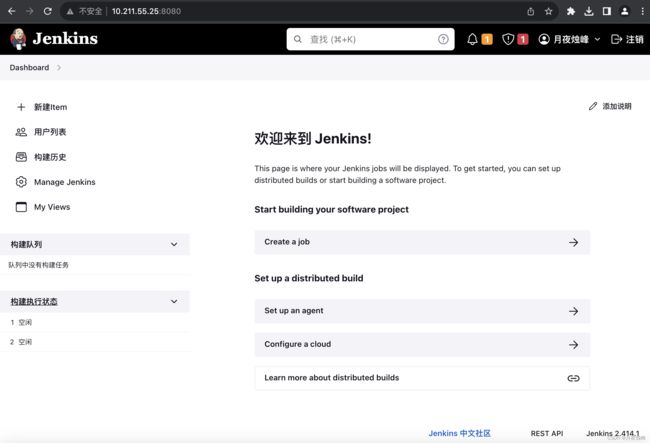Jenkins 详细安装流程及填坑记录「图文」
目录
一、前言
二、环境准备
三、安装步骤
1、安装jdk
2、安装jenkins
3、配置修改
4、jenkins启动
四、登录jenkins
一、前言
省流:本文仅记录Jenkins详细安装过程,以及安装过程中经常遇到的问题。
二、环境准备
Linux系统:CentOS7
jdk版本:jdk-11.0.20-linux-aarch64.tar.gz
jenkins版本:Jenkins 2.414.1
CPU:至少 2 核,建议使用多核 CPU,以便同时处理多个构建任务。
内存:Jenkins 内存需求较高,一般推荐至少 4 GB。
注意:jenkins2.346.1 版本支持 jdk1.8 和 jdk11,最后一版支持jdk1.8的版本。如果根据jdk选择对应的jenkins版本。
三、安装步骤
1、安装jdk
安装过程不再赘述
2、安装jenkins
sudo wget -O /etc/yum.repos.d/jenkins.repo https://pkg.jenkins.io/redhat-stable/jenkins.repo --no-check-certificate
sudo rpm --import https://pkg.jenkins.io/redhat-stable/jenkins.io.key
yum install jenkins3、配置修改
安装完成后,可打开配置文件修改配置信息。
vim /etc/sysconfig/jenkinsjenkins默认端口为8080,可根据情况修改
JENKINS_PORT="8080"这里把8080端口加入防火墙
#添加8080端口
[root@CentOS7 ~]# firewall-cmd --permanent --zone=public --add-port=8080/tcp
success
[root@CentOS7 ~]# firewall-cmd --list-ports
#重启防火墙
[root@CentOS7 ~]# systemctl reload firewalld
#查看已添加端口
[root@CentOS7 ~]# firewall-cmd --list-ports
8080/tcp
[root@CentOS7 ~]# 修改jenkins用户信息,将jenkins用户改为root用户
#JENKINS_USER="jenkins"
JENKINS_USER="root"这里如果不修改默认用户,在jenkins启动时,会因为文件读写权限问题导致启动失败:
可以手动对jenkins相关目录进行授权:
chown -R root:root /var/lib/jenkins
chown -R root:root /var/cache/jenkins
chown -R root:root /var/log/jenkins在jenkins中添加当前环境jdk信息:
vim /etc/init.d/jenkins4、jenkins启动
进入以下目录:
cd /etc/init.d相关命令:
#重启jenkins
./jenkins restart
#启动jenkins
./jenkins start
#查看jenkins状态
./jenkins status浏览器访问地址:http://ip:8080
注意:
在jdk11版本环境,已不再支持以下jenkins操作命令:
#重启jenkins
systemctl restart jenkins
#启动jenkins
systemctl start jenkins
#查看jenkins状态
systemctl status jenkins.service
注意,在启动jenkins时,有时候会因为jdk的原因,导致启动报错
有两种方式解决:
1.卸载原来的jdk,安装官方的jdk版本。
2.在服务器额外配置插件,根据自己服务器的版本安装,如下:
#Ubuntu9以上
apt-get install ttf-dejavu
#CentOS 6
yum install dejavu-sans-fonts
#CentOS 7
yum install fontconfig
重新启动jenkins可以正常进入
四、登录jenkins
打开服务对应文件,输入默认密码。
默认安装推荐插件
等待安装完成
创建管理员用户
配置访问地址
此时Jenkins已经可以正常访问。下一篇介绍jenkins的常见配置及与gitlab进行集成