Linux系列---系统安装
文章目录
-
-
- 1. Centos系统安装
-
- 一、背景
- 二、镜像下载
-
-
- 1.官网获取镜像
- 2.非官网获取镜像
-
- 三、安装系统
-
-
- 1.物理机器安装
- 2.虚拟机安装
-
- 四、当你自动获取网络没问题但是设置静态时死活失败可以采取以下办法逐一排除
- 五、网络配置
- 六、Centos 8
-
-
- 重启网络服务
- nmcli命令格式
-
- 2. ubuntu16.04系统安装
-
1. Centos系统安装
一、背景
随着对计算机知识的深入,一定会接触到Linux(Linux Is Not Unix )系统的,Linux因为其稳定性,与其它软件,程序,服务等兼容性好的优点,当然最主要的是有免费的版本,深受广大程序员喜欢,那么如何下载和安装一款自己的linux呢?
比较常见的linux版本有CentOS,Ubuntu,Red Hat等,这个版本之间有什么联系呢?该选哪个呢?其实这些版本都是基于最早的Linux标准内核的基础上新增自己独特的功能或应用,从而形成了独特的版本,所以,永远不要说自己是Linux的高手,因为真正的高手是从最原始的内核自己一点一点搭建形成自己的一个Linux版本的,有点天下武功出少林的意思。
那选什么版本呢,首先Red Hat因为收费,基本不会选择,除非企业版的运用,CentOS和Ubuntu应个人喜欢,江湖传闻,APP开发者比较喜欢Ubuntu,服务开发者比较喜欢CentOS,其实没有多大区别,看个人喜欢,但是本人亲自测过,同级别版本的CentOS和Ubuntu,Ubuntu比较耗资源,所以我们选CentOS吧。
二、镜像下载
无论是在机器上安装一个新的centos操作系统,还是在虚拟机上安装一个centos环境用来学习,第一步都需要找到centos的操作系统,即iso文件。前者是制作系统安装光盘或者系统安装u盘,后者直接在虚拟机上使用iso文件即可。
1.官网获取镜像
centos的镜像一定要去官网找:https://www.centos.org/
记住无论是找软件还是学习一个工具或技术,一定要首先去官网,官网的信息一定是最准确可靠的,当然有的没牌面的软件并没有维护官网,但linux等操作系统是一定有的。
如果实在记不住,就百度一下centos基本前几个就有官网的链接。一般以.org结尾的都是顶级域名,很有身份和地位,如:
http://spark.apache.org/
http://hadoop.apache.org/等等
从centos官网首页点击“Get Centos Now”后会进入centos下载界面即:https://www.centos.org/download/
该界面有两个板块,如下:

-
CentOS Linux
CentOS Linux 就是普通使用的CentOS的系统了,如果追求稳定性,和正式使用,日常使用,还是强力推荐使用这个的。 -
CentOS Stream
Centos Stream是一个滚动发布的Linux发行版,它介于Fedora Linux的上游开发和RHEL的下游开发之间而存在。你可以把CentOS Streams当成是用来体验最新红帽系Linux特性的一个版本,尝鲜使用,翻译翻译就是新功能,但是有什么新坑也是未知的。
如果直接点击CentOS Linux DVD ISO就会跳转到比较新的正式版本,相当于比Stream版本稍次的版本的iso镜像下载界面了,不同站点的版本内容大同小异,可以随便下载。

但是呢,本着开发用稳定版的讲究,一般都会选择最新版的上一个或两个版本,因此,在该页面向下划,点击 older version then click here »,进入就版本下载界面
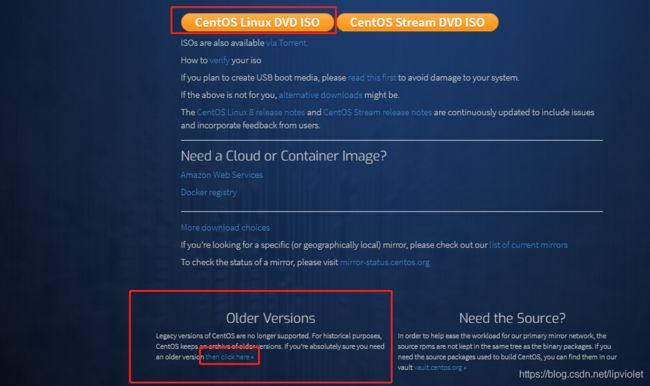
之后进入旧版本界面,如下
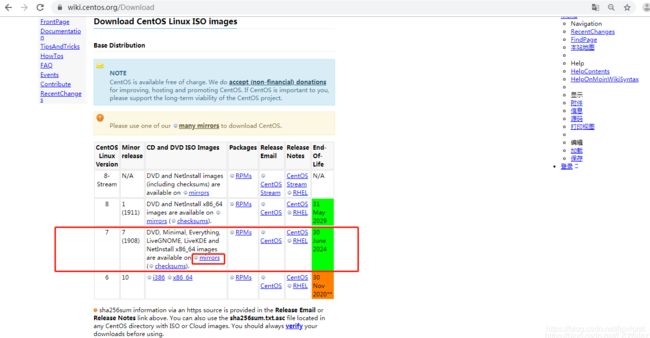
其实不管你选择什么版本,按上图点击最终都会来到下面这个界面,这么多镜像文件该选哪一个呢,该图的上面部分是国内比较有名的一些centos镜像文件站点,下半部分是周边国家的一些站点
其实无论是什么站点,其内容都是相同的,只是发行商不同而已,所以随便进入一个就可以,当然一般会选眼熟的,aliyun、huawei、163、edu等等。并且这些站点都有自己维护的镜像下载地址,后续会讲到
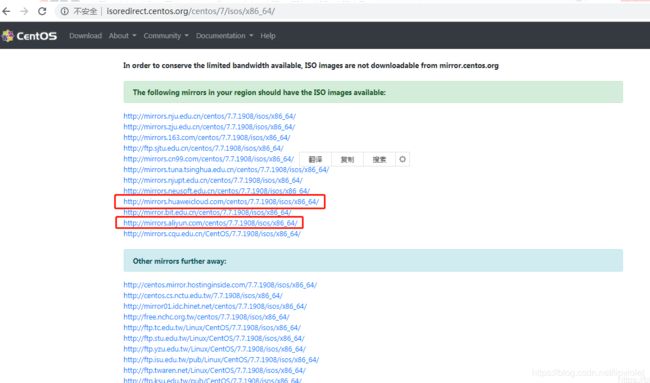
在该界面随便选一个就可以了
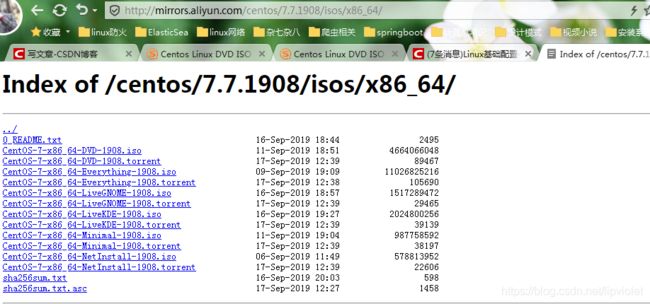
这么多版本该选哪个呢?,我一般选择 CentOS-7-x86_64-DVD-1708.iso ,直接点击站点上的 CentOS-7-x86_64-DVD-1708.iso 链接就可以下载了,以下是各个版本的ISO镜像文件说明:
- CentOS-7-x86_64-DVD-1708.iso 标准安装版(最推荐)
- CentOS-7-x86_64-Everything-1708.iso 完整版,集成所有软件(以用来补充系统的软件或者填充本地镜像,使用起来方便,自然本身体积也大)(推荐)
- CentOS-7-x86_64-LiveGNOME-1708.iso GNOME桌面版 (喜欢桌面版的朋友可以试试)
- CentOS-7-x86_64-LiveKDE-1708.iso KDE桌面版 (喜欢桌面版的朋友可以试试)
- CentOS-7-x86_64-Minimal-1708.iso 精简版,自带的软件最少,适合硬件配置比较差的机器。
- liveCD:光盘上运行的系统,类似于winpe,不用安装可以使用的
- CentOS-7-x86_64-NetInstall-1708.iso 网络安装版(从网络安装或者救援系统,没用过不做评价)
- 至于torrent文件则是种子文件,一般用不到,我们也不是为其而来的
CentOS-xxxx-LiveCD.ios 和CentOS-xxxx-bin-DVD.iso有什么区别?前者只有700M,后者有3.8G。其差别不仅仅在大小上,其更本质的差别是,CentOS-xxxx-LiveCD.ios只能加载到内存里运行,不能安装。CentOS-xxx-bin-DVD1.iso才可以安装到硬盘上。
CentOS-xxx-bin-DVD1.iso,CentOS-xxx-bin-DVD2.iso分别是干什么的?前者是3.8G,后者是500M。其差别是DVD1是CentOS的安装文件,DVD2是CentOS的一些软件(就简单实用CentOS来说是不需要的)。
2.非官网获取镜像
以下内容为参考其他博客,主要目的就是介绍非官网的可靠镜像获取途径。
最近都在使用国内的VPS。系统统一使用的都是Linux系统。但是,有一些服务商的系统给默认设置的是国外的。这样就会导致下载速度缓慢。于是, 找到了国内几家比较热门的镜像点。奉献给大家。下面的镜像全部支持Linux的任何一个发行版的系统。小编就拿Centos来进行做教程。
- 阿里云Linux安装软件镜像源
阿里云是最近新出的一个镜像源。得益与阿里云的高速发展,这么大的需求,肯定会推出自己的镜像源。
阿里云Linux安装镜像源地址:http://mirrors.aliyun.com/
CentOS系统更换软件安装源
第一步:备份你的原镜像文件,以免出错后可以恢复。
mv /etc/yum.repos.d/CentOS-Base.repo /etc/yum.repos.d/CentOS-Base.repo.backup
第二步:下载新的CentOS-Base.repo 到/etc/yum.repos.d/
CentOS 5
wget -O /etc/yum.repos.d/CentOS-Base.repo http://mirrors.aliyun.com/repo/Centos-5.repo
CentOS 6
wget -O /etc/yum.repos.d/CentOS-Base.repo http://mirrors.aliyun.com/repo/Centos-6.repo
第三步:运行yum makecache生成缓存
yum makecache
- 163安装软件镜像源
163开源镜像站是国内比较老的一个网站。很多人都在使用。从这里就可以看出来,网易,果然是业界良心啊。
网易开源镜像站:http://mirrors.163.com/
CentOS系统更换软件安装源
第一步:备份你的原镜像文件,以免出错后可以恢复。
mv /etc/yum.repos.d/CentOS-Base.repo /etc/yum.repos.d/CentOS-Base.repo.backup
第二步:下载新的CentOS-Base.repo 到/etc/yum.repos.d/
CentOS 5
wget -O /etc/yum.repos.d/CentOS-Base.repo http://mirrors.163.com/.help/CentOS5-Base-163.repo
CentOS 6
wget -O /etc/yum.repos.d/CentOS-Base.repo http://mirrors.163.com/.help/CentOS6-Base-163.repo
第三步:运行以下命令生成缓存
yum clean all
yum makecache
- 其他可靠镜像站点
当然,除了网易之外,国内还有其他不错的yum源,比如中科大和搜狐的等,大家可以根据自己需求下载
中科大的Linux安装镜像源:http://centos.ustc.edu.cn/
搜狐的Linux安装镜像源:http://mirrors.sohu.com/
北京首都在线科技:http://mirrors.yun-idc.com/
三、安装系统
1.物理机器安装
- 物理机器的话其实就是进入bios修改启动顺序然后按步骤操作就行,前提是需要有启动盘(光盘或者u盘都可以)

- 如果是linux系统的话,则需要选择安装类型和进行分区。
安装类型的话,除了有特殊要求的,一般可以选择带界面的或者最小安装,带界面的有时候会安装失败,最小安装一般不会失败,只不过后者会缺少很多软件或者命令。
分区可以选择默认和手动设置;默认的话直接都可以不进入分区的选项,如果需要手动设置的话,可以进入分区界面,首先删掉原有的分区格式(如果原来设置过的话),然后选择自动分区,此时选择自动分区它会自动创建分区,自动产生的这几个目录都是必须存在的目录,可以手动设置分区的硬盘格式以及大小,利用自动创建产生目录很方便

- 如果是windows系统的话,安装类型就不用纠结了,没这个选项,唯一的安装难点可能就是分区了,其实操作起来和linux是相同的,借鉴即可(其实安装windows主要难点就是启动盘以及安装完成后的激活,过程没什么困难的)
2.虚拟机安装
- 如果是虚拟机的话则没有进入bios修改启动顺序那一步,取而代之的是“新建虚拟机”,文件-新建虚拟机,之后会打开新建虚拟机的向导窗口,首先就是典型还是自定义,其实这两个都没什么区别的,自定义的设置项也没多少,而且非专业需求的话就算我们带你自定义也是跟着推荐选项走,所有这里一般点击典型就行,需要注意的一点就是磁盘容量可以尽可能的大一点,并且选择“将虚拟机拆分成多个文件”,并且选择自定义硬件将网络选项按自己的需求修改一下,就完成了


- 剩下的步骤就和物理机器安装的步骤相同了,没有任何区别,利用VMware Workstation Pro这个软件此时就已经相当于一个物理机器了。
- 利用虚拟机安装系统之后需要多一步,那就是设置虚拟网络编辑器,其实这个设置在创建虚拟机之前还是创建完虚拟机之后都可以进行操作,不过还是推荐在创建虚拟机之前,当然若已有其他虚拟机没办法之前设置的话后续设置也没关系的。
- 打开vmware虚拟机,我们可以在选项栏的“编辑”下的“虚拟网络编辑器”中看到VMnet0(桥接模式)、VMnet1(仅主机模式)、VMnet8(NAT模式),那么这些都是有什么作用呢?其实,我们现在看到的VMnet0表示的是用于桥接模式下的虚拟交换机;VMnet1表示的是用于仅主机模式下的虚拟交换机;VMnet8表示的是用于NAT模式下的虚拟交换机。
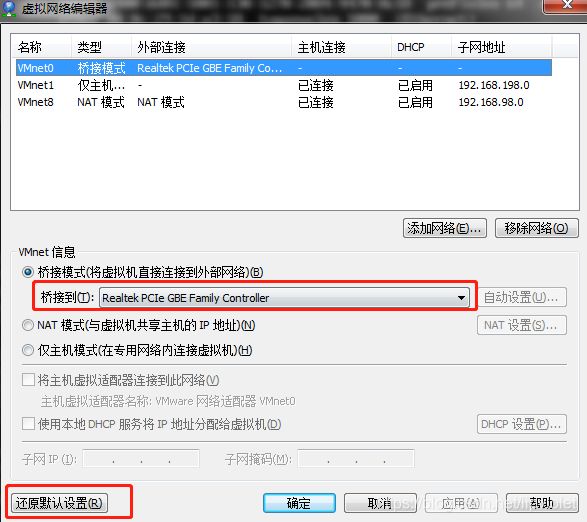
一般来说安装完VMware软件会在主机上在产生VMware Network Adapter VMnet1和VMware Network Adapter VMnet8两块虚拟网卡,它们分别作用于仅主机模式与NAT模式下。在“网络连接”中我们可以看到这两块虚拟网卡,如果不小心将这两块卸载了或者是虚拟机的网络出现了问题,可以在vmware的“编辑”下的“虚拟网络编辑器”中点击左下角的“还原默认设置”,可重新将虚拟网卡还原。
桥接模式:如提示那样,“将虚拟机直接连接到外部网络”,其实就是将主机网卡与虚拟机虚拟的网卡利用虚拟网桥进行通信。在桥接的作用下,相当于虚拟出了一个交换机,所有桥接设置的虚拟机连接到这个交换机的一个接口上,并且物理主机也同样插在这个交换机当中,所以所有桥接下的网卡与网卡都是交换模式的,相互可以访问而不干扰。在桥接模式下,虚拟机ip地址需要与主机在同一个网段,如果需要联网,则网关与DNS需要与主机网卡一致。其网络结构如下图所示:
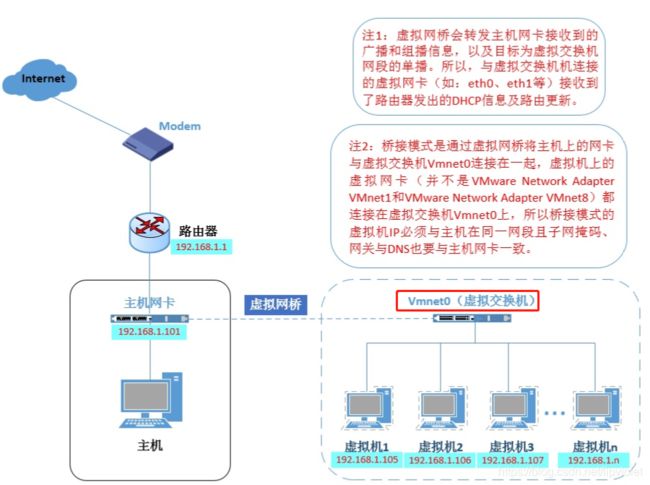
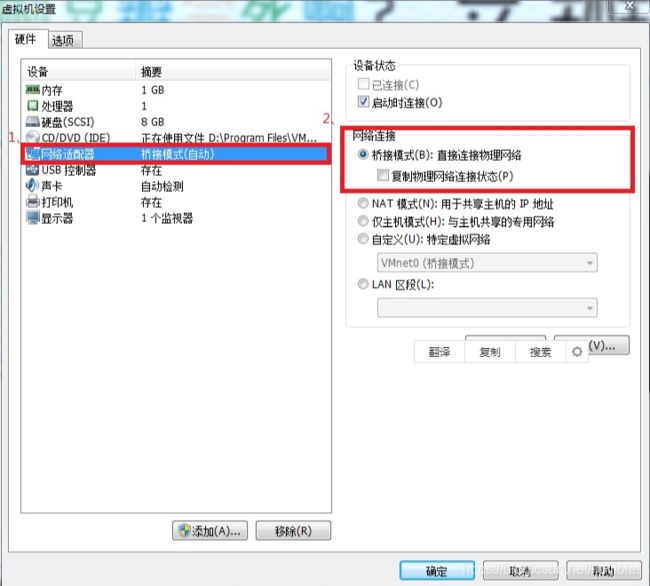
然后,进入系统编辑网卡配置文件保证虚拟机的网段,网关,DNS和宿主机的网段、网关、DNS相同即可,命令为
vi /etc/sysconfig/network-scripts/ifcfg-eth0

桥接模式配置简单,但如果你的网络环境是ip资源很缺少或对ip管理比较严格的话,那桥接模式就不太适用了。
如果你的网络ip资源紧缺,但是你又希望你的虚拟机能够联网,这时候NAT模式是最好的选择。NAT模式借助虚拟NAT设备和虚拟DHCP服务器,使得虚拟机可以联网。其网络结构如下图所示:
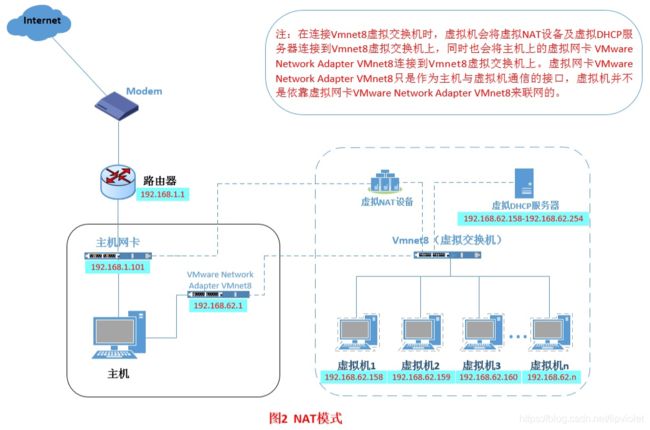
在NAT模式中,主机网卡直接与虚拟NAT设备相连,然后虚拟NAT设备与虚拟DHCP服务器一起连接在虚拟交换机VMnet8上,这样就实现了虚拟机联网。那么我们会觉得很奇怪,为什么需要虚拟网卡VMware Network Adapter VMnet8呢?原来我们的VMware Network Adapter VMnet8虚拟网卡主要是为了实现主机与虚拟机之间的通信。在之后的设置步骤中,我们可以加以验证。
首先,设置虚拟机中NAT模式的选项,打开vmware,点击“编辑”下的“虚拟网络编辑器”,设置NAT参数及DHCP参数。
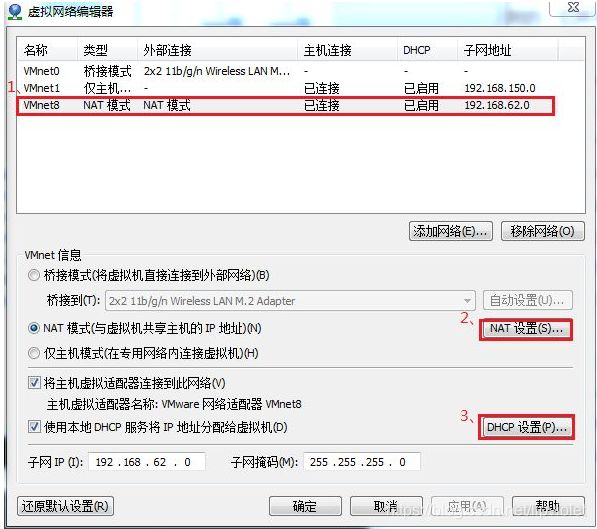

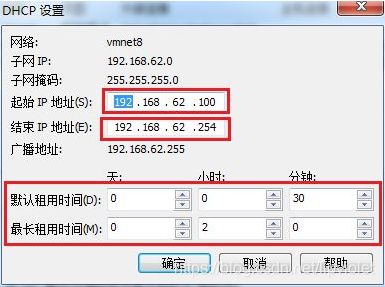
设置虚拟机为NAT模式


之前,我们说过VMware Network Adapter VMnet8虚拟网卡的作用,那我们现在就来测试一下。
将VMware Network Adapter VMnet8虚拟网卡禁用,然后,从虚拟机ping外网,看看是否能ping通?

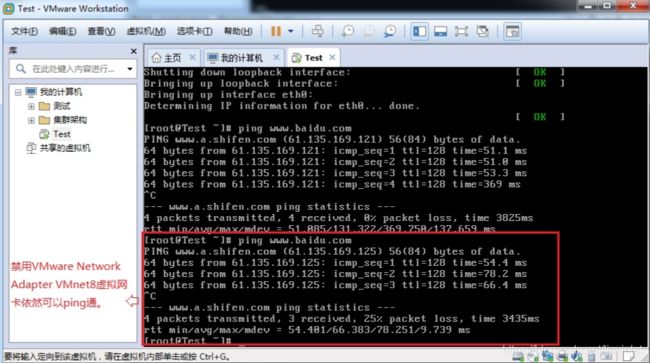
如此看来,虚拟机能联通外网,确实不是通过VMware Network Adapter VMnet8虚拟网卡,那么为什么要有这块虚拟网卡呢?
之前我们就说VMware Network Adapter VMnet8的作用是主机与虚拟机之间的通信,接下来,我们就用远程连接工具来测试一下。

然后,将VMware Network Adapter VMnet8启用之后,发现远程工具可以连接上虚拟机了。
那么,这就是NAT模式,利用虚拟的NAT设备以及虚拟DHCP服务器来使虚拟机连接外网,而VMware Network Adapter VMnet8虚拟网卡是用来与虚拟机通信的。
Host-Only(仅主机模式)
Host-Only模式其实就是NAT模式去除了虚拟NAT设备,然后使用VMware Network Adapter VMnet1虚拟网卡连接VMnet1虚拟交换机来与虚拟机通信的,Host-Only模式将虚拟机与外网隔开,使得虚拟机成为一个独立的系统,只与主机相互通讯。其网络结构如下图所示:

通过上图,我们可以发现,如果要使得虚拟机能联网,我们可以将主机网卡共享给VMware Network Adapter VMnet1网卡,从而达到虚拟机联网的目的。接下来,我们就来测试一下。
首先设置“虚拟网络编辑器”,可以设置DHCP的起始范围。
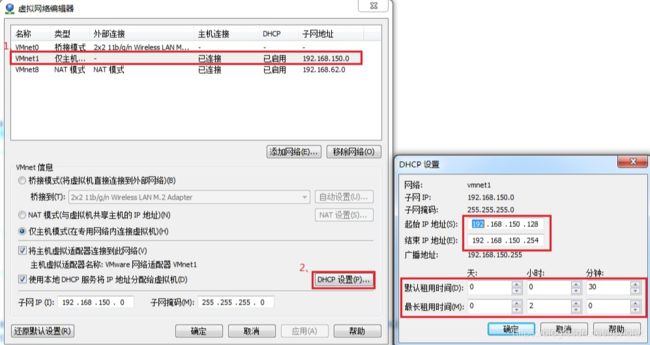


保存退出,然后重启网卡,利用远程工具测试能否与主机通信。

主机与虚拟机之间可以通信,现在设置虚拟机联通外网。
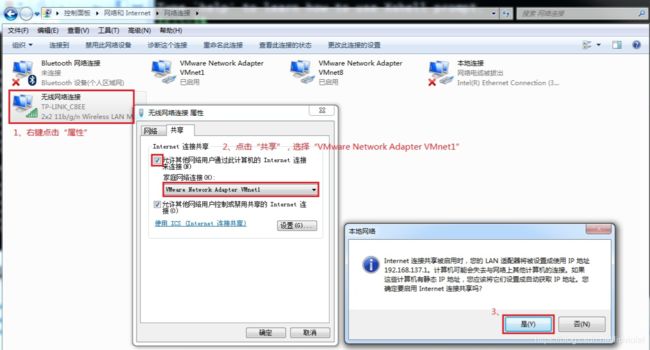
我们可以看到上图有一个提示,强制将VMware Network Adapter VMnet1的ip设置成192.168.137.1,那么接下来,我们就要将虚拟机的DHCP的子网和起始地址进行修改,点击“虚拟网络编辑器”
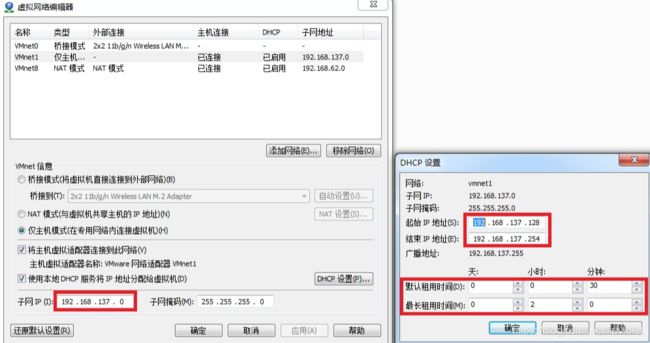
重新配置网卡,将VMware Network Adapter VMnet1虚拟网卡作为虚拟机的路由。

重启网卡,然后通过 远程工具测试能否联通外网以及与主机通信。

测试结果证明可以使得虚拟机连接外网。
以上就是关于vmware三种网络模式的工作原理及配置详解。
四、当你自动获取网络没问题但是设置静态时死活失败可以采取以下办法逐一排除
设置网络无非就是IPADDR、NETMASK、GATEWAY、DNS四者,如果自动获取网络可以正常联网那就说明网卡是没问题的,这四项设置出了问题, 可以使用命令一一查看自动获取网络的情况下的四者究竟与自己设置网络时有什么区别
- 查询ip及子网掩码
打开命令终端输入ifconfig -a

- 查看网关
在命令终端输入:route

- 查看默认的DNS服务
在命令终端输入:cat /etc/resolv.conf

注意:resolv.conf中的NDS是根据你的网络配置自动生成(无论dhcp还是static),因此当你的DNS错误时修改这里是没有用的,今天我在调试centos6的一个系统时,自己设置的静态网络死活就是不行,自动获取就偏偏可以,排查了好久原来是因为centos6中设置DNS时格式必须为“NDS1”、“DNS2”等等,而不可以是“DNS”,真的是日了,不过centos7及以后两者都是可以的 - 四:设置固定IP地址
在实际应用过程中,服务器一般都会用固定的IP地址.
上面实例中已经知道了机器的IP,网关、子网掩码及DNS,现在就可以设置自己的固定IP了。
进入命令终端输入:vi /etc/sysconfig/network-scripts/ifcfg-eth0
注意:ifcfg-eth0是自己对应的网卡地址。如果一张网卡的话就是这个地址。
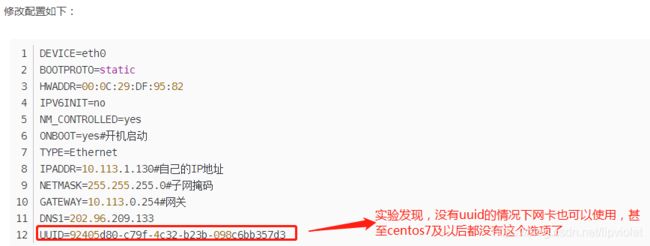

- 修改开机是用图形界面还是用文字界面。

五、网络配置
https://blog.csdn.net/LXWalaz1s1s/article/details/105461402。
https://blog.csdn.net/LXWalaz1s1s/article/details/105461384。
六、Centos 8
今天尝试了一下Centos 8 系统,果然,又是很多命令改变了,气,变来变去不烦么
重启网络服务
- CentOS 8 中默认的网络服务由 NetworkManager 提供,NetworkManager 是动态控制及配置网络的守护进程,用于保持当前网络设备及连接处于工作状态。
重启网络服务需要先开启NetworkManager服务(若本身边开启则不需要这一步):systemctl start NetworkManager - centos8重启网卡之前一定要重新载入一下配置文件,不然不能立即生效:nmcli c reload
- 重启网卡(下面的三条命令都可以):
nmcli c up ens160
nmcli d reapply ens160
nmcli d connect ens160
nmcli命令格式
- nmcli [OBJECT参数] [显示参数]
OBJECT参数
g[eneral] # 一般状态和操作 NetworkManager's general status and operations
n[etworking] # 整体联网控制 overall networking control
r[adio] # 使用无线网络 NetworkManager radio switches
c[onnection] # 使用其他网络 NetworkManager's connections
d[evice] # 网络设备管理 devices managed by NetworkManager
a[gent] NetworkManager secret agent or polkit agent
m[onitor] monitor NetworkManager changes
显示参数
show 显示详细信息
status 显示简略信息
- 查看接口信息
#简略信息
nmcli device status
#详细信息
nmcli device show
#接口的详细信息
nmcli device show interface-name
- 查看连接信息
#详细信息
nmcli connection show
#某个接口的详细连接信息
nmcli connection show inteface-name
- 启动停止接口
#启动接口
nmcli connection up connection-name
nmcli device connect interface-name
#停止接口
nmcli connection down connection-name
nmcli device disconnect interface-name
P.S:建议使用 nmcli device disconnect(connect) interface-name
因为使用该命令,在启动某个连接前或发生外部事件时不会自动连接
- 创建连接
#创建动态获取ip地址的连接,con-name是创建连接的名字,ifname是物理设备,网络接口
nmcli connection add type eth con-name connection-name ifname interface-name
例子:nmcli connection add type eth con-name dhcp-ens33 ifname ens33
#创建静态ip地址连接
nmcli connection add type eth con-name connection-name ifname interface-name ip4 address gw4 address
例子:nmcli connection add type eth con-name static-ens33 ifname ens33 ip4 192.168.1.115/24 gw4 192.168.1.1
- 修改ip地址
#修改命令
nmcli connection modify [--temporary] [id | uuid | path] <ID> ([+|-]<setting>.<property> <value>)+
例子:nmcli c mod static-eth1 ipv4.addr 172.16.60.20/24
nmcli c up static-eth1
- 修改连接是否自启
nmcli con mod ens33 connection.autoconnect no/on
- 配置连接的DNS
#设定单个DNS
nmcli connection modify connection-name ipv4.dns DNS1
#设定多个DNS
nmcli connection modify connection-name ipv4.dns DNS1 DNS2
例子:nmcli connection modify static-eth1 ipv4.dns 114.114.114.114
nmcli connection modify static-eth1 ipv4.dns 114.114.114.114 119.29.29.29
#添加某个连接的DNS,使用前缀 '+'
nmcli connection modify connection-name +ipv4.dns DNS3
例子:nmcli connection modify static-eth1 +ipv4.dns 192.168.1.1
nmcli c up static-eth1 //修改后需要重新激活连接
- 设置主机名
#查询当前主机名
nmcli general hostname
#修改主机名
nmcli general hostname new-hostname
#重启hostname(主机名)服务
systemctl restart systemd-hostnamed
2. ubuntu16.04系统安装
重装系统有时需要进入bios界面,设置系统的启动项或启动顺序
bios(全称:Basic Input Output System,中文名:基本输入输出系统)是在通电引导阶段运行硬件初始化,以及为操作系统和程序提供运行时服务的固件。
它是一组固化到计算机内主板上一个ROM芯片上的程序,其主要功能是为计算机提供最底层的、最直接的硬件设置和控制。系统硬件的变化是由BIOS隐藏,程序使用BIOS功能而不是直接控制硬件。因此,bios可以理解为一个连接计算机硬件和软件的枢纽,相当于一个中导转换器。现如今许多较新的操作系统在引导后不再通过BIOS访问硬件。
一块主板性能优越与否,很大程度上取决于主板上的BIOS 管理功能是否先进。
依旧是在bios面选择光盘安装优先,可以设置成光盘优先,然后每次只要插入光盘则会自动进入安装系统的界面,不插入系统盘时就会顺位直接启动。有图形化界面安装或者是命令行界面。
安装时,无非就是选择键盘,区域时间,分区格式,网络配置,按照默认的选择就可以。
其实只要是有光盘的话就是傻瓜式安装方式,不管是裸机还是有系统想要重装系统都可以,直接插入光盘按提示操作就可以了。
ubuntu系统安装完成后是没有root用户的,如果想在终端使用root用户操作ubuntu系统的话需要

但是如果是想用root用户直接登录图像化界面的话需要进行如下操作,毕竟ubuntu系统是一个图形化操作系统,如果只是终端可以使用root用户的话没有什么意义。
可以百度:如何使用root用户登录ubuntu系统,大概就是添加文件,然后重启系统,就可以自己输入登录用户和密码了
只用用root用户登录图形化界面才可以安装软件,其他用户的权限是不够的。
安装软件:可以在终端使用apt命令进行安装,安装完成后就可以在dash中找到并打开。或者直接在ubuntu软件中心找到需要的软件。
再者,ubuntu系统默认是最简模式,所以,没有vim,甚至连ssh服务都没有,所以无法使用远程连接,需要将ssh服务软件安装才可以使用。
曙光服务器,安装系统时进入bios选项是del键,按照提示ctrl+s键是进入深层选项,调整好启动顺序即可安装,安装时自定义分区,满足四项即可 /home一般设置100G,swap一般设置64G,/boot/efi一般设置200M即可,这是个引导分区的存储空间,必须设置,剩下的可以全部划分到 / 即根目录下,也就是说服务器的系统自定义分区,最少4个分区,/boot/efi、/home、swap、/
启动完成需要将光驱拔掉,忘记拔掉也没关系,它自己也会自动弹出的,搬过来的3台服务器安装系统的光盘是centos7 1611
设置bios的启动顺序时,如果没有启动选项,一般极少会出现该情况 ,可以尝试百度。