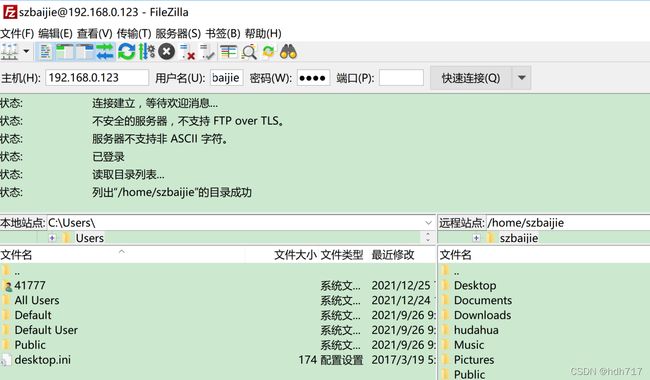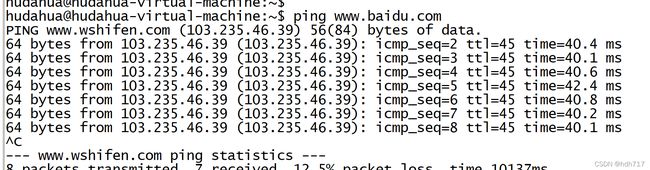Ubuntu20安装详细步骤,用于嵌入式开发
不知不觉安装安装Ubuntu20已经一年了,其实才半个来月,O(∩_∩)O哈哈~,今天分享给大家整个安装过程,让那些虚拟机界面非常小的知道如何安装,好的
一、首先我们需要一个虚拟机,我是在之前的基础上升级的,在官网下载VMware,地址是:
VMware官网下载地址
找到workstation 16 pro for Windows 下载
("""“写到这儿,不得不说,下次直接下博文草稿了,之前记录好了安装步骤的,WPS不让一次性导出图片,花了20分钟,哎”""")
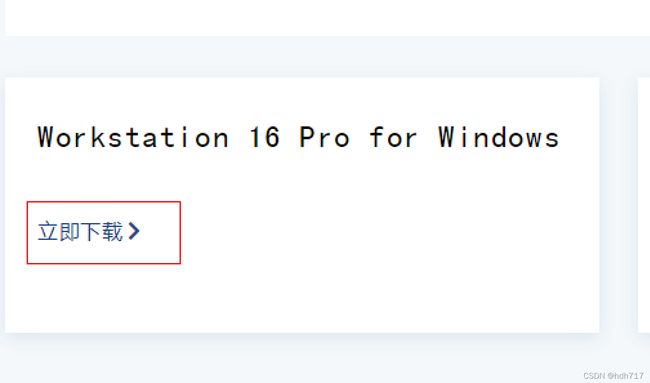
下载安装到指定的目录
点击安装,安装就不用多说了。
安装完成,输入序列号。接下来就是到Ubuntu官网下载Ubuntu20的ISO镜像了
Ubuntu的官网
英文版地址
也有中文版的:中文版地址
1、下面先说英文版的下载
进入网站,找到下载(download),选择20.04即可弹出下载对话框
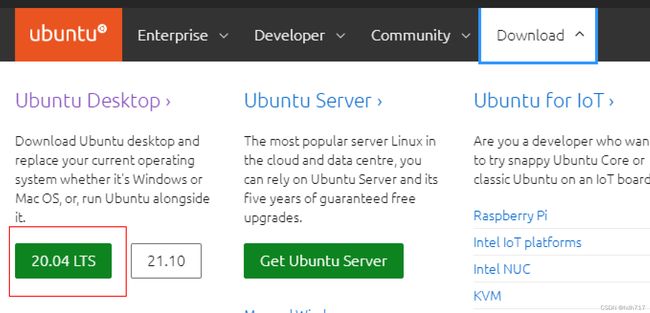
2、中文版

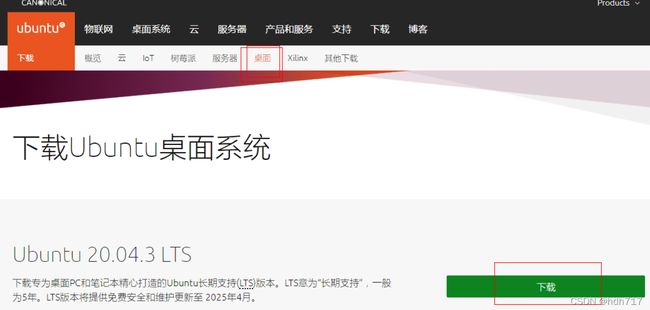
完成后,即可开始Ubuntu的安装了
二、Ubuntu的安装
1、因为Ubuntu需要在Windows的VMware虚拟机运行,所以我们先要打开刚刚装好的虚拟机VMware,点击图标,或者菜单栏的
文件 —>新建虚拟机
弹出对话框,选择典型

下一步,后选择稍后安装操作系统
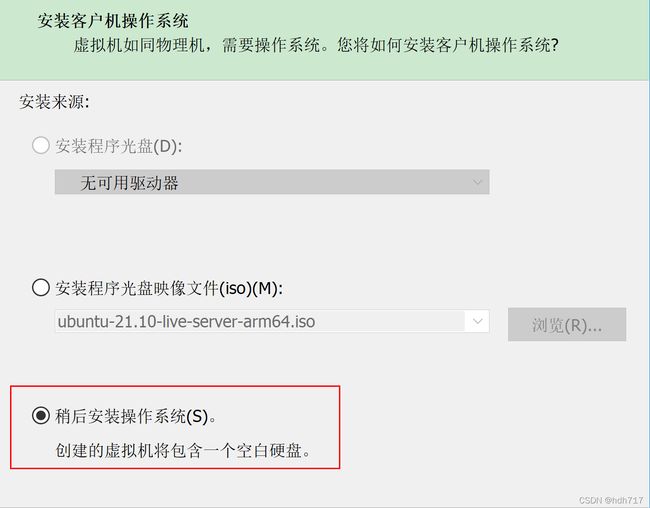
操作系统类型选择 Linux Ubuntu 64位

然后,根据自己的习惯,定义操作系统的名字,以及安装路径
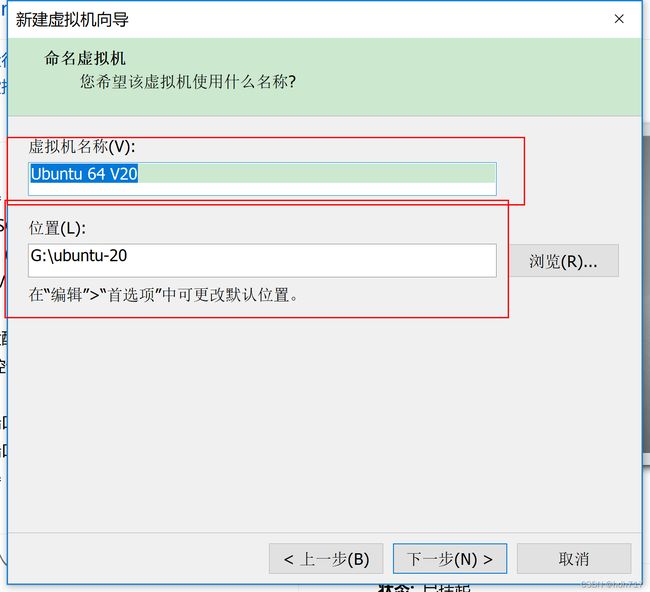
接下来是指定磁盘大小和分区方式,这个磁盘大小类似于Windows的C盘大小,我采用的分成多个文件,便于管理,可能以后会挂载其他分区到系统中(跑个Android系统)

下一步,选择自定义硬件

修改一下显示器的分辨率,因为在这儿走了点弯路
分辨率最好比Windows的小点,所以在此给大家分享一个遇到虚拟机中屏幕大小的处理方式,通过微信或者QQ截图放大图片进行操作,当然现在有我的图文应该更容易上手。
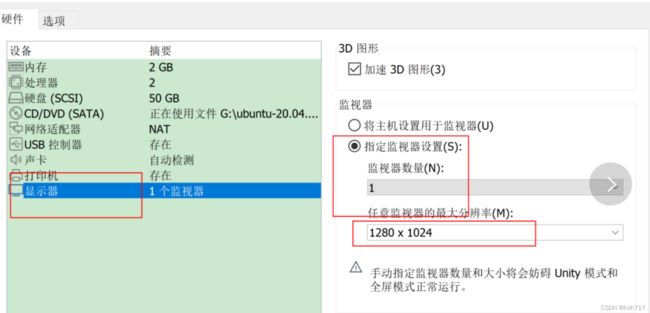
设置网络适配器,参考之前Ubuntu9的设置,选择为桥接模式。
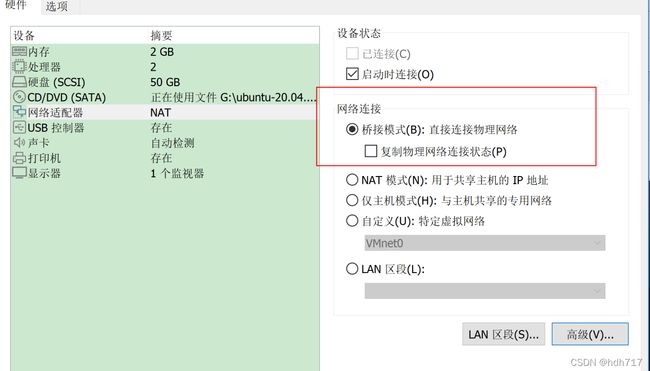
到此,我们相当于买了一台电脑——组装机,选购了,硬盘,内存,显示器…,那接下来就是安装系统了,怎么安装呢?
下一步,
添加下载的Ubuntu ISO镜像到虚拟机中

点击完成设置,完成设置之后点击开启虚拟机按钮。
在启动之前,不要忘记点击一下,VMware的最后一个选项,让其自由拉伸,避免像我之前遇到的一样窗口过小的问题
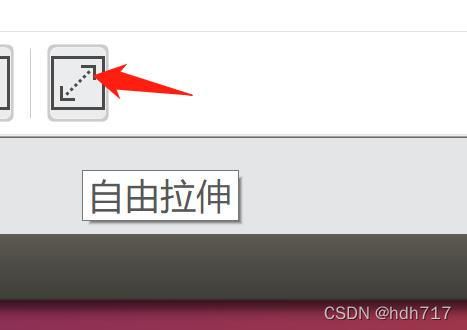
开机

第一次启动要等一会
等待出现这个界面
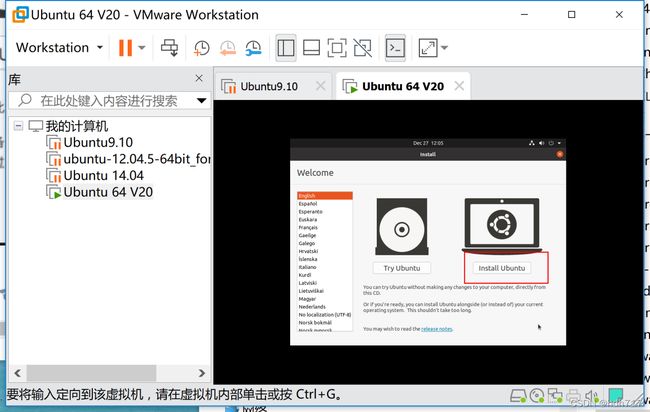
选择 Install Ubuntu 安装Ubuntu,安装语言选择Chinese,Chinese(I’m Chinese man)
keyboard layout 键盘布局,选择美国或者英国(哎,why not chinese)
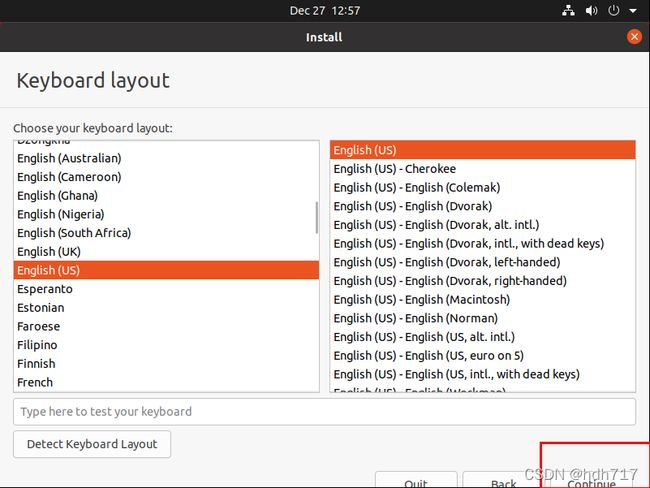
更新常用的软件,选择链接
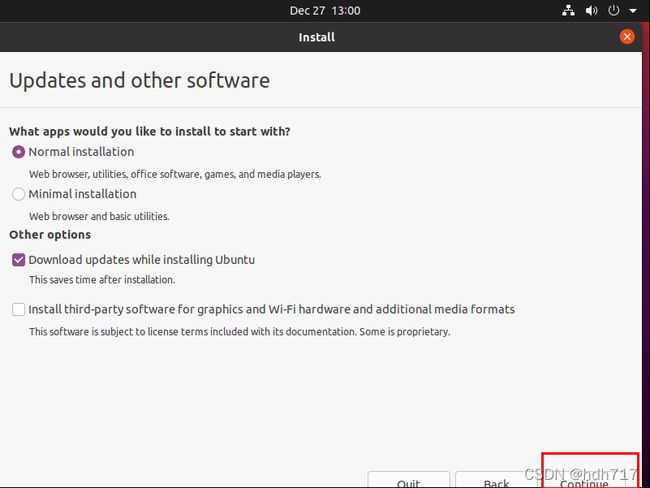
选择安装类型,Ubuntu,现在安装
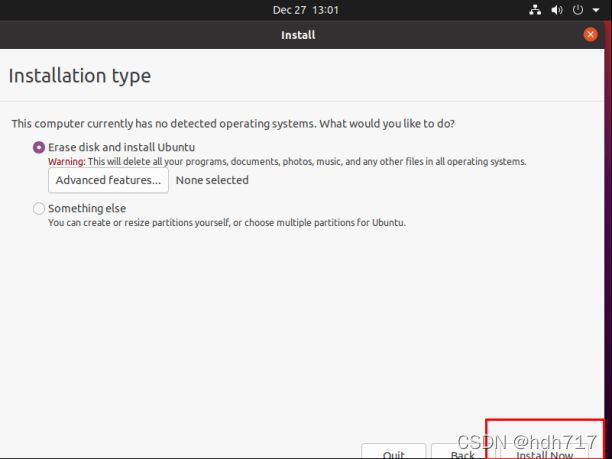
会弹出提示,write the changes to disks?选择 continue
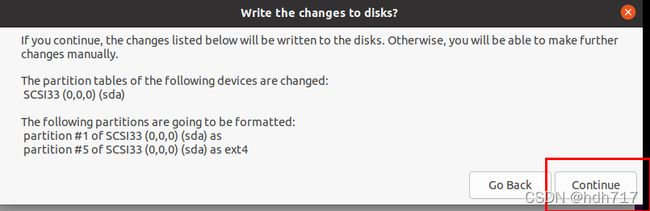
然后,就是所谓的人口统计了,根据爱好写
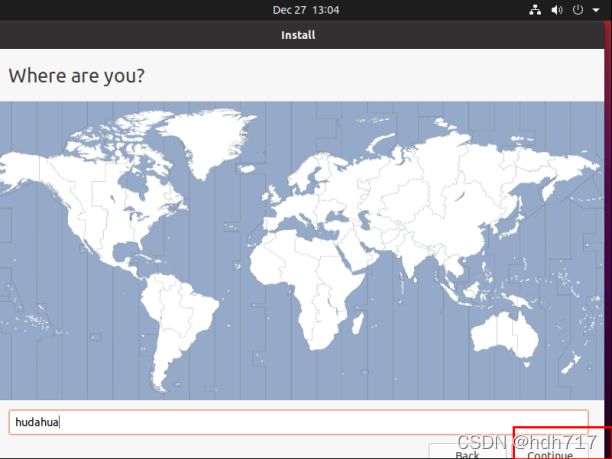
下一步,用户名(就是home下的目录名字),密码,选择 continue
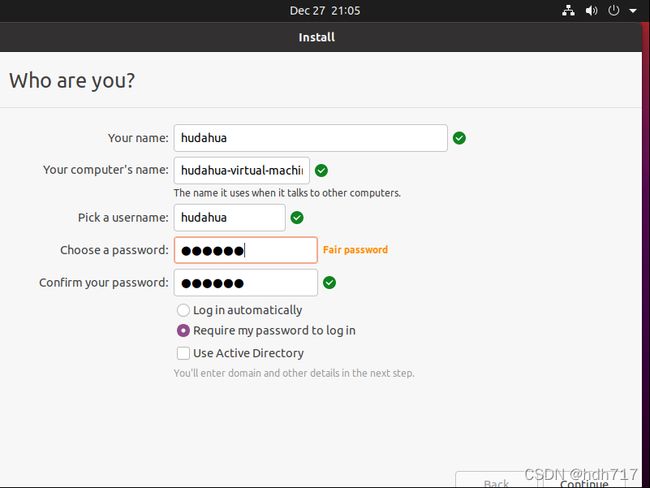
接下来,就慢慢…等待ubuntu的自行安装即可
看到这个提示框,说明安装好了

点击Restart Now,重启Ubuntu
第一次重启会出现,这个提示框,点击回车移除安装包

Ubuntu启动完成,即可看到,久违的登录界面
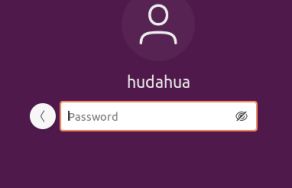
键盘输入,刚刚设置的密码,回车进入
对于一个嵌入式开发人员来说,等待Ubuntu启动完成后我们要做的第一件是就是设置IP地址,好SSH访问操作
于是就找到了右上角的网络图标
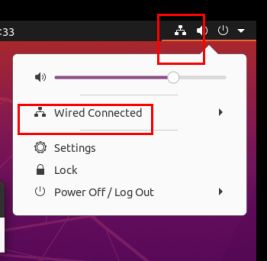
点击右边的三角尖,于是终于看见了wired settings

点击进入后会弹出Network窗口,选择右边的设置图标

进入wired网络设置窗口后,对网络进行配置


点击左下方的白色点图标,打开终端命令控制窗口
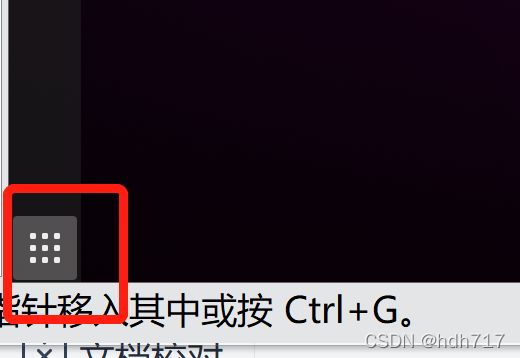
2、会在Ubuntu正上方弹出搜索窗口,输入Te…,会自动弹出终端的图标点击即可

点击,弹出窗口后,输入,ifconfig,出现,command not fond????
ifconfig
sudo apt install net-tools
ifconfig

错误解决
设置好后,重启Ubuntu,在Win10,打开cmd窗口,查看是否能够ping通
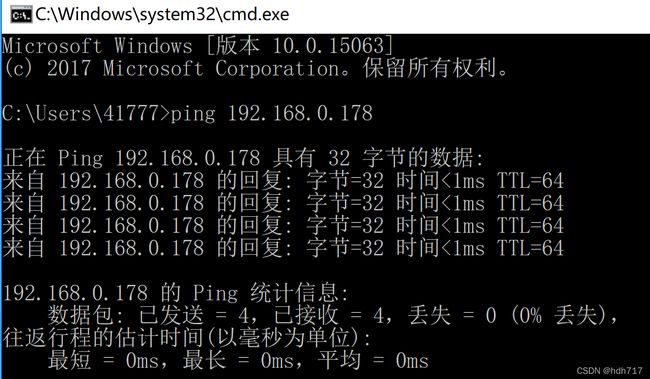
好,Win10与Ubuntu网络通了,下面安装Win10下的软件才能继续
三、Ubuntu支持SSH 便于SecureCRT 8.0
访问Ubuntu很遗憾的是Ubuntu的软件自身是不带什么NFS,FTP服务的,都要开启,纯净得不能再纯净版
1、还得回到虚拟机的Ubuntu中,
这样我们就可以先在虚拟机中,输入命令操作
3、首先查看是否安装了ssh-server服务,肯定是没有了(…),默认只安装了ssh-client,但要求长久在后台运行也需要修改一些配置项,所以,配置SSH,我们要改的config有ssh服务器的和实时客户端的。
1、先说client(客户端)
可以通过这个命令查询
dpkg -l | grep ssh
安装ssh-server服务的方法,命令
sudo apt-get install openssh-server
安装完成,可以通过,刚刚的查询命令,查看确认
dpkg -l | grep ssh
ps -e | grep ssh
在启动ssh之前我们还需要到/etc/ssh目录下修改sshd_config的配置参数,需要修改的总共有两个地方;
sudo vi /etc/ssh/sshd_config
首先找到sshd_config文件中的PermitRootLogin prohibit-password
将PermitRootLogin prohibit-password 改为 PermitRootLogin yes
其次还要修改的一个地方就是将ClientAliveInterval的值改为 60,去掉ClientAliveCountMax前面的#号
sudo vi /etc/ssh/ssh_config
添加
ServerAliveInterval 60
ServerAliveCountMax 3
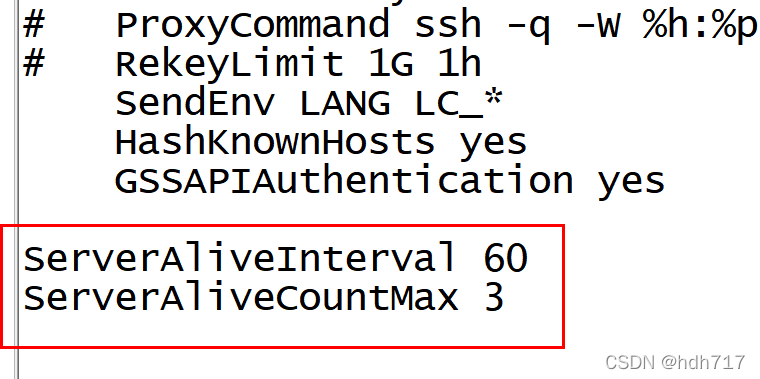
不改可能会导致SecureCRT失去链接出现如下错误

接下来可以输入启动命令,启动ssh
sudo /etc/init.d/ssh start
或者之前有启动
sudo /etc/init.d/ssh restart
如果你们操作不熟,中间有失误,可以通过stop命令,停止后重新启动
sudo /etc/init.d/ssh stop
启动后可以在终端输入 ps -e | grep ssh
ps -e | grep ssh
如果看到sshd那说明ssh-server已经启动了
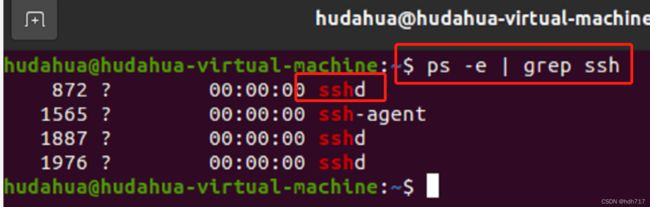
到此就可以到Windows上操作Ubuntu了
先找到SecureCRT打开,新建一个SSH2,
选择,File—》Quick Connect…
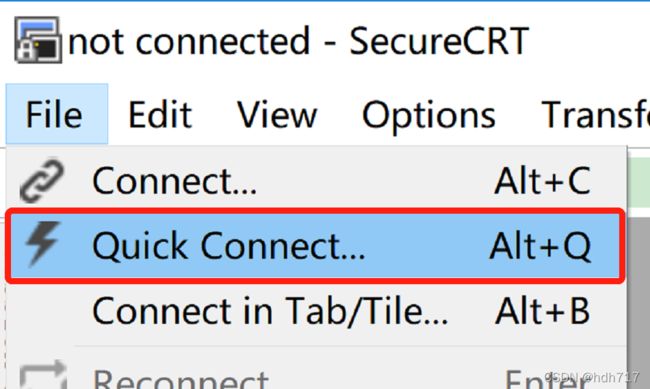
连接方式选择SHH2,
或者在左侧t弹出来的图标中选择加号,添加
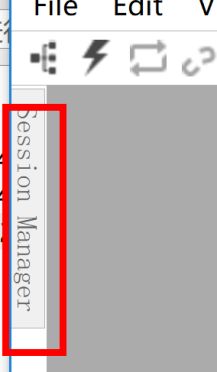
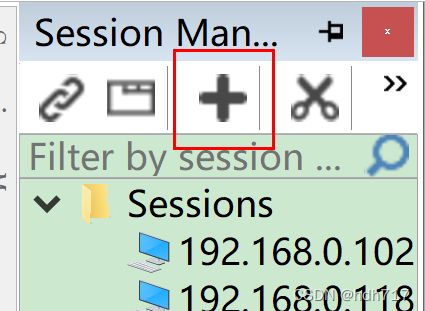
点击下一步

输入Ubuntu中设置好的IP,登录的用户名 端口号默认自动为22
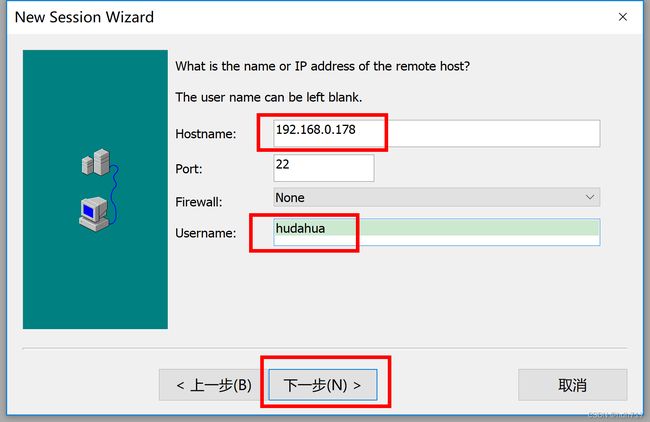
点击完成

选择接受和保存
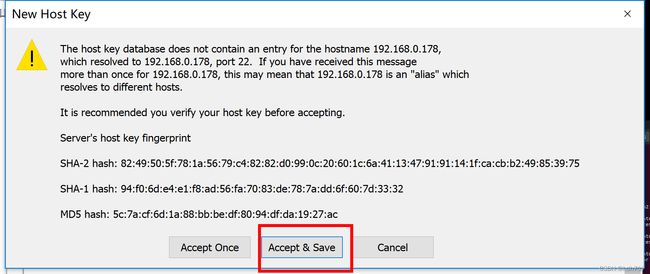
输入之前设置的密码,选择保存密码,点击OK
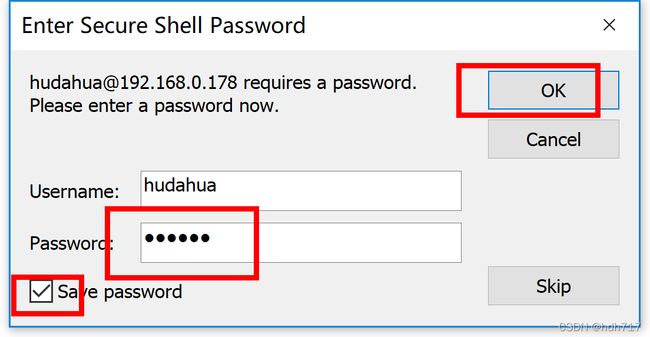
进入连接界面,连接成功

这样就可以,愉快的在Windows界面玩Ubuntu了
四、虽然现在可以在Windows上操作Ubuntu,但发现还不能传文件,于是就需要我们的FTP工具出场了,FileZilla
1、同样的,Ubuntu系统默认没有安装FTP服务,需要先安装,安装…install
sudo apt-get install vsftpd
安装后还需要,修改FTP的conf文件,曾经遇到的问题

需要修改 /etc/vsftpd.conf
sudo vi /etc/vsftpd.conf
将vsftpd.conf文件中write_enable=YES前面的#号去掉,改为
write_enable=YES
是的,我要写!!!!!!!!!!!!!
安装好之后使用如下命令启动FTP服务
sudo systemctl start vsftpd
sudo systemctl enable vsftpd
![]()
然后启动FileZilla,输入IP,用户名,密码,连接成功
现在终于可以在Windows下搭建我的系统,环境了。
没有发现写这个文章的时间…
在Ubuntu刚刚安装的时候所有的需要添加的命令都是加上了注释#的,所以,刚开始时,如果屏幕太小可以将命令直接写到最后,最后再到Windows来调整。
五、Ubuntu提示:不能连接网络????
过了两天,重启了一次系统,系统后打开SSH端口,提示84待升级…
需要检查网络

看意思,是不能升级,于是,ping百度网址

失败,连接不到外网,域名没有通???
看了一下、/etc/resolv.conf文件,添加,nameserver 8.8.8.8
sudo vi /etc/resolv.conf
下面提供一些常用操作方式,便于操作,也是备忘
六、Ubuntu Linux环境下操作的一下常用快捷键
VI:
i:编辑模式 ESC :退回到命令行
命令行:
x:剪辑(Ctrl +X)
dd:整行剪辑
ddpp 剪辑粘贴
yypp 复制粘贴
上下左右 ↑ ↓ ← →
d0 剪去开头的部分
tar
xzvf 解压
czvf 压缩