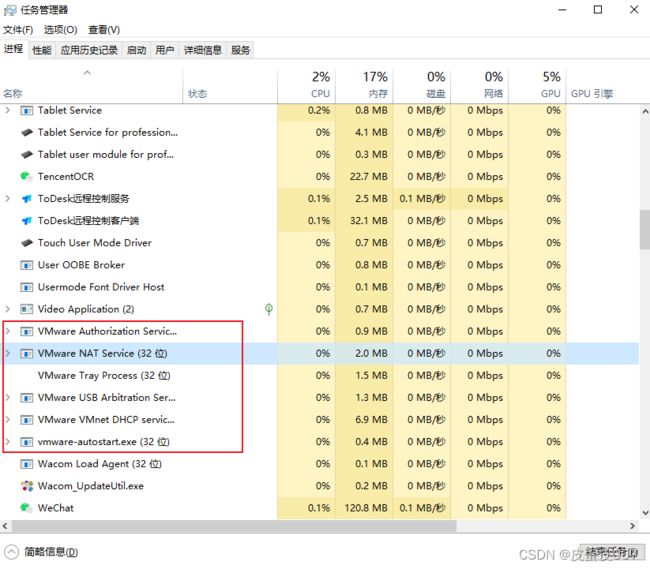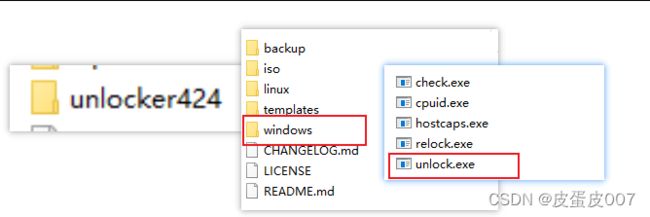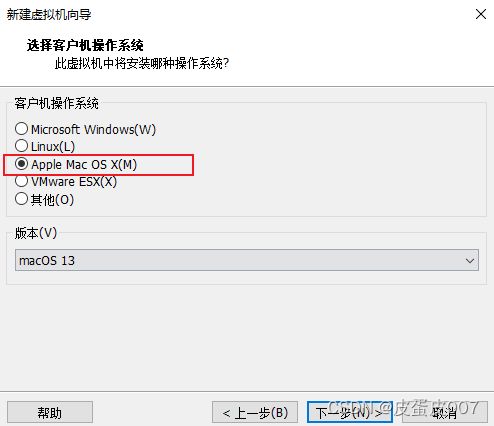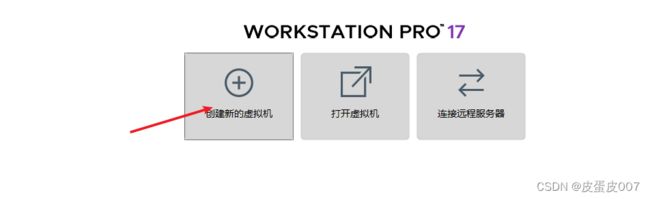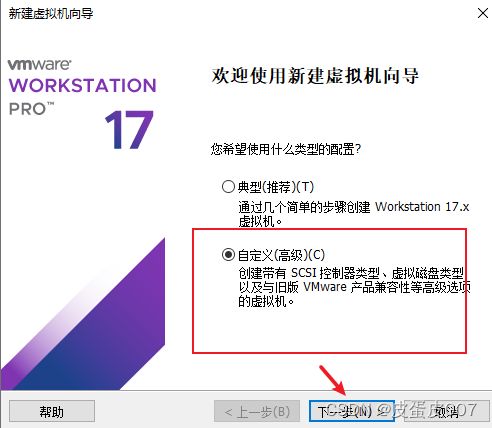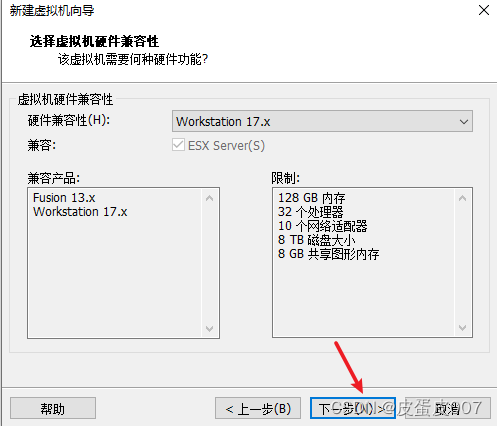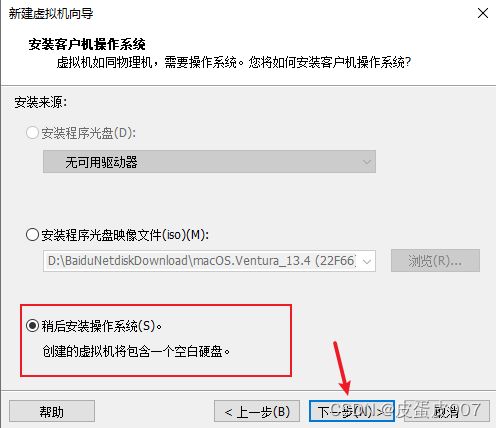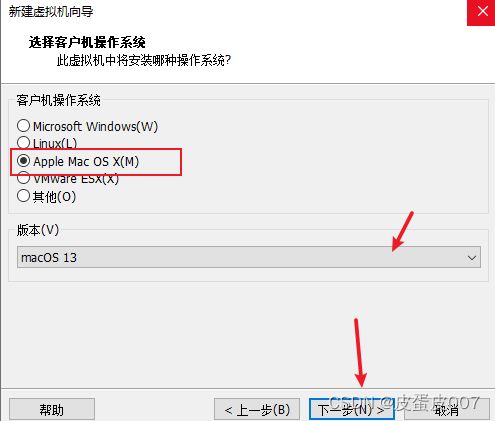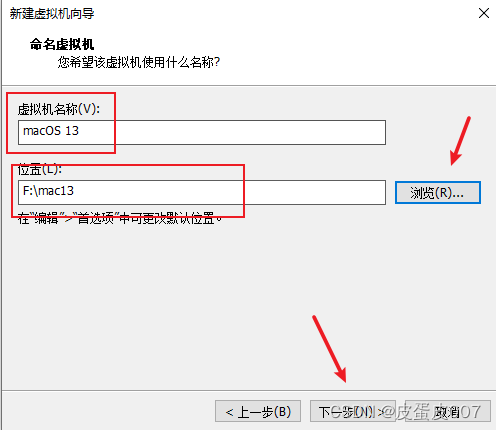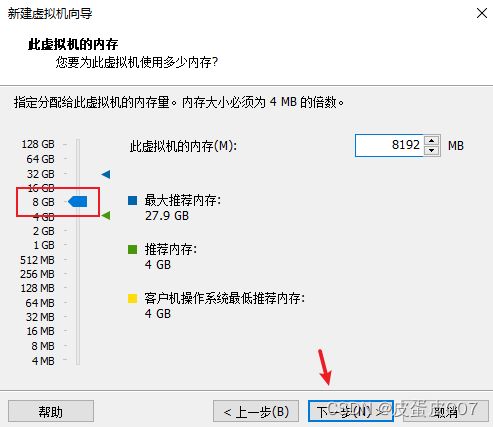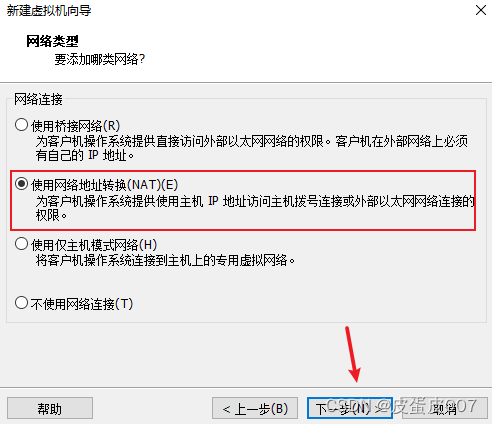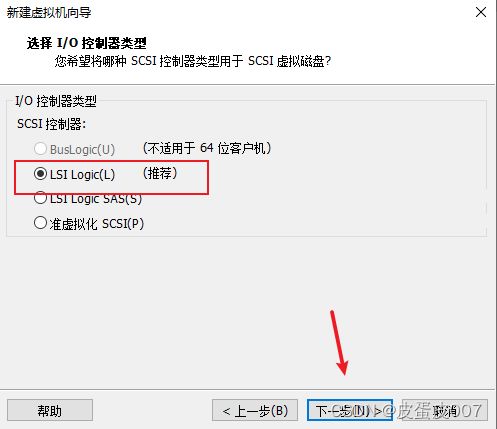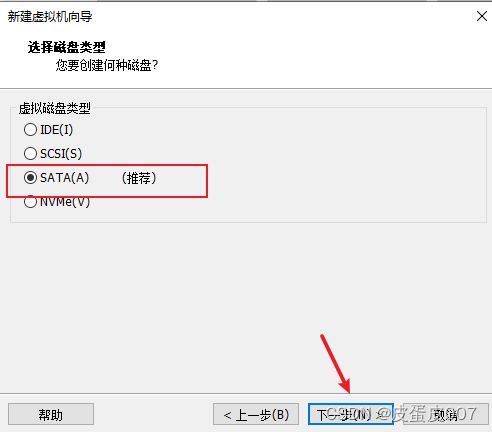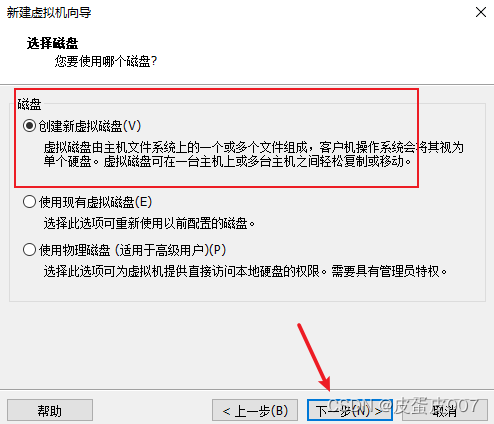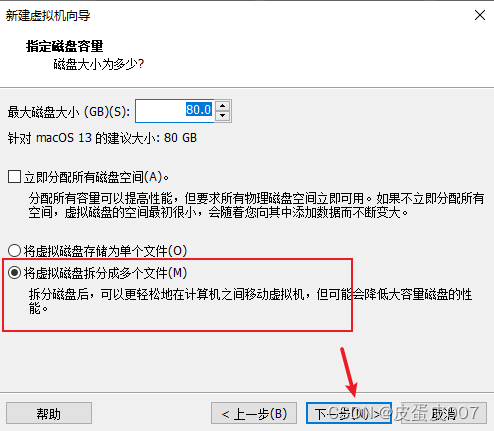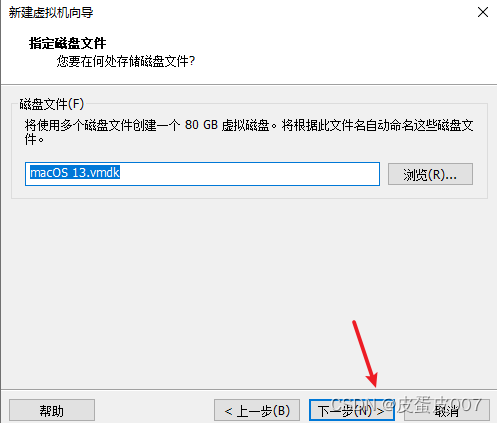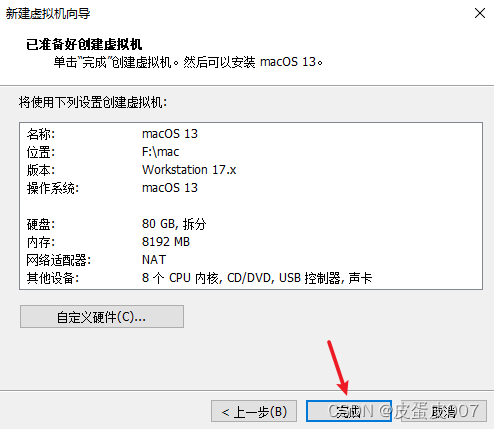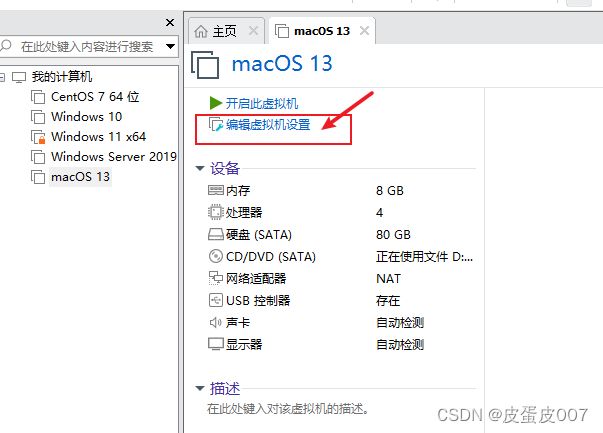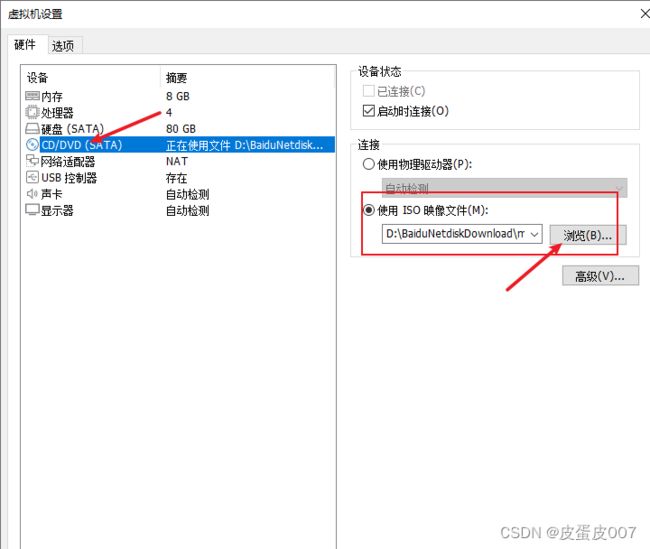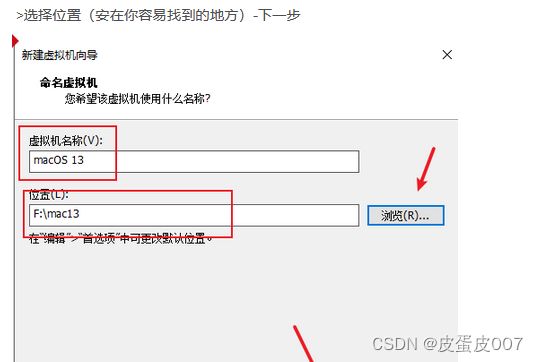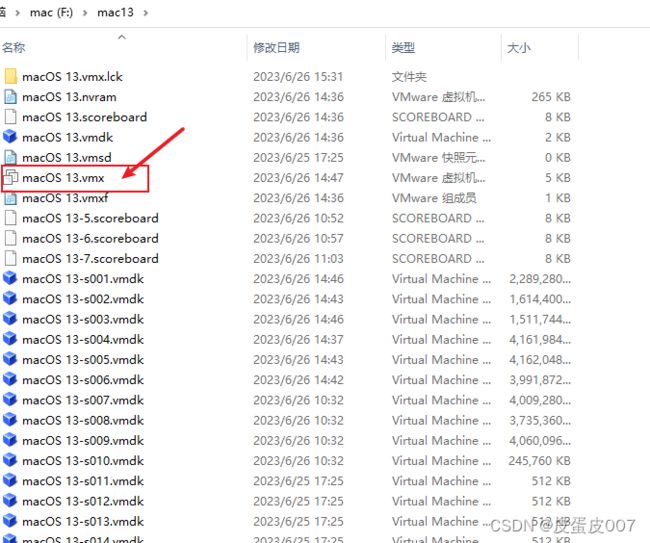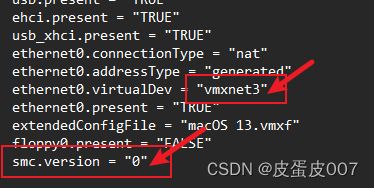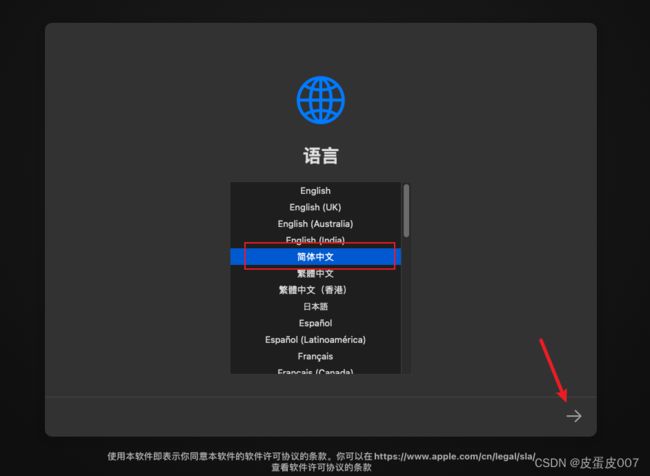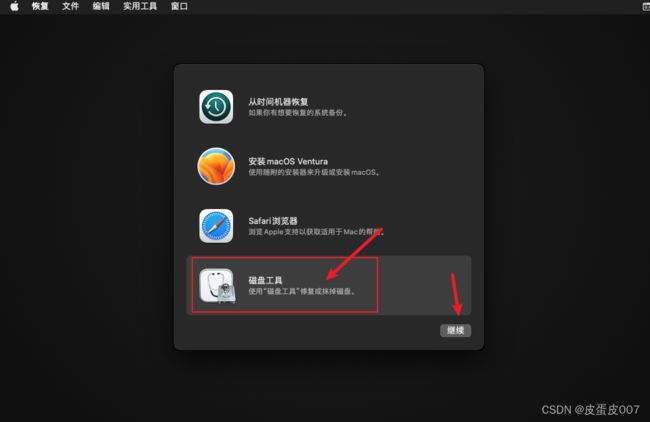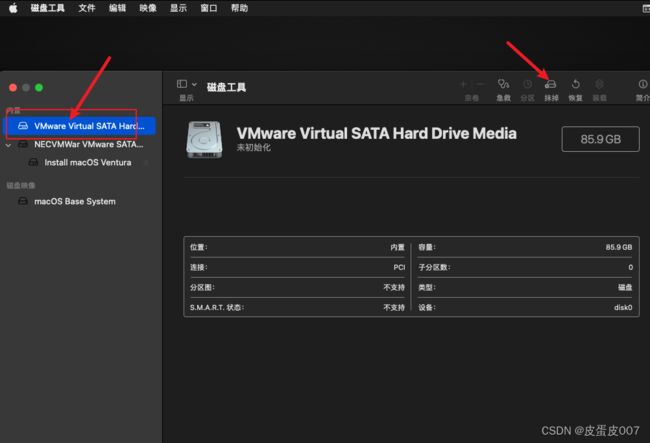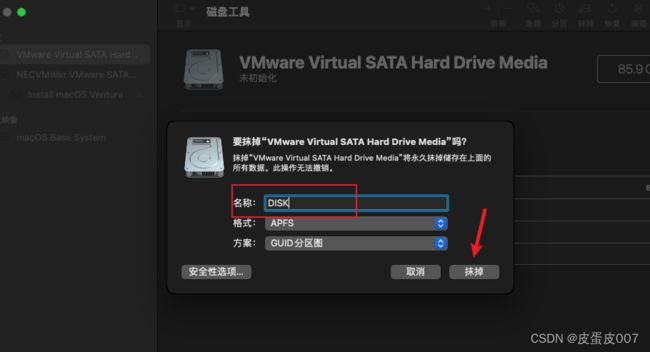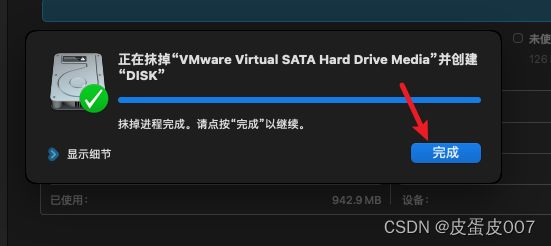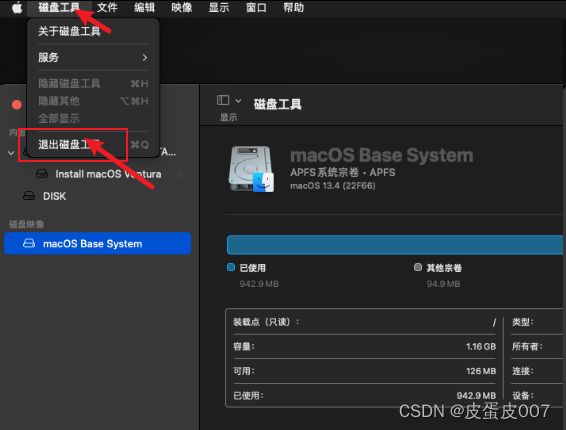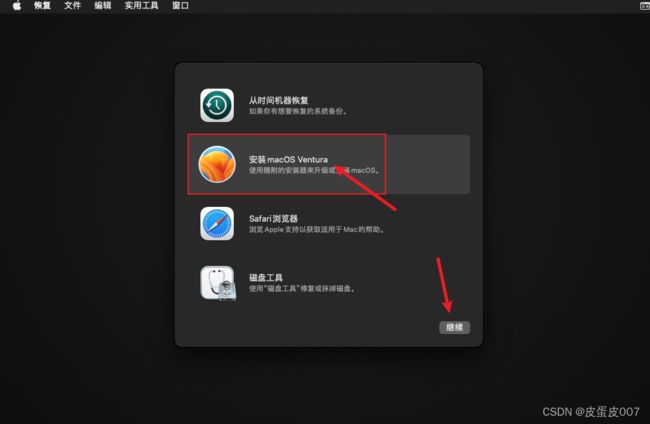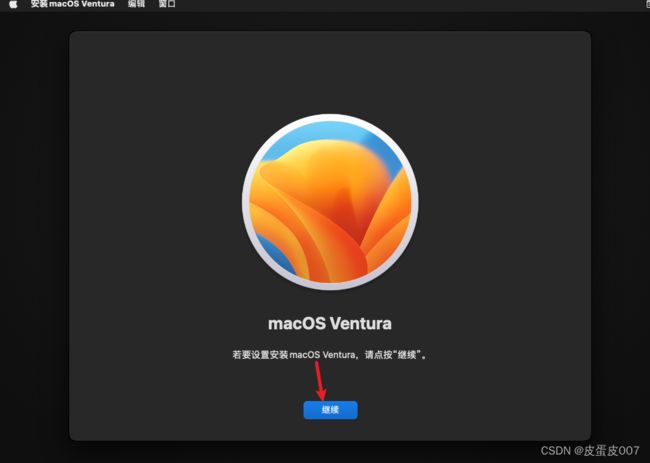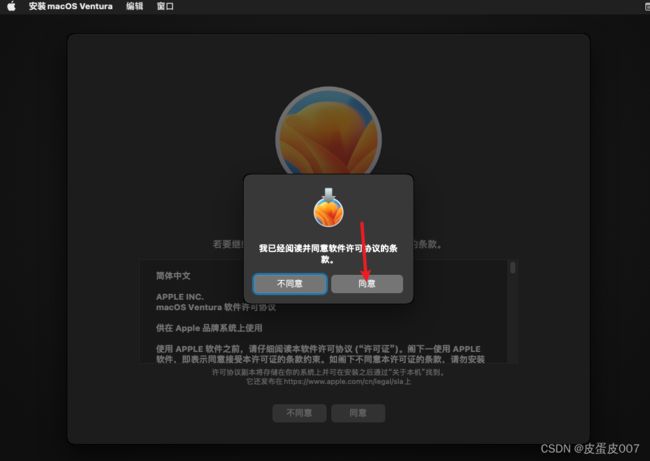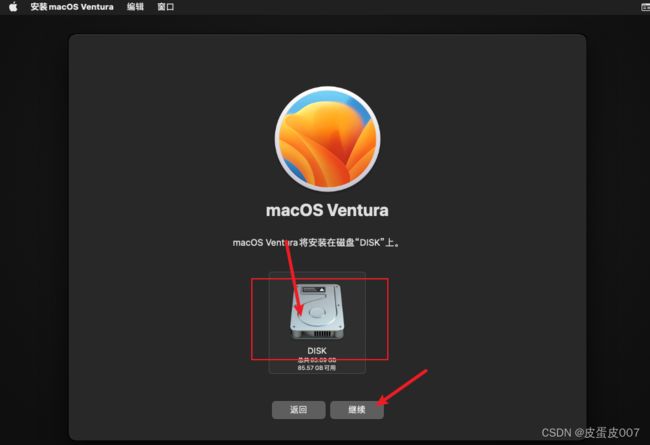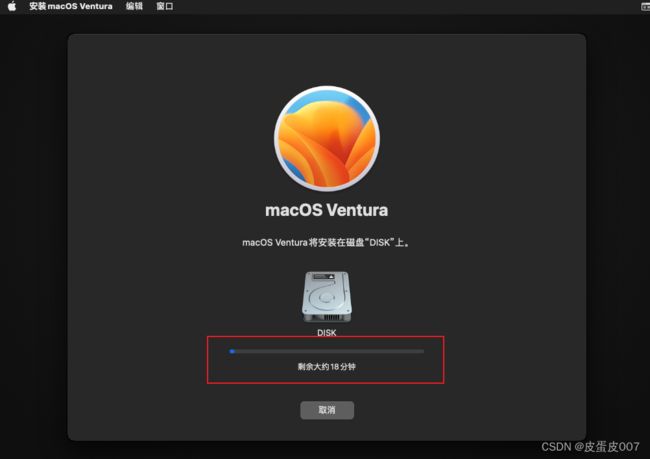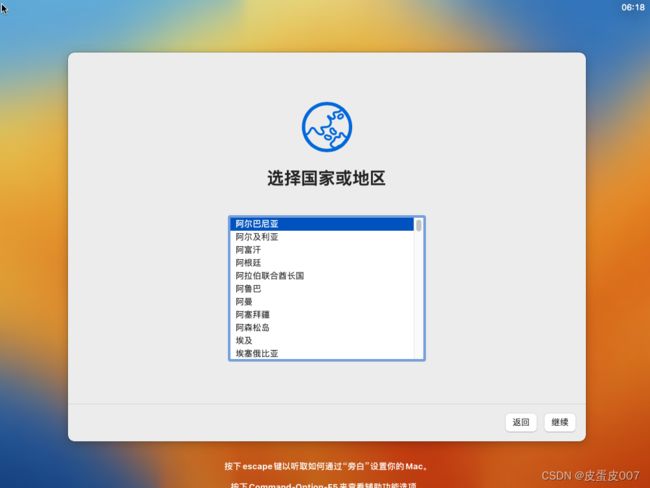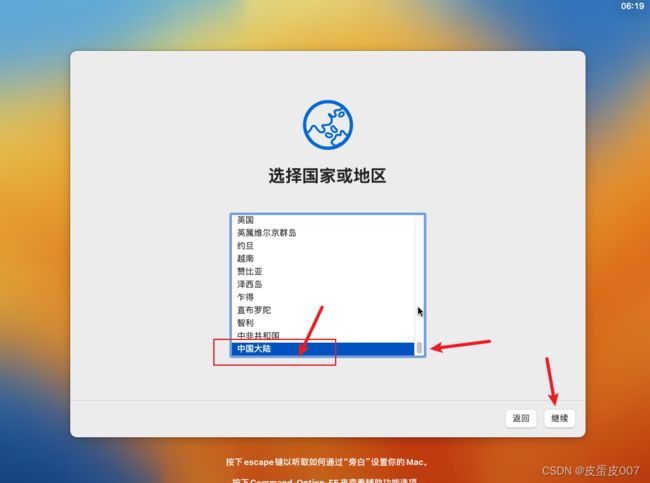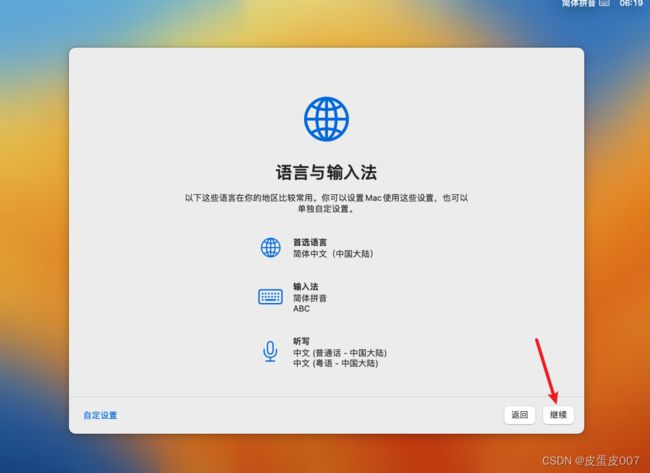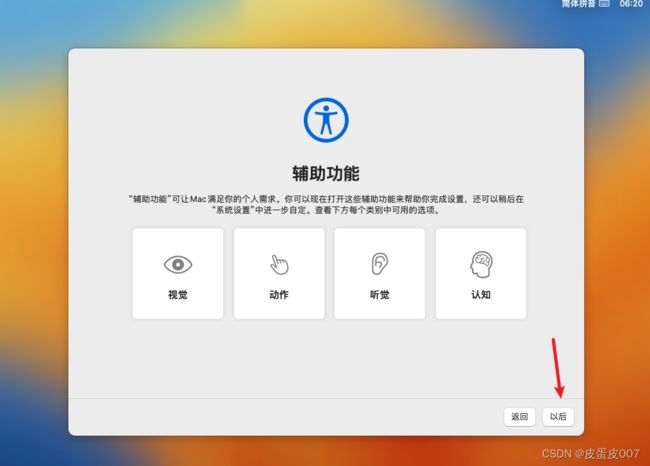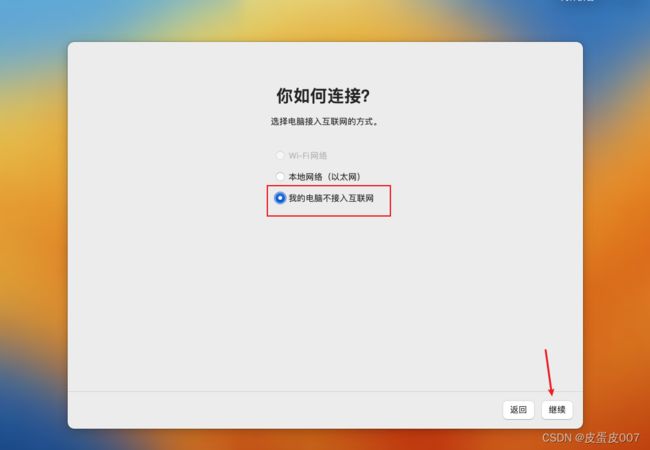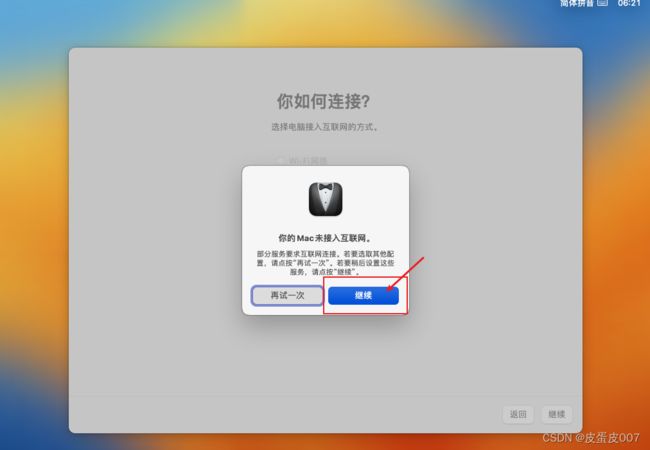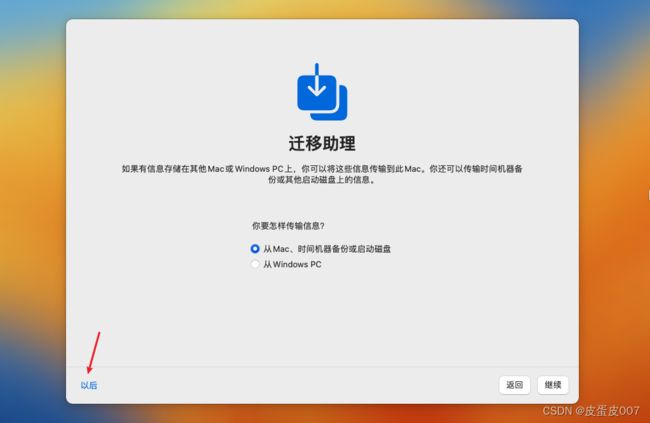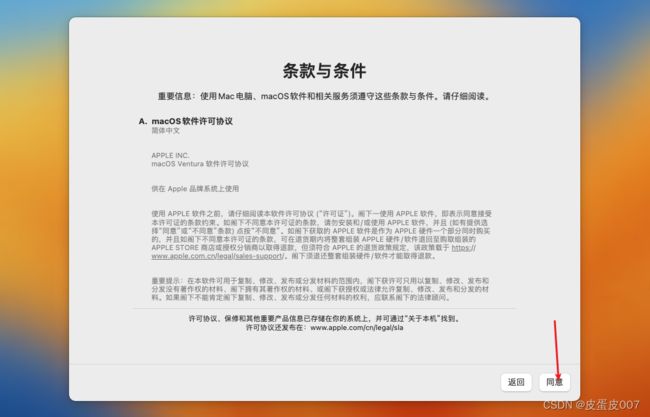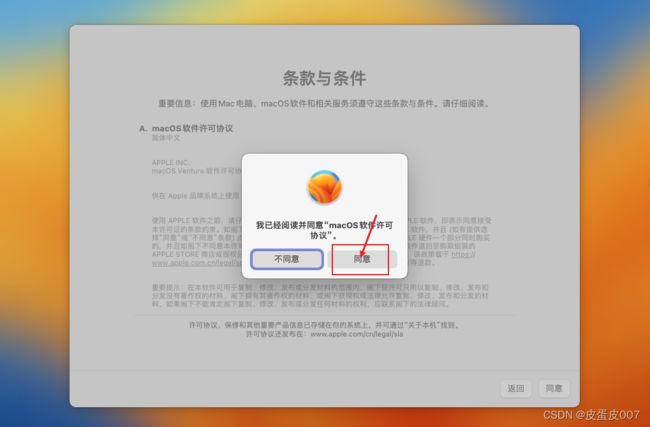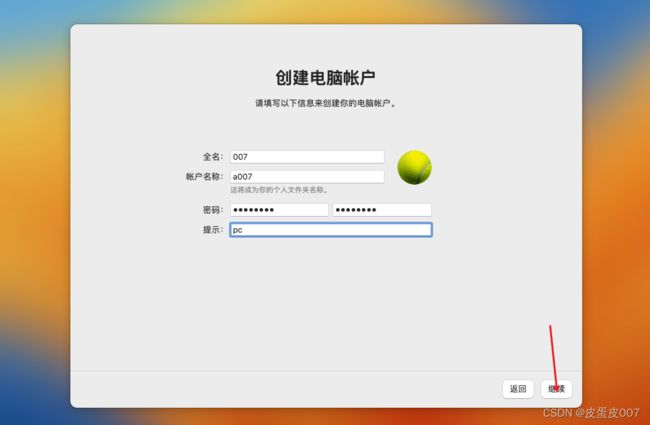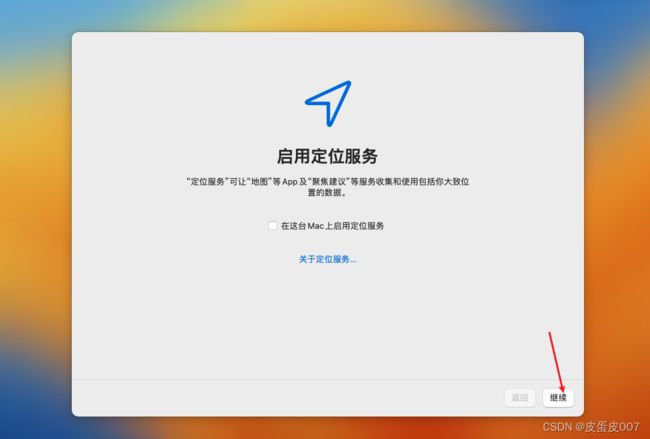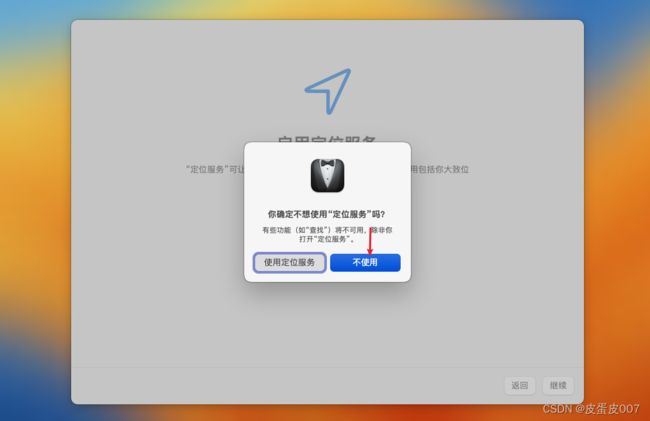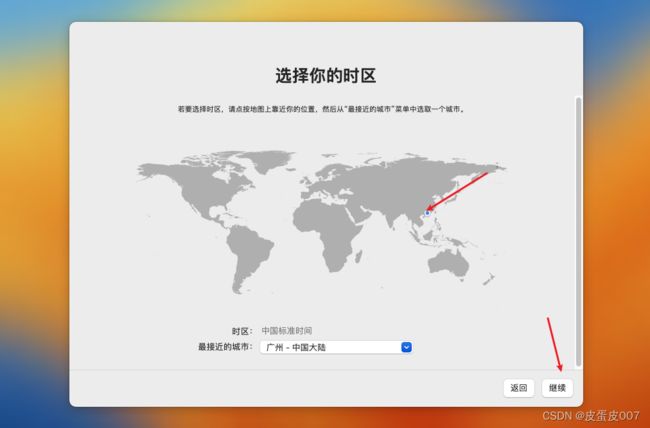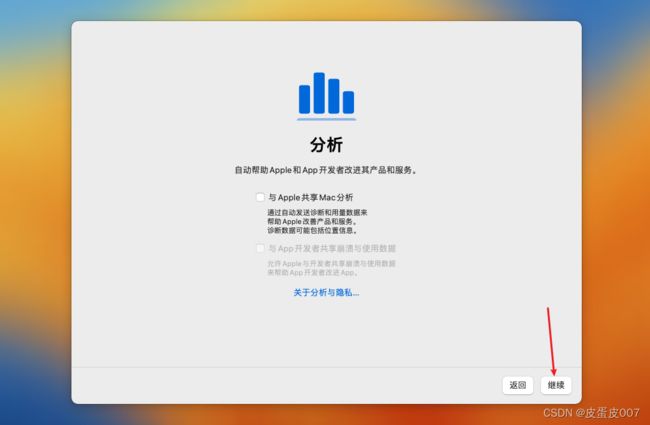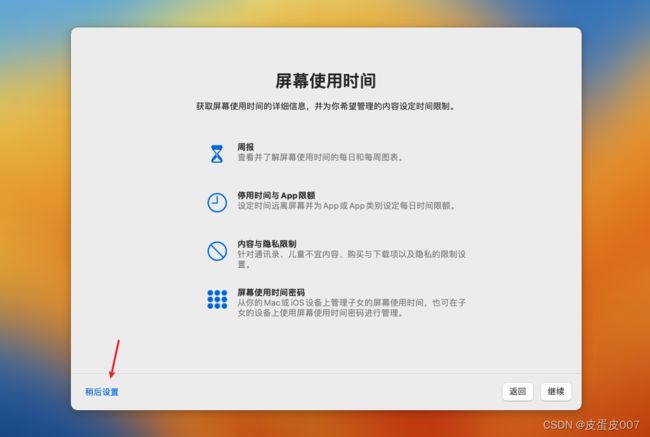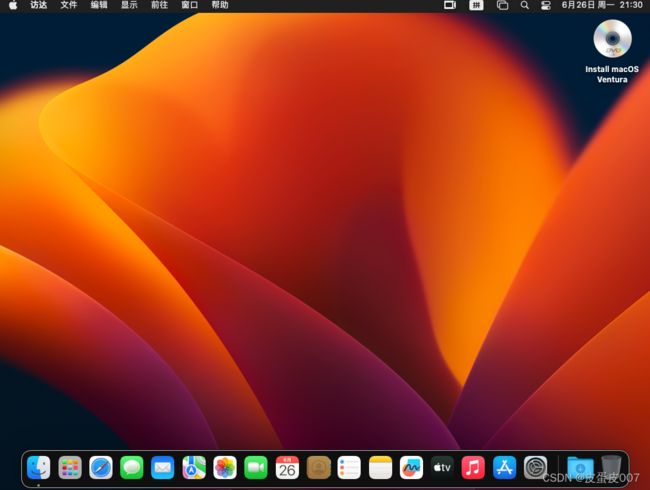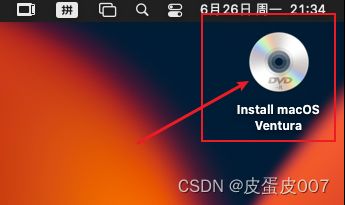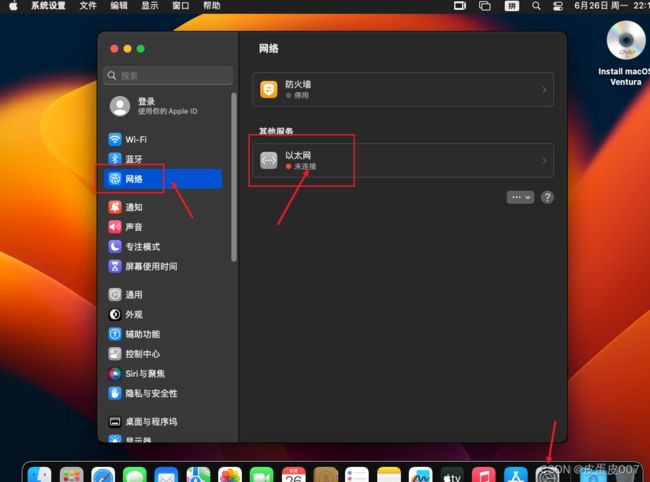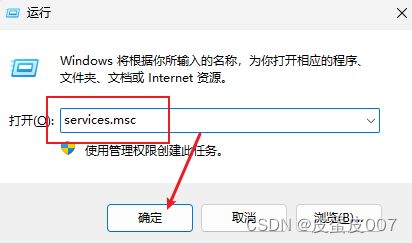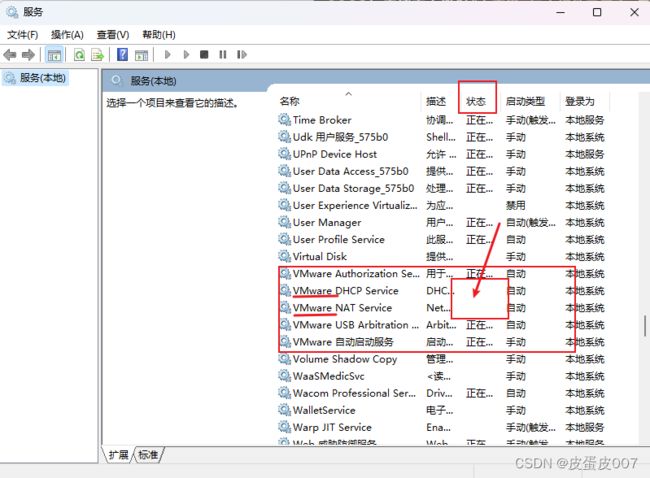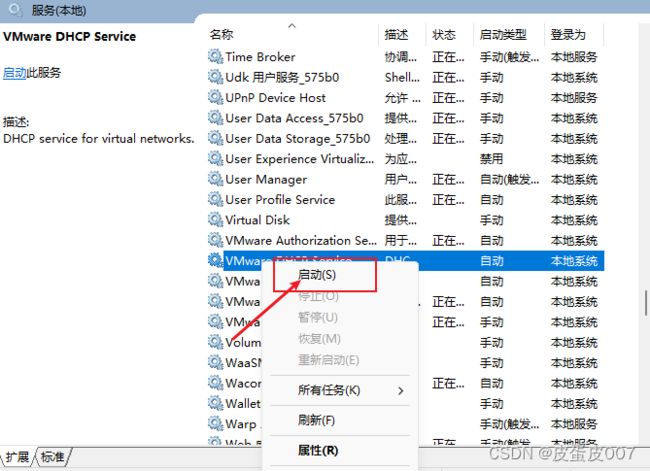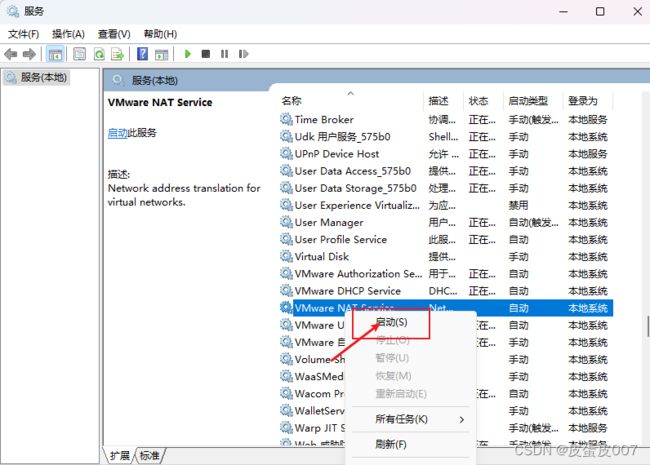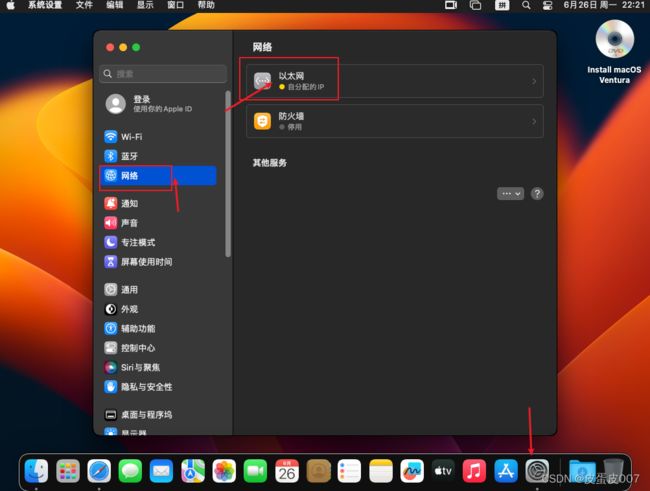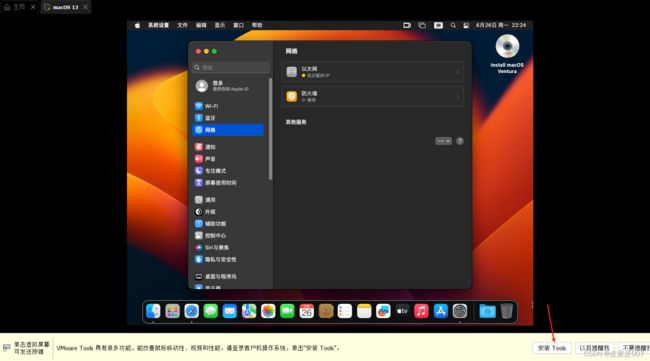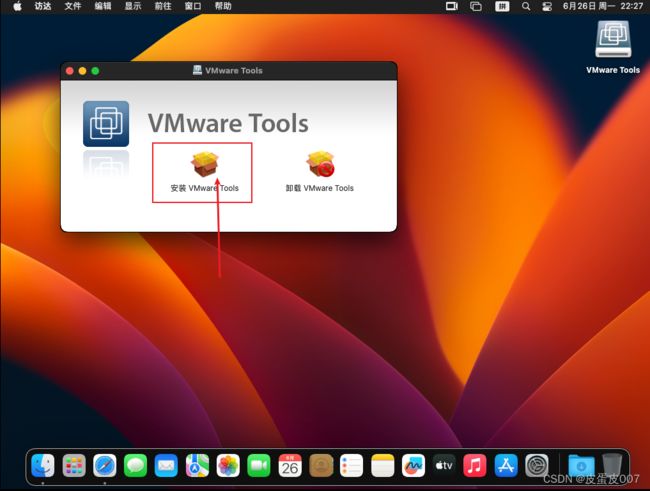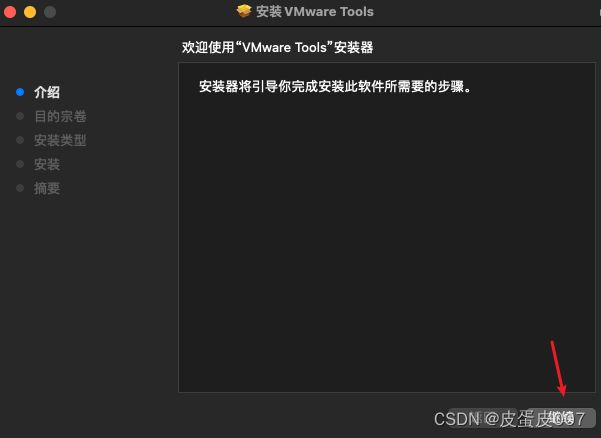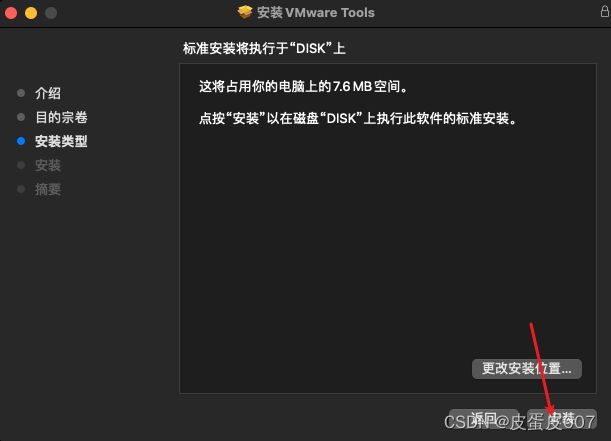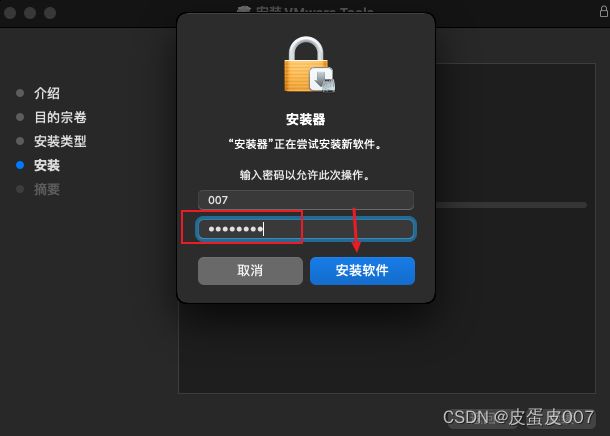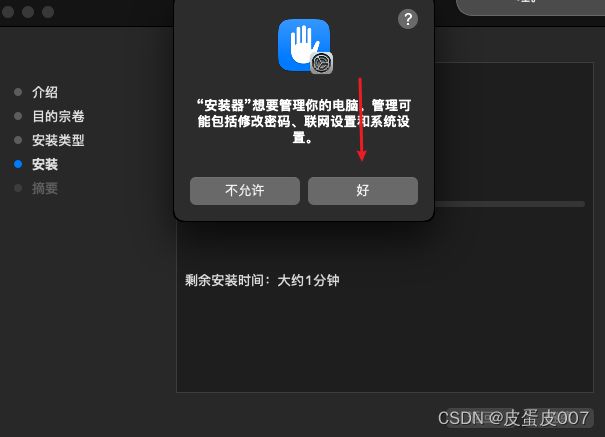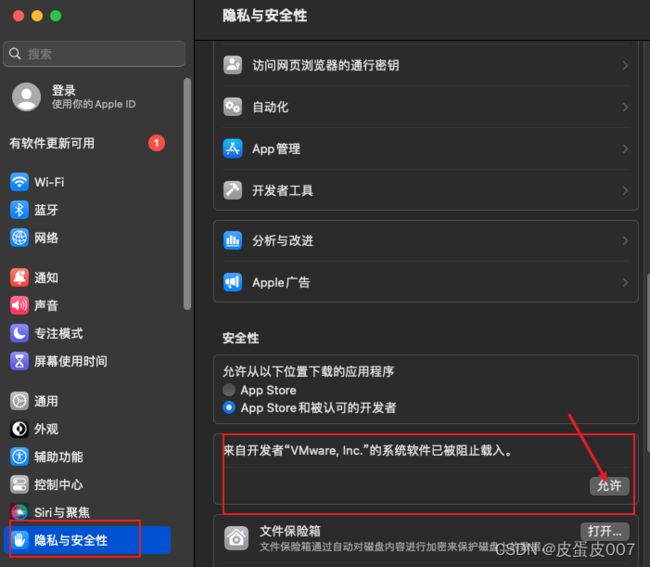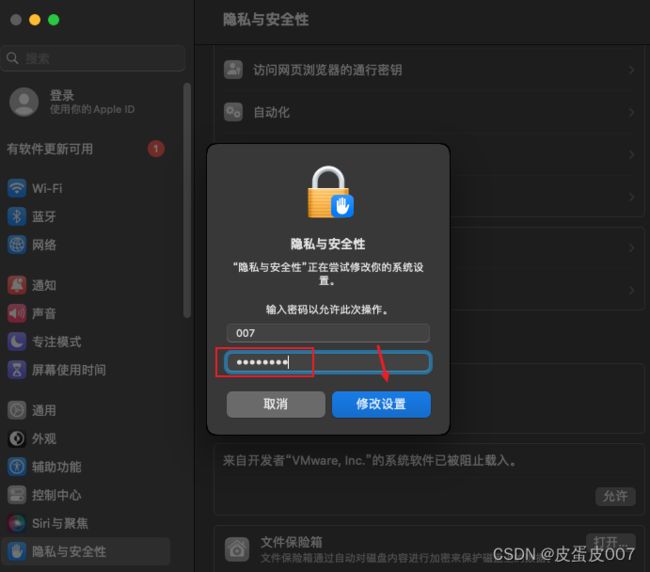VM虚拟机怎么安装mac os?(全教程)
网络上教程很多,大多数是缺这缺那的,基本上不完整的。我试了很多次看了好多文档才安装成功,现在把我安装成功的过程写下来让更多的人知道如何在windows虚拟机上安装苹果的Mac os,让大家避免走不需要走的路.......保姆级教程!!!(此方法我在三台不同配置的电脑上成功安装了,绝对不是偶然成功的.....i5-7300笔记本跟i5-10400主机俩台,cpu是英特尔的,不是AMD的,没有AMD的电脑。所以此方法目前只对cpu是intel的有效)
目录
一、前期工具准备
1、虚拟机:VMware Workstation 17 pro
2、镜像:macOS.Ventura_13.4 (22F66)_MH.iso
3、补丁:unlocker424(用来添加mac os选项)
二、进行操作
1、虚拟机安装
2、虚拟机添加mac os选项
3、创建虚拟环境
4、修改vmx文档
5、安装成功
6、启动VM相关功能
7、安装VMware Tools
一、前期工具准备
1、虚拟机:VMware Workstation 17 pro
Windows 虚拟机 | Workstation Pro | VMware | CN
2、镜像:macOS.Ventura_13.4 (22F66)_MH.iso
macOS Ventura 13.4.1
3、补丁:unlocker424(用来添加mac os选项)
https://pan.baidu.com/s/1wxXM3TqzPuTs86kjGtHAwA?pwd=d0lp
提取码:d0lp
二、进行操作
1、虚拟机安装
先去VMware Workstation官网下载最新版本,秘钥baidu搜
跳过(如果你连虚拟机都不会安装,那我劝你放弃吧......)
2、虚拟机添加mac os选项
原本创建的虚拟机没有这个Apple Mac os X
按Ctrl+shift+esc调出任务管理器
把前面带有VMware的都结束任务
打开unlocker424文件
进入windows,运行unlock.exe
然后打开VMware Workstation 17 pro,创建虚拟机里选择客户机操作系统就有Apple Mac os X这个选项了
3、创建虚拟环境
点击创建新的虚拟机
>选择自定义-下一步
>下一步
>选择稍后安装操作系统-下一步
>选择版本-下一步
>选择位置(安在你容易找到的地方)-下一步
>选择核心数量-下一步
![]()
>选择内存大小(不超过你主机的内存2/1)-下一步
>选择NAT-下一步
>选择推荐的-下一步
>选择推荐的-下一步
>创建新虚拟磁盘-下一步
>拆分多个文件-下一步
>下一步
>完成
>点击编辑虚拟机设置
>点击CD-使用ISO镜像-浏览(选择之前下载的mac os.iso镜像)-确定
4、修改vmx文档
打开你刚刚安装的位置(我的是F:\mac13)
找到后缀为vmx,用记事本打开
修改前
修改vmxnet3是能网络能上网的问题
添加smc.version = "0"是解决安装系统时无限重启的问题
修改后
>运行虚拟机mac
>选择中文-下一页
>点击第一个磁盘进行抹除
>填名称(新硬盘的名字)
>点击完成
>退出磁盘工具
>安装mac os-继续
>继续
>同意
>点击磁盘-继续
>等待进度条安装
>会有几次重启的过程...继续等待(凉那....玩会手机去)
5、安装成功
等了半小时......出现这个界面说明成功了
>选择中国大陆-继续
>继续
>以后
>不联网-继续
>继续
>以后
>同意
>同意
>设置账号密码-继续
>继续
>不使用
>大概点击一下中国地图的位置-继续
>继续
>稍后设置
>继续
>成功进入苹果的系统
点开这个可以看到下载镜像的网站的信息(说明这个系统不是很纯)可以丢垃圾桶,不影响使用
6、启动VM相关功能
>打开设置,你会发现mac os系统里没有网络
>关闭整个虚拟机
>win+R打开运行框
>输入services.msc-确定
>找到vm开头的
发现有俩个vm的状态是没有启动的-启动这俩个服务
>右键-启动
>右键-启动
>再打开虚拟机里mac
>打开设置-网络
可以发现已经有网络了
7、安装VMware Tools
你会发现这个mac os虚拟机的屏幕太小了,想全屏
得安装VMware Tools,前提是虚拟机有网(前面解决了)
>点击安装(你会发现安装不了的,因为桌面右上有这个东西影响了)把他丢进废纸篓里
>再点击安装
>安装VMware Tools
>继续
>继续
>输入密码-安装软件
>好
>打开系统设置-隐私与安全性-允许(这一步必须的,不然前功尽弃)
>修改配置
>重新启动mac os系统
就全屏了.....自动适应大小
看到这就说明你已经成功安装了!!!
谢谢各位观看哈!!!
如有不懂的地方可以私信我!!!
(现在正在研究在真机上安装mac os......如果成功会写一篇保姆教程)