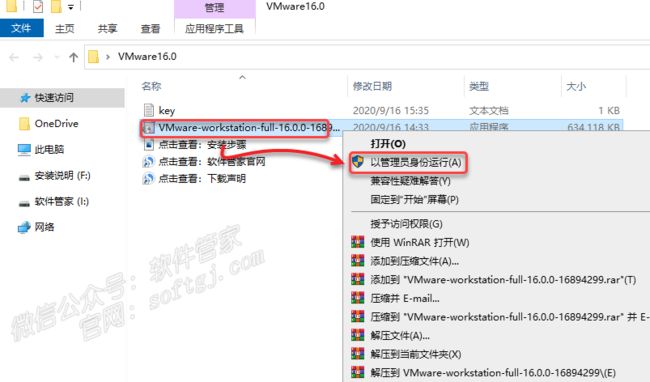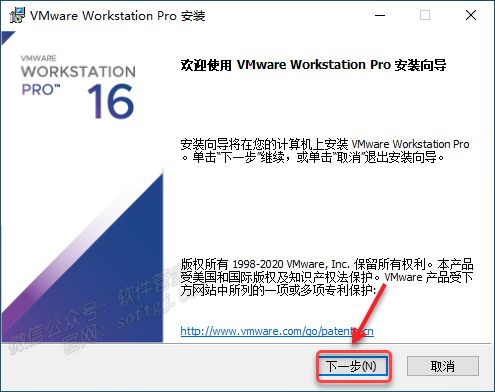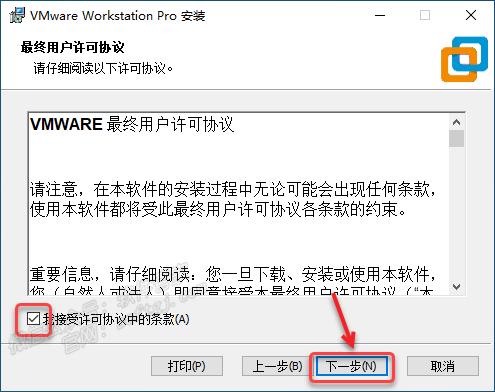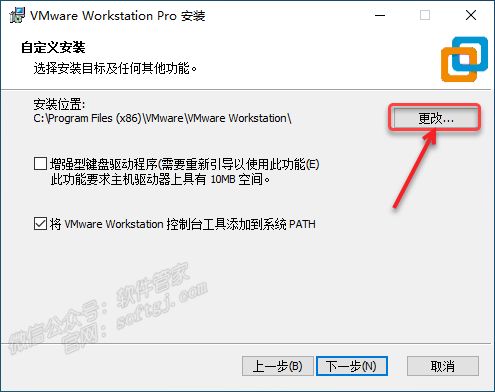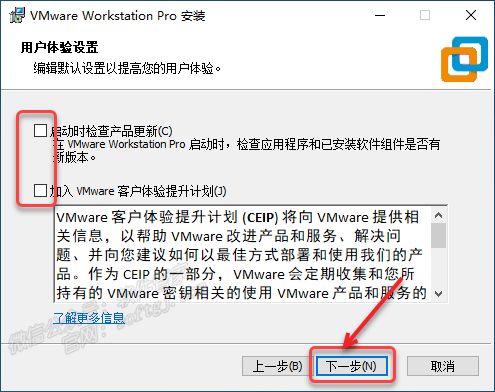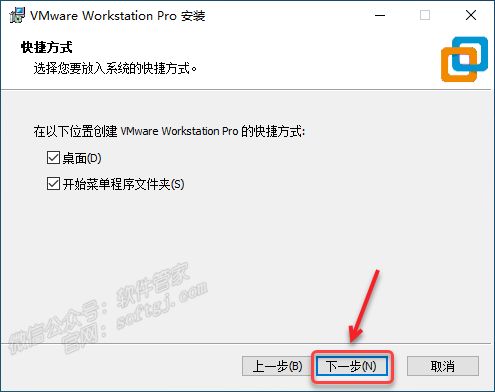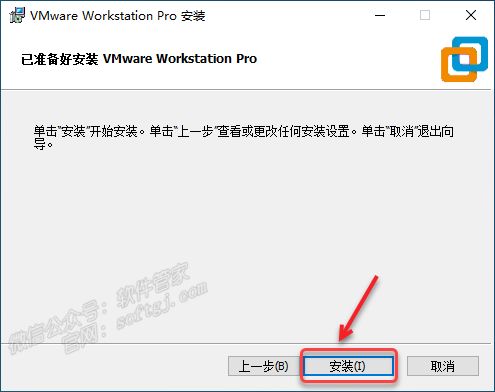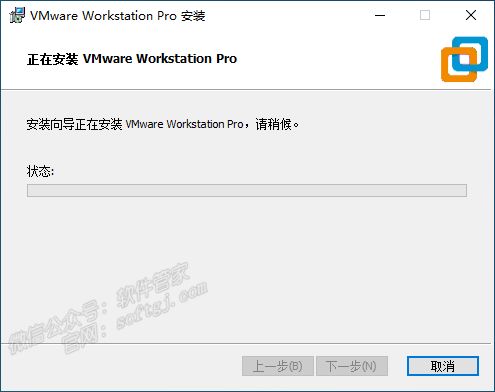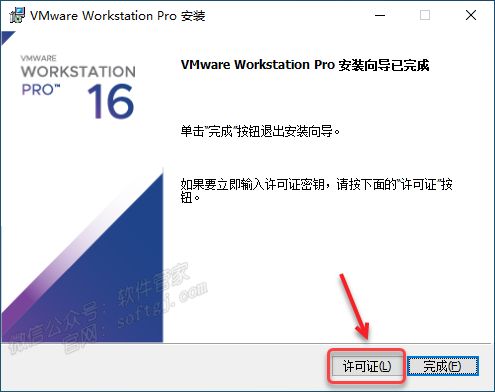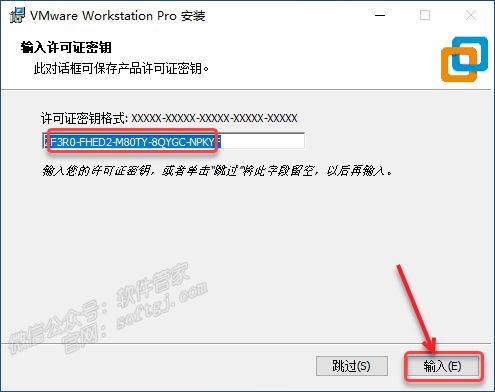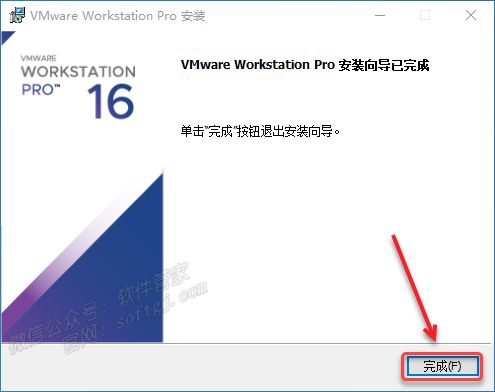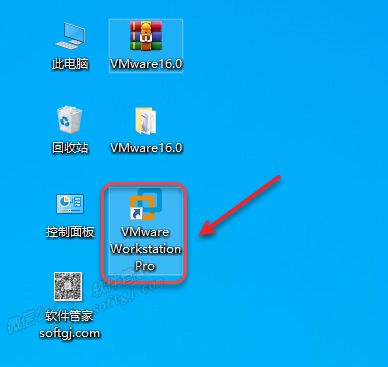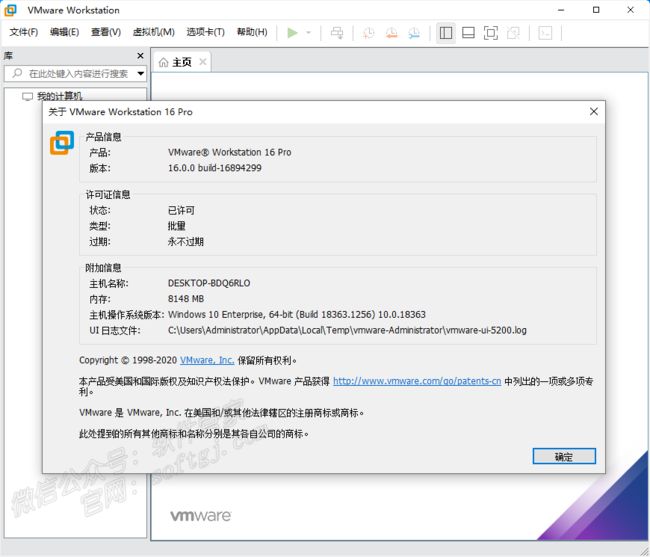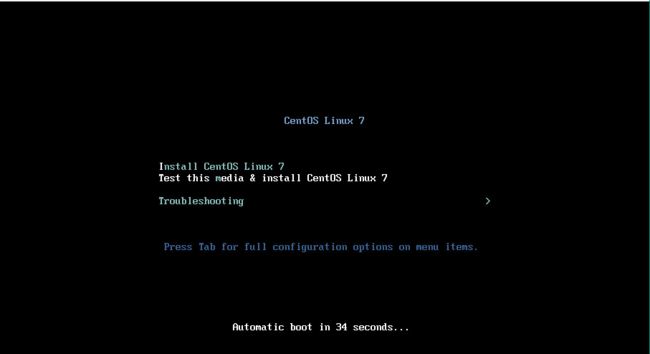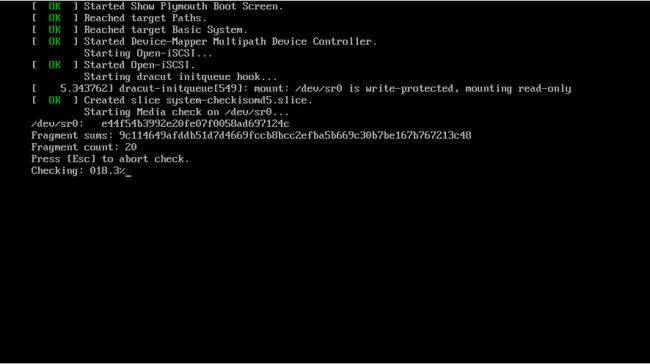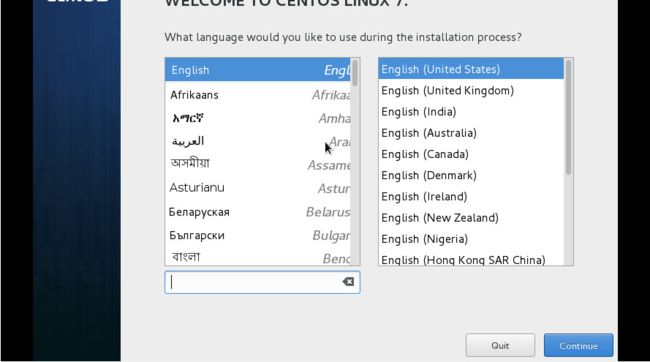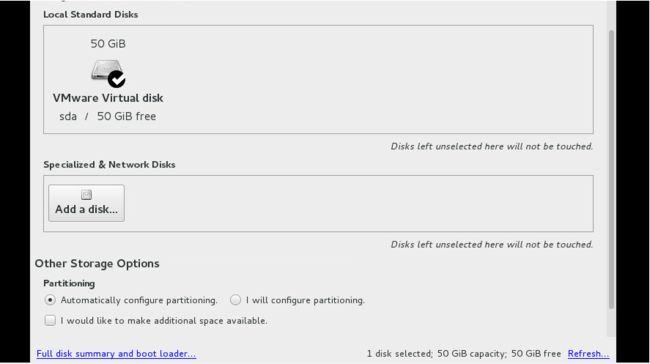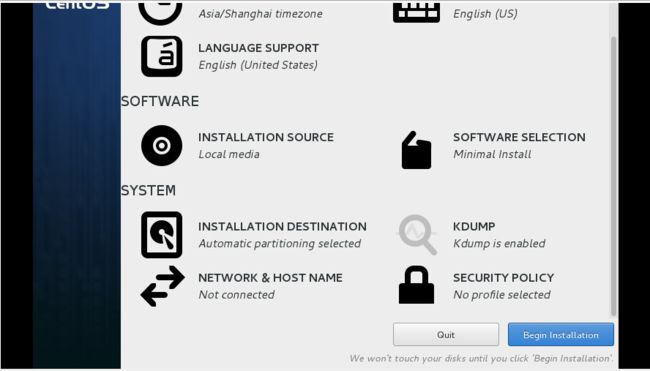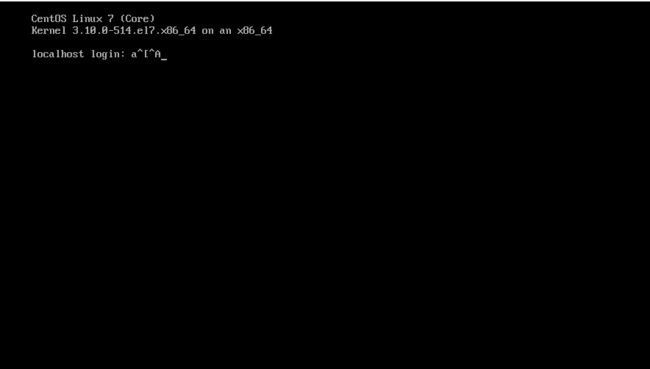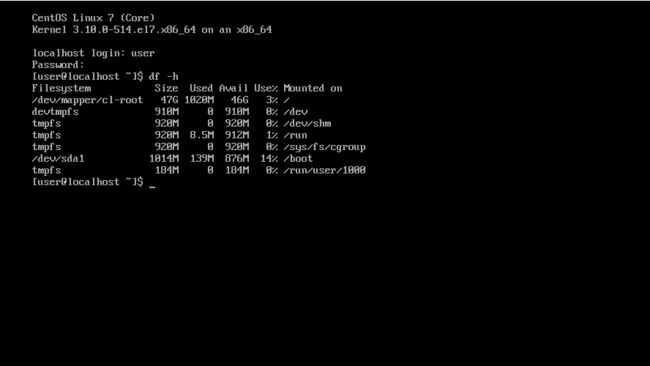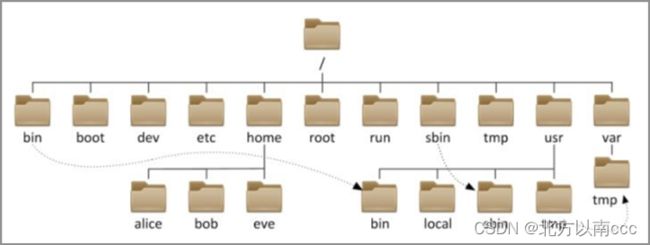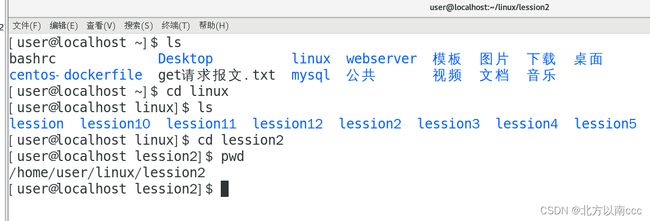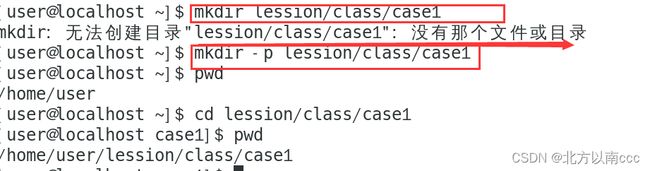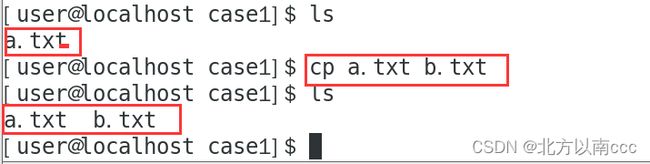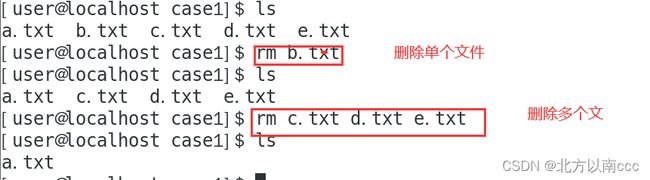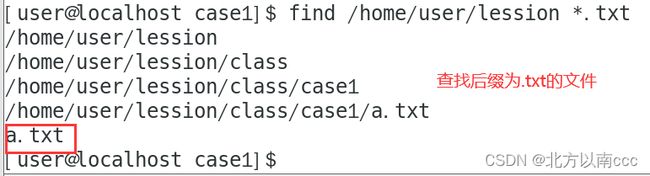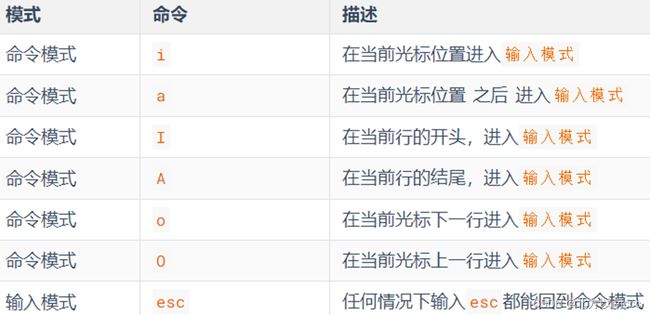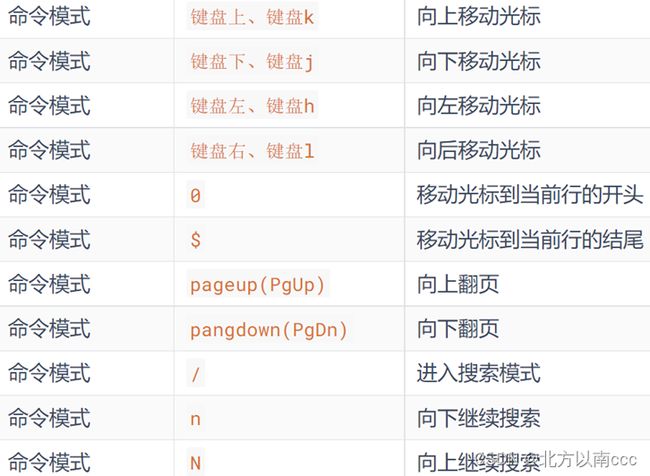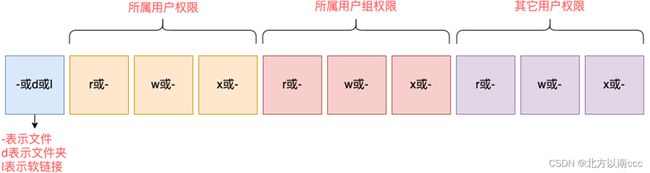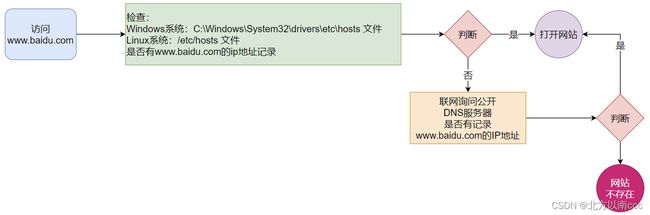Linux详解(包含Linux安装教程)
文章目录
- Linux详解
-
- 一、安装Linux操作系统
-
- VMware介绍
- 安装虚拟机VMware
- 下载centos 7系统
- 安装centos 7系统
- 二、Linux基础命令
-
- Linux的目录结构
- Linux命令入门
- 目录切换相关命令 cd、pwd
- 相对路径、绝对路径和特殊路径符
- 掌握通过mkdir命令创建文件夹
- 文件操作命令touch、cat、more
- 文件操作命令cp、mv、rm
- 查找命令which、find
- grep、wc和管道符
- echo、tail和重定向符
- Vim编辑器
- 三、Linux用户和权限
-
- 认知root用户
- 用户、用户组管理
- 查看权限控制
- 修改权限控制 - chmod
- 修改权限控制 - chown
- 四、Linux实用操作
-
- 各类小技巧(快捷键)
- 软件安装
- systemctl命令
- 软连接
- 日期、时区
- IP地址、主机名
- 网络传输
- 压缩、解压
Linux详解
一、安装Linux操作系统
VMware介绍
VMware(虚拟机)是指通过软件模拟的具有完整硬件系统功能的、运行在一个完全隔离环境中的完整计算机系统,通过它可在一台电脑上同时运行更多的Microsoft Windows、Linux、Mac OS X、DOS系统。
安装虚拟机VMware
软件网站:VMware安装
密码:7777
1.鼠标右击【VMware16.0】选择【解压到VMware16.0】。
2.打开解压后的文件夹,鼠标右击【VMware-workstation-full-16.0.0-16894299】选择【以管理员身份运行】。
3.点击【下一步】。
4.勾选【我接受许可协议中的条款】,点击【下一步】。
5.点击【更改…】。
6.修改“文件夹名称”路径地址中的C可更改安装位置(我这里将C改为D表示安装在D盘),点击【确定】。
7.点击【下一步】。
8.取消勾选【启动时检查……】和【加入VMware……】,点击【下一步】。
9.点击【下一步】。
10.点击【安装】。
11.软件安装中……
12.点击【许可证】。
13.输入许可证密钥【ZF3R0-FHED2-M80TY-8QYGC-NPKYF】(以下可任意输入一组),点击【输入】。
ZF3R0-FHED2-M80TY-8QYGC-NPKYF
YF390-0HF8P-M81RQ-2DXQE-M2UT6
ZF71R-DMX85-08DQY-8YMNC-PPHV8
14.安装完成,点击【完成】。
15.双击桌面【VMware Workstation Pro】图标启动软件。
16.安装成功。
下载centos 7系统
下载网址:centos-7-isos-x86_64安装包下载_开源镜像站-阿里云 (aliyun.com)
安装centos 7系统
成功引导系统后,会出现下面的界面
界面说明:
-
Install CentOS Linux 7 安装CentOS 7
-
Test this media & install CentOS Linux 7 测试安装文件并安装CentOS7
1.这里选择Install CentOS Linux7,安装CentOS 7,回车,进入下面的界面
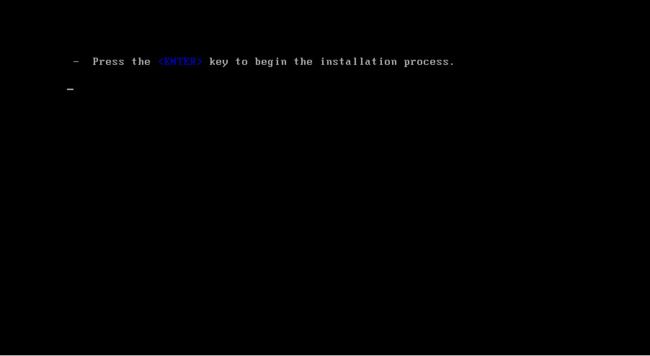
4.语言选择界面,正式生产服务器建议安装英文版本。Continue继续
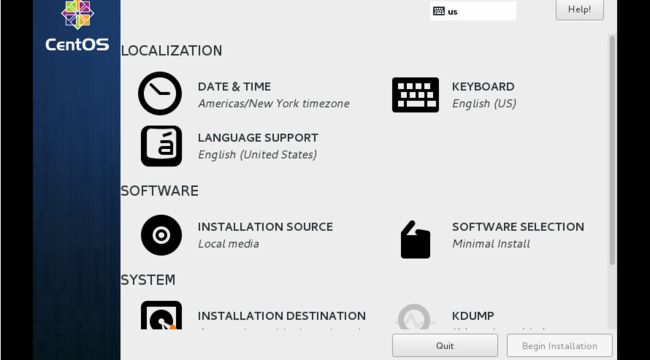
5.选择DATE&TIME,设置日期和时间,然后选择Done
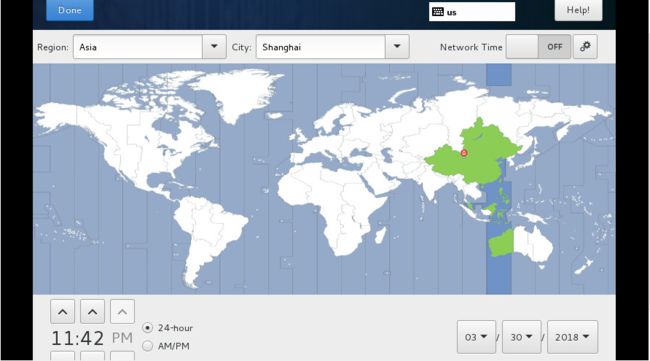
6.再次选择INSTALLATION DESTINATION,进入磁盘分区界面(我选择自动配置分区, 默认即可),然后选择Done
界面说明:
- Automatically configure partitioning 自动配置分区
- I will configure partitioning 自己配置分区
- I would like to make additional space available 提供额外的空间
8.选择Begin Installation开始安装,进入下面的界面
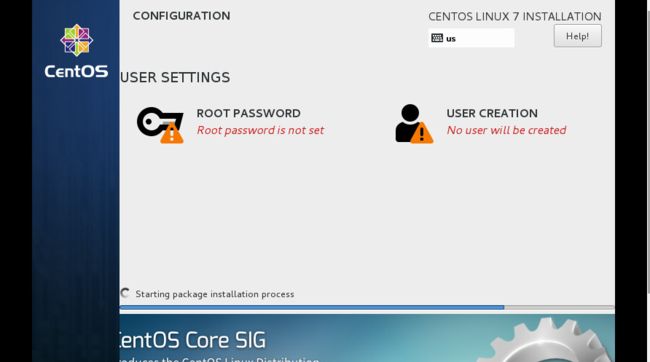
9.选择ROOT PASSWORD,设置root密码,然后选择Done
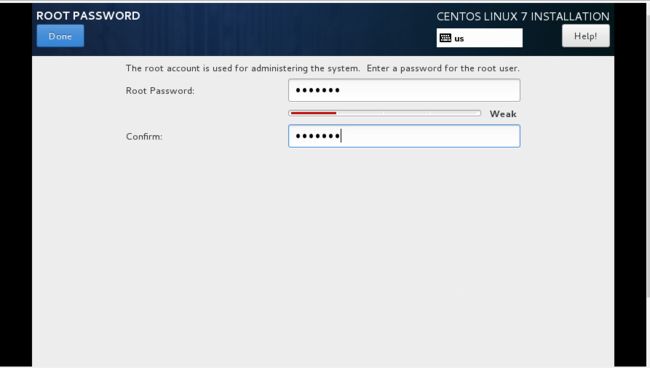
10.选择USER CREATION,创建用户并设置密码,然后选择Done
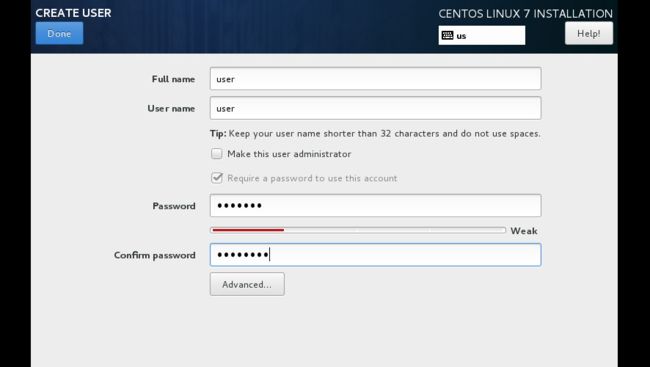
11.安装完成之后,会进入下面的界面.(可能需要10分钟作用),选择Reboot

到此CentOS系统安装完成
二、Linux基础命令
Linux的目录结构
-
Linux的目录结构是一个树型结构
-
Windows 系统可以拥有多个盘符, 如 C盘、D盘、E盘
-
Linux没有盘符这个概念, 只有一个根目录 /, 所有文件都在它下面
-
在Linux系统中,路径之间的层级关系,使用:/ 来表示
-
在Windows系统中,路径之间的层级关系,使用: \ 来表示
Linux命令入门
无论是什么命令,用于什么用途,在Linux中,命令有其通用的格式:
command [-options] [parameter]
-
command: 命令本身
-
-options:[可选,非必填]命令的一些选项,可以通过选项控制命令的行为细节
-
parameter:[可选,非必填]命令的参数,多数用于命令的指向目标等
[ ] 表示可选的意思
如下语法,ls命令是可以使用选项的
ls [-a -l -h] [Linux路径]
-
-a选项,表示:all的意思,即列出全部文件(包含隐藏的文件/文件夹)
-
-l选项,表示:以列表(竖向排列)的形式展示内容,并展示更多信息
-
-h 表示以易于阅读的形式,列出文件大小,如K、M、G
-
-h选项必须要搭配 -l 一起使用
目录切换相关命令 cd、pwd
cd 命令
当Linux终端(命令行)打开的时候,会默认以用户的HOME目录作为当前的工作目录
我们可以通过cd命令,更改当前所在的工作目录。
cd命令来自英文:Change Directory
cd [Linux路径]
-
cd命令无需选项,只有参数,表示要切换到哪个目录下
-
cd命令直接执行,不写参数,表示回到用户的HOME目录
pwd命令
我们可以通过pwd命令,来查看当前所在的工作目录。
pwd命令来自:Print Work Directory
语法:
- pwd命令,无选项,无参数,直接输入pwd即可
相对路径、绝对路径和特殊路径符
通过pwd得知当前所在是HOME目录:/home/user
现在想要通过cd命令,切换工作目录到Desktop文件夹中去。
那么,cd命令的参数(Linux路径)如何写呢?
- cd /home/user/Desktop
- cd Desktop
上述两种写法,都可以正确的切换目录到指定的Desktop中。
绝对路径:以根目录为起点,描述路径的一种写法,路径描述以/开头
相对路径:以当前目录为起点,描述路径的一种写法,路径描述无需以/开头
特殊路径符:
-
. 表示当前目录,比如 cd ./Desktop 表示切换到当前目录下的Desktop目录内,和cd Desktop效果一致
-
… 表示上一级目录,比如:cd … 即可切换到上一级目录,cd …/… 切换到上二级的目录
-
~ 表示HOME目录,比如:cd ~ 即可切换到HOME目录或cd ~/Desktop,切换到HOME内的Desktop目录
掌握通过mkdir命令创建文件夹
通过mkdir命令可以创建新的目录(文件夹)
mkdir来自英文:Make Directory
mkdir [-p] [Linux路径]
-
参数必填,表示Linux路径,即要创建的文件夹的路径,相对路径或绝对路径均可
-
-p选项可选,表示自动创建不存在的父目录,适用于创建连续多层级的目录
如果想要一次性创建多个层级的目录不加 -p 会报错,因为lession和class目录不存在
可以通过-p选项,将一整个链条都创建完成。
**ps:**创建文件夹需要修改权限,请确保操作均在HOME目录内,不要在HOME外操作涉及到权限问题,HOME外无法成功。
文件操作命令touch、cat、more
可以通过touch命令创建文件
语法:
touch [Linux路径]
- touch命令无选项,参数必填,表示要创建的文件路径,相对、绝对、特殊路径符均可以使用
准备好文件内容后,可以通过cat查看内容。
语法:
cat [Linux路径]
more命令同样可以查看文件内容,同cat不同的是:
-
cat是直接将内容全部显示出来
-
more支持翻页,如果文件内容过多,可以一页页的展示
语法:
more [Linux路径]
- 同样没有选项,只有必填参数,参数表示:被查看的文件路径,相对、绝对、特殊路径符都可以使用
文件操作命令cp、mv、rm
cp命令复制文件文件夹
cp命令可以用于复制文件\文件夹,cp命令来自英文单词:copy
语法:
cp [-r] 参数1 参数2
-
-r选项,可选,用于复制文件夹使用,表示递归
-
参数1,Linux路径,表示被复制的文件或文件夹
-
参数2,Linux路径,表示要复制去的地方
mv移动文件或文件夹
mv命令可以用于移动文件\文件夹,mv命令来自英文单词:move
语法:
mv 参数1 参数2
-
参数1,Linux路径,表示被移动的文件或文件夹
-
参数2,Linux路径,表示要移动去的地方,如果目标不存在,则进行改名,确保目标存在
**rm删除文件夹、文件 **
rm命令可用于删除文件、文件夹
rm命令来自英文单词:remove
语法:
rm 参数1 参数2 参数3 ...
-
同cp命令一样,-r选项用于删除文件夹
-
-f表示force,强制删除(不会弹出提示确认信息)
-
普通用户删除内容不会弹出提示,只有root管理员用户删除内容会有提示
-
所以一般普通用户用不到-f选项
参数1、参数2、…、参数N 表示要删除的文件或文件夹路径,按照空格隔开
rm命令支持通配符 *,用来做模糊匹配
-
符号* 表示通配符,即匹配任意内容(包含空),示例:
-
test*,表示匹配任何以test开头的内容
-
*test,表示匹配任何以test结尾的内容
-
test,表示匹配任何包含test的内容
查找命令which、find
我们在前面学习的Linux命令,其实它们的本体就是一个个的二进制可执行程序。
和Windows系统中的.exe文件,是一个意思。
我们可以通过which命令,查看所使用的一系列命令的程序文件存放在哪里
语法:
which Linux命令
在Linux系统中,我们可以通过find命令去搜索指定的文件。
语法:
find 起始路径 -name "文件名"
被查找文件名,支持使用通配符 * 来做模糊查询。
-
符号* 表示通配符,即匹配任意内容(包含空),示例:
-
test*,表示匹配任何以test开头的内容
-
*test,表示匹配任何以test结尾的内容
-
test,表示匹配任何包含test的内容
基于通配符的含义,可以结合find命令做文件的模糊查询。
find命令 - 按文件大小查找文件
语法
find 起始路径 -size +|-n[KMG]
-
+、- 表示大于和小于
-
n表示大小数字
-
kMG表示大小单位,k(小写字母)表示kb,M表示MB,G表示GB
示例:
-
查找小于10KB的文件: find / -size -10k
-
查找大于100MB的文件:find / -size +100M
-
查找大于1GB的文件:find / -size +1G
grep、wc和管道符
grep命令
可以通过grep命令,从文件中通过关键字过滤文件行。
语法:
grep [-n] 关键字 文件路径
•选项-n,可选,表示在结果中显示匹配的行的行号。
•参数,关键字,必填,表示过滤的关键字,带有空格或其它特殊符号,建议使用””将关键字包围起来
•参数,文件路径,必填,表示要过滤内容的文件路径,可作为内容输入端口
wc命令做数量统计
可以通过wc命令统计文件的行数、单词数量等
语法:
wc [-c -m -l -w ] 文件路径
-
选项,-c,统计bytes数量
-
选项,-m,统计字符数量
-
选项,-l,统计行数
-
选项,-w,统计单词数量
-
参数,文件路径,被统计的文件,可作为内容输入端口
echo、tail和重定向符
echo命令
可以使用echo命令在命令行内输出指定内容
语法:
echo 输出内容
-
无需选项,只有一个参数,表示要输出的内容,复杂内容可以用””包围
-
带有空格或\等特殊符号,建议使用双引号包围
如下命令:echo pwd
本意是想,输出当前的工作路径,但是pwd被作为普通字符输出了。
我们可以通过将命令用反引号(通常也称之为飘号)`` 包围的内容,会被作为命令执行,而非普通字符
重定向符:>和>>
-
第一个将左侧命令的结果,覆盖写入到符号右侧指定的文件中
-
第二个将左侧命令的结果,追加写入到符号右侧指定的文件中
echo “Hello Linux” > a.txt
就是把 Hello Linux 输入到 a.txt 中
echo “Hello world” > a.txt
再次执行,覆盖新内容
echo “Hello Code” >> a.txt
再次执行,使用>>追加新内容
tail 命令
使用tail命令,可以查看文件尾部内容,跟踪文件的最新更改,语法如下:
tail [-f -num] Linux路径
- 参数,Linux路径,表示被跟踪的文件路径
- 选项,-f,表示持续跟踪
- 选项, -num,表示,查看尾部多少行,不填默认10行
举例:
查看/var/log/vmware-network.log文件的尾部10行:tail /var/log/vmware-network.log
查看/var/log/vmware-network.log文件的尾部3行:tail -3 /var/log/vmware-network.log
Vim编辑器
vi\vim编辑器介绍
vi\vim是visual interface的简称, 是Linux中最经典的文本编辑器
同图形化界面中的 文本编辑器一样,vi是命令行下对文本文件进行编辑的绝佳选择。
vim 是 vi 的加强版本,兼容 vi 的所有指令,不仅能编辑文本,而且还具有 shell 程序编辑的功能,可以不同颜色的字体来辨别语法的正确性,极大方便了程序的设计和编辑性。
vi\vim编辑器的三种工作模式
1、命令模式(Command mode)
命令模式下,所敲的按键编辑器都理解为命令,以命令驱动执行不同的功能。
此模型下,不能自由进行文本编辑。
2、输入模式(Insert mode)
也就是所谓的编辑模式、插入模式。
此模式下,可以对文件内容进行自由编辑。
3、底线命令模式(Last line mode)
以:开始,通常用于文件的保存、退出。
如果需要通过vi/vim编辑器编辑文件,请通过如下命令:
vi 文件路径
vim 文件路径
vim兼容全部的vi功能,后续全部使用vim命令
-
如果文件路径表示的文件不存在,那么此命令会用于编辑新文件
-
如果文件路径表示的文件存在,那么此命令用于编辑已有文件
命令模式快捷键
底线命令模式
编辑模式没有什么特殊的,进入编辑模式后,任何快捷键都没有作用,就是正常输入文本而已。
唯一大家需要记住的,就是:通过esc,可以退回到命令模式中即可。
在命令模式内,输入: ,即可进入底线命令模式,支持如下命令:
三、Linux用户和权限
认知root用户
无论是Windows、MacOS、Linux均采用多用户的管理模式进行权限管理。
-
在Linux系统中,拥有最大权限的账户名为:root(超级管理员)
-
而在前期,我们一直使用的账户是普通的用户:user
su和exit命令
在前面,我们接触过su命令切换到root账户。
su命令就是用于账户切换的系统命令,其来源英文单词:Switch User
语法:
su [-] 用户名
- -符号是可选的,表示是否在切换用户后加载环境变量(后续讲解),建议带上
- 参数:用户名,表示要切换的用户,用户名也可以省略,省略表示切换到root
- 切换用户后,可以通过exit命令退回上一个用户,也可以使用快捷键:ctrl + d
- 使用普通用户,切换到其它用户需要输入密码,如切换到root用户
- 使用root用户切换到其它用户,无需密码,可以直接切换
sudo命令
在我们得知root密码的时候,可以通过su命令切换到root得到最大权限。
但是我们不建议长期使用root用户,避免带来系统损坏
我们可以使用sudo命令,为普通的命令授权,临时以root身份执行。
语法:
sudo 其他命令
-
在其它命令之前,带上sudo,即可为这一条命令临时赋予root授权
-
但是并不是所有的用户,都有权利使用sudo,我们需要为普通用户配置sudo认证
为普通用户配置sudo认证
-
切换到root用户,执行visudo命令,会自动通过vi编辑器打开:/etc/sudoers
-
在文件的最后添加:
user ALL=(ALL) NOPASSWD: ALL
-
其中最后的NOPASSWD:ALL 表示使用sudo命令,无需输入密码
-
最后通过 wq 保存
用户、用户组管理
用户、用户组
Linux系统中可以:
-
配置多个用户
-
配置多个用户组
-
用户可以加入多个用户组中
Linux中关于权限的管控级别有2个级别,分别是:
-
针对用户的权限控制
-
针对用户组的权限控制
比如,针对某文件,可以控制用户的权限,也可以控制用户组的权限。
用户组管理
我们需要学习在Linux中进行用户、用户组管理的基础命令,为后面学习权限控制打下基础。
以下命令需root用户执行
- 创建用户组
groupadd 用户组名
- 删除用户组
groupdel 用户组名
为后续演示,我们创建一个case用户组:groupadd case
用户管理
以下命令需root用户执行
- 创建用户
useradd [-g -d] 用户名
- 选项:-g指定用户的组,不指定-g,会创建同名组并自动加入,指定-g需要组已经存在,如已存在同名组,必须使用-g
- 选项:-d指定用户HOME路径,不指定,HOME目录默认在:/home/用户名
- 删除用户
userdel [-r] 用户名
- 选项:-r,删除用户的HOME目录,不使用-r,删除用户时,HOME目录保留
- 查看用户所属组a
id [用户名]
-
参数:用户名,被查看的用户,如果不提供则查看自身
-
修改用户所属组
usermod -aG 用户组 用户名,将指定用户加入指定用户组
getent
使用getent命令,可以查看当前系统中有哪些用户
语法:
getent passwd
使用getent命令,同样可以查看当前系统中有哪些用户组
语法:
getent group
查看权限控制
红色圈出来的表示文件、文件夹的权限控制信息
- r表示读权限
- w表示写权限
- x表示执行权限
针对文件、文件夹的不同,rwx的含义有细微差别
- r,针对文件可以查看文件内容
-针对文件夹,可以查看文件夹内容,如ls命令
- w,针对文件表示可以修改此文件
- 针对文件夹,可以在文件夹内:创建、删除、改名等操作
- x,针对文件表示可以将文件作为程序执行
- 针对文件夹,表示可以更改工作目录到此文件夹,即cd进入
修改权限控制 - chmod
chmod命令
我们可以使用chmod命令,修改文件、文件夹的权限信息。
注意,只有文件、文件夹的所属用户或root用户可以修改。
语法:
chmod [-R] 权限 文件或文件夹
- 选项:-R,对文件夹内的全部内容应用同样的操作
权限的数字序号
权限可以用3位数字来代表,第一位数字表示用户权限,第二位表示用户组权限,第三位表示其它用户权限。
数字的细节如下:r记为4,w记为2,x记为1,可以有:
- 0:无任何权限, 即 —
- 1:仅有x权限, 即 --x
- 2:仅有w权限 即 -w-
- 3:有w和x权限 即 -wx
- 4:仅有r权限 即 r–
- 5:有r和x权限 即 r-x
- 6:有r和w权限 即 rw-
- 7:有全部权限 即 rwx
751表示: rwx(7) r-x(5) --x(1)
修改权限控制 - chown
使用chown命令,可以修改文件、文件夹的所属用户和用户组
普通用户无法修改所属为其它用户或组,所以此命令只适用于root用户执行
语法:
chown [-R] [用户][:][用户组] 文件或文件夹
- 选项,-R,同chmod,对文件夹内全部内容应用相同规则
- 选项,用户,修改所属用户
- 选项,用户组,修改所属用户组
- : 用于分隔用户和用户组
四、Linux实用操作
各类小技巧(快捷键)
-
ctrl + c 强制停止
-
ctrl + d 退出登出
-
history 查看历史命令
-
!命令前缀,自动匹配上一个命令
-
ctrl + r,搜索历史命令
-
ctrl + a | e,光标移动到命令开始或结束
-
ctrl + ← | →,左右跳单词
-
ctrl + l 或 clear命令 清屏
软件安装
Linux系统的应用商店
操作系统安装软件有许多种方式,一般分为:
- 下载安装包自行安装
- 如win系统使用exe文件、msi文件等
- 如mac系统使用dmg文件、pkg文件等
- 系统的应用商店内安装
- 如win系统有Microsoft Store商店
- 如mac系统有AppStore商店
Linux系统同样支持这两种方式,我们首先,先来学习使用:Linux命令行内的”应用商店”,yum命令安装软件
yum命令
yum:RPM包软件管理器,用于自动化安装配置Linux软件,并可以自动解决依赖问题。
语法:
yum [-y] [install | remove | search] 软件名称
-
选项:-y,自动确认,无需手动确认安装或卸载过程
-
install:安装
-
remove:卸载
-
search:搜索
ps:
-
yum命令需要root权限哦,可以su切换到root,或使用sudo提权。
-
yum命令需要联网
apt命令(在Ubuntu系统)
前面学习的各类Linux命令,都是通用的。 但是软件安装,CentOS系统和Ubuntu是使用不同的包管理器。
CentOS使用yum管理器,Ubuntu使用apt管理器
通过前面学习的WSL环境,我们可以得到Ubuntu运行环境。
语法:
apt [-y] [install | remove | search] 软件名称
用法和yum一致,同样需要root权限
-
apt install wget,安装wget
-
apt remove wget,移除wget
-
apt search wget,搜索wget
systemctl命令
Linux系统很多软件(内置或第三方)均支持使用systemctl命令控制:启动、停止、开机自启
能够被systemctl管理的软件,一般也称之为:服务
语法:
systemctl start | stop | status | enable | disable 服务名
start 启动
stop 关闭
status 查看状态
enable 开启开机自启
disable 关闭开机自启
系统内置的服务比较多,比如:
-
NetworkManager,主网络服务
-
network,副网络服务
-
firewalld,防火墙服务
-
sshd,ssh服务(FinalShell远程登录Linux使用的就是这个服务)
软连接
在系统中创建软链接,可以将文件、文件夹链接到其它位置。
类似Windows系统中的《快捷方式》
语法:
ln -s 参数1 参数2
-
-s选项,创建软连接
-
参数1:被链接的文件或文件夹
-
参数2:要链接去的目的地
实例:
ln -s /etc/yum.conf ~/yum.conf
ln -s /etc/yum ~/yum
日期、时区
date命令
通过date命令可以在命令行中查看系统的时间
语法:
date [-d] [+格式化字符串]
-
-d 按照给定的字符串显示日期,一般用于日期计算
-
格式化字符串:通过特定的字符串标记,来控制显示的日期格式
- %Y 年
- %y 年份后两位数字 (00…99)
- %m 月份 (01…12)
- %d 日 (01…31)
- %H小时(00…23)
- %M 分钟 (00…59)
- %S 秒 (00…60)
- %s 自 1970-01-01 00:00:00 UTC到现在的秒数
修改Linux时区
使用root权限,执行如下命令,修改时区为东八区时区
rm -f /etc/localtime
sudo ln -s /usr/share/zoneinfo/Asia/Shanghai /etc/localtime
将系统自带的localtime文件删除,并将/usr/share/zoneinfo/Asia/Shanghai文件链接为localtime文件即可
IP地址、主机名
IP地址
每一台联网的电脑都会有一个地址,用于和其它计算机进行通讯
IP地址主要有2个版本,V4版本和V6版本(V6很少用,课程暂不涉及)
IPv4版本的地址格式是:a.b.c.d,其中abcd表示0~255的数字,如192.168.88.101就是一个标准的IP地址
可以通过命令:ifconfig,查看本机的ip地址,如无法使用ifconfig命令,可以安装:yum -y install net-tools
主机名
在Linux系统中输入hostname 查看主机名
可以使用命令:hostnamectl set-hostname 主机名,修改主机名(需root)
域名解析
网络传输
ping命令
可以通过ping命令,检查指定的网络服务器是否是可联通状态
语法:
ping [-c num] ip或主机名
-
选项:-c,检查的次数,不使用-c选项,将无限次数持续检查
-
参数:ip或主机名,被检查的服务器的ip地址或主机名地址
wget命令
wget是非交互式的文件下载器,可以在命令行内下载网络文件
语法:
wget [-b] url
-
选项:-b,可选,后台下载,会将日志写入到当前工作目录的wget-log文件
-
参数:url,下载链接
curl命令
curl可以发送http网络请求,可用于:下载文件、获取信息等
语法:
curl [-O] url
-
选项:-O,用于下载文件,当url是下载链接时,可以使用此选项保存文件
-
参数:url,要发起请求的网络地址
端口
- 什么是端口?
端口是指计算机和外部交互的出入口,可以分为物理端口和虚拟端口
-
物理端口:USB、HDMI、DP、VGA、RJ45等
-
虚拟端口:操作系统和外部交互的出入口
IP只能确定计算机,通过端口才能锁定要交互的程序
- 端口的划分
- 公认端口:1~1023,用于系统内置或常用知名软件绑定使用
- 注册端口:1024~49151,用于松散绑定使用(用户自定义)
- 动态端口:49152~65535,用于临时使用(多用于出口)
- 查看端口占用
-
nmap IP地址,查看指定IP的对外暴露端口
-
netstat -anp | grep 端口号,查看本机指定端口号的占用情况
压缩、解压
压缩格式
-
zip格式:Linux、Windows、MacOS,常用
-
7zip:Windows系统常用
-
rar:Windows系统常用
-
tar:Linux、MacOS常用
-
gzip:Linux、MacOS常用
在Windows系统中常用的软件如:winrar、bandizip等软件,都支持各类常见的压缩格式,这里不多做讨论。
我们现在要学习,如何在Linux系统中操作:tar、gzip、zip这三种压缩格式
完成文件的压缩、解压操作。
tar命令
Linux和Mac系统常用有2种压缩格式,后缀名分别是:
-
.tar,称之为tarball,归档文件,即简单的将文件组装到一个.tar的文件内,并没有太多文件体积的减少,仅仅是简单的封装
-
.gz,也常见为.tar.gz,gzip格式压缩文件,即使用gzip压缩算法将文件压缩到一个文件内,可以极大的减少压缩后的体积
针对这两种格式,使用tar命令均可以进行压缩和解压缩的操作
语法:
tar [-c -v -x -f -z -C] 参数1 参数2 ... 参数N
- -c,创建压缩文件,用于压缩模式
- -v,显示压缩、解压过程,用于查看进度
- -x,解压模式
- -f,要创建的文件,或要解压的文件,-f选项必须在所有选项中位置处于最后一个
- -z,gzip模式,不使用-z就是普通的tarball格式
- -C,选择解压的目的地,用于解压模式
tar的常用组合为:
tar -cvf test.tar 1.txt 2.txt 3.txt
将1.txt 2.txt 3.txt 压缩到test.tar文件内
tar -zcvf test.tar.gz 1.txt 2.txt 3.txt
将1.txt 2.txt 3.txt 压缩到test.tar.gz文件内,使用gzip模式
注意:
•-z选项如果使用的话,一般处于选项位第一个
•-f选项,必须在选项位最后一个
tar解压组合
tar -xvf test.tar
解压test.tar,将文件解压至当前目录
tar -xvf test.tar -C /home/user
解压test.tar,将文件解压至指定目录(/home/user)
tar -zxvf test.tar.gz -C /home/user
以Gzip模式解压test.tar.gz,将文件解压至指定目录(/home/user)
注意:
•-f选项,必须在选项组合体的最后一位
•-z选项,建议在开头位置
•-C选项单独使用,和解压所需的其它参数分开
zip命令压缩文件
可以使用zip命令,压缩文件为zip压缩包
语法:
zip [-r] 参数1 参数2 ...
- -r,被压缩的包含文件夹的时候,需要使用-r选项,和rm、cp等命令的-r效果一致
演示:
- zip test.zip a.txt b.txt c.txt
将a.txt b.txt c.txt 压缩到test.zip文件内
- zip -r test.zip test case a.txt
将test、case两个文件夹和a.txt文件,压缩到test.zip文件内
unzip 命令解压文件
使用unzip命令,可以方便的解压zip压缩包
语法:
unzip [-d] 参数
-
-d,指定要解压去的位置,同tar的-C选项
-
参数,被解压的zip压缩包文件
演示:
-
unzip test.zip,将test.zip解压到当前目录
-
unzip test.zip -d /home/user,将test.zip解压到指定文件夹内(/home/user)
更多资料尽在 GitHub 欢迎各位读者去Star
⭐学术交流群Q 754410389 持续更新中~~~