威联通Nas进阶配置
转载:https://best.pconline.com.cn/yuanchuang/7942121.html
- 存储篇
-
- iSCSI
- Qtier
- 下载篇
-
- qBittorrent
- Aria2
- 玩物下载
- 影音篇
-
- Jellyfin
- HTPC
- Docker应用篇
-
- MineCraft Server
- SVN Server
- 大型应用篇
-
- 软路由
- QVR Pro
存储篇
iSCSI
一般情况下,NAS上的存储空间都是很大的,而个人笔记本电脑上的标配硬盘一般都不够大的。而通过NAS的iSCSI服务,可以把NAS上空余的硬盘空间划出来给笔记本电脑,让笔记本电脑像使用本地硬盘一样使用这些空间。如果你经常玩大型游戏又苦于本地硬盘空间不足,那么iSCSI就是一个很好的选择了。下面就介绍一下iSCSI的使用方法吧。
打开存储于快照总管应用,选择iSCSI与光纤通道,开启相关服务,然后根据向导创建iSCSI目标。

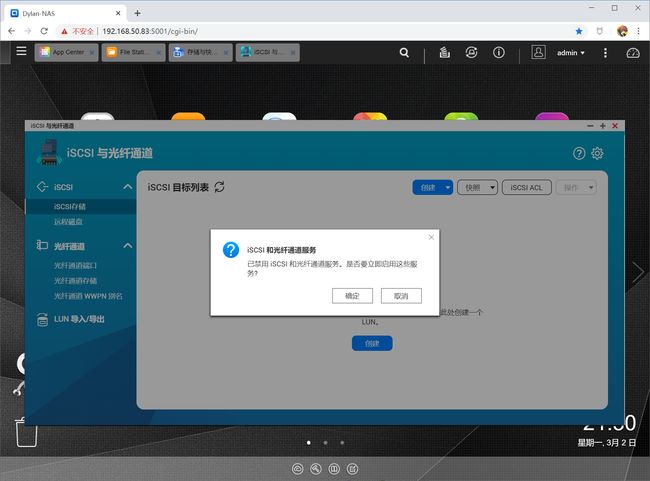
先填写iSCSI目标的名称和别名,身份认证这一块我没有选择,最后完成创建。

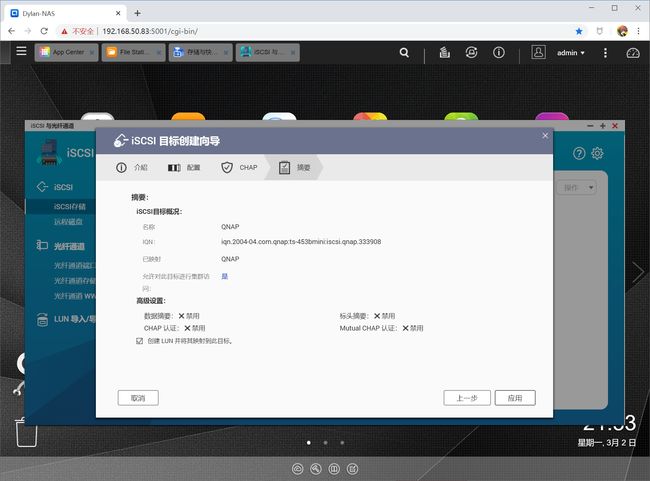
iSCSI目标创建好后,需要创建LUN,存储空间选择那个1TB的硬盘。LUN的名称和容量大小根据自己的情况选择。然后确认完成创建。


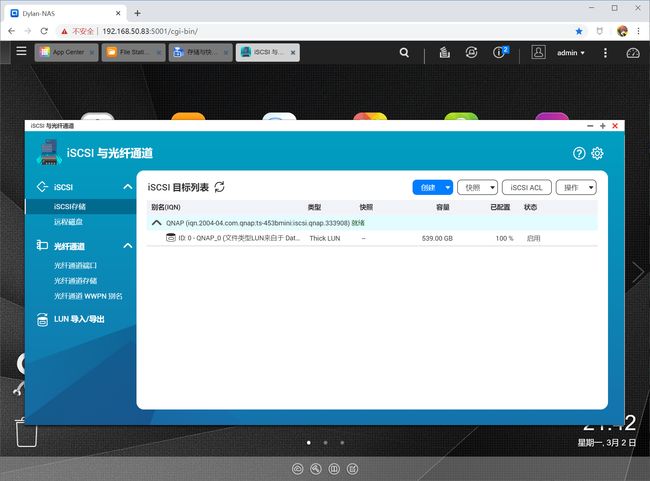
这样NAS这边就设置好了,然后回到笔记本电脑的Windows 10系统上操作。搜索"iSCSI发起程序",并打开。第一次运行服务可能没开启,选择开启。
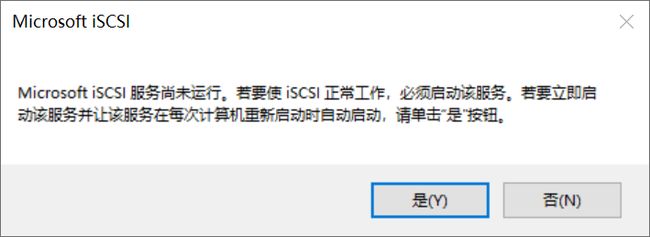
在发现Tab下,点击发现门户,输入NAS的IP地址。确认后回到目标Tab,刷新一下,会看到一个不活动的目标。
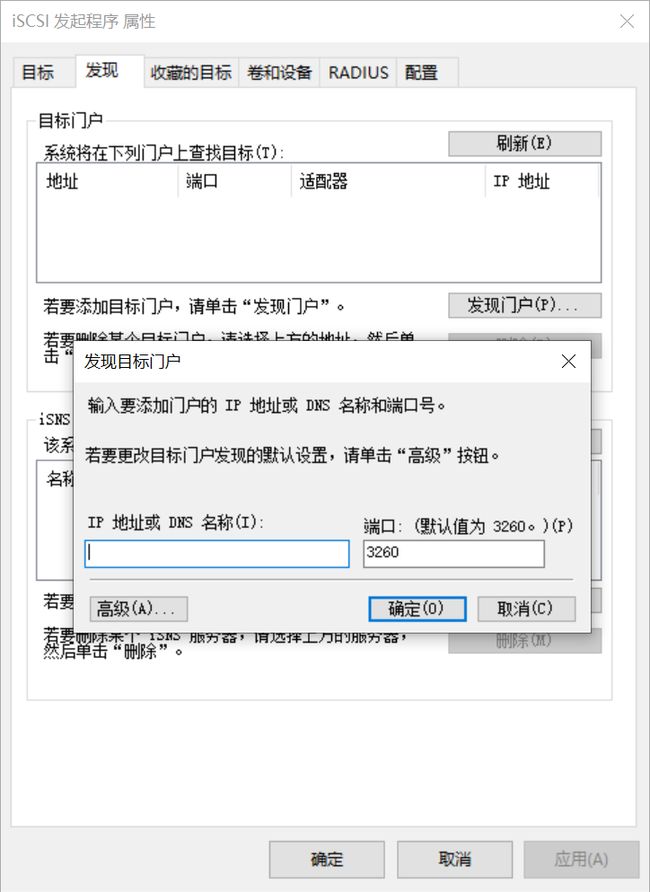
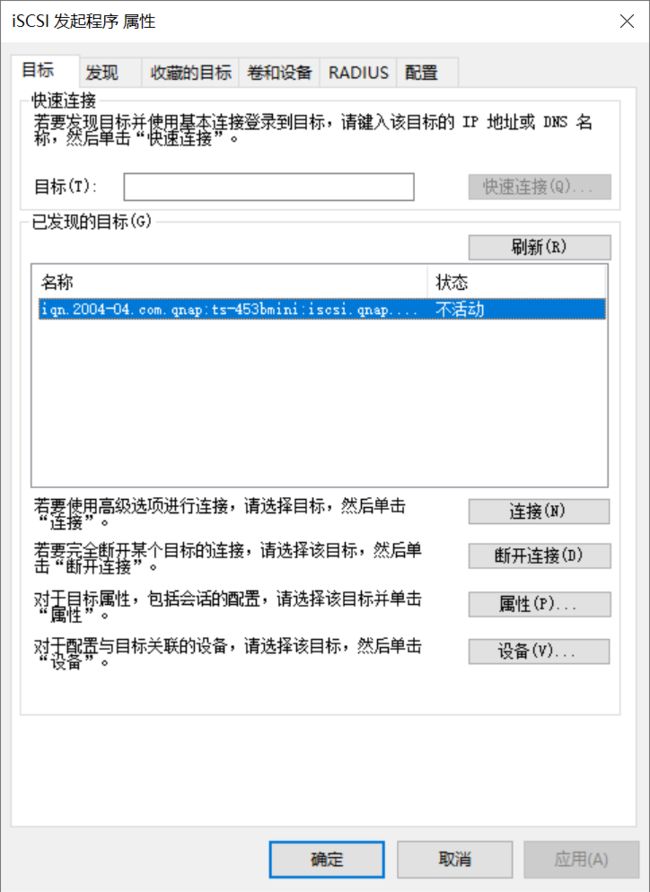
选择这个目标点击连接,弹出框中点击确定。这时候需要耐心等待一段时间,窗口可能会显示无响应。

连接成功后,打开计算机管理的磁盘设置,就可以看到一个为分配的磁盘设备了。格式化后,磁盘就可以像本地磁盘一样使用了。至于速度呢,跟你的内网网速有关,如果是万兆内网,网络传输就基本不存在瓶颈了。
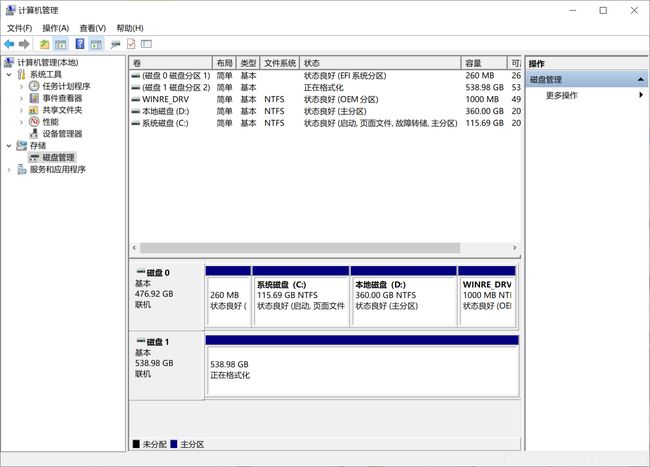
Qtier
为了提升硬盘的读写速度,QTS系统提供了两种加速方案:SSD Cache和Qtier。SSD高速缓存技术将较常读取的数据暂存到SSD上,可以避免系统等待数据从机械硬盘上读出,而是直接从高速SSD读出,提升反应速度。Qtier自动分层存储技术会识别资料的存储频率,自动将频繁存取的"热"资料移动到读写性能更好的SSD,而将较少存取的"冷"资料移动到成本低、容量大的机械硬盘上,让NAS 系統可同时享有高速 SSD与大容量 HDD 的双重优势。从加速效果上看,Qtier具有更好的效能,而且能够充分利用存储空间。SSD Cache也可以提高系统读写速度,但是由于会在SSD上进行缓存,空间上有一定的浪费。从安全性上讲,设置为"只读快取"的SSD Cache在SSD缓存数据损坏时,不会影响主存储的数据。而使用Qtier的时候,Qtier存储池的SSD层和SATA层任意一层有数据损坏,就有可能造成整个存储池数据损坏,所以一般建议选择具有安全保护的RAID等级以降低风险。
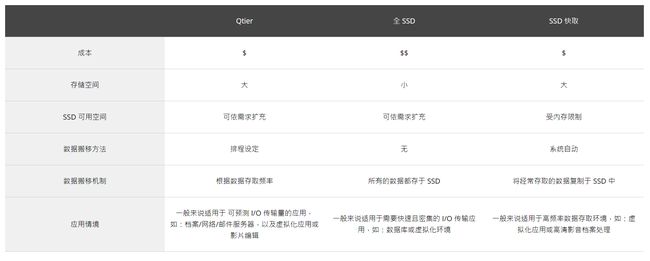
下面就介绍一下Qtier的使用方法吧。在创建存储池向导页上选择"启用Qtier"。
然后为这个存储池选择一块SSD和HDD。可以看到这两块磁盘组成的存储池的容量是累加的,空间一点没有浪费。继续下一步创建这个存储池。
存储池创建完毕后,还要在上面创建新券。基于存储池,只能选择厚卷和精简卷,这里我选择厚卷,并稍微预留一些空间,给这个卷3TB容量。
下载篇
qBittorrent
作为一款NAS,下载应该是最基本的功能之一了。在QTS上,我选择使用qBittorrent作为PT/BT下载工具。在QTS的第三方应用商店qnapclub里面是可以下载到。但是安装版的qBittorrent做种多了会莫名其妙地奔溃,重启也无法解决。所以,我选择了docker版的qBittorrent,用起来稳定多了。我用的docker镜像是linuxserver/qbittorrent,在Container Station里面搜索即可。
点击安装,选择lastest版本,点击下一步。
弹出的页面配置一下网络,网络模式选择Bridge,IP固定一下,其他可以保持不变。
有两个目录需要映射,分别是config和downloads。然后确认创建这个容器。
耐心等待镜像的下载和容器的启动,不出意外,应该可以正常运行起来。
这时,就可以输入你固定的IP和端口号6363访问qBittorrent的web ui,用户名密码分别为admin和adminadmin。如果想要有下载速度,还需要在设置里面,将监听端口设为随机。默认的端口有些PT站会屏蔽。一切准备就绪,你就可以享受PT的飞速下载了。
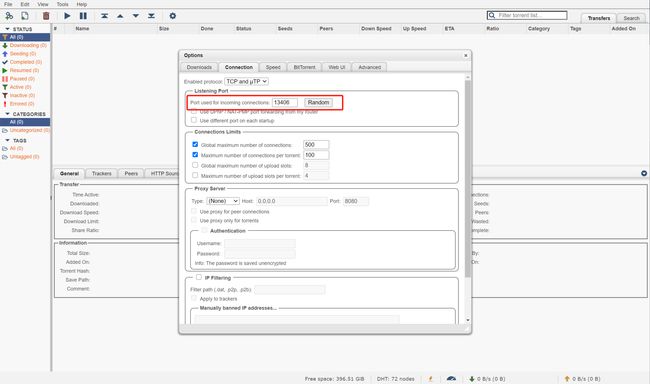
Aria2
Aria2也是常见的下载工具,这里介绍Arm版的安装方法,X86的是类似的。使用的是wahyd4/aria2-ui这个镜像,它封装了 Aria2 + AriaNg + File Browser三个应用,当然最重要的是,支持ARM平台。
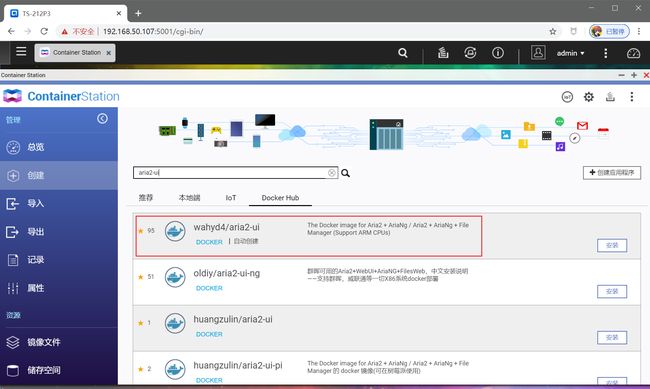
首先拉取镜像,镜像名称填写wahyd4/aria2-ui,注意镜像版本不再是latest了,而要写arm64。

稍等片刻,镜像文件就可以下载下来了,90多兆的大小也挺轻量的。

启动Docker前,先做一些准备工作。在NAS的共享目录里面创建两个文件夹data和app,app下创建conf子目录。目录结构如下,放到哪里随意。

到下面的地址把配置文件模板下载了,并放到/app/conf目录下。下载aria2.conf和aria2.session这两个文件。
https://github.com/wahyd4/aria2-ariang-docker/tree/master/conf
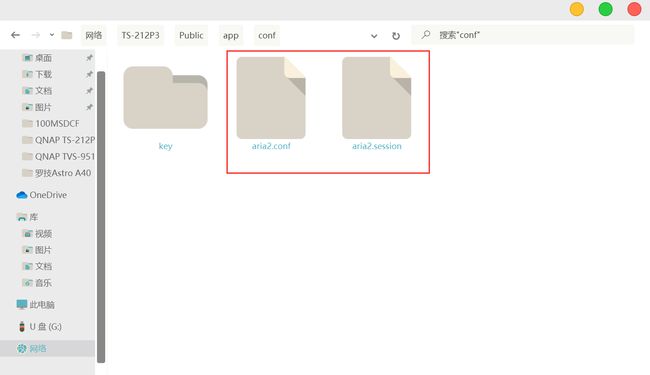
然后就可以着手创建Docker应用了。如下图的界面,点击创建应用程序。

在弹出的编辑器里面填写如下的内容,有几个关键参数我下面一一讲解。
version: “3” services: aria2-ui: restart: unless-stopped image: xxxx.mirror.aliyuncs.com/wahyd4/aria2-ui:latest environment: - ENABLE_AUTH=true - ARIA2_USER=admin - ARIA2_PWD=admin ports: - “10086:80” volumes: - /share/Public/data:/data - /share/Public/app/conf:/app/conf
image:根据你的地址,填写镜像名称,不要写错了。
ARIA2_USER/ARIA2_PWD:登录aria2和File Browser是要用到的用户名和密码
ports:后面的80是Docker内部的端口号,不要修改,前面的端口号可以也是80,也可以根据自己的情况修改,我改成了10086.
volumes:/data和/app/conf都是Docker内部的目录,前者用于放置下载文件,后者用于放置配置文件,请把他们映射到NAS本地目录。

确认各项设置无误后,点击创建应用,耐心等待,如果没什么差错的话,我们的Docker应用应该就可以正常启动了。如果出错了,结合终端打印的出错信息,检查自己的配置是否正确。
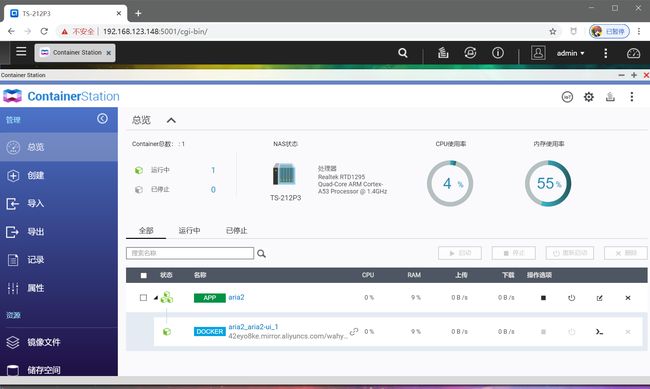
在浏览器里面输入IP:端口号,就可以直接进入File Browser的页面了,我的端口号是10086,用户名密码都是admin,你要改成自己的设置。

在 File Browser里面创建个文件和文件夹,在NAS映射的data目录下都会有文件刷新。File Browser工作一切正常。

再来看看aria2服务是否OK。浏览器里面输入IP:端口号/ui,输入用户名和密码,就可以直接进入aria2的web页面了。
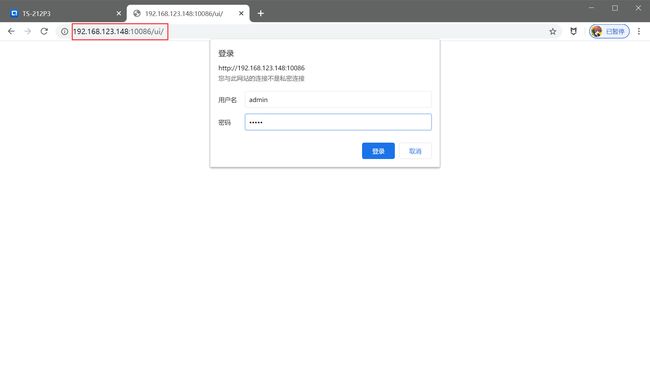
此时看到Aria2的状态是未连接,看来还有一些额外的设置要做。点击进入AriaNG设置,选择当前的RPC,默认端口号是80,但是我前面修改了端口号为10086,所里这里也要做相应的修改。

修改完毕后,AriaNG就可以成功连接Aria2服务了。找个链接试试下载速度吧。

玩物下载
玩物下载之前只有群晖才有,现在这款NAS版的迅雷终于也登陆威联通QTS了。不过由于是内测中,所以还没有对外发布。我提前拿到了这款应用的测试版本,下载地址如下:链接:s/1O7tHrO5gdAGBKt32V47C5g,提取码为 5qu4,懂的自然懂。下载完成后,打开应用商店使用手动安装。
安装完毕后,打开玩物下载的链接,使用微信扫描二维码绑定设备。然后就可以正常使用了。
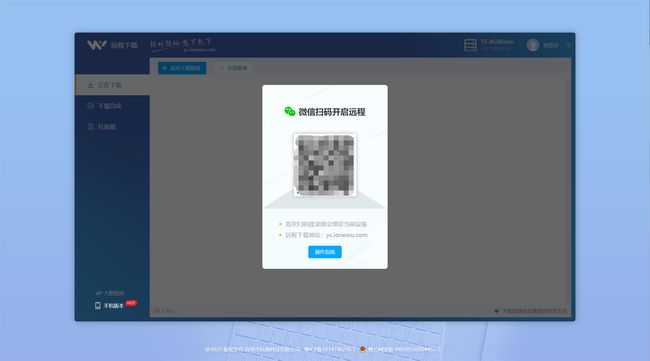
可能有用户担心玩物下载有在后台偷偷"挖矿"的黑历史。我这几天用下来并没有发现威联通的玩物下载有这个行为,可以放心使用了。

影音篇
Jellyfin
在NAS上搭建媒体服务器应该是大多数NAS用户会做的事情,毕竟大多数人都将NAS用作视频资源仓库。面对杂乱且众多的电视电视资源,一款合适的媒体资源管理软件就显得十分重要了。QTS自带了一款影视资源管理工具——Video Station,但是这款软件的易用性和兼容性都很一般。因此,大多数用户都会转而投向其他第三方媒体管理软件的怀抱,他们通常是Jellyfin、Plex、Emby。这里不去比较分析这三款软件的优劣,对于我来说,我只想要免费的。而他们三者之中,只有Jellyfin是完全免费的。Jellyfin在第三方应用商店qnapclub里也有安装版可以选择,但是我还是选择了更为灵活的docker版。同样地,在Container Station里面搜索Jellyfin,下载linuxserver/jellyfin这个镜像即可。
先把镜像拉下来,Docker Hub下不下来的话,就用阿里云的加速服务器,具体方法百度即可。
因为要启用硬件加速,所以直接这里使用docker-compose.yml的方式创建容器。需要设置的主要由两点,一是配置文件夹和媒体文件夹的映射,二是/dev/dri的映射。后者是开启硬件加速的关键。
启动容器,不出意外,JellyFin服务就启动了,输入IP+8096打开web管理界面。想要海报墙的话就用tmm刮削,这就是另一个话题了。
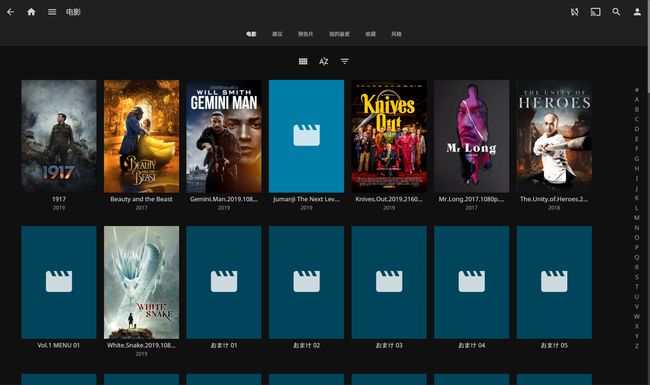
下面做开启硬件加速的准备,使用linuxserver/jellyfin这个镜像这个镜像不能正常开机硬件加速的主要是原因是/dev/dri/renderD128的权限问题,所以需要在NAS终端下和Docker容器内将/dev/dri/renderD128都修改为777:chmod 777 /dev/dri/renderD128。然后在jellyfin的web页面开启硬件加速即可。

目前的缺陷是每次重启容器或者NAS,权限都要重新设置,当然解决方法也有很多,这里就不展开了,知道根本原因就可以了。然后就可以享用硬件加速的爽快了,CPU占用很低的。
HTPC
Ubuntu Linux Station可以算得上威联通QTS系统的独家绝技,借助于它可以轻松实现基于Ubuntu的HTPC。想要使用Ubuntu Linux Station,对NAS硬件时有一定要求的。首先必须是X86的机器,具体支持哪些系列的机型可以去官方网站查看。其次内存至少要在4GB以及以上,当然为了保证流畅运行,内存是越大越好。满足了这些条件后,将NAS升级到最新版本,去应用商店下载Ubuntu Linux Station就可以了。
打开应用,选择安装长期支持版Ubuntu 20.04。虽然在普通PC上安装Ubuntu也不是一件难事,但是Ubuntu Linux Station将这个过程做到了最简化,只需要点击安装按钮,静静等待一段时间,如果顺利的话Ubuntu系统就可以安装完成了。
Ubuntu Linux Station使用虚拟化技术,将QTS系统和Ubuntu系统整合起来。这种虚拟化技术和Virtualization Station有着本质的不同,它归根结底是一种进程和资源隔离的技术。Ubuntu系统下看到的是物理硬件而不是虚拟化的硬件,因此理论上系统的性能也要好很多。
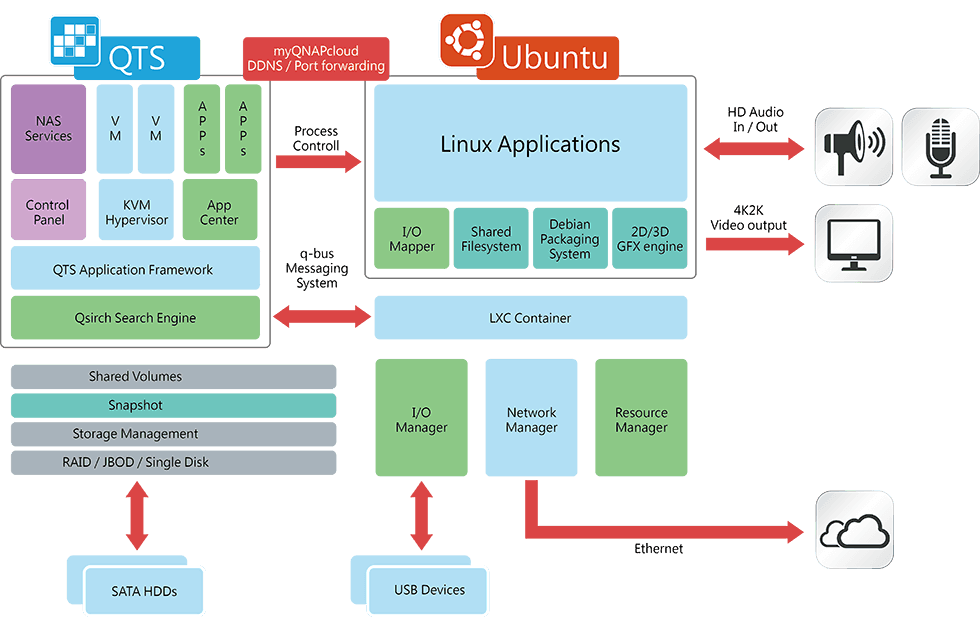
使用Ubuntu Linux Station的Ubuntu有两种方式:一种是点击Ubuntu Linux Station上给出的链接,通过VNC远程桌面进入系统;另外一种当然就是直接将显示器信号切换到NAS,接上鼠标键盘,把NAS完全当做一台Ubuntu电脑使用。当然,用作HTPC的话,还是使用飞鼠比较方便了。输入和NAS一致的用户名和密码,就能看到桌面了。Ubuntu Linux Station中安装的Ubuntu并不是原版的系统,而是加入了一些定制元素,比如预置了KODI,我们甚至可以在登录的时候直接选择KODI作为桌面。

想要播放高清视频,可以选择SMPlayer、VLC等常用的Linux播放器,或者是自带的KODI。不过我在播放视频的时候遇到了画面撕裂问题,解决方法也很简单,创建新一个新的配置文件。
sudo vim /usr/share/X11/xorg.conf.d/20-intel.conf
将以下内容写入文件,重启即可。
Section “Device”
Identifier “Intel Graphics”
Driver “intel”
Option “TearFree” “true”
EndSection
尝试了几个高清电影,其中也不乏一些4K视频资源,播放起来都没有问题。Ubuntu作为HTPC系统,软件能力上是完全没有问题的。而且如果熟悉Linux系统的话,还可以在系统上做更多好玩的事情。


Docker应用篇
MineCraft Server
有了Container Station的存在,NAS的可玩性大大增强。这里就来搭建个我的世界服务器玩玩。目前人气最高,更新及时的我的世界服务端Docker镜像,应该就是下面这个了:
https://hub.docker.com/r/itzg/minecraft-server
如果要搭建基岩版我的世界服务器,可以选择这个镜像:
https://hub.docker.com/r/itzg/minecraft-bedrock-server
两个版本镜像的作者都是同一个人,请放心使用。
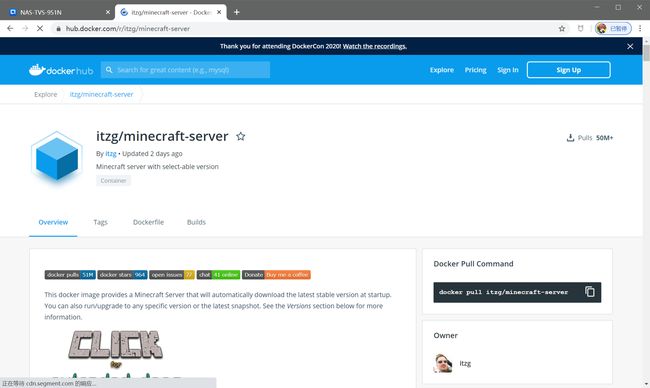
先把镜像文件拉下来。点击"镜像文件"那一页,点击"提取",镜像文件名称输入"itzg/minecraft-server",版本就选latest。

成功拉取docker镜像之后,下面我们就要用这个镜像创建自己的Docker应用了。这次使用命令行的方式创建容器。先确保NAS的ssh服务是开启的,
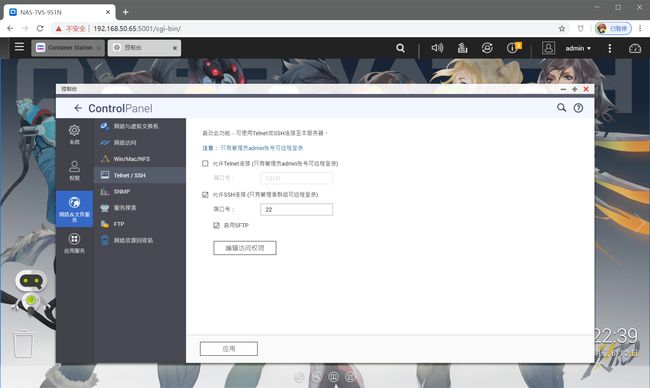
然后,使用你喜欢的ssh客户端,个人推荐Termius,界面简洁,功能丰富,用着很顺手。在Termius中新建一个HOST端,输入NAS的IP地址,以及用户名密码即可。

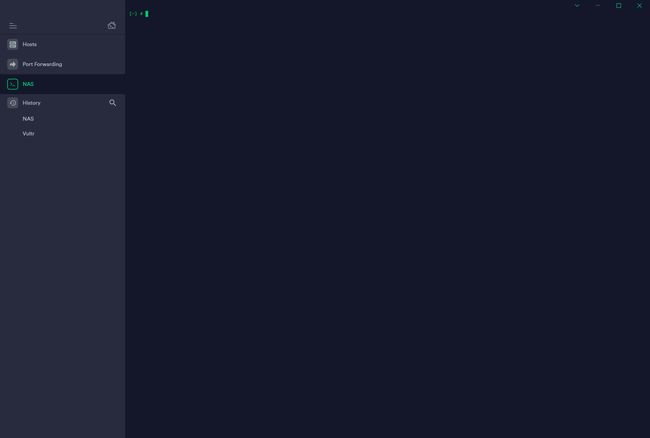
https://hub.docker.com/r/itzg/minecraft-server这里详细介绍了运行minecraft-server这个Docker镜像需要的指令以及各个参数的具体含义。因为不涉及MOD的配置,所以一个最简单的纯净版我的世界服务器的运行理论上只需要执行下面的指令即可。
docker run -d -p 25565:25565 -e EULA=TRUE --name mc itzg/minecraft-server
Docker应用启动之后,就会开始下载服务器文件了。如果你是墙内用户,这个jar文件我估计你是大概率没法下载下来的,最后很容易导致Docker启动失败。小白用户的话,很可能根本不知道为什么就失败了。

其实这个文件用迅雷并不难下载下来,文件的下载地址在这里可以找到。我的世界其他游戏资源也可以在这个论坛里面找到。https://www.mcbbs.net/thread-946592-1-1.html

把这个server.jar文件下载下来后,只需要在docker命令中通过参数指定这个jar文件,就可以跳过下载步骤,直接使用这个文件。这样,我们的命令就变成了:
docker run -d -p 25566:25566 -net=host -e EULA=TRUE -e TYPE=CUSTOM -e CUSTOM_SERVER=/data/server.jar -v /share/Public:/data --name mc xxxxxxx.mirror.aliyuncs.com/itzg/minecraft-server
注意几个关键参数,下面逐个解释一下。
TYPE=CUSTOM,表示要使用自己的服务端文件。
-v /share/Public:/data,将NAS的/share/Public路径映射为Docker内部的/data路径,这样服务器运行时产生的配置文件和存档文件也会一并存放到NAS的指定路径,即使Docker重启这些文件也不会丢失。
CUSTOM_SERVER=/data/server.jar,指定了Docker内部加载服务器文件的路径,/data/server.jar就意味着你要将server.jar文件放到NAS的/share/Public/下,具体可以根据自己的情况调整。
再次运行这个命令,通过观察控制台log,可以发现我的世界服务端已经可以正常运行起来了。

使用服务器对应版本的我的世界Java客户端尝试一下。不出意外的话,就可以正常发现服务器了。

虽然客户端探寻到了服务器,但是连接的时候却出现了下面这样的错误。解决方法也很简单,进入Docker的shell终端修改个配置文件即可。
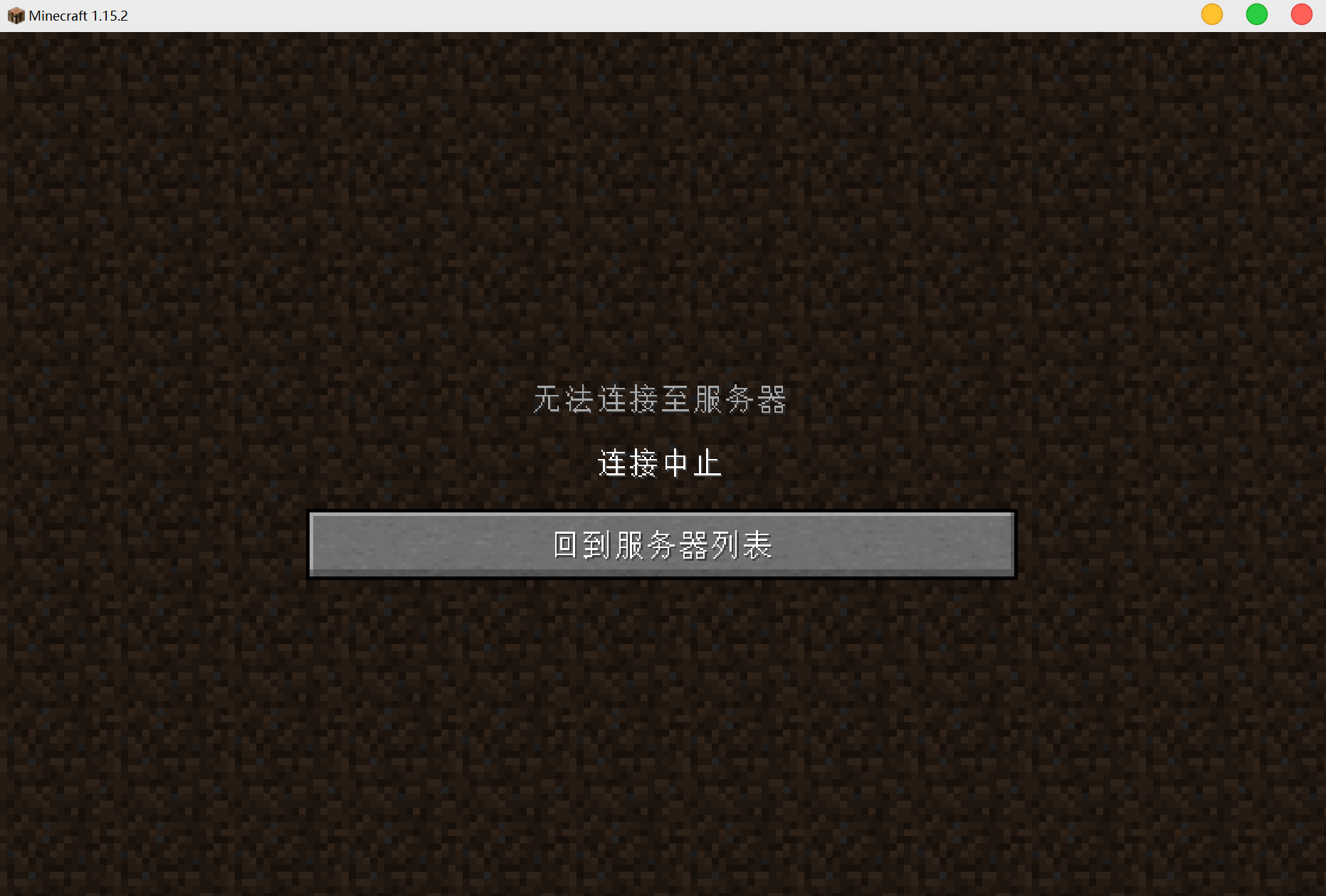

如下图标出的字符串,就是你Docker应用的ID,使用下面的命令进入Docker应用的shell。
docker exec -it 9e04f87e94f7 /bin/bash
然后在Docker的shell中执行vi server.properties。先按i,找到online-mode=true改成flase,按Esc,然后按shift+冒号,输入wq,回车。哈哈,不会用vi的话就用nano吧。
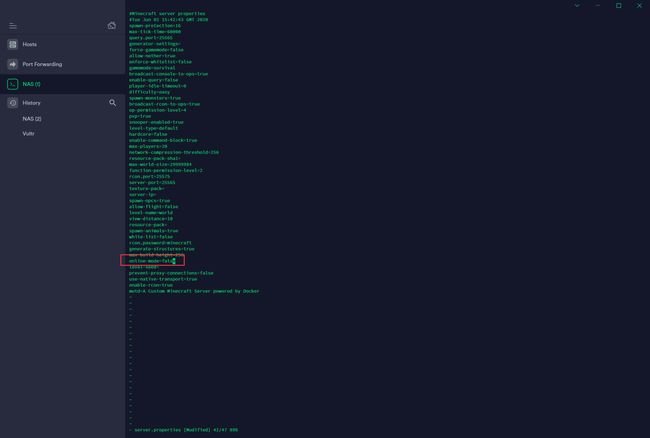
修改完毕,重启服务器,再次尝试用客户端连接,终于可以正常进入了。

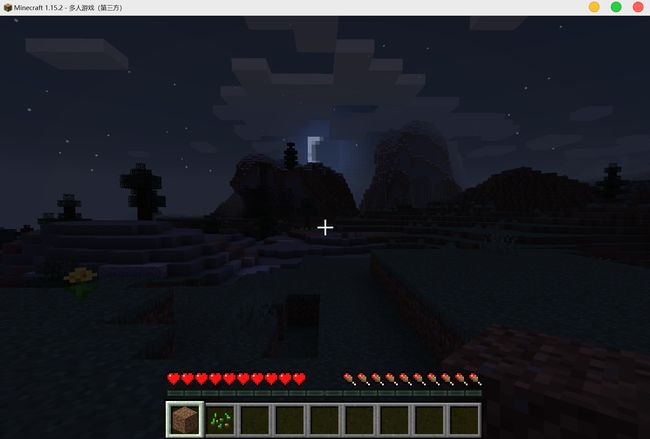
看起来是不是很复杂,其实一点不复杂,总结起来就下面三步:
1.手动下载server.jar文件,并放到NAS的指定路径了。
2.执行下面的命令启动Docker。注意各个参数的配置。
docker run -d -p 25566:25566 -e EULA=TRUE -e TYPE=CUSTOM -e CUSTOM_SERVER=/data/server.jar -v /share/Public:/data --name mc xxxxxxx.mirror.aliyuncs.com/itzg/minecraft-server
3.进Docker的shell,修改vi server.properties配置,将online-mode改成flase。重启Docker
以上,大功告成。目前只是实现了一个最简单的,只能在内网游玩的纯净版服务器,更多玩法我目前也在探索之中。有了现在这个基础,后面增加MOD,以及实现内网穿透将服务器提供给更多玩家玩耍也不是不可能。
SVN Server
群晖系统自带SVN套件,搭建起来相对简单。威联通虽然没有自带,但是借助于Docker,我们依然可以轻松搭建起来SVN服务器。Docker镜像使用这个https://hub.docker.com/r/garethflowers/svn-server。打开威联通的Container Station,进入镜像文件页面,点击提取,镜像名称填写garethflowers/svn-server,版本保持latest就好了。
稍等片刻,镜像文件就下载好了,可以看到,镜像大小只有13.72MB,可谓精简至极,在NAS上运行也不会有太大压力。
接着点击加号创建Container,弹出页面里设置容器的名称,其他可以保持不变。
点击高级设置,在网络那一栏,端口转发主机和容器都设置成3690,其他保持不变。
在共享文件夹那一栏,将NAS上的共享目录映射到容器的/var/opt/snv目录下,我设置的目录为/Public/svn。
然后,其他就没什么好设置的了,就配置了端口和共享文件夹,感觉超级简单是不是。点击创建,并确认参数,我们的SVN服务器就跑起来了。
虽然服务跑起来了,但是想要使用还需要再做点别的事情。SVN是以Repository(档案库)为单元管理文件的。用于团队协作办公时,就可以为不同的小组或者不同的项目分别创建Repository,方便文档的集中管理。管理个人文档的话,当然也需要先创建Repository。目前SVN服务器里并没有创建任何Repository,所以我们这就创建一个。创建Repository需要在命令行下执行一个简单的命令,进入控制台确认NAS的SSH是开启的状态。

然后使用SSH工具进入NAS终端,我个人习惯使用Termius,其他常见的还有Putty、X-shell、SecureCRT、MobaXterm等,都可以选择。进入NAS终端后,执行下面的命令即可:
docker exec -it svn-server svnadmin create new-repo
这条命令的意义就是进入容器终端,然后执行svnadmin 命令创建一个新的Repository。svn-server就是上面创建的容器的名称,svnadmin create后面跟的就是新Repository的名称,可以自行设置。
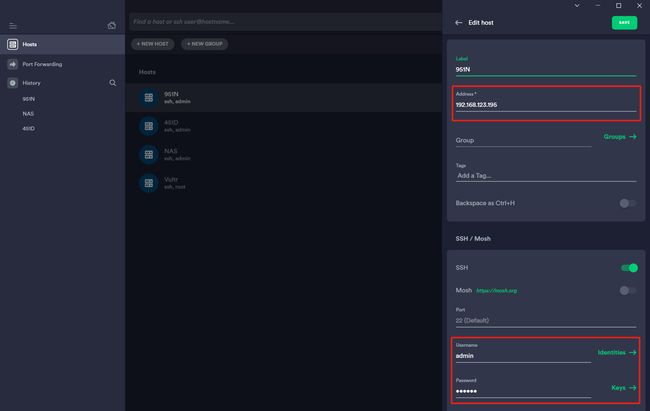
执行完上面的命令后,就可以看到NAS相应的映射目录文件夹下就生成了一个名为new-repo的目录,里面有一些数据文件和配置文件。
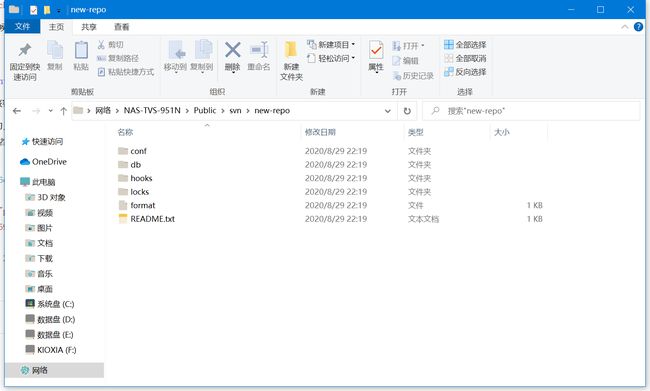
Repository生成后,还需要为使用这个Repository的用户配置权限,主要涉及conf目录下svnserve.conf、passwd、authz三个文件的修改。其中svnserve.conf文件的修改如下图所示,修改的含义分别为:匿名用户不可读写,授权用户可写,密码文件路径设置为passwd文件,访问控制文件设置为passwd文件。其他内容可以不修改。

在passwd中添加用户并设置密码,自己用就设置一个用户就好了,等号前是用户名,等号后是密码。
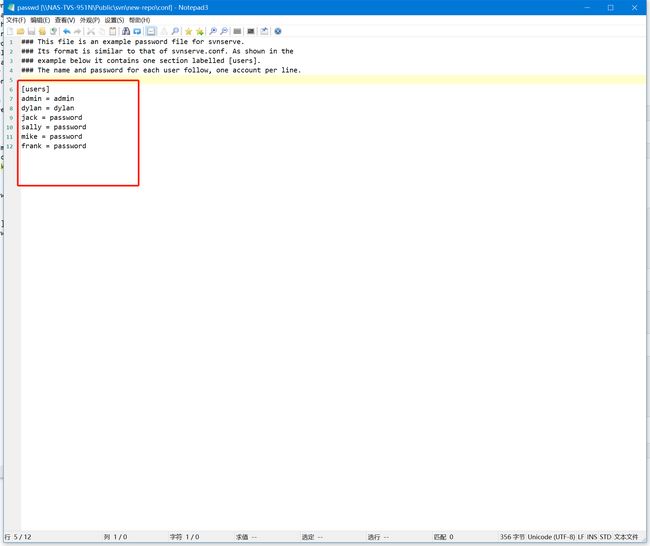
最后通过authz配置对Repository的访问权限。可以通过设置groups包含多个用户,然后配置刚才创建的new-repo的权限,在下面的示例中,我将admin用户和user2用户组设置为可读写,user1用户组设置为只读。

完成上面的步骤,SVN服务端就算搭建完毕了。主要涉及三个步骤:SVN容器的创建,Repository的创建,Repository的配置,都不是很难的操作,出错的概率也不大。接着下载SVN的客户端尝试一下吧。
大型应用篇
软路由
相比普通家用路由器,软路由的功能可谓强大。威联通大部分NAS都具有两个千兆网口,不折腾一下软路由实在是可惜。打开QTS的网络与虚拟交换机,在总览页面可以看到,我当前将外网连接到了实体网络适配器Adapter2上。
想要实现软路由,就要先创建两个虚拟交换机,一个作为软路由的WAN口,一个作为软路由的LAN口。将网络与虚拟交换机切换到高级模式,选择虚拟交换机页面,点击新增,在弹出的向导页面中选择高级模式。
我想先为软路由创建WAN口的虚拟交换机,所以实体网络适配器选择已经连接外网的Adapter2。
这里直接选择动态IP即可,不需要额外设置。
这里NAT和DHCP都不用选择。直接下一步。
IPv6地址的设置也不用管那么多,直接默认设置下一步即可。
WAN口虚拟交换机大部分选择默认,并且下一步,这里也是一样。
最后确认一下所有的配置,并选择应用。WAN口虚拟交换机就创建好了。
接着,再为软路由的LAN口创建虚拟机。前面的步骤一样,实体网络适配器选择Adapter1,目前这个适配器还有有接入任何设备。
这里就要为LAN口虚拟交换机设置固定的IP了,因为这个口以后是用来作为路由器LAN口连接其他设备的,所以IP地址不能和家里的其他局域网网段相冲突。我这里使用了233网段,网关就是192.168.233.1。
下面的NAT、DHCP、IPv6都保持默认设置,DNS这里配置如下,你可以根据自己的情况修改。最后确认配置点击应用创建LAN口虚拟交换机。
创建完毕后,网络拓扑连接就是这个样子的。Virtual Switch 1连接Adapter 2,准备作为WAN口接入外网。Virtual Switch 4连接Adapter 1,准备作为LAN口接入其他要上网的设备。
接下来,就要在虚拟机上安装软路由了。QTS下的虚拟机就是Virtualization Station。在应用商店下载并安装。Virtualization Station对内存是有要求的,至少要4GB,我这里有10GB毫无压力。
软路由我就直接选择最流行的LEDE了,虚拟机所用到的版本直接在这里下载vmdk后缀的文件即可。下载完成后,将文件放到NAS的共享文件夹中。

在Virtualization Station中选择导入虚拟机——映像转换器,选择下载的vmdk文件,并选择转换后镜像的保存位置。然后我们就可以得到一个img文件。
下面就使用这个转换后的镜像建议软路由虚拟机。新建一个虚拟机,主要配置如下:操作系统那里选择Generic即可,CPU一共两颗核心都给了,内存给2GB就足够了,使用现有镜像那里选择转换后的img文件,网络连接到Virtual Switch 1,后面还会进一步配置网络,VNC密码设置一下,就基本上OK了。
然后先不要启动虚拟机,在虚拟机列表里面找到刚创建的虚拟机,设定——一般设定——CPU选择直通。
然后还要再增加一个网络适配卡,目前适配卡1已经连接到了Virtual Switch 1作为WAN口,新建的适配卡就要连接到Virtual Switch 4作为LAN口。
最后,最好再修改硬盘类型为SATA,并设置开机延迟自启动。套用好设置后,就可以启动虚拟机了。
可以看到目前软路由虚拟机已经正常启动了。不过目前软路由还没办法连接,进入LEDE的终端,修改lan的设置,将ip修改为233网段。输入下面的命令使设置生效。
/etc/init.d/network restart
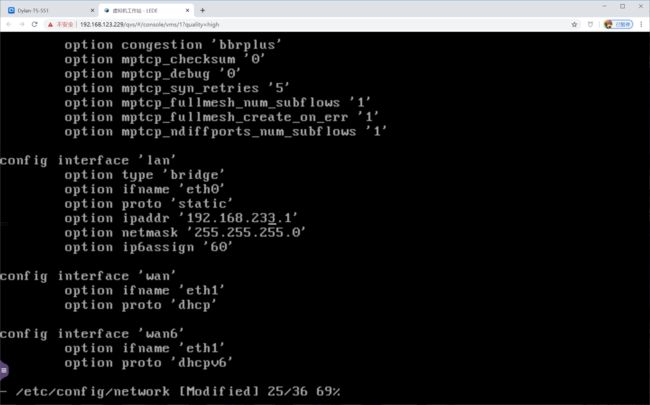
然后用一根网线将PC和NAS的Adapter 1,也就是软路由的LAN口相连接。PC端需要修改IP地址,才可以登录LEDE的管理页面。
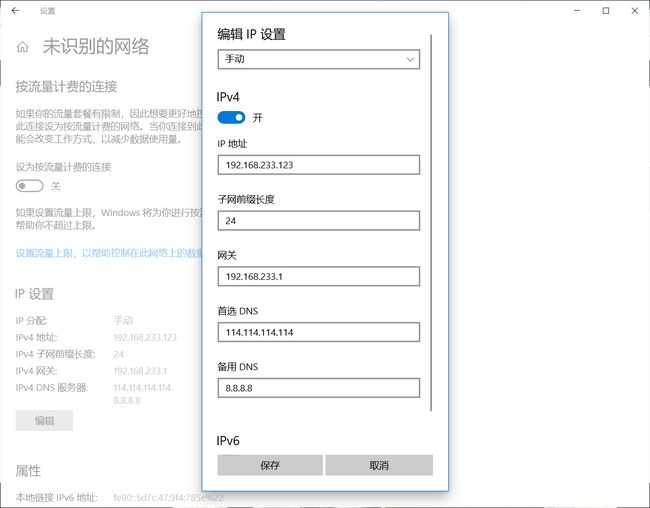
然而我发现修改好之后,仍然无法连接到LEDE的管理页面。经过我的一番对比分析,我发现我还需要设置系统的默认网关。之前我的默认网关是在Adapter 2上,现在用Adapter 2作为LAN口,默认网关也要修改到Adapter 1上。
修改完毕后,网络拓扑图应该是下面这个样子的。注意最右端那个小图标,位置应该在作为LAN口的物理适配器上。
修改完毕后,就可以正常进入管理页面了,输入密码koolshare就可以了。强大的酷软商店里,有许多应用等着我去发掘。
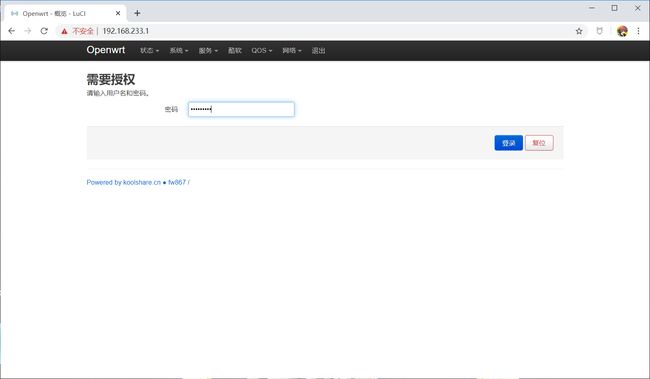
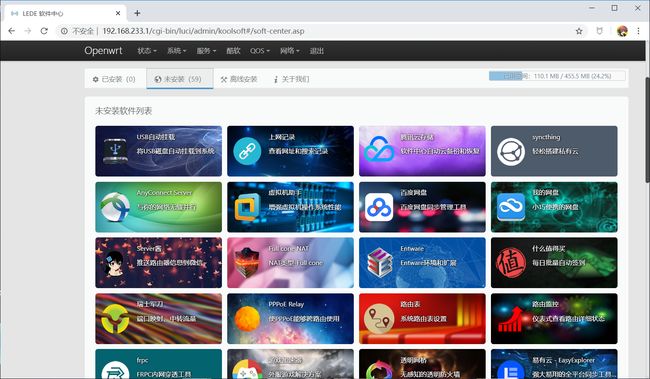
到现在为止,基于QTS的Virtualization Station创建软路由的步骤就是这些了。软路由创建完毕后如何使用,就看自己的需求了。一般会将LAN口连接到一个路由器上,然后通过这个路由器再连接更多设备。
QVR Pro
QNAP的QTS里,有两个套件可以帮助我们打造视频监控中心:Surveillance Station和QVR Pro。这里就着重介绍QNAP新一代安全监控方案QVR Pro吧,直接在应用商店点击安装即可。Surveillance Station和QVR Pro的很多设置都是通用的。
在QVR Pro的初始设置里面我们可以看到QVR Pro的运行时有一定软硬件要求的。QVR Pro依赖于Container Station,看来这个服务用到了LXC或者Docker的东西,应该不算很轻量。其次内存也要大于4GB,可能这个服务会比较吃内存,我目前10GB毫无压力。存储方面,也要求组建RAID(非RAID 0),我记得这个不是强制要求的,不过我是组了RAID 1。
下一个初始设置页面用来设置时间和日期,确认无误后就可以点击套用进入初始化安装流程。
QVR Pro初始化安装完毕后,打开NAS的共享文件夹可以发现根目录下多了几个新建的文件夹。看文件夹命名就可以猜到这些文件夹是用来存储应用设置和录像文件等数据的。

点击主页上的图标进入QVR Pro服务,我们直接进入了一个新的链接,而且这个页面长得和原来的主页面有点像,给人一种很专业的感觉。
在配置摄像头前,先来设置一下用于存储录像文件的录像空间。目前,我在存储池上划分了一个2TB的卷,我的录像空间就准备从这里划分。
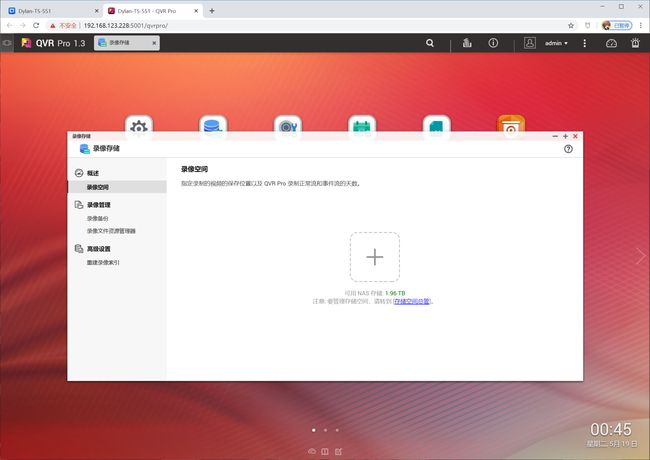
分配多大,看自己的需求,一天的录像占多少空间我没去算过。个人感觉分配1TB存储一个月左右应该没什么问题。
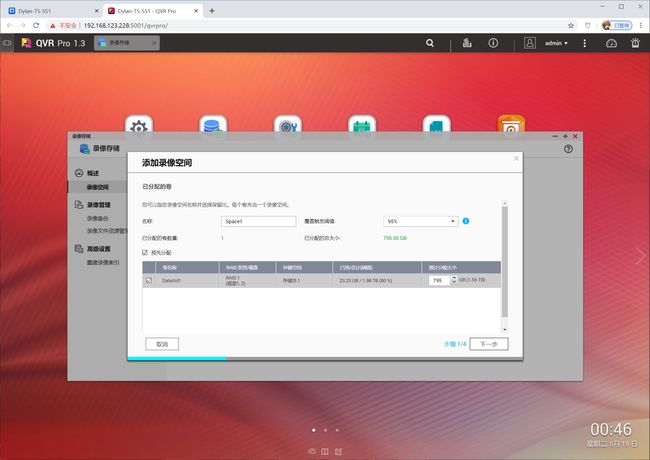
录像文件确实比较占空间,所以你还可以选择备用卷,以防空间不足。我这里没有设置。
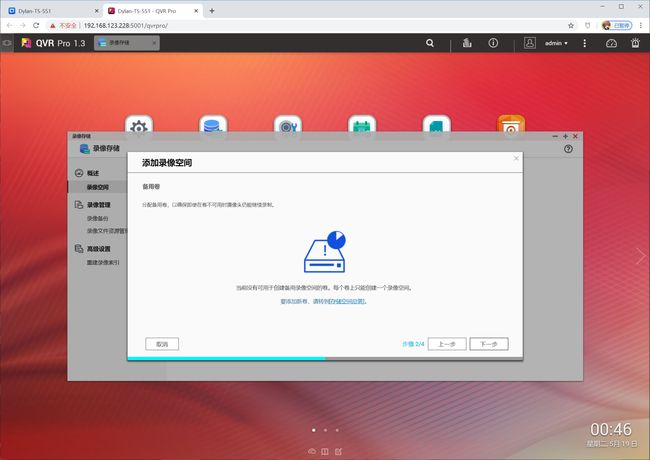
接着点几个下一步,稍等片刻,录像空间就配置好了。

下面开始设置摄像头了,QVR Pro默认可以支持8个频道,家用的话足够了。商用场合要添加更多摄像头就要额外购买授权许可了。
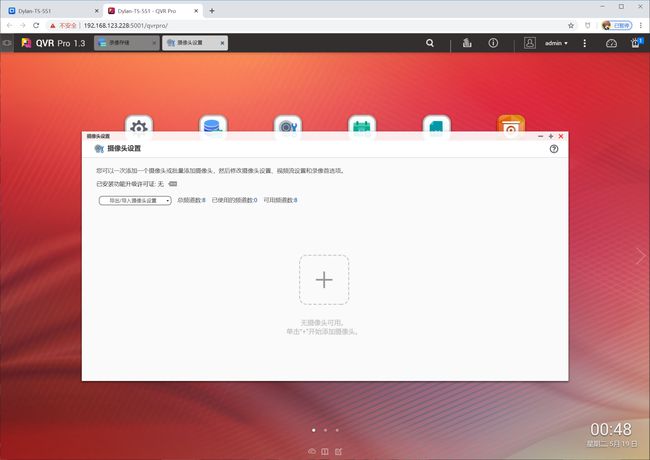
添加摄像头的时候,QVR Pro会自动搜寻网络中的摄像头,但是萤石的是搜索不到的,只能手动添加。

添加网络摄像头前,需要知道分配给摄像头的IP地址,直接去路由器里面查看就好了。
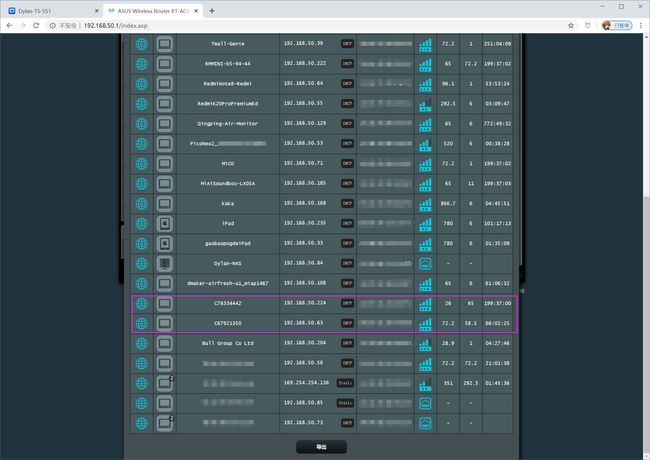
有了摄像头的IP之后,还需要知道摄像头的密码,这个密码在摄像头的底座上印着,自己去看看吧。得到了这两个信息,就可以手动添加摄像头了。名称随意填写,厂牌选择Generic Model,型号选择Generic RTSP,主要是厂牌和型号里面找不到萤石C6C这个牌子和型号,所以只能选择通用型号了。IP地址已经有了,填上去,端口号就用80,RTSP端口是554不用改,账号是admin,密码在摄像头底部。
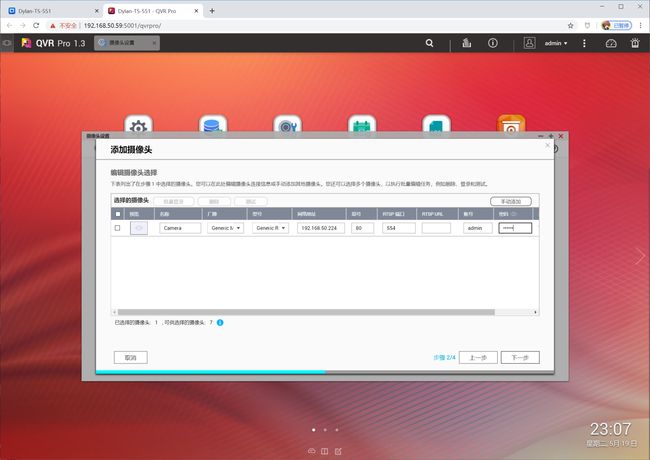
填写完毕后,点击测试试一下是否设置成功,只要信息填写正确,并在同一个局域网内,应该不会有什么问题。

接着,需要对这个新添加的摄像头进行一些配置。只可惜QVR Pro对萤石C6C的兼容性一般,很多选项都不能设置。
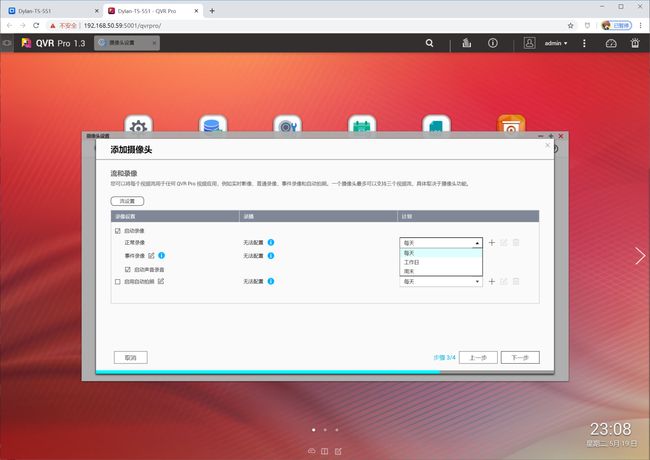
设置好后点击几个下一步,就可以看到摄像头添加成功了,并且预览画面也有了。

现在,利用QVR Pro在QNAP上搭建的视频监控服务已经完成了。如果想进行录像视频的播放和回看,则需要借助于QVR Pro的客户端。QVR Pro客户端基本上常见的平台都支持。我先用来试试Windows平台的客户端。
安装完毕后打开客户端,需要先配置服务器。因为目前Windows客户端和摄像头同处一个内网,所以服务器地址直接就填写NAS的地址就可以,端口就写5001,用户名和密码也是和NAS的配置一样。
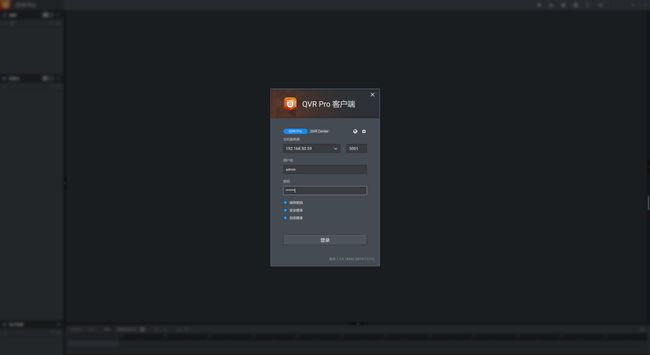
登录之后,就可以在客户端上观看摄像头的实时画面和回放画面了。看回放录像的时候,能看多久的录像全看你的硬盘空间了。不过,目前在客户端上只支持录像的观看和回放,并不能控制摄像头云台的转动调节。

当然,很多时候我们并满足于只在局域网中看监控。如果要想借助QVR Pro远程查看监控视频,要开通QNAP的myQNAPcloud服务。先注册一个QNAP ID,然后登录QNAP ID。
给这台NAS的配置一个设备名称,最终会用这个名称组成的二级域名链接访问设备。
访问控制这边注意设置一下,设置成私人即可,否则别人也可能看得到这个设备。
等配置完成后,myQNAPcloud服务就会自动启动完毕。这个时候,我们在外网就可以通过特定的URL访问我们的NAS了。QNAP很多自带的服务都可以借助myQNAPcloud来实现外网的访问。对于没有公网IP的用户,省去了配置内网穿透的麻烦。
接着,去下载QVR Pro的手机客户端,在应用商店搜索QVR Pro即可。打开客户端,新增NAS的时候,选择使用QNAP ID登录。这样所有在这个QNAP ID下注册的NAS设备都会添加进来。如果是在局域网的话,直接选择新增NAS会自动将局域网中的NAS搜索出来,不过我们这里主要是解决外网远程访问。选择dylanTS551这个NAS,就是我搭建了QVR Pro服务器的那台NAS。输入用户名和密码。

成功登入设备后,就可以看到我刚才添加的那个摄像头了。此时看录像直播和回看录像都是可以的了,基本功能和Windows客户端也没太大区别。
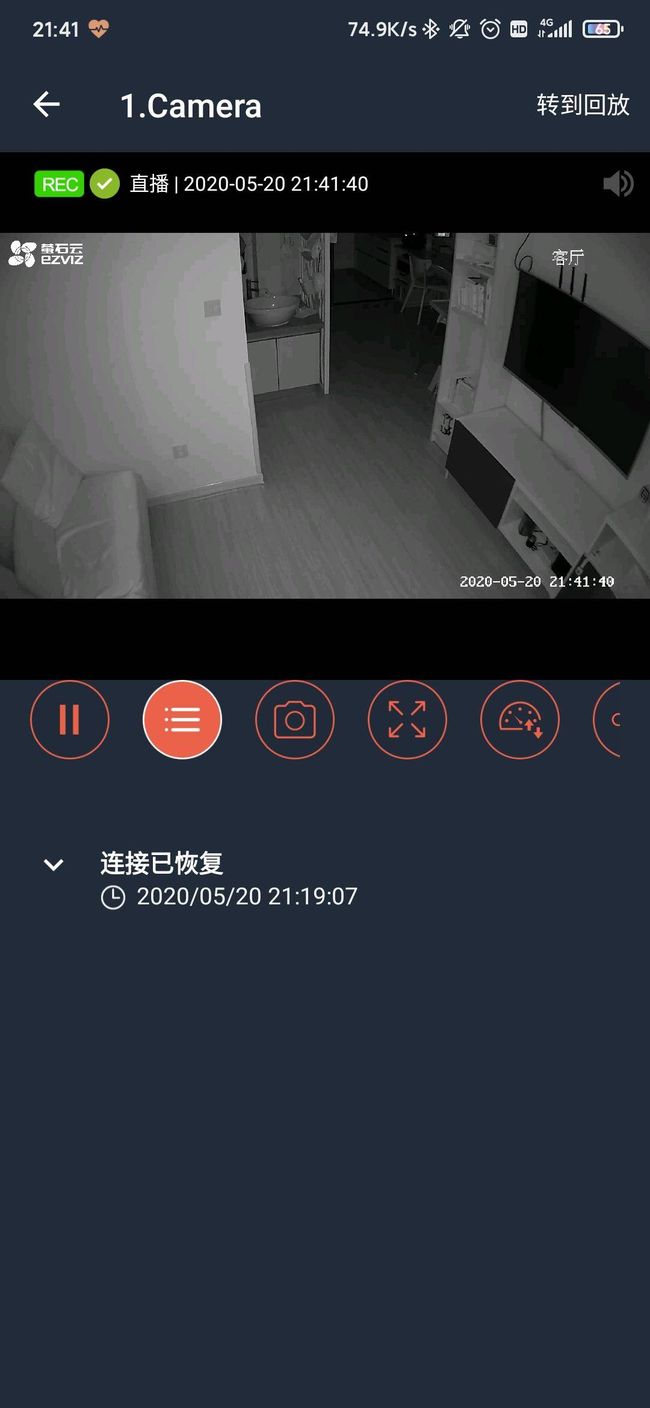
这样,一个具备最基本功能的视频监控中心就搭建完成了。QNAP里面提供了完备服务端和客户端,用户不需要花太大功夫就能轻松组建完成。QVR Pro的功能还是非常丰富的,除了QVR Pro本身,还有配套QVR Center和QVR Guard,用于商业场景也没问题。只是由于对萤石摄像头的支持有限,无法发挥出QVR Pro的全部功能。但是,我的需求也不高,能支持录像直播和录像回看就足够了,而且能存储的录像时长也只会受限于我分配的存储空间。