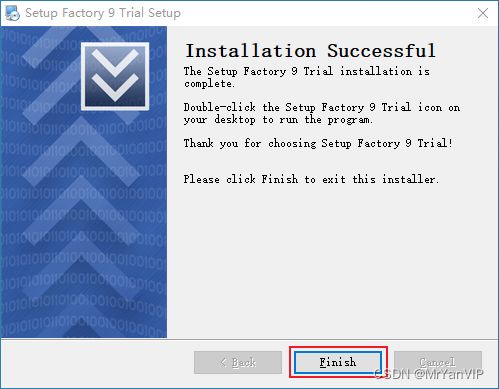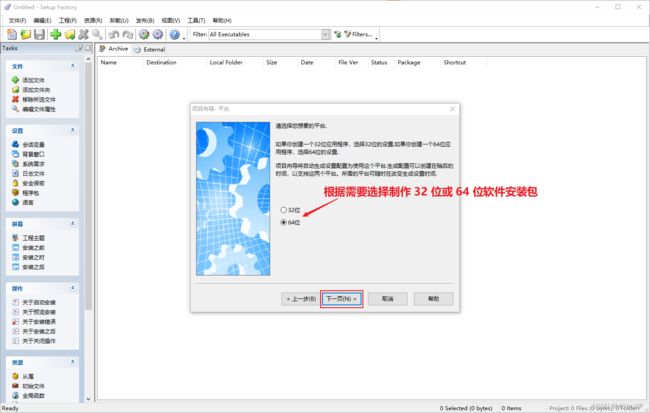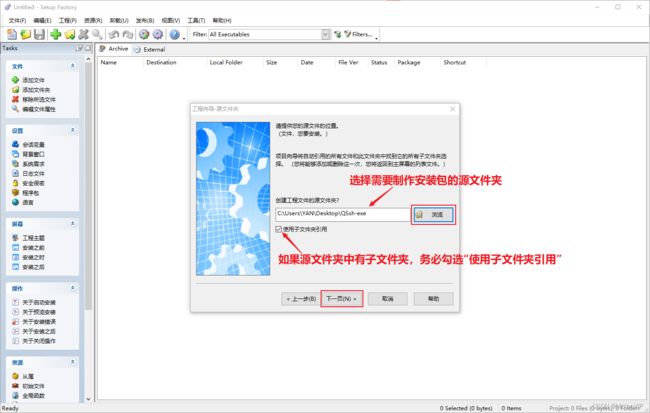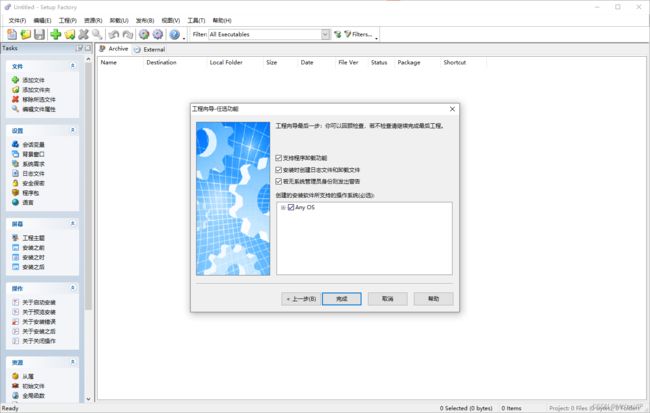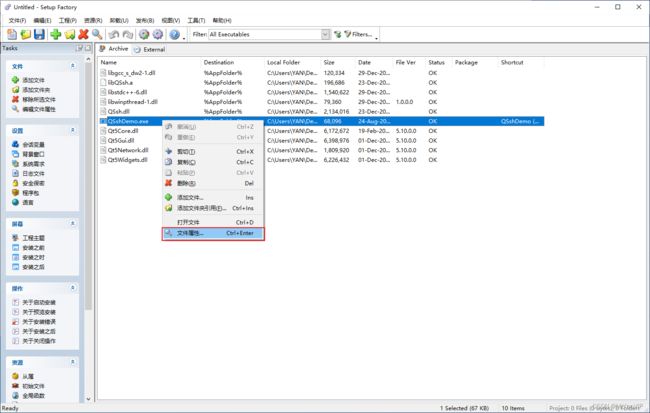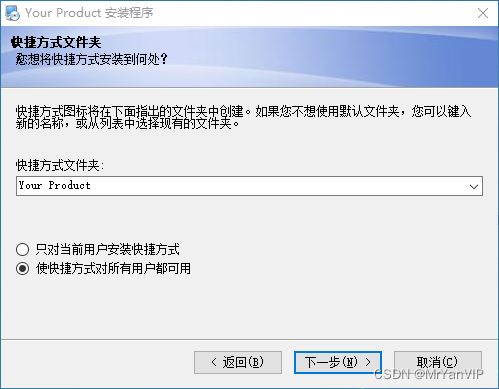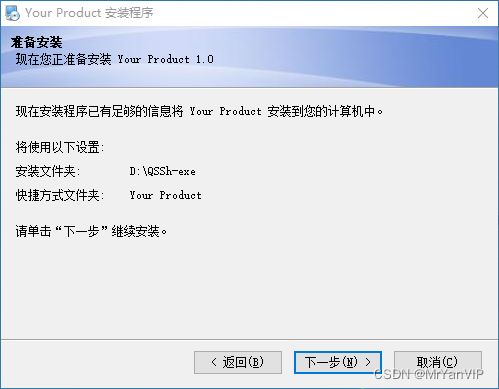第十七课:利用 Setup Factory 制作 Qt 软件安装包
功能描述:详细介绍如何利用 Setup Factory 制作 Qt 软件安装包,从 Setup Factory 软件下载、安装,到如何利用 Setup Factory 制作软件安装包,手把手教你将 Qt 应用程序制作成具有安装向导的安装包。
一、Setup Factory 简介
Setup Factory 是一款强大的安装程序制作工具,具备工程向导、自定义对话框、主题/皮肤样式、运行时间模块、最小化支持、MD5 编码序列号等特性,且软件为用户提供了详细的安装制作向导,即使是新手用户,也可轻松制作出漂亮专业的安装程序。
Setup Factory 支持创建一个安装文件包或一个单独的 setup.exe 文件,生成文件可以运行于任意版本的 windows 中。
下载地址:https://download.csdn.net/download/tanou3212/88250577?spm=1001.2014.3001.5503![]() https://download.csdn.net/download/tanou3212/88250577?spm=1001.2014.3001.5503
https://download.csdn.net/download/tanou3212/88250577?spm=1001.2014.3001.5503
二、Setup Factory 安装步骤
Setup Factory 傻瓜式安装,按照安装向导安装即可。
第一步:双击 “setup-factory.exe” 文件,然后点击 “Next” 按钮;
第二步:勾选 “I agree to the terms of this license agreement”,然后点击 “Next” 按钮;
第三步:点击 “Change...” 按钮,选择软件的安装位置,建议新建一个空的文件夹作为软件的安装目录,然后点击 “Next” 按钮;
第四步:默认设置即可,点击 “Next” 按钮;
第五步:点击 “Next” 按钮;
第六步:等待软件安装;
第七步:点击 “Finish” 按钮;
第八步:将 Crack 文件夹下的所有文件复制到软件安装目录下,选择“替换所有文件”,双击桌面 “Setup Factory 9 Trial” 快捷方式,运行界面如下图所示。
除了以上的基本设置之外,还可以对序列号、 过期时间、密钥等进行高级设置。注意:此处的序列号、过期时间、密钥等设置仅针对安装包的,对应用程序并起不到作用。这些设置只能保证安装包必须得到授权后进行安装,如果已经安装完成,则对应用程序起不了约束作用。
三、Setup Factory 使用方法
Setup Factory 制作软件安装包的方法非常简单。
1. 双击桌面快捷方式 “Setup Factory 9 Trial”,运行 Setup Factory 软件,选择“创建一个新项目”,并勾选“显示项目向导”,点击“确定”按钮;
2. 根据需要输入公司名称、产品名称、版本号、网址等信息,点击“下一页”按钮;
3. 根据需要选择制作 32 位或 64 位的软件安装包,点击“下一页”按钮;
4. 点击“浏览”, 选择 Qt 发布程序的文件夹,如果应用程序文件夹中有子文件夹,务必勾选“使用子文件夹引用”,关于如何发布 Qt 程序请参考《第十五课、Windows 下打包发布 Qt 应用程序》 。
5. 根据个人喜好,选择安装程序应用窗口格式,点击“下一页”按钮;
6. 点击“下一页”按钮;
7. 勾选“中文简体”,下拉框也选择“中文简体”,点击“下一页”按钮;
8. 点击“下一页”按钮;
9. 默认设置即可,点击“完成”按钮;
10. 选中可执行文件,右键菜单选择“文件属性”;
11. 在文件属性弹出对话框的“快捷方式”页面上,根据个人需要勾选“桌面”、“启动菜单”、“快捷启动栏”、“开始菜单”等建立快捷方式 ;
12. 点击“安装之前”,在弹出对话框中点击 “License Agreement”,可编辑添加的许可协议;
13. 点击“创建设置”图标可对安装文件再次进行重新设置;
14. 点击菜单“发布” -> “创建”,或者点击“创建”小齿轮图标;
15. 一般选择第一个 Web(独立安装包),点击 “Next” 按钮;
16. 点击“浏览”按钮,选择生成安装文件的路径,也可更改安装文件名,然后点击 “Next” 按钮;
17. 到此,安装文件生成成功,点击“完成”即可,在第 13 步选择的路径下生成了安装文件。
四、Setup Factory 制作的安装包安装效果
将制作好的安装包提供给用户即可,用户按照安装向导进行安装,非常简单,安装过程与其它 Windows 安装程序类似,安装过程如下。