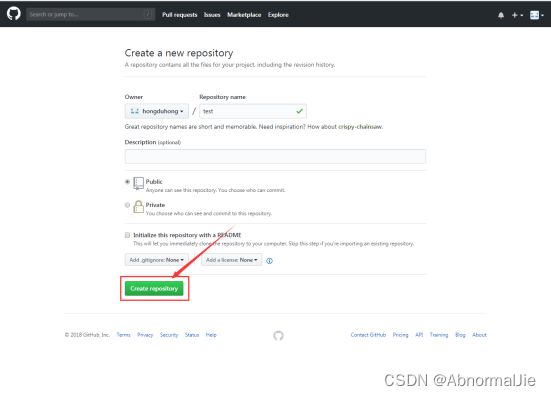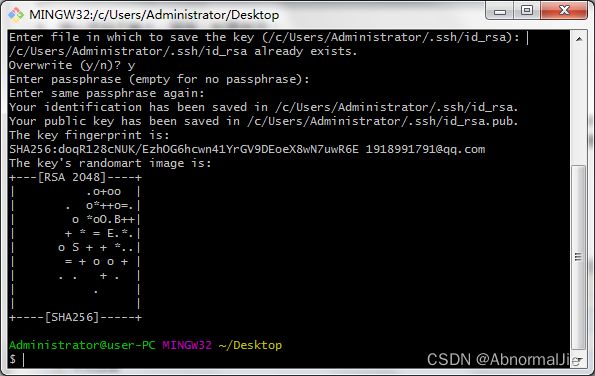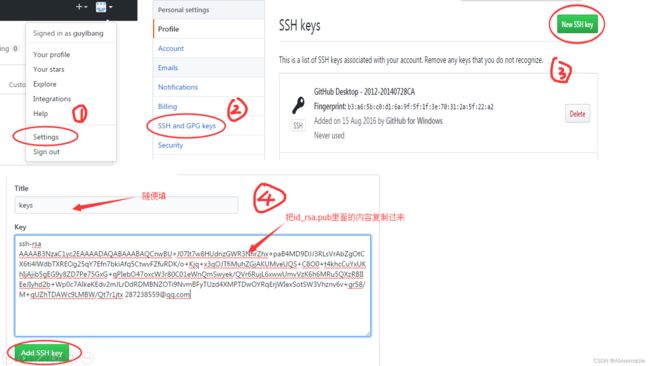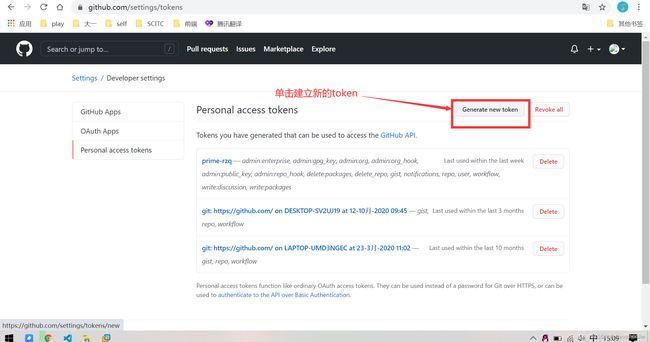Git使用---上传本地文件到Github
写在前面,本文主要参考一下三位博主的博客,记录一下自己利用git上传本地文件的过程。
1.Git下载安装及设置详细教程
2.Git的使用–如何将本地项目上传到Github(三种简单、方便的方法)(二)(详解)
3.git推送时,报错Logon failed, use ctrl+c to cancel basic credential prompt.的解决方法
准备工作
1. 注册好Github账号,并新建一个仓库
2. 下载安装git并配置
主要参考博客:Git下载安装及设置详细教程(大多采用默认设置)
使用git上传常用的两种方式:
① 将github仓库克隆到本地
② 本地仓库链接到github仓库(在本地新建一个文件夹,把这个文件夹变成git仓库,然后与github仓库建立链接)
这里主要记录操作成功了的第二种方式:
将本地仓库链接到github仓库来上传文件
1. 本地新建一个文件夹,然后cd 到该文件夹下;
2. 通过命令 git init 把这个文件夹变成Git可管理的仓库;
3. 将要上传的文件移动到该文件夹下,然后使用 git add. 将项目添加到仓库;
4. 用 git commit -m "first commit" 把项目提交到仓库
5. 本地仓库与Github仓库建立链接(使用SSH加密传输)
5.1 创建SSH KEY。
先看一下你C盘用户目录(我的是这个 C:\Users\Dell)下有没有.ssh目录,有的话看下里面有没有id_rsa和id_rsa.pub这两个文件,有就跳到下一步,没有就通过下面命令创建。
ssh-keygen -t rsa -C "[email protected]"
5.2 创建后回车,询问保存key的位置,选择默认路径;
之后提示输入密码,可以不设置,直接回车;最终效果如下:
5.3 在用户目录下的.ssh目录里可以看到id_rsa和id_rsa.pub这两个文件
5.4 登录Github,找到右上角的图标,打开点进里面的Settings,
再选中里面的SSH and GPG KEYS,点击右上角的New SSH key,Title里面随便填,
再把刚才id_rsa.pub里面的内容复制到Title下面的Key内容框里面,
最后点击Add SSH key,这样就完成了SSH Key的加密
6. 将本地仓库与Github仓库进行关联:
git remote add origin https://github.com/jie0530/TIE_Video.git
7. 把本地库的所有内容推送到远程仓库:
git push -u origin master
执行这一步时会弹出界面让你输入用户名和密码,第一次输入错误后(即便你输入的是正确的也会提示错误)还会让你输入第二次,第二次输入正确密码后,还是会上传不成功,并提示error:
Logon failed, use ctrl+c to cancel basic credential prompt.
解决办法参考:git推送时,报错Logon failed, use ctrl+c to cancel basic credential prompt.的解决方法
解决方法主要是在第二次输入时,将自己的登录密码改成token密码;
token密码的生成步骤如下(也是上述解决办法中的):
7.1 登录GitHub,点击用户图小旁边的小三角,找到并单击settings
找到Developer settings,找到Personal access tokens,
找到Generate new token
7.2 Note里可以写自己GitHub账号的username,权限按需求勾选
(似乎不太重要,我除了第一大项其余全勾),之后便可生成token密码
7.3 在第二次输入时,username输入上述步骤7.2中Note里填写的username,
密码就是token生成的密码
之后就显示上传成功了,刷新一个GitHub,就可以看到自己上传的文件了。