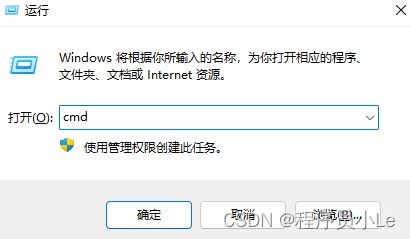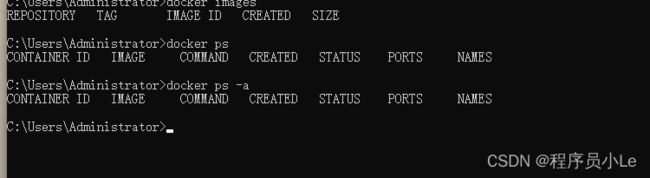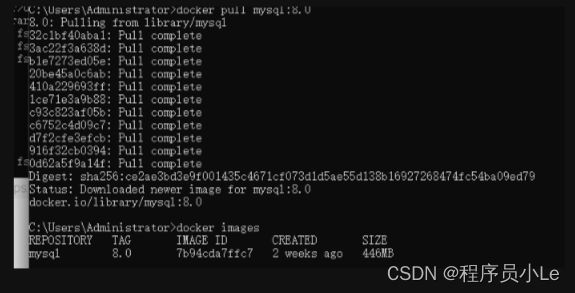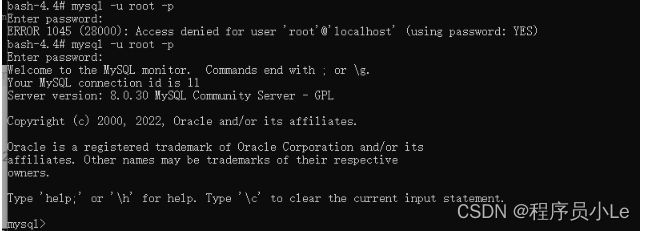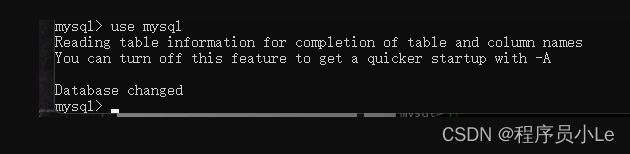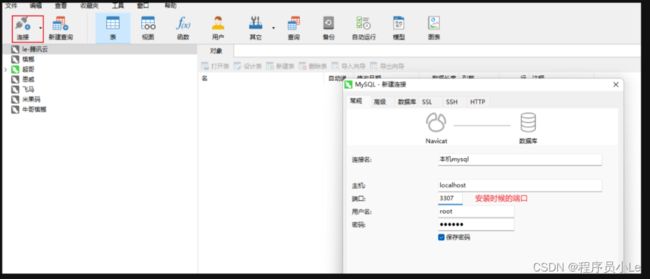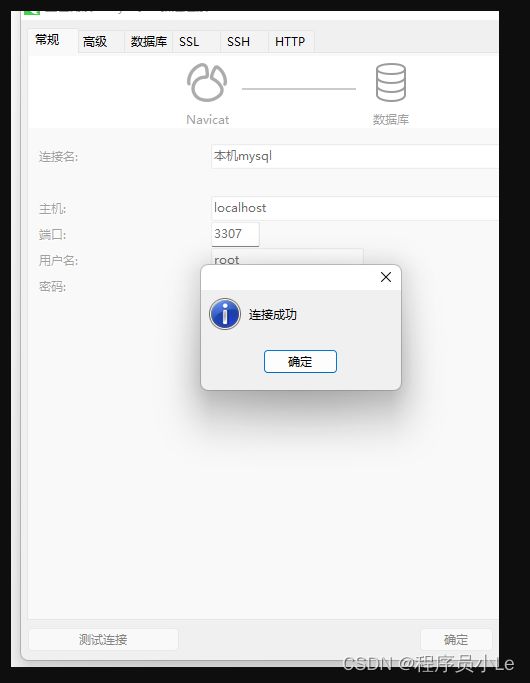Windows系统下使用Docker安装Mysql步骤
目录
- 一、前提
- 二、使用命令安装
-
- 1、开始到结束的全部命令
- 2、安装示例
-
- (1)、安装和验证
- (2)、拉取完成使用命令查看
- (3)、安装启动并且启动 Mysql
- (4)、检查是否安装完成
- (5)、进入docker容器验证
- (6)、进入数据
- (7)、配置支持远程连接
- 三、使用第三方Navicat连接
- 总结
一、前提
首先需要系统已经装有docker(重要),可以参考如下文章。
Windows系统安装Docker容器
使用Mysql官网下载Mysql安装,可以参考如下文章。
Windows系统安装Mysql
检查
如果你不熟悉Docker容器的命令,点击docker入门命令
查看docker镜像的命令
查看正在运行容器列表
二、使用命令安装
1、开始到结束的全部命令
1、拉去镜像:docker pull mysql:8.0
2、查看镜像:docker images
3、安装容器:
–lower_case_table_names=1防止大小写错误
命令:docker run -itd --name mysql-8 -p 3307:3306 -e MYSQL_ROOT_PASSWORD=123456 mysql:8.0 --lower_case_table_names=1
4、查看容器:docker ps -a
5、进入容器:docker exec -it 5583b227c445/bin/bash
6、登录命令:mysql -u root -p
2、安装示例
(1)、安装和验证
mysql8.0为示例,可以自己选择其他版本
首先拉去mysql8.0镜像,网络不好可能会卡顿,等一下就好了
(2)、拉取完成使用命令查看
(3)、安装启动并且启动 Mysql
docker run -itd --name mysql-8 -p 3307:3306 -e MYSQL_ROOT_PASSWORD=123456 mysql:8.0 --lower_case_table_names=1
(4)、检查是否安装完成
(5)、进入docker容器验证
命令:docker exec -it 5583b227c445/bin/bash
登录命令:mysql -u root -p
(6)、进入数据
(7)、配置支持远程连接
命令:ALTER USER ‘root’@‘%’ IDENTIFIED WITH mysql_native_password BY ‘MySQL的密码’;
刷新数据库
命令:flush privileges;
以上docker安装mysql8.0就完成了
三、使用第三方Navicat连接
没有Navicat的可以去下面提供的链接下载
点击下载安装
提取码:o96u
总结
以上就是在Windows系统下使用Docker安装Mysql的具体操作步骤,希望能够帮助到大家,如果对你有帮助,感谢点赞支持一下!