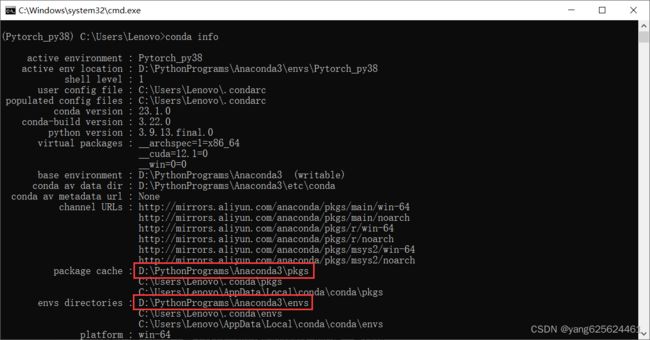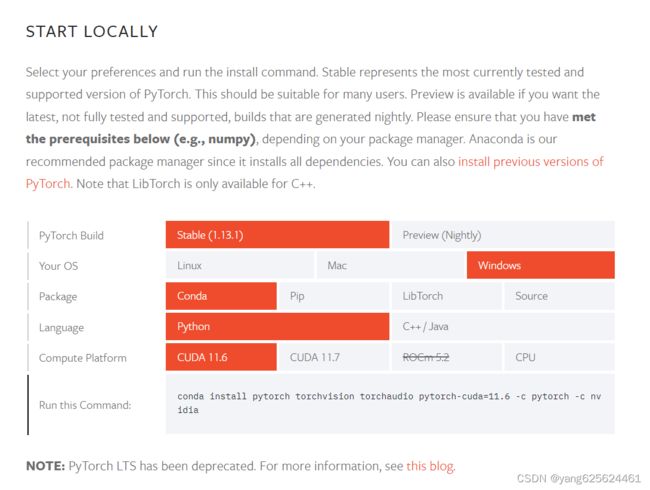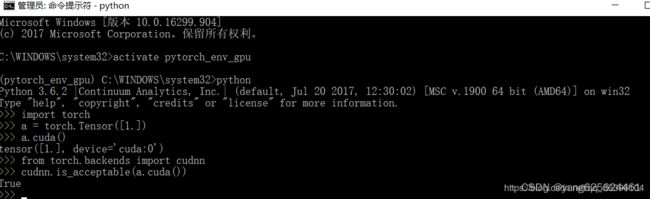Anaconda、Pytorch、Cuda、Python的安装教程以及相互关系
提醒:以下所有的安装都不要直接双击点开,而是右键选择“以管理员权限运行”
一、Anaconda 的安装
Anaconda相当于Linux中的Docker,作用就是创建独立的Python环境。你可以在A环境使用Python2.7版本,然后安装一堆要用的包,在B环境使用Python3.10版本,然后安装一堆要用的包,两个环境相互独立,随意切换使用。
由于Anaconda内置了大部分常见的Python版本,所以实际上安装了Anaconda后就不需要在电脑中另外安装Python了。
Anaconda安装方法如下:
- 由于官网速度慢,在清华镜像源下载最新的Anaconda https://repo.anaconda.com/archive/
- 在D盘创建一个PythonPrograms文件夹,后续要安装的都可以放在这个目录下,看起来比较整洁。
- 点击安装,选择All User,也就是给所有用户安装。
- 设置清华园镜像,设置方法在清华园内有 anaconda | 镜像站使用帮助 | 清华大学开源软件镜像站 | Tsinghua Open Source Mirror
- Anaconda的配置文件在C盘的用户目录下,名字是.condarc
Anaconda的使用方法:
安装好后会菜单里会出现很多图标,桌面上多一个名叫Anaconda Navigator (Anaconda3)的快捷方式,这个是图形化界面的Anaconda,点击打开,需要等一会。打开后默认有一个base(root)环境,这个是基础的环境。那么这个环境我们就不要动它了,使它保持原生态。在下面点击Create,然后选择需要的Python版本,起名方式建议如果使用Python3.7,那就叫“xxx_py37”,方便区分。创建好后,点击播放按钮,选择Open terminal,就可以启动命令行界面,愉快的进行操作了,比如说安装包,导入项目,运行python文件什么的。
设置Anaconda的虚拟环境安装目录到D盘:
如果不设置,每次创建新环境都默认安装在C:\Users\用户名\.conda\envs中,长久以来,占用C盘空间。网上许多教程中的方法是在.condarc文件中添加下面这段配置
envs_dirs:
- D:\PythonPrograms\Anaconda3\envs但你会发现加了也没用,它还是安装在C盘。
事实上,其实这个目录本就是Anaconda首选的安装目录,但是因为某种原因它没法安装到这个目录里,只能退而求其次安装在第二备选目录,也就是C盘的用户目录下,关于这点,可以输入conda -info指令查看到。
那问题出在哪儿呢,在base environment一项中,可以看到整个Anaconda3目录都被设置成了Read Only(只读)。当然我图里的是writable(可写入),因为我已经改过了。
解决方法是在Anaconda3目录右键,选择安全,选择User用户,给予修改权限,点确定,等待完成。
二、Pytorch的安装
PyTorch是一个由Facebook开源的Python机器学习库,它的一个竞争对手是Google开源的TensorFlow。总体上说,PyTorch更适合学术科研,TensorFlow更适用工业领域。
许多人有误解,以为安装Pytorch前需要安装CUDA。实际上Pytorch已经内置了CUDA,在安装界面的选择CUDA版本,也只是让你选择它内置的CUDA版本。即使你提前在电脑里安装了CUDA,它也只用自己内置的,你安不安装与它无干,望周知。
CUDA版本需要慎重选择,因为它和你电脑的驱动版本挂钩。可以在官网查看CUDA版本和驱动程序版本对照表:CUDA 12.1 Release Notes
建议是无脑把显卡驱动升到最高版本,基本可以达到CUDA最新版本的要求。
Start Locally | PyTorch
在安装之前,先在Anaconda中创建一个新环境,给它选择Python3.8,名字叫"Pytorch_py38",然后打开命令行,然后在命令行中复制以上的安装指令。
当然鉴于国内网络大环境,直接这样安装速度很慢,两种方法:清华源镜像和挂代理。
我自己亲测清华源镜像有问题,会报错,所以直接挂代理,在.condarc文件中输入以下配置:
auto_activate_base: false
ssl_verify: true
proxy_servers:
http: http://127.0.0.1:7890
https: http://127.0.0.1:7890完成后输入下载Pytorch的命令,代理工具中可以看到,下载的流量主要来自于conda.anaconda.org和repo.anaconda.com这两个网址。
我自己遇到的问题:
全部下载完了以后,所有项目都100%了,但还是一直卡着不动。这种情况用ctrl+c中止掉当前的操作,然后它就好了。
测试Pytorch安装成功的方法:
借鉴的是知乎这位网友的方法https://zhuanlan.zhihu.com/p/105552156
也可以用下面这个项目来测试一下Pytorch和CUDA是否都可以正常使用
GitHub - BAI-Yeqi/PyTorch-VerificationContribute to BAI-Yeqi/PyTorch-Verification development by creating an account on GitHub.![]() https://github.com/BAI-Yeqi/PyTorch-Verification
https://github.com/BAI-Yeqi/PyTorch-Verification
三、Pycharm的安装
Pycharm是一个Python的IDE,是写代码,运行代码的工具。建议在公众号【软件管家】里下载,然后按它所给的步骤安装和激活。最后安装一下中文语言包的插件,以及设置代理。
四、Python的安装
正如前文所说,Anaconda中已经内置了几乎所有版本的python,所以无需在电脑的其他位置另装python。
五、CUDA的安装
正如前文所说,安装Pytorch的同时已经内置CUDA,所以也无需单独安装CUDA。
番外、cudnn是干嘛
cuDNN(CUDA Deep Neural Network library):是NVIDIA打造的针对深度神经网络的加速库,是一个用于深层神经网络的GPU加速库。
补充、挂代理
上文在.condarc文件中配置的代理,仅对conda这个命令有效,对pip命令无效。而且开着代理软件(某C开头的五字软件)还会导致pip连接不上服务器。三种方法解决:
1.单次设置:(有效)
pip install pandas --proxy=http://127.0.0.1:78902.临时设置(重连后失效) 亲测无效,废弃
set http_proxy=http://127.0.0.1:7890 3.永久设置:( 创建配置文件) 过于复杂,见下面
# 在pip目录创建并编辑pip.ini(配置文件不存在时)
cd C:\Users\(你的用户名)
mkdir pip # 创建pip文件夹
cd pip # 进入pip路径目录下
cd.>pip.ini # 创建pip.ini文件
# 然后打开C:\Users(用户名)\pip\pip.ini,添加如下内容:
[global]
proxy=http://10.20.217.2:80803.永久设置:(感谢chatgpt提供的方法)
pip config set global.proxy http://127.0.0.1:7890/执行后会在这里生成一个配置文件:C:\Users\用户名\AppData\Roaming\pip\pip.ini
可以用pip config list命令查看刚写入的全局配置。