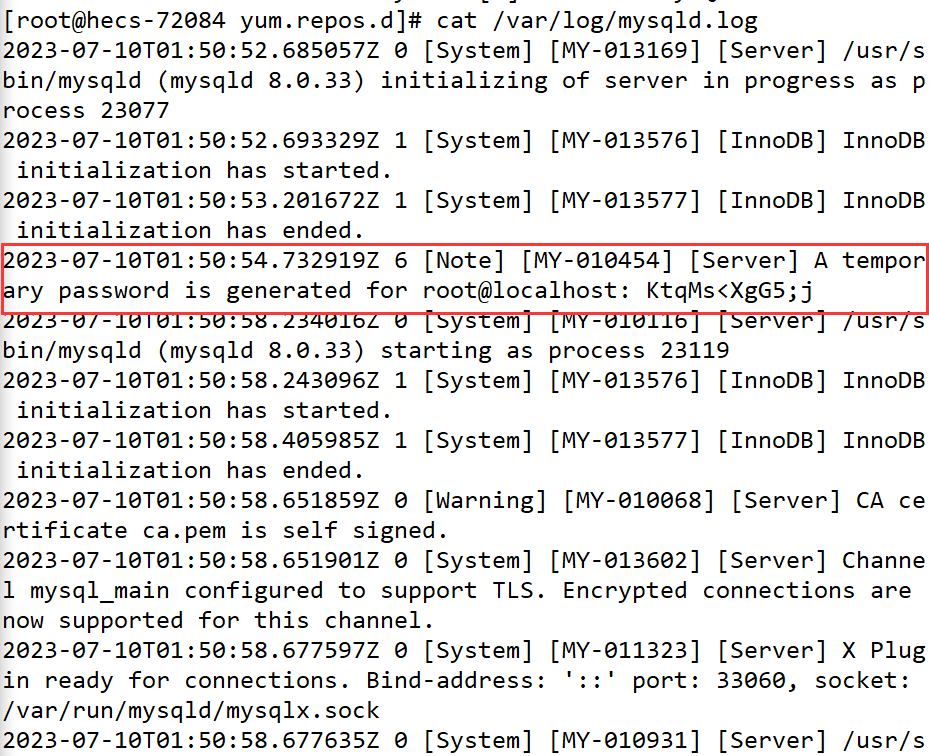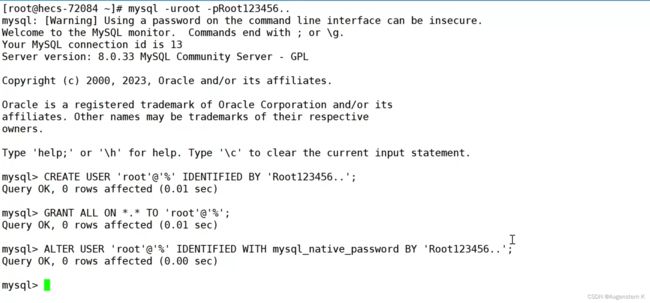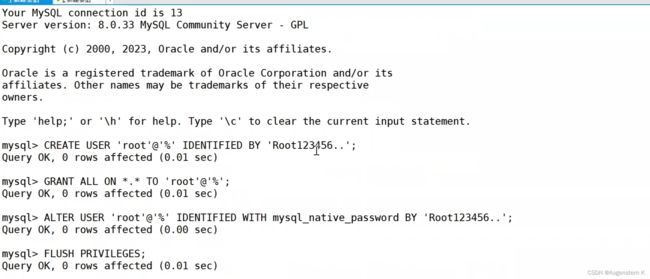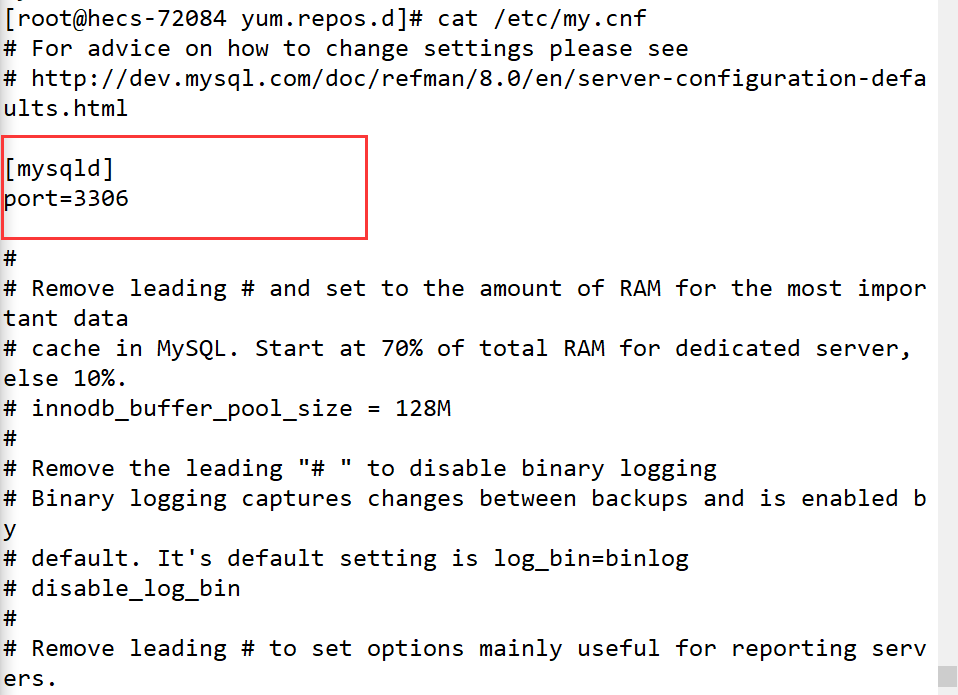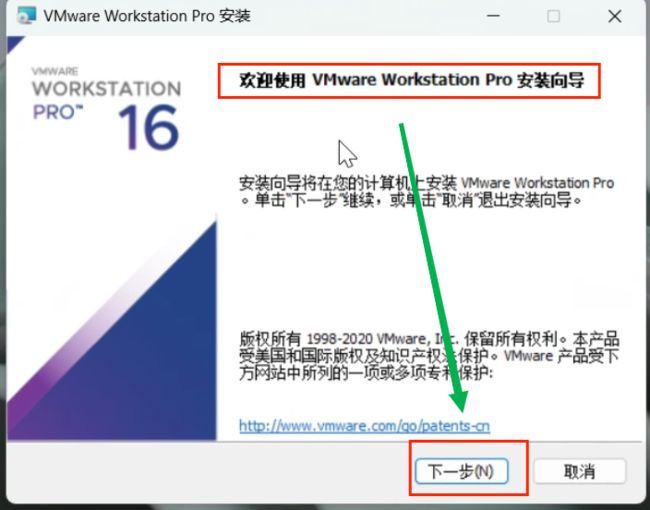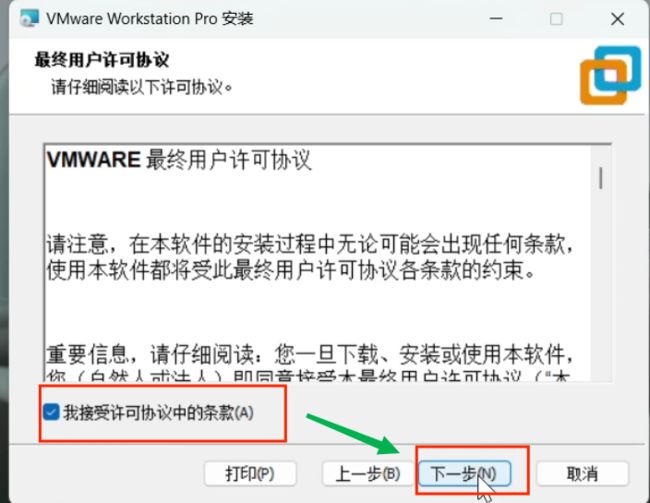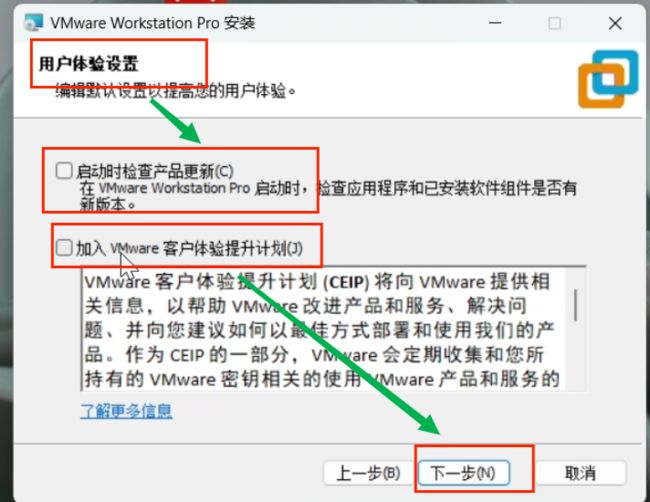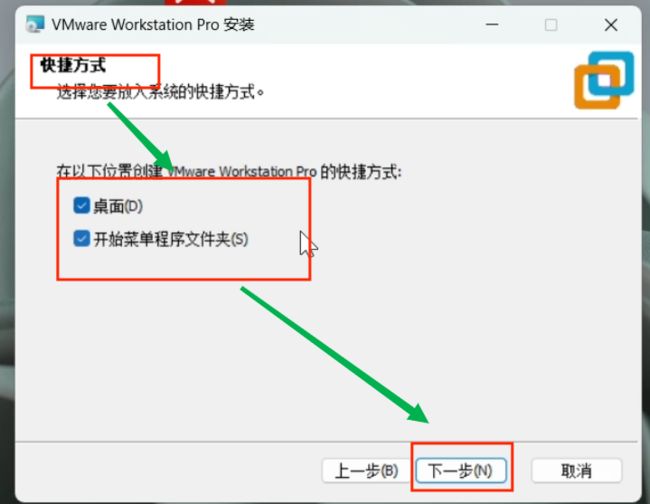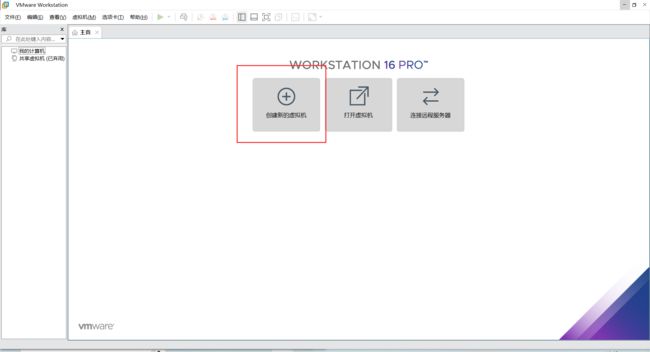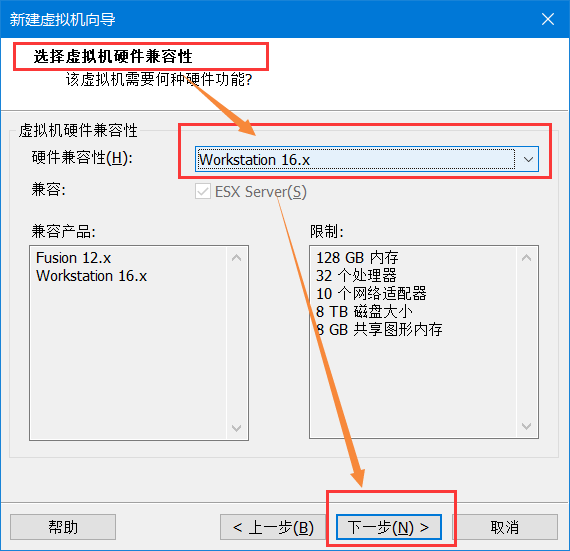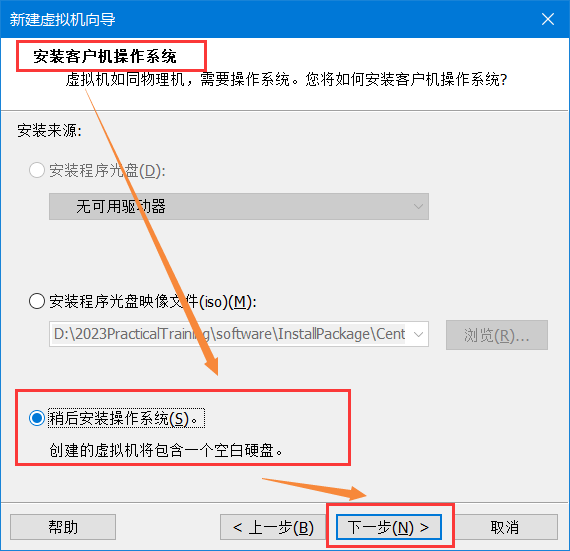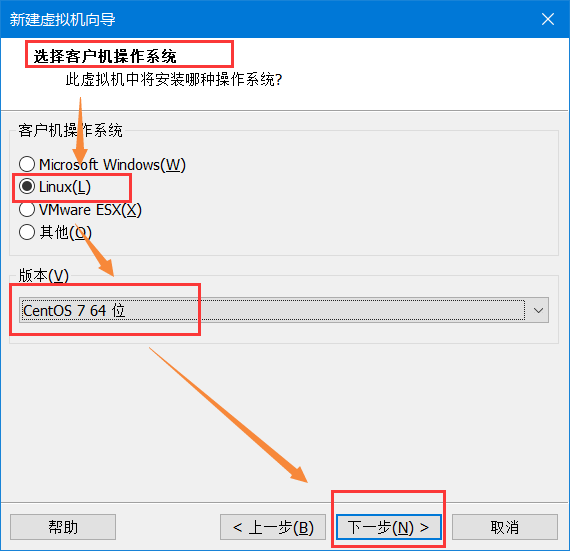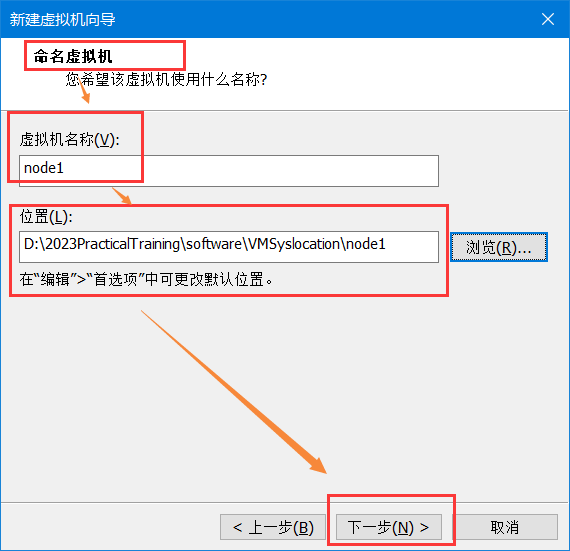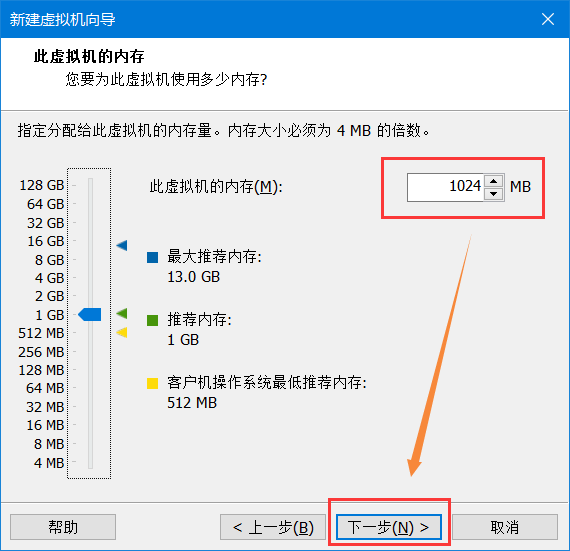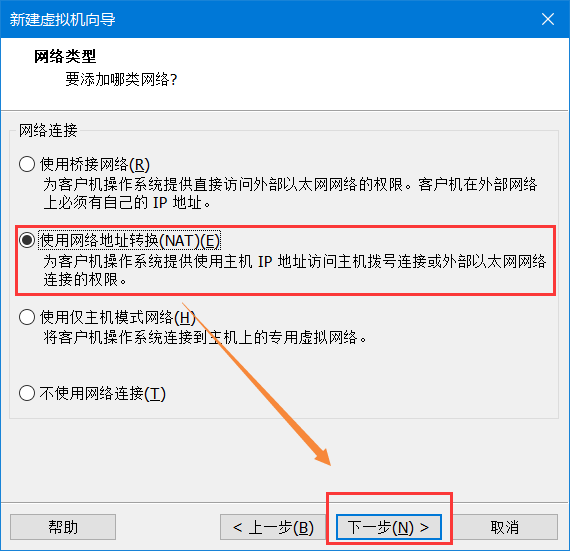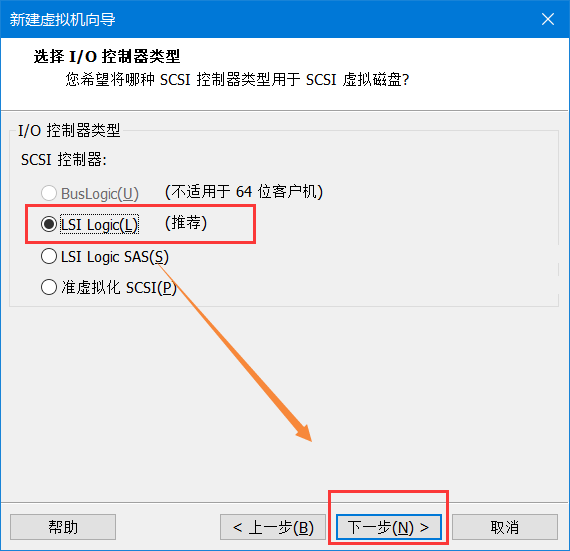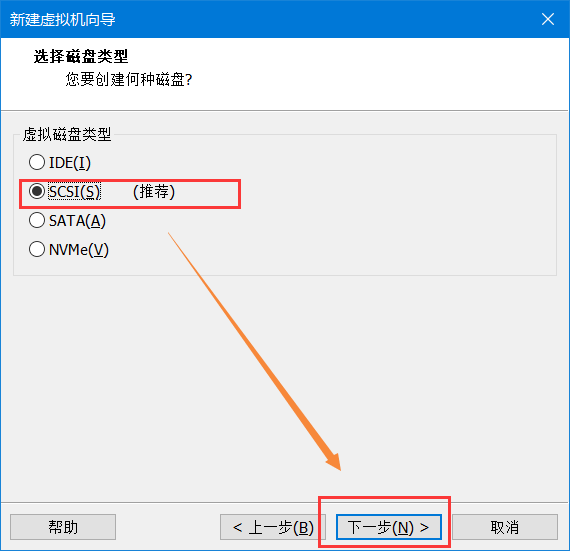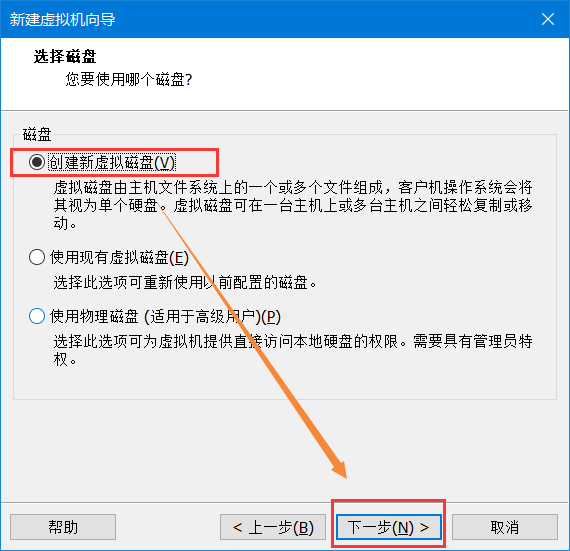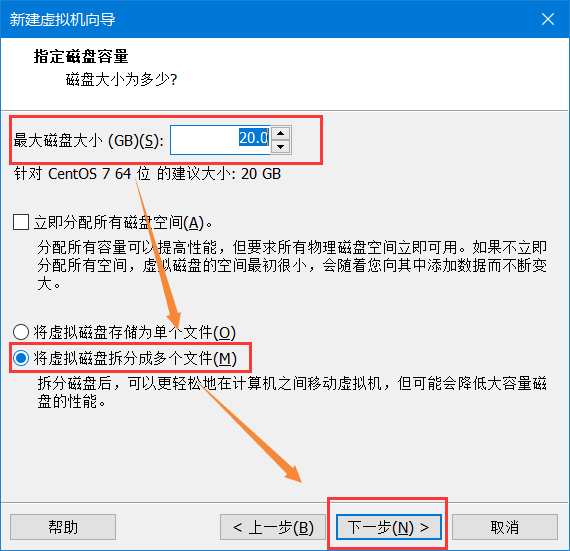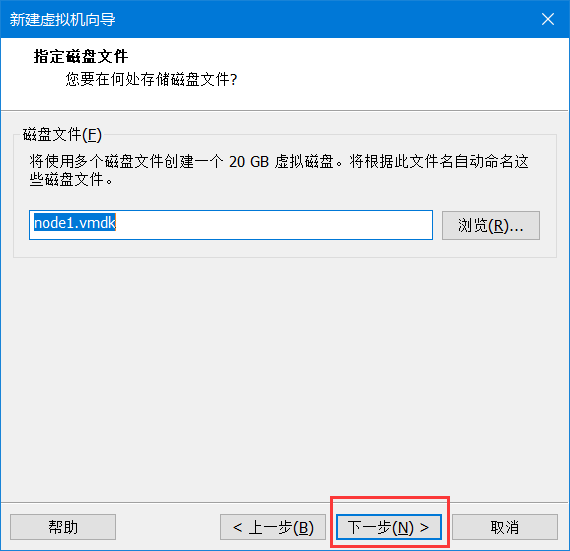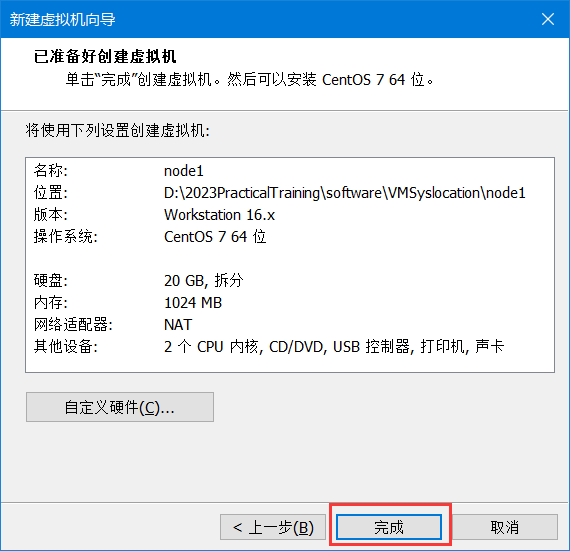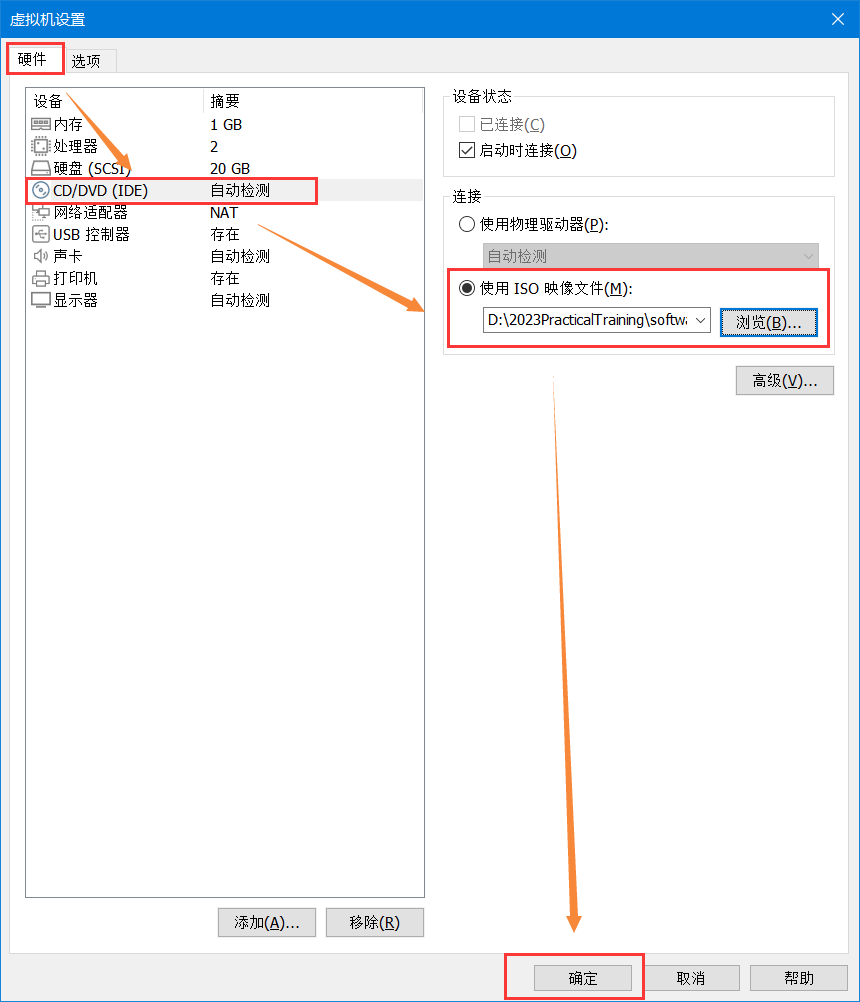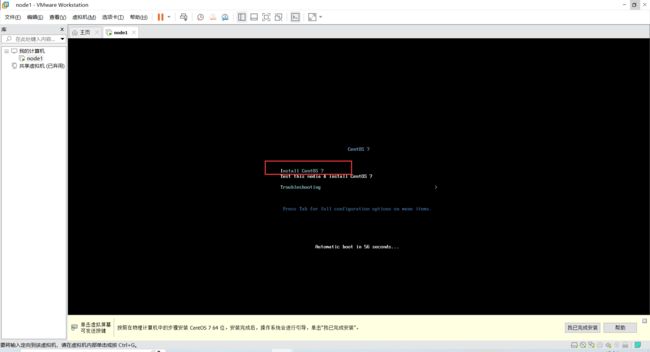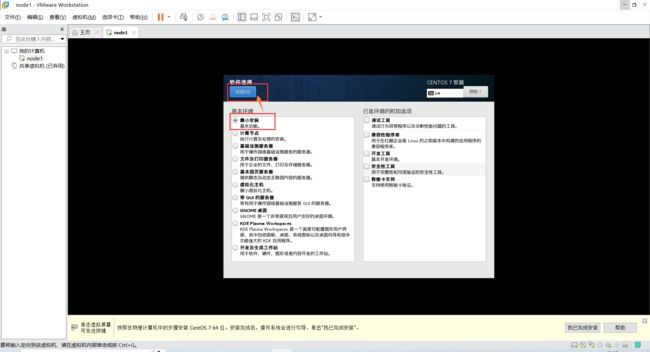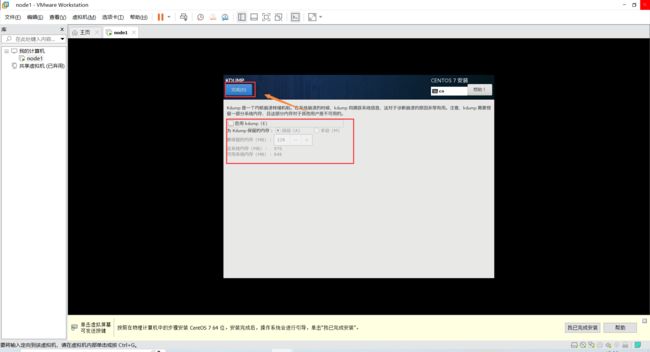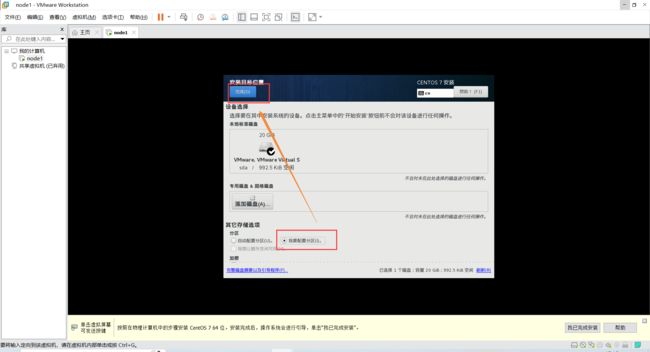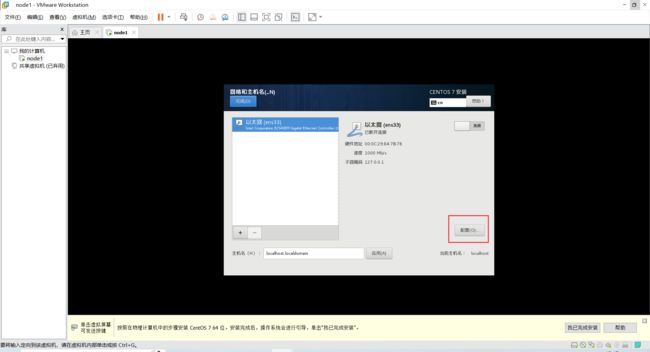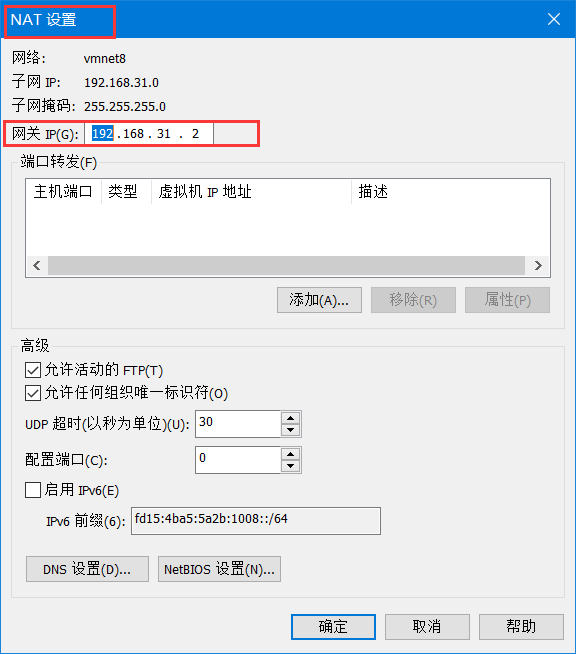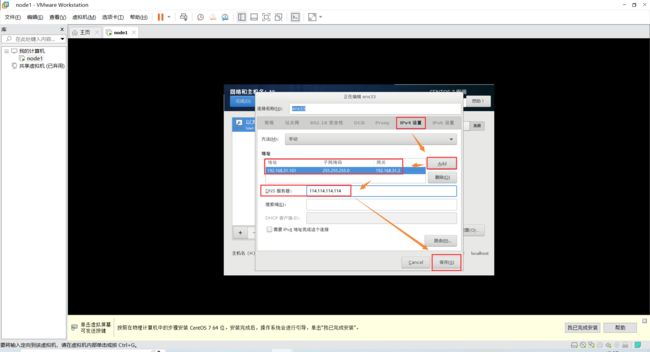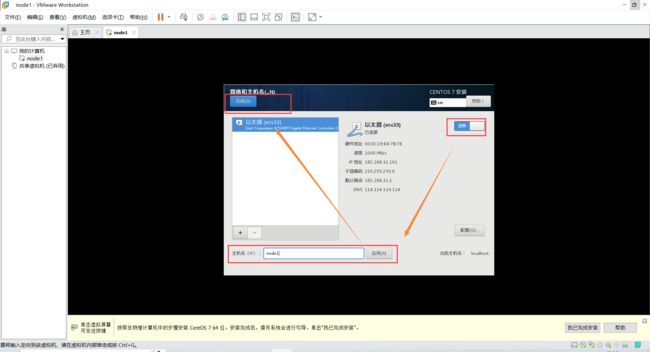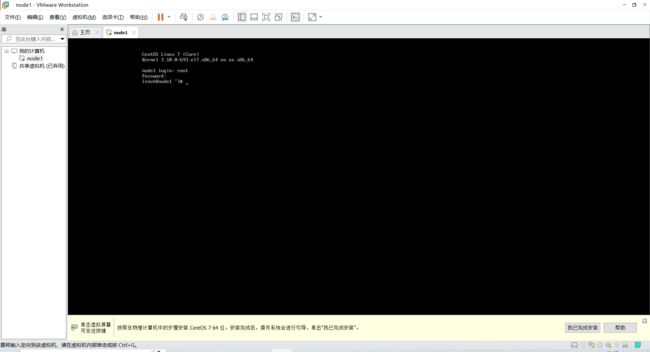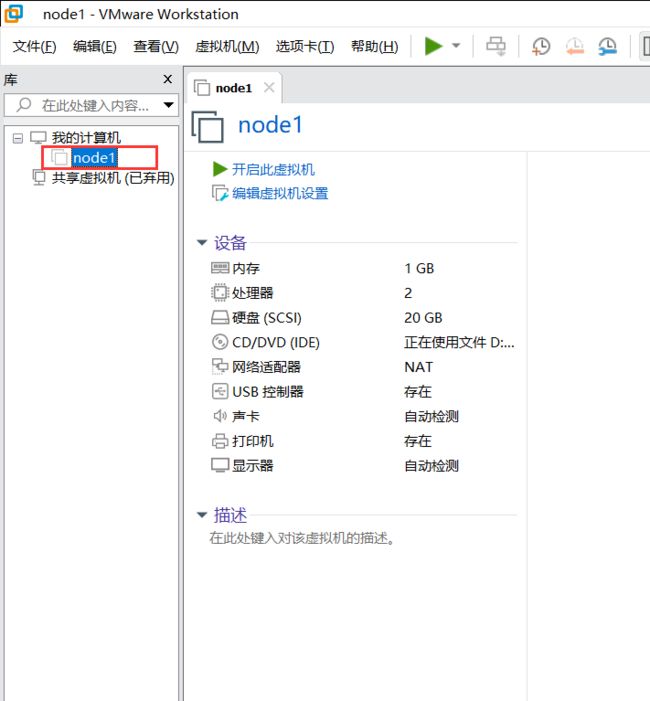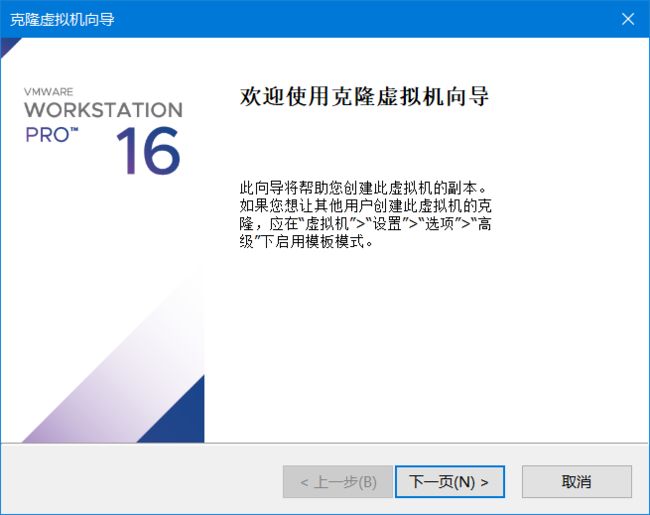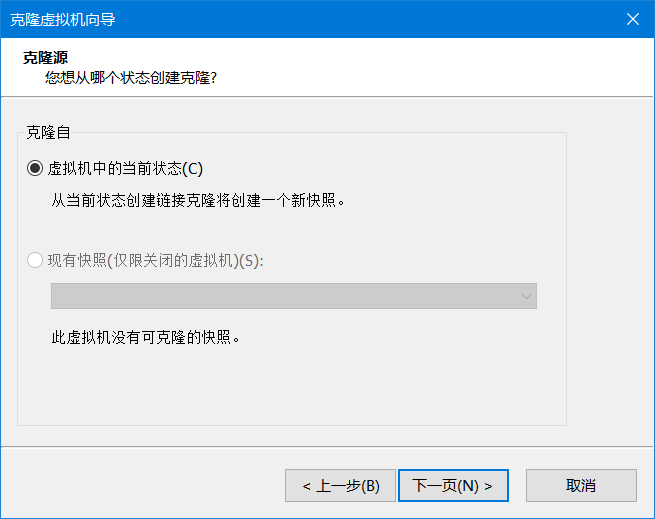Linux操作系统中特定软件的安装
Linux中特定软件的安装
- 1、yum仓库
- 2、在Linux中安装JDK
- 3、在Linux中安装MySQL
- 4、VMware的安装
- 5、在VMware中安装CentOS
- 6、克隆虚拟机
1、yum仓库
yum install -y 安装包的名字
更换yum的base源: /etc/yum.repos.d/CentOS-Base.repo
- 1、需要把原先的数据源做一个备份(即重命名) —— mv CentOS-Base.repo CentOS-Base.repo.back
- 2、去网上下载国内的yum数据源,下载到/etc/yum.repos.d目录下,并且需要把yum数据源命名为CentOS-Base.repo —— wget -O /etc/yum.repos.d/CentOS-Base.repo http://mirrors.aliyun.com/repo/Centos-7.repo
- 3、清理以前的yum缓存,然后基于新的软件商店建立新的yum缓存
yum clean all
yum makecache
2、在Linux中安装JDK
在Oracle官网找到下载压缩包:jdk-8u371-linux-x64.tar.gz
tar -zxvf jdk-8u371-linux-x64.tar.gz -C /opt/app
vim /etc/profile(系统变量 —— 对所有用户生效)
export JAVA_HOME=/opt/app/jdk1.8.0_371
export PATH= P A T H : PATH: PATH:JAVA_HOME/bin
source /etc/profile
vim ~/.bash_profile(用户变量 —— 只对当前用户生效)
3、在Linux中安装MySQL
1、先下载MySQL的yum软件商店
wget https://dev.mysql.com/get/mysql80-community-release-el7-7.noarch.rpm
2、安装MySQL的rpm包格式的软件商店:
rpm -ivh xxxx.rpm
rpm -ivh mysql80-community-release-el7-7.noarch.rpm
3、配置MySQLyum商店:
vim /etc/yum.repos.d/mysql-community.repo
4、通过yum安装MySQL
yum install -y mysql-server
5、Linux中我们把MySQL安装成功以后,也会把MySQL服务注册成为一个Linux服务,服务名叫做mysqld
systemctl restart|start(单次启动有效)|stop(单次停止有效)|status|enable(开机自启,本次无效)|disable 服务名
6、linux中MySQL第一次开启时,会生成一个临时密码,临时密码是用于让我们登录修改密码使用的,临时密码默认放到了MySQL的日志文件输出中。 cat /var/log/mysqld.log
重置密码
# MySQL8版本修改密码
mysql> alter user 'root'@'localhost'IDENTIFIED BY '新密码';MTi?o%FkX2hk
mysql> flush privileges;//刷新权限
7、在非MySQL安装主机上链接MySQL,必须给MySQL开启远程连接访问的权限
# MySQL8版本开启远程MySQL访问权限
mysql> CREATE USER 'root'@'%' IDENTIFIED BY '你的密码';
mysql> GRANT ALL ON *.* TO 'root'@'%';
mysql> ALTER USER 'root'@'%' IDENTIFIED WITH mysql_native_password BY '你的密码';
mysql> FLUSH PRIVILEGES;
8、MySQL在linux上的配置文件默认在 /etc/my.cnf,vim /etc/my.cnf修改端口号,修改后systemctl restart mysqld
4、VMware的安装
提前下载好VMware的安装包VMware-workstation-full-16.1.0-17198959.exe
双击点开此exe应用程序
然后点击安装即可,等待安装结束!
vmware软件安装成功的标志有两个
1、vmware安装好之后会在windows服务中注册4-5个服务
2、vmware安装好以后也会让我们的系统多出两块网卡
![]()
5、在VMware中安装CentOS
1、需要将windows上的一些资源打包成为一个容器
2、将镜像驱动和容器关联,开启就可以安装操作系统
点击开启此虚拟机,选择Install CentOS 7
软件 —— 软件选择 —— 最小安装
系统 —— KDUMP —— 取消选择启用
系统 —— 安装位置 —— 我要配置分区
系统 —— 网络和主机名
编辑 —— 虚拟网络编辑器 —— DHCP设置 —— VMnet8
此处的子网IP前三位192.168.31即为虚拟机中en33的地址,其中最后一位:0、1、2、254、255均不可使用,3 - 253随便赋值
此处查看网关IP
并将需要IPV4地址完成这个连接,再点保存按钮
将此按钮打开,将主机名进行修改
等待安装完成,重启即可
输入用户和密码,及登录成功
6、克隆虚拟机
根据你已经创建的虚拟机克隆一台虚拟机,有个缺陷就是,需要修改克隆后的虚拟机IP。
将虚拟机关机后,在名称上鼠标右键,选择管理 —— 克隆。
直接点击下一页
选择虚拟机中的当前状态,然后点击下一页
选择创建完整克隆,然后下一页
修改虚拟机名称及位置,点击完成。