Linux系统安装JDK1.8 详细流程
文章目录
- Linux系统安装JDK1.8 详细流程
-
- 前言
- 安装详细流程
-
- 卸载Open JDK
- 下载并安装JDK
- 配置环境变量
- 测试环境
- 参考文章
前言
在 Linux系统上安装 JDK的时候,基本上所有的资料都要你检查并卸载掉系统上原生的 Open JDK,然后再进行 JDK的安装。那么 Open JDK和 JDK有什么区别呢?
其实,Open JDK是 JDK的原始开放代码,JDK7就是在 Open JDK7的基础上发布的。可以简单的认为,Open JDK 是基础版,而 JDK是发行版。
我们不使用Open JDK,这其中最重要的有两点:
- Open JDK不包含 Deployment(部署)功能
- 部署的功能包括:Browser Plugin、Java Web Start、以及Java控制面板,这些功能在Open JDK中是找不到的
- Open JDK源代码不完整
- JDK的一部分源代码因为产权的问题无法开放 Open JDK使用,导致Open JDK进行了一些源代码的替换
- 而且Open JDK只包含最精简的 JDK,没有其他的软件包,得自己去下载,环境的配置相对更麻烦
安装详细流程
这个方法对 Linux系统都适用。本博客以 CentOS系统为实例进行安装,Ubuntu等系统也是同样的操作。
卸载Open JDK
首先,我们先检查系统是否自带了 JDK。输入命令
java -verison

结果很明显,系统自带了 Open JDK,我们需要先把它卸载掉。
在卸载之前,我们查看一下 Java的相关文件。输入命令
rpm -qa | grep java

可以看到,这个系统中原生的 Java相关文件比较多,一个个删肯定麻烦,我们直接将这些相关文件批量删除。输入命令
rpm -qa | grep java | xargs rpm -e --nodeps

这里因为我自己就是 root用户,所以没有加上 sudo。如果是一般用户输入这行命令,系统提示没有执行权限的话,在命令前面加上 sudo即可。
sudo rpm -qa | grep java | xargs rpm -e --nodeps
相关文件删除完毕后,我们再次输入命令 java -verison 来查看结果

可以看出,这些 Java相关文件已经成功删除。
下载并安装JDK
我们在 user 目录下建立一个新的 java文件夹,用来存放 JDK文件。
cd /usr/
mkdir java
cd java

之后我们准备开始下载 JDK1.8。
为了省事,这里我们给出下载好的 jdk1.8的百度云链接。链接里面有一个 tar包,一个 rpm包。任选一个下载即可,具体的操作方法后面都会说明。
- tar包是打包好的压缩包,解压就行
- rpm包是安装包,需要安装
链接:https://pan.baidu.com/s/1lhJYRfjtpoUPFORMPUnIHg
提取码:404k
当然,为了让大家学会到 Oracle官网下载 JDK的方法。我们还是把流程都走一遍。
现在 Oracle 官网逐渐严格起来了,以前许多在线下载的方式现在都不行了。现在必须得有登录信息才能下载,要有登录信息就必须有账号才行。这里我们给出一个我自己已经注册了的 Oracle 账号。
/*注意,Oracle 的账号规定了只能单点登录,如果有两个人同时登录这个账号是行不通的。*/
账号:[email protected]
密码:Fs123456
有了账号之后,我们来到 JDK8的下载网址
如果系统是32位的,选择后缀中带有 i586的文件,系统是64位的,选择后缀中带有 x64的文件。这里我们的系统是64位的,所以我们选择 x64。后缀名为 tar.gz的文件就是对应的 tar包,后缀名为 rpm的文件就是对应的 rpm安装包。

点击下载,在弹出窗口中先勾选“接受许可”,再点击下方的下载按钮。
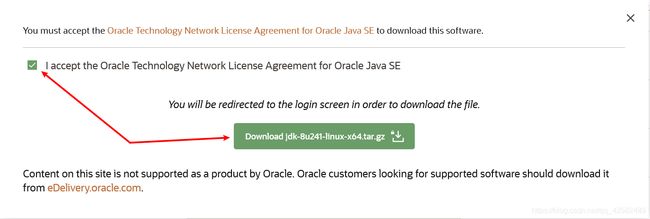
网页链接会跳转到 Oracle的登录界面,因为是外网,加载会比较缓慢,请耐心等待。
网页加载完成后,用我们已经准备好的账号进行登录。(如果账号失效的话,就只能重新注册一个了。)

点击登录之后,就会弹出下载窗口,进行下载即可。

因为是外网,网速属实是一言难尽。我们还是推荐使用刚才的百度云链接下载。
- 如果是服务器,文件下载完成后,使用 WinSCP软件将 tar包或者 rpm包上传到自己的服务器。如果不会使用 WinSCP,请参考这篇博客 使用WinSCP上传文件到指定服务器
- 如果是虚拟机,可以通过共享文件等方式将文件共享到虚拟机,或者配置远程连接,再使用 WinSCP等软件上传文件到虚拟机。如果不会配置远程连接的,请参考这篇博客 虚拟机CentOS7设置远程连接
文件的位置就放在刚才建立好的 java文件夹,接下来我们开始安装jdk。
// tar包进行解压
tar -zxvf jdk-8u241-linux-x64.tar.gz
// rpm包进行安装
rpm ivh jdk-8u241-linux-x64.rpm

tar包解压完成或者 rpm包安装后,输入命令查看是否成功
ll

这里我们可以看到,JDK1.8已经安装完成。
配置环境变量
JDK1.8已经安装完成,最后一步工作就是配置环境变量了。
Linux系统下配置环境变量有很多种方法,我们只需要选择其中一种即可。这里我们选择修改系统配置的文件 /etc/profile。
如果/etc/profile文件不可编辑,我们需要先修改其为可编辑才行
sudo chmod -v u+w /etc/profile
我们使用 Linux自带的输 vim编辑器来进行编辑。输入命令
vim /etc/profile
将如下配置添加至文件中。输入命令
# java
export JAVA_HOME=/usr/java/jdk1.8.0_241
export PATH=$JAVA_HOME/bin:$PATH
export CLASSPATH=.:$JAVA_HOME/lib/dt.jar:$JAVA_HOME/lib
配置添加完成后,按 “Esc”键,输入 “:wq”,就可以保存文件并返回了。

重新打开终端之后环境变量即可生效。这里我们不重新开终端了,直接用命令使其生效。输入命令
source /etc/profile
测试环境
JDK1.8的安装和环境变量的配置已经全部完成,下面我们依次输入一下三条命令进行测试。
java
javac
java -version



三条命令都正常弹出提示信息,证明 JDK1.8已经安装成功。
![]()
![]()
![]()
![]()