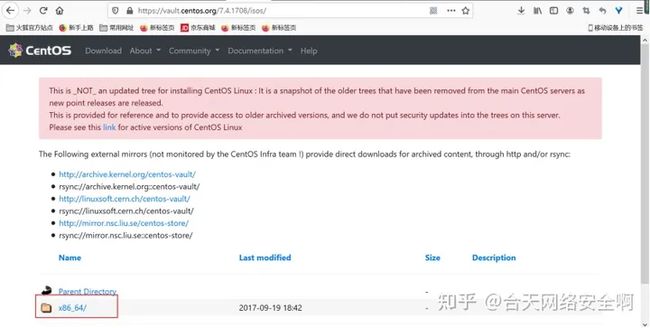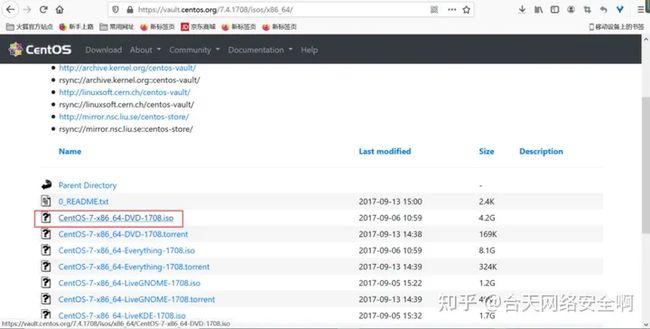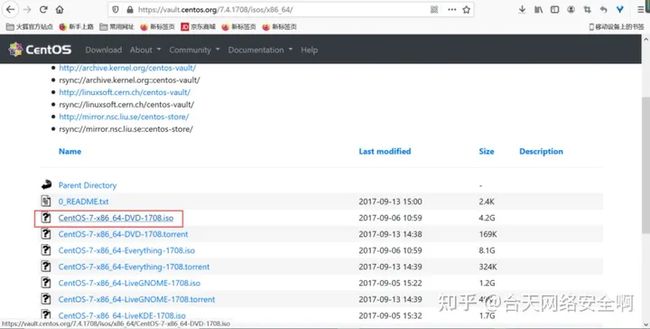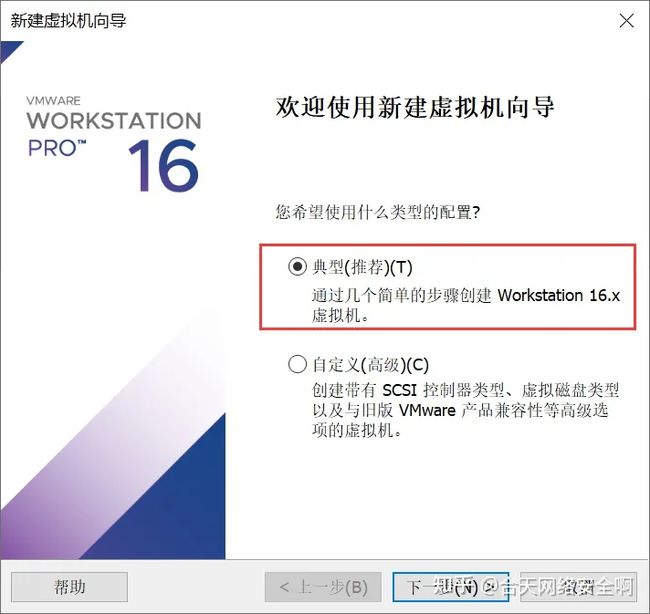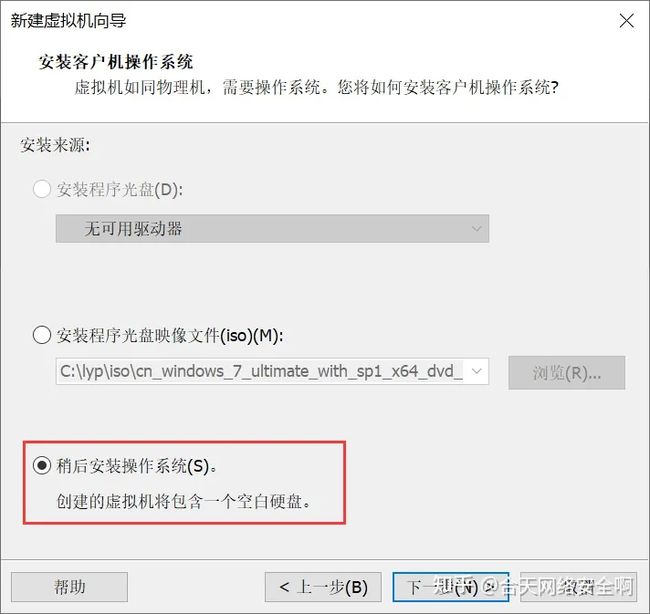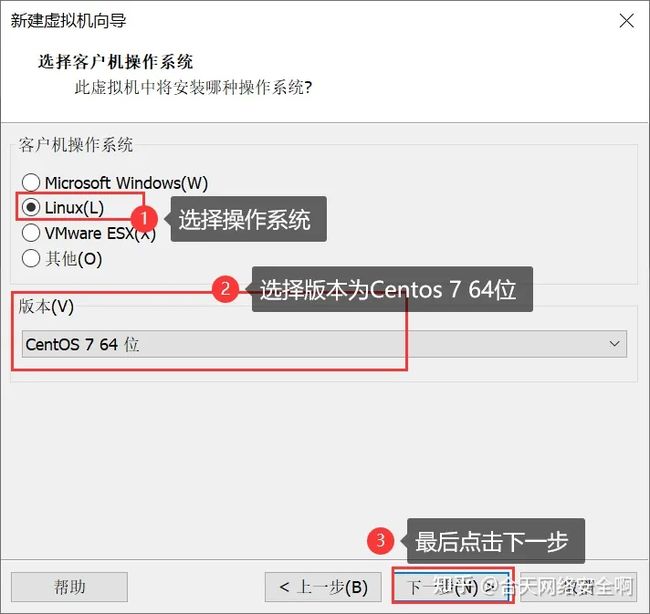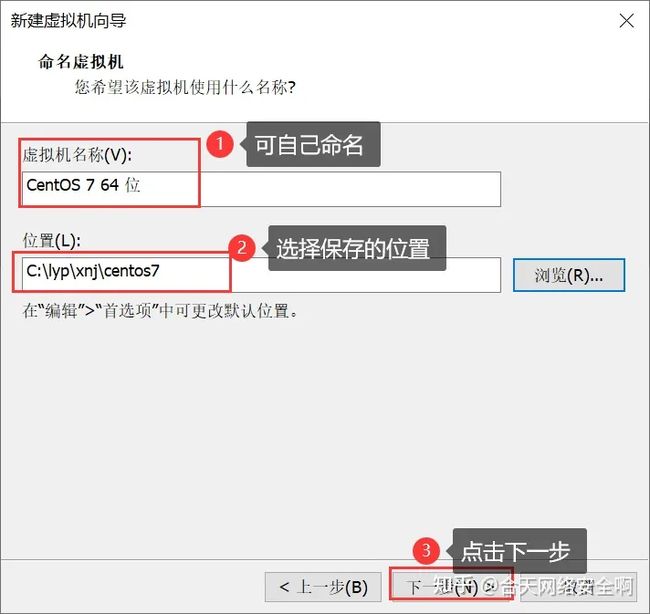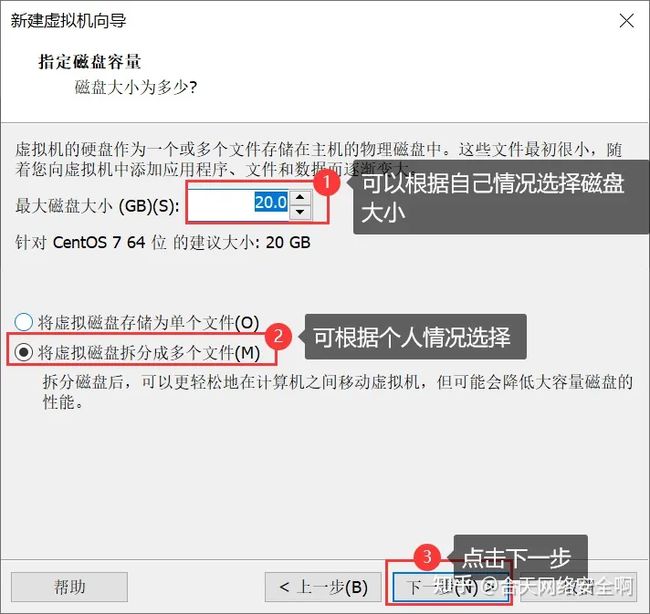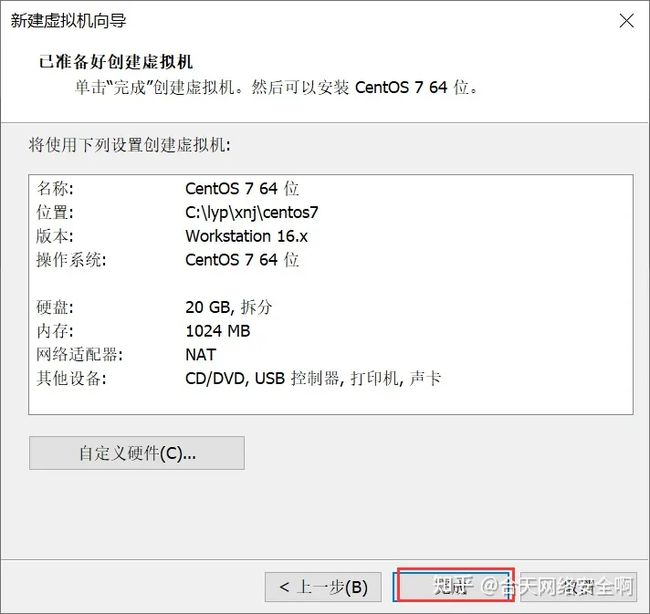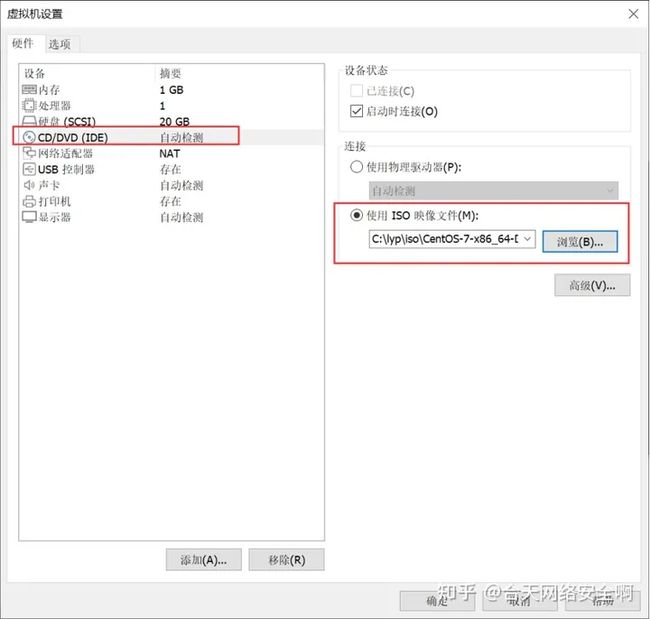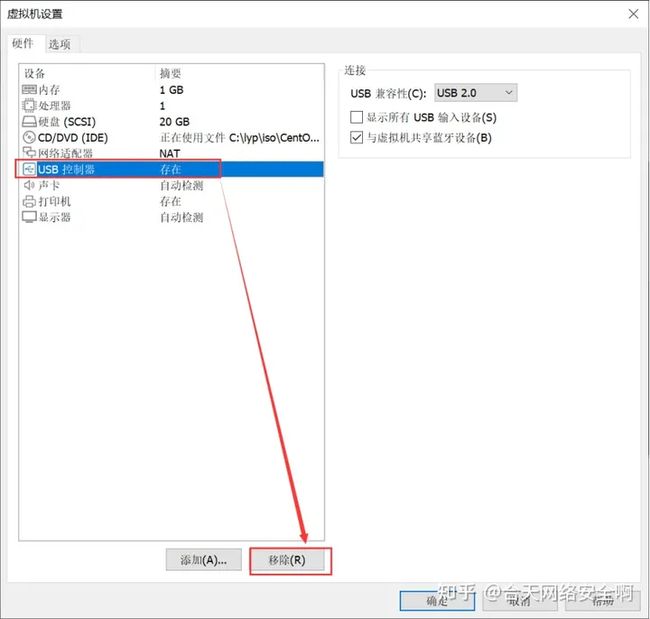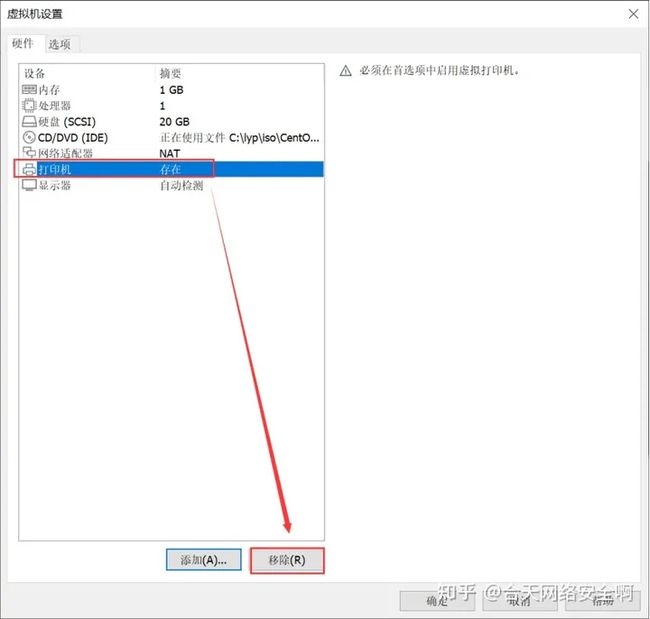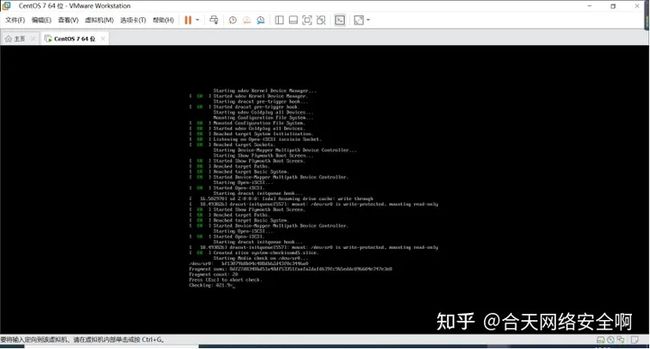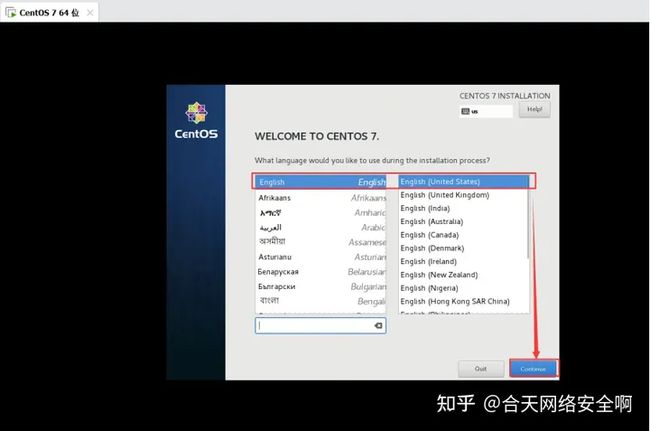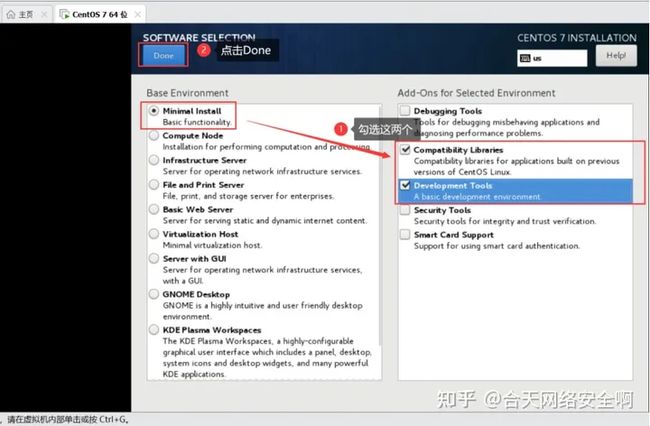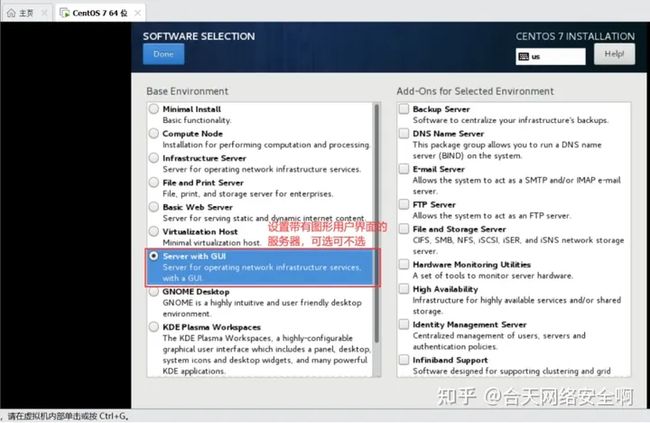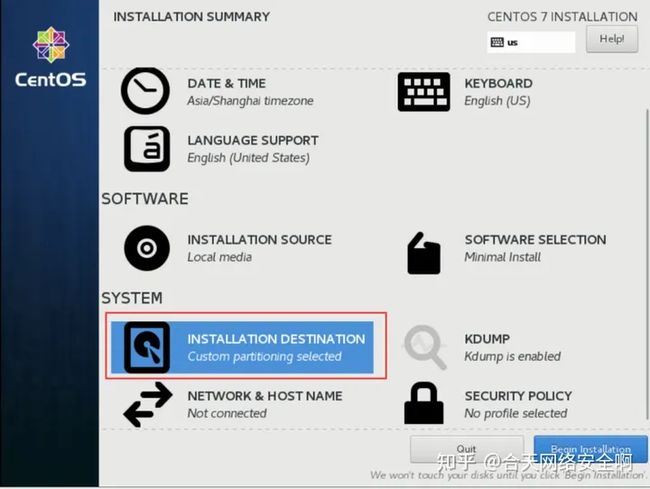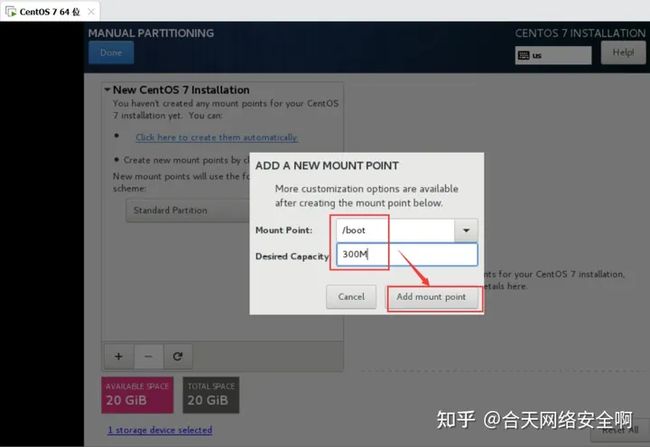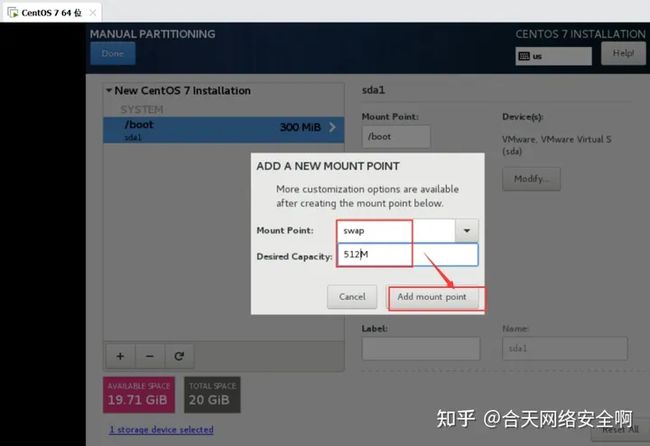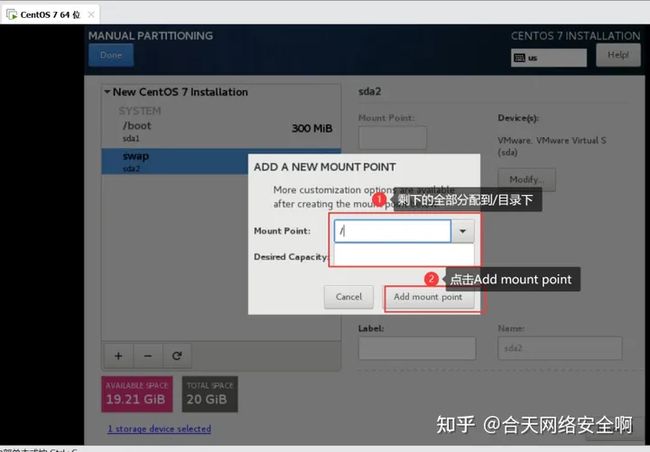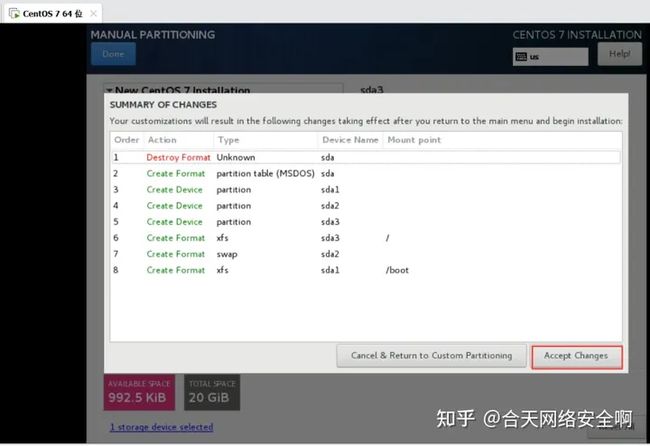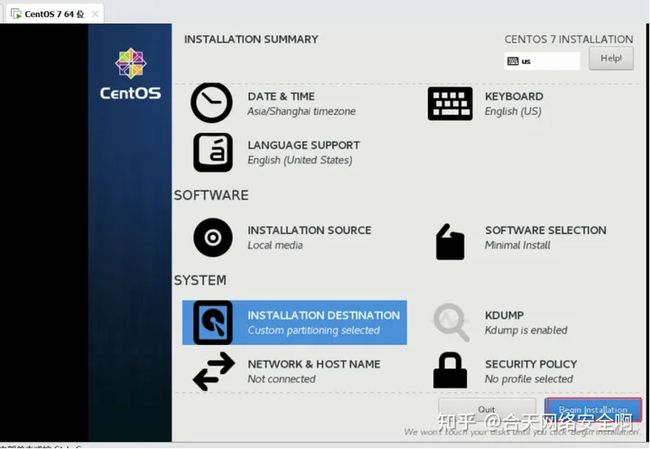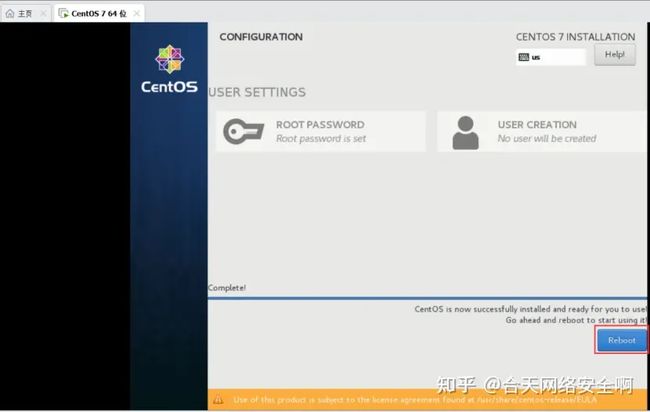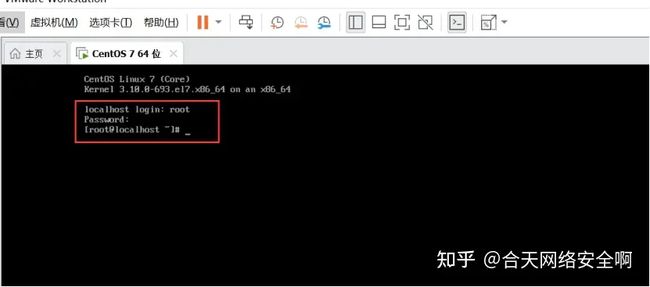- 什么是证书吊销列表?CRL 解释
WoTrusSSL
sslhttps
数字证书是安全在线互动的支柱,用于验证身份和确保加密通信。但是,当这些证书被盗用或滥用时,必须立即撤销它们以维持信任。这就是证书撤销列表(CRL)的作用所在。CRL由证书颁发机构(CA)维护,对于识别和撤销已撤销的证书,防止其造成危害至关重要。在本指南中,我们将探讨什么是CRL、它们如何运作以及为什么它们对网络安全至关重要。什么是证书吊销列表(CRL)?证书吊销列表(CRL)是证书颁发机构(CA)
- k8s:安装 Helm 私有仓库ChartMuseum、helm-push插件并上传、安装Zookeeper
云游
dockerhelmhelm-push
ChartMuseum是Kubernetes生态中用于存储、管理和发布HelmCharts的开源系统,主要用于扩展Helm包管理器的功能核心功能集中存储:提供中央化仓库存储Charts,支持版本管理和权限控制。跨集群部署:支持多集群环境下共享Charts,简化部署流程。离线部署:适配无网络环境,可将Charts存储在本地或局域网内。HTTP接口:通过HTTP协议提供服务,用户
- Android 开源组件和第三方库汇总
gyyzzr
AndroidAndroid开源框架
转载1、github排名https://github.com/trending,github搜索:https://github.com/search2、https://github.com/wasabeef/awesome-android-ui目录UIUI卫星菜单节选器下拉刷新模糊效果HUD与Toast进度条UI其它动画网络相关响应式编程地图数据库图像浏览及处理视频音频处理测试及调试动态更新热更新
- ARM嵌入式可编程控制器技术开发
拉勾科研工作室
arm开发
PLC自动化设计|毕业设计指导|工业自动化解决方案✨专业领域:PLC程序设计与调试工业自动化控制系统HMI人机界面开发工业传感器应用电气控制系统设计工业网络通信擅长工具:西门子S7系列PLC编程三菱/欧姆龙PLC应用触摸屏界面设计电气CAD制图工业现场总线技术自动化设备调试主要内容:PLC控制系统设计工业自动化方案规划电气原理图绘制控制程序编写与调试毕业论文指导毕业设计题目与程序设计✅具体问题可以
- 理解TCP连接中的进程阻塞与CPU调度机制
109702008
编程#C语言网络tcp/ip网络人工智能
引言在计算机网络通信中,TCP连接的建立是一个经典的三次握手过程。当用户调用connect()函数发起连接时,内核会发送SYN报文并等待对方的SYN-ACK响应。此时,调用进程通常会进入阻塞状态,暂停执行直至连接成功或超时。这一机制看似简单,但其背后的内核实现却涉及进程调度、等待队列管理和CPU资源分配等复杂操作。本文将深入探讨阻塞状态的实现原理,并解析CPU在进程阻塞期间的行为。一、进程阻塞的实
- php SPOF
贵哥的编程之路(热爱分享 为后来者)
PHP语言经典程序100题php开发语言
1.什么是单点故障(SPOF)?单点故障指的是系统中某个组件一旦失效,整个系统或服务就会不可用。常见的单点有:数据库、缓存、Web服务器、负载均衡、网络设备等。2.常见单点故障场景只有一台数据库服务器,宕机后所有业务不可用只有一台Redis缓存,挂掉后缓存全部失效只有一台Web服务器,挂掉后网站无法访问只有一个负载均衡节点,挂掉后流量无法分发只有一条网络链路,断开后所有服务失联3.消除单点故障的主
- 计算机网络技术
CZZDg
计算机网络
目录一.网络概述1.网络的概念2.网络发展是3.网络的四要素4.网络功能5.网络类型6.网络协议与标准7.网络中常见的概念8.网络拓补结构二.网络模型1.分层思想2.OSI七层模型3.TCP/IP五层模型4.数据的封装与解封装过程三.IP地址1.进制转换2.IP地址定义3.IP地址组成成分4.IP地址分类5.地址划分6、相关概念一.网络概述1.网络的概念两个主机通过传输介质和通信协议实现通信和资源
- 玩转Docker | 使用Docker部署gopeed下载工具
心随_风动
玩转Dockerdocker容器运维
玩转Docker|使用Docker部署gopeed下载工具前言一、gopeed介绍Gopeed简介主要特点二、系统要求环境要求环境检查Docker版本检查检查操作系统版本三、部署gopeed服务下载镜像创建容器检查容器状态检查服务端口安全设置四、访问gopeed应用五、测试与下载六、总结前言在当今信息爆炸的时代,高效地获取和管理网络资源变得尤为重要。无论是下载大型文件还是进行日常的数据传输,一个稳
- Docker指定网桥和指定网桥IP
$dockernetworklsNETWORKIDNAMEDRIVER7fca4eb8c647bridgebridge9f904ee27bf5nonenullcf03ee007fb4hosthostBridge默认bridge网络,我们可以使用dockernetworkinspect命令查看返回的网络信息,我们使用dockerrun命令是将网络自动应用到新的容器Host如果是hosts模式,启动容
- UNIX域套接字
1、UNIX域套接字的定义UNIX域套接字是进程间通信(IPC)的一种方式,不涉及网络协议栈,因此在同一台主机上的通信中,它比基于TCP/IP协议的网络套接字更快速、更高效。2、UNIX域套接字的分类字节流套接字(SOCK_STREAM):提供面向连接的、可靠的数据传输服务。数据报套接字(SOCK_DGRAM):提供无连接的数据传输服务,数据以独立的数据报形式传输。3、UNIX套接字与TCP/IP
- Kimi Chat 1.5 与 2.0 架构升级对比
charles666666
人工智能transformer深度学习产品经理chatgpt
1.5版的MoE架构优化KimiChat1.5采用了优化后的MoE架构,其核心在于“专家网络动态路由”。这一机制类似于快递系统智能选择最优路径,能够根据输入数据的特性动态分配计算资源。这种优化显著提升了模型的计算效率,同时降低了硬件资源的浪费。在实际应用中,这意味着开发者可以在相同的硬件配置下处理更复杂的任务,或者在有限的资源下实现更高的性能。2.0的混合专家系统创新点与1.5版相比,KimiCh
- 什么是OA系统?使用OA系统对企业有哪些好处?
OA系统(OfficeAutomationSystem),即办公自动化系统,是将现代化办公和计算机网络功能结合起来的一种新型的办公方式。是现代企业管理中一种重要的信息化工具,它通过计算机技术、网络技术和数据库技术等手段,实现企业内部办公流程的自动化和信息化管理。使企业的信息交流更加顺畅,办公流程更加高效,从而提高企业的运营效率和管理水平。一、主要功能1.文档管理文档存储与检索:OA系统可以集中存储
- Docker容器底层原理详解:从零理解容器化技术
Debug Your Career
面试docker容器dockerjava
一、容器本质:一个“隔离的进程”关键认知:Docker容器并不是一个完整的操作系统,而是一个被严格隔离的进程。这个进程拥有独立的文件系统、网络、进程视图等资源,但它直接运行在宿主机内核上(而虚拟机需要模拟硬件和操作系统)。类比理解:想象你在一个办公楼里租了一间独立办公室(容器)。你有自己的桌椅(文件系统)、电话分机(网络)、门牌号(主机名),但共享整栋楼的水电(宿主机内核)和电梯(硬件资源)。办公
- .NET 一款基于BGInfo的红队内网渗透工具
dot.Net安全矩阵
网络.net安全.netcoreweb安全矩阵
01阅读须知此文所提供的信息只为网络安全人员对自己所负责的网站、服务器等(包括但不限于)进行检测或维护参考,未经授权请勿利用文章中的技术资料对任何计算机系统进行入侵操作。利用此文所提供的信息而造成的直接或间接后果和损失,均由使用者本人负责。本文所提供的工具仅用于学习,禁止用于其他方面02基本介绍在内网渗透过程中,白名单绕过是红队常见的技术需求。Sharp4Bginfo.exe是一款基于微软签名工具
- 如何发现 Redis 中的 BigKey?
sevevty-seven
redisbootstrap数据库
如何发现Redis中的BigKey?Redis因其出色的性能,常被用作缓存、消息队列和会话存储。然而,在Redis的使用过程中,BigKey是一个不容忽视的问题。BigKey指的是存储了大量数据或包含大量成员的键。它们不仅会占用大量内存,还可能导致网络延迟、主从同步延迟,甚至在极端情况下引发Redis服务崩溃。因此,有效地发现和处理BigKey对于维护Redis服务的稳定性和性能至关重要。本文将深
- 11. TCP 滑动窗口、拥塞控制是什么,有什么区别
yqcoder
前端面试-服务协议tcp/ip网络php
总结滑动窗口:早期网络,通信双方不考虑网络拥挤情况,导致掉包。滑动窗口大小意味着有多少缓冲区接受数据。拥塞控制:防止过多数据注入网络中,拥塞控制是一个全局过程,控制网络流量。区别:滑动窗口解决掉包问题,拥塞控制解决网络拥塞问题。TCP滑动窗口与拥塞控制详解在TCP协议中,为了实现可靠传输和高效通信,引入了两个核心机制:滑动窗口(SlidingWindow)和拥塞控制(CongestionContr
- 上位机知识篇---Linux中的文件挂载
Atticus-Orion
上位机操作篇linux运维网络文件挂载
文章目录前言1.挂载的基本概念文件系统挂载点设备文件2.挂载的命令挂载文件系统示例卸载文件系统示例3.挂载的常用选项示例4.自动挂载(/etc/fstab文件)示例使用UUID挂载5.挂载网络文件系统(NFS)挂载NFS示例6.挂载ISO文件挂载ISO文件示例7.查看已挂载的文件系统8.挂载的注意事项9.挂载的常见问题挂载失败卸载失败10.总结前言在Linux系统中,文件挂载是指将一个文件系统(如
- 深度学习篇---昇腾NPU&CANN 工具包
Atticus-Orion
上位机知识篇图像处理篇深度学习篇深度学习人工智能NPU昇腾CANN
介绍昇腾NPU是华为推出的神经网络处理器,具有强大的AI计算能力,而CANN工具包则是面向AI场景的异构计算架构,用于发挥昇腾NPU的性能优势。以下是详细介绍:昇腾NPU架构设计:采用达芬奇架构,是一个片上系统,主要由特制的计算单元、大容量的存储单元和相应的控制单元组成。集成了多个CPU核心,包括控制CPU和AICPU,前者用于控制处理器整体运行,后者承担非矩阵类复杂计算。此外,还拥有AICore
- 计算机科学与技术
柳依依@
学习前端c4前端后端
计算机科学是一个庞大且关联性强的学科体系,初学者常面临以下痛点:-**知识点零散**:容易陷入"只见树木不见森林"的学习困境-**方向不明确**:面对海量技术栈不知从何入手-**体系缺失**:难以建立完整的知识网络1.计算机基础-计算机组成原理-冯·诺依曼体系-CPU/内存/IO设备-操作系统-进程与线程-内存管理-文件系统-计算机网络-TCP/IP模型-HTTP/HTTPS-网络安全2.编程能力
- Ubuntu 服务器虚拟主机,ubuntu云服务器虚拟机
Gamer42
Ubuntu服务器虚拟主机
ubuntu云服务器虚拟机内容精选换一换通过云服务器或者外部镜像文件创建私有镜像时,如果云服务器或镜像文件所在虚拟机的网络配置是静态IP地址时,您需要修改网卡属性为DHCP,以使私有镜像发放的新云服务器可以动态获取IP地址。本节以WindowsServer2008R2操作系统为例。其他操作系统配置方法略有区别,请参考对应操作系统的相关资料进行操作,文档中不对此进行详细说明后端虚拟机绑定EIP。登录
- 深度学习图像分类数据集—桃子识别分类
AI街潜水的八角
深度学习图像数据集深度学习分类人工智能
该数据集为图像分类数据集,适用于ResNet、VGG等卷积神经网络,SENet、CBAM等注意力机制相关算法,VisionTransformer等Transformer相关算法。数据集信息介绍:桃子识别分类:['B1','M2','R0','S3']训练数据集总共有6637张图片,每个文件夹单独放一种数据各子文件夹图片统计:·B1:1601张图片·M2:1800张图片·R0:1601张图片·S3:
- ModBus总线协议
小仇学长
STM32网络Modbus协议
一、知识点1.什么是Modbus协议?Modbus是一种工业通信协议,最早由Modicon公司在1979年提出,目的是用于PLC(可编程逻辑控制器)之间的数据通信。它是主从式通信,即一个主机(主设备)控制一个或多个从机(从设备)。它常用于RS-232、RS-485串口通信,也可以用于TCP/IP网络通信(叫做ModbusTCP)。2.核心特征特征项内容通信结构主从式(Master/Slave)通信
- 2.4 基于dpdk的用户态协议栈的实现
百亿苍狗
高性能网络设计专栏开发语言网络
操作系统PosixAPI所提供的网络接口,数据收发是基于用户态与内核态的频繁切换实现。而dpdk实现了绕过内核监管,直接在用户态访问网络硬件,避免频繁状态切换。DPDK安装与配置虚拟机环境配置检查是否支持多队列网卡cat/proc/interrupts|grepens33(获取整个机器的终端),结果19:4202120IO-APIC19-fasteoiens33,不支持多队列网卡。虚拟机关机,修改
- 使用NVIDIA NeRF将2D图像转换为逼真的3D模型(Python)
ByteWhiz
3dpython计算机视觉Python
使用NVIDIANeRF将2D图像转换为逼真的3D模型(Python)NeuralRadianceFields(NeRF)是一种强大的方法,可以将2D图像转换为逼真的3D模型。它使用神经网络来建模场景的辐射场,并通过渲染多个视角的图像来重建3D模型。在本文中,我们将使用Python和NVIDIANeRF库来实现这一过程。首先,我们需要安装所需的库。我们可以通过以下命令使用pip安装NVIDIANe
- TCP和UDP协议区别+应用场景+优缺点+常用协议
马拉萨的春天
一天一读基础知识点tcp/ipudp网络
文章目录1.TCP协议特点应用场景优点缺点运行于TCP协议之上的协议2.UDP协议特点应用场景优点缺点运行于UDP协议之上的协议TCP(TransmissionControlProtocol)和UDP(UserDatagramProtocol)是两种常用的传输层协议,它们在网络通信中扮演不同的角色,各有优缺点。1.TCP协议特点提供面向连接的、可靠的数据传输服务。使用三次握手建立连接,四次挥手断开
- C语言手写一个简易 DNS 客户端
(Charon)
服务器linux网络
本文聚焦讲解如何通过C语言构造并发送一个最小化的DNS请求,特别以dns_client_commit()函数为主线,带你一步步理解DNS请求的构造过程。为什么要学习DNS报文构造?我们平时在浏览器里输入一个网址(比如www.baidu.com),浏览器其实背后会通过操作系统的DNS模块发送一个查询请求,将域名解析为IP地址。而如果我们手动用C语言自己构造DNS请求,我们可以更深刻地理解底层网络通信
- 服务器或网络卡的原因和状况
qq2453939845
服务器网络网络服务器
卡的情况下,请先检查您服务器的使用情况。1、CPU使用率是否大于50%。2、内存使用率是否过高。3、网络使用率是否过高。如您购买的是10mbps,那么您服务器的网卡如果为100mbps的连接速率,当网络使用率为10%左右的情况下,则表示您的服务器带宽跑满了,以此类推,如果是千兆网卡(连接速率1000mbps)的,则显示1%即为10mbps。如果出现上述情况,则表明您的服务器或网络无法承载您目前的服
- 8个Java TCP/UDP框架:优缺点及应用场景全解析!
技术男老张
#编程语言-JAVA编程语言javatcp/ipudpssl网络协议websockethttp
JavaTCP框架在现代网络编程中扮演着至关重要的角色,尤其是在需要高效、稳定且可扩展的网络通信解决方案时。本文将深入探讨一些主流的JavaTCP/UDP框架,分析它们的优缺点以及适用场景,旨在为开发者提供一份详尽的指南。一、NettyNetty是一个异步事件驱动的网络应用框架,用于快速开发高性能、高可靠性的网络IO程序。Netty的设计目标是简化网络编程的复杂性,同时提高网络应用的性能和可扩展性
- 基于TCP/UDP的应用层协议
huangxy10
面试专题——网络知识
1,基于TCP的有:Telnet(TeletypeovertheNetwork,网络电传),通过一个终端(terminal)登陆到网络
- 大模型MoE模型技术详解
大雷神
AI人工智能机器学习AI大模型
场景:大型超市的收银区域想象一下周末的超市,人山人海(就像大模型要处理海量的Token)。众多收银台(专家):超市有20个收银台,每个收银台都是一个“专家”。有的收银台是人工柜台(擅长处理现金、复杂商品、老人购物);有的是自助扫码机(适合年轻人、商品少、动作快);有的是快速通道(只允许买5件商品以下的顾客);有的是大宗商品通道(专门处理整箱饮料、大件物品)。智能引导系统(门控网络):顾客(每个To
- JAVA基础
灵静志远
位运算加载Date字符串池覆盖
一、类的初始化顺序
1 (静态变量,静态代码块)-->(变量,初始化块)--> 构造器
同一括号里的,根据它们在程序中的顺序来决定。上面所述是同一类中。如果是继承的情况,那就在父类到子类交替初始化。
二、String
1 String a = "abc";
JAVA虚拟机首先在字符串池中查找是否已经存在了值为"abc"的对象,根
- keepalived实现redis主从高可用
bylijinnan
redis
方案说明
两台机器(称为A和B),以统一的VIP对外提供服务
1.正常情况下,A和B都启动,B会把A的数据同步过来(B is slave of A)
2.当A挂了后,VIP漂移到B;B的keepalived 通知redis 执行:slaveof no one,由B提供服务
3.当A起来后,VIP不切换,仍在B上面;而A的keepalived 通知redis 执行slaveof B,开始
- java文件操作大全
0624chenhong
java
最近在博客园看到一篇比较全面的文件操作文章,转过来留着。
http://www.cnblogs.com/zhuocheng/archive/2011/12/12/2285290.html
转自http://blog.sina.com.cn/s/blog_4a9f789a0100ik3p.html
一.获得控制台用户输入的信息
&nbs
- android学习任务
不懂事的小屁孩
工作
任务
完成情况 搞清楚带箭头的pupupwindows和不带的使用 已完成 熟练使用pupupwindows和alertdialog,并搞清楚两者的区别 已完成 熟练使用android的线程handler,并敲示例代码 进行中 了解游戏2048的流程,并完成其代码工作 进行中-差几个actionbar 研究一下android的动画效果,写一个实例 已完成 复习fragem
- zoom.js
换个号韩国红果果
oom
它的基于bootstrap 的
https://raw.github.com/twbs/bootstrap/master/js/transition.js transition.js模块引用顺序
<link rel="stylesheet" href="style/zoom.css">
<script src=&q
- 详解Oracle云操作系统Solaris 11.2
蓝儿唯美
Solaris
当Oracle发布Solaris 11时,它将自己的操作系统称为第一个面向云的操作系统。Oracle在发布Solaris 11.2时继续它以云为中心的基调。但是,这些说法没有告诉我们为什么Solaris是配得上云的。幸好,我们不需要等太久。Solaris11.2有4个重要的技术可以在一个有效的云实现中发挥重要作用:OpenStack、内核域、统一存档(UA)和弹性虚拟交换(EVS)。
- spring学习——springmvc(一)
a-john
springMVC
Spring MVC基于模型-视图-控制器(Model-View-Controller,MVC)实现,能够帮助我们构建像Spring框架那样灵活和松耦合的Web应用程序。
1,跟踪Spring MVC的请求
请求的第一站是Spring的DispatcherServlet。与大多数基于Java的Web框架一样,Spring MVC所有的请求都会通过一个前端控制器Servlet。前
- hdu4342 History repeat itself-------多校联合五
aijuans
数论
水题就不多说什么了。
#include<iostream>#include<cstdlib>#include<stdio.h>#define ll __int64using namespace std;int main(){ int t; ll n; scanf("%d",&t); while(t--)
- EJB和javabean的区别
asia007
beanejb
EJB不是一般的JavaBean,EJB是企业级JavaBean,EJB一共分为3种,实体Bean,消息Bean,会话Bean,书写EJB是需要遵循一定的规范的,具体规范你可以参考相关的资料.另外,要运行EJB,你需要相应的EJB容器,比如Weblogic,Jboss等,而JavaBean不需要,只需要安装Tomcat就可以了
1.EJB用于服务端应用开发, 而JavaBeans
- Struts的action和Result总结
百合不是茶
strutsAction配置Result配置
一:Action的配置详解:
下面是一个Struts中一个空的Struts.xml的配置文件
<?xml version="1.0" encoding="UTF-8" ?>
<!DOCTYPE struts PUBLIC
&quo
- 如何带好自已的团队
bijian1013
项目管理团队管理团队
在网上看到博客"
怎么才能让团队成员好好干活"的评论,觉得写的比较好。 原文如下: 我做团队管理有几年了吧,我和你分享一下我认为带好团队的几点:
1.诚信
对团队内成员,无论是技术研究、交流、问题探讨,要尽可能的保持一种诚信的态度,用心去做好,你的团队会感觉得到。 2.努力提
- Java代码混淆工具
sunjing
ProGuard
Open Source Obfuscators
ProGuard
http://java-source.net/open-source/obfuscators/proguardProGuard is a free Java class file shrinker and obfuscator. It can detect and remove unused classes, fields, m
- 【Redis三】基于Redis sentinel的自动failover主从复制
bit1129
redis
在第二篇中使用2.8.17搭建了主从复制,但是它存在Master单点问题,为了解决这个问题,Redis从2.6开始引入sentinel,用于监控和管理Redis的主从复制环境,进行自动failover,即Master挂了后,sentinel自动从从服务器选出一个Master使主从复制集群仍然可以工作,如果Master醒来再次加入集群,只能以从服务器的形式工作。
什么是Sentine
- 使用代理实现Hibernate Dao层自动事务
白糖_
DAOspringAOP框架Hibernate
都说spring利用AOP实现自动事务处理机制非常好,但在只有hibernate这个框架情况下,我们开启session、管理事务就往往很麻烦。
public void save(Object obj){
Session session = this.getSession();
Transaction tran = session.beginTransaction();
try
- maven3实战读书笔记
braveCS
maven3
Maven简介
是什么?
Is a software project management and comprehension tool.项目管理工具
是基于POM概念(工程对象模型)
[设计重复、编码重复、文档重复、构建重复,maven最大化消除了构建的重复]
[与XP:简单、交流与反馈;测试驱动开发、十分钟构建、持续集成、富有信息的工作区]
功能:
- 编程之美-子数组的最大乘积
bylijinnan
编程之美
public class MaxProduct {
/**
* 编程之美 子数组的最大乘积
* 题目: 给定一个长度为N的整数数组,只允许使用乘法,不能用除法,计算任意N-1个数的组合中乘积中最大的一组,并写出算法的时间复杂度。
* 以下程序对应书上两种方法,求得“乘积中最大的一组”的乘积——都是有溢出的可能的。
* 但按题目的意思,是要求得这个子数组,而不
- 读书笔记-2
chengxuyuancsdn
读书笔记
1、反射
2、oracle年-月-日 时-分-秒
3、oracle创建有参、无参函数
4、oracle行转列
5、Struts2拦截器
6、Filter过滤器(web.xml)
1、反射
(1)检查类的结构
在java.lang.reflect包里有3个类Field,Method,Constructor分别用于描述类的域、方法和构造器。
2、oracle年月日时分秒
s
- [求学与房地产]慎重选择IT培训学校
comsci
it
关于培训学校的教学和教师的问题,我们就不讨论了,我主要关心的是这个问题
培训学校的教学楼和宿舍的环境和稳定性问题
我们大家都知道,房子是一个比较昂贵的东西,特别是那种能够当教室的房子...
&nb
- RMAN配置中通道(CHANNEL)相关参数 PARALLELISM 、FILESPERSET的关系
daizj
oraclermanfilespersetPARALLELISM
RMAN配置中通道(CHANNEL)相关参数 PARALLELISM 、FILESPERSET的关系 转
PARALLELISM ---
我们还可以通过parallelism参数来指定同时"自动"创建多少个通道:
RMAN > configure device type disk parallelism 3 ;
表示启动三个通道,可以加快备份恢复的速度。
- 简单排序:冒泡排序
dieslrae
冒泡排序
public void bubbleSort(int[] array){
for(int i=1;i<array.length;i++){
for(int k=0;k<array.length-i;k++){
if(array[k] > array[k+1]){
- 初二上学期难记单词三
dcj3sjt126com
sciet
concert 音乐会
tonight 今晚
famous 有名的;著名的
song 歌曲
thousand 千
accident 事故;灾难
careless 粗心的,大意的
break 折断;断裂;破碎
heart 心(脏)
happen 偶尔发生,碰巧
tourist 旅游者;观光者
science (自然)科学
marry 结婚
subject 题目;
- I.安装Memcahce 1. 安装依赖包libevent Memcache需要安装libevent,所以安装前可能需要执行 Shell代码 收藏代码
dcj3sjt126com
redis
wget http://download.redis.io/redis-stable.tar.gz
tar xvzf redis-stable.tar.gz
cd redis-stable
make
前面3步应该没有问题,主要的问题是执行make的时候,出现了异常。
异常一:
make[2]: cc: Command not found
异常原因:没有安装g
- 并发容器
shuizhaosi888
并发容器
通过并发容器来改善同步容器的性能,同步容器将所有对容器状态的访问都串行化,来实现线程安全,这种方式严重降低并发性,当多个线程访问时,吞吐量严重降低。
并发容器ConcurrentHashMap
替代同步基于散列的Map,通过Lock控制。
&nb
- Spring Security(12)——Remember-Me功能
234390216
Spring SecurityRemember Me记住我
Remember-Me功能
目录
1.1 概述
1.2 基于简单加密token的方法
1.3 基于持久化token的方法
1.4 Remember-Me相关接口和实现
- 位运算
焦志广
位运算
一、位运算符C语言提供了六种位运算符:
& 按位与
| 按位或
^ 按位异或
~ 取反
<< 左移
>> 右移
1. 按位与运算 按位与运算符"&"是双目运算符。其功能是参与运算的两数各对应的二进位相与。只有对应的两个二进位均为1时,结果位才为1 ,否则为0。参与运算的数以补码方式出现。
例如:9&am
- nodejs 数据库连接 mongodb mysql
liguangsong
mongodbmysqlnode数据库连接
1.mysql 连接
package.json中dependencies加入
"mysql":"~2.7.0"
执行 npm install
在config 下创建文件 database.js
- java动态编译
olive6615
javaHotSpotjvm动态编译
在HotSpot虚拟机中,有两个技术是至关重要的,即动态编译(Dynamic compilation)和Profiling。
HotSpot是如何动态编译Javad的bytecode呢?Java bytecode是以解释方式被load到虚拟机的。HotSpot里有一个运行监视器,即Profile Monitor,专门监视
- Storm0.9.5的集群部署配置优化
roadrunners
优化storm.yaml
nimbus结点配置(storm.yaml)信息:
# Licensed to the Apache Software Foundation (ASF) under one
# or more contributor license agreements. See the NOTICE file
# distributed with this work for additional inf
- 101个MySQL 的调节和优化的提示
tomcat_oracle
mysql
1. 拥有足够的物理内存来把整个InnoDB文件加载到内存中——在内存中访问文件时的速度要比在硬盘中访问时快的多。 2. 不惜一切代价避免使用Swap交换分区 – 交换时是从硬盘读取的,它的速度很慢。 3. 使用电池供电的RAM(注:RAM即随机存储器)。 4. 使用高级的RAID(注:Redundant Arrays of Inexpensive Disks,即磁盘阵列
- zoj 3829 Known Notation(贪心)
阿尔萨斯
ZOJ
题目链接:zoj 3829 Known Notation
题目大意:给定一个不完整的后缀表达式,要求有2种不同操作,用尽量少的操作使得表达式完整。
解题思路:贪心,数字的个数要要保证比∗的个数多1,不够的话优先补在开头是最优的。然后遍历一遍字符串,碰到数字+1,碰到∗-1,保证数字的个数大于等1,如果不够减的话,可以和最后面的一个数字交换位置(用栈维护十分方便),因为添加和交换代价都是1