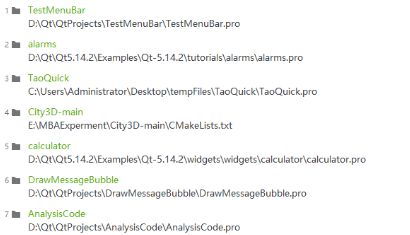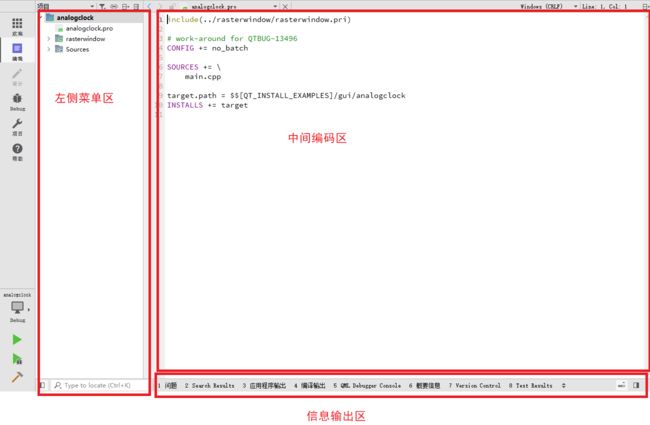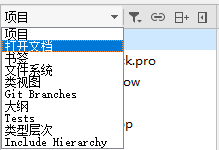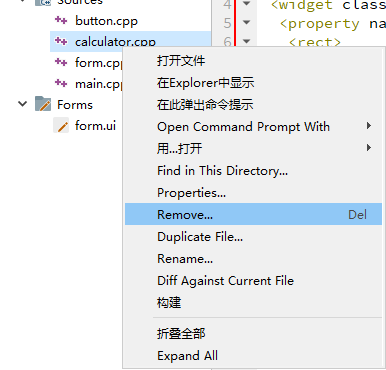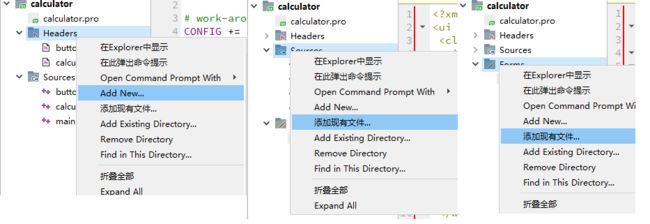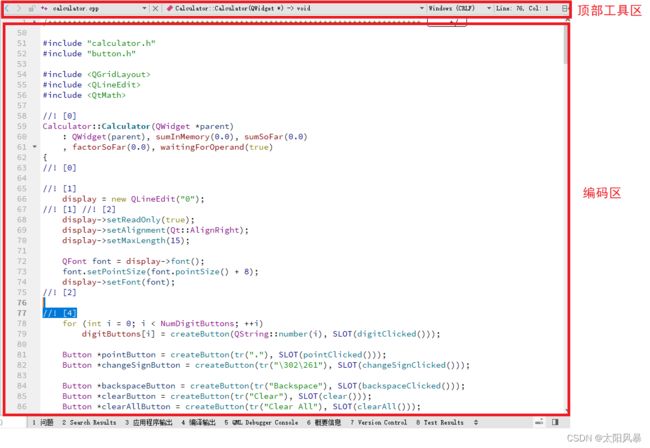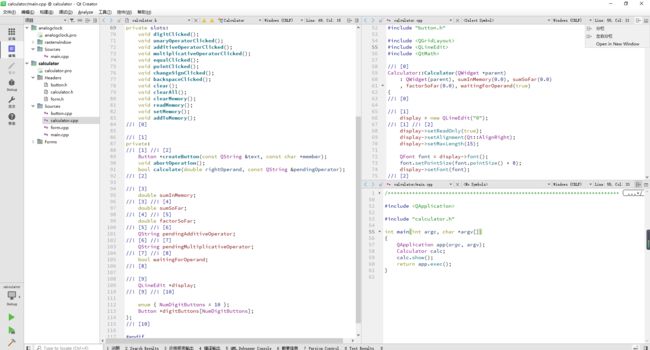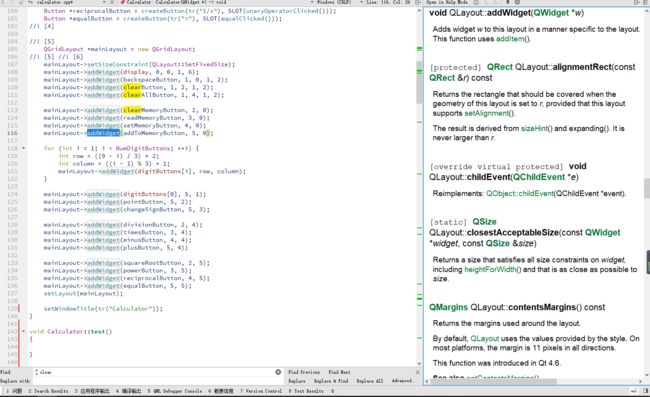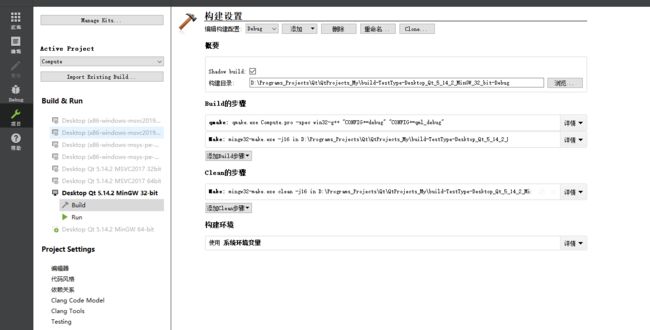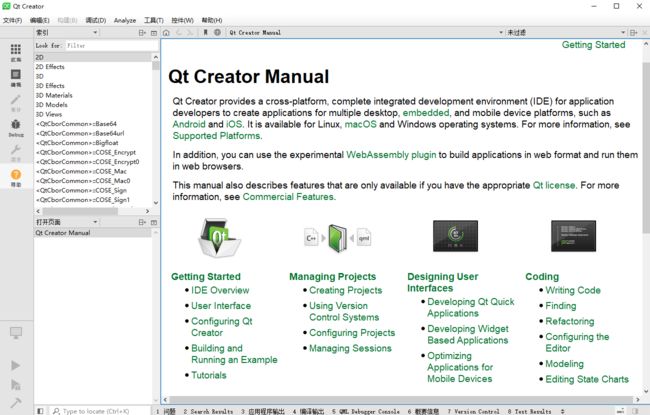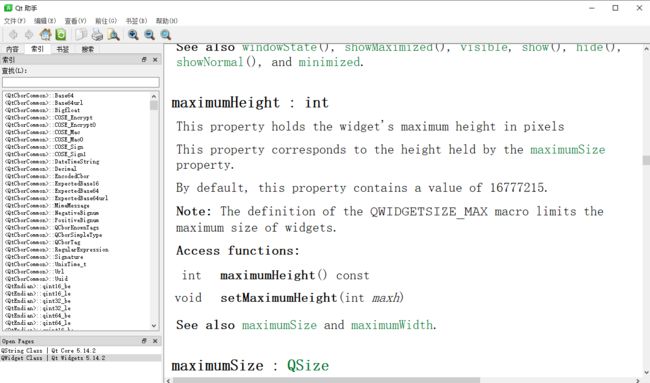Qt扫盲-Qt Creator IDE使用总结
Qt Creator IDE使用总结
- 一、欢迎页
-
- 1. 最近项目
- 2. 示例
- 3. 教程
- 二、编辑页
-
- 1. 左侧菜单区
-
- 1. 工具栏
- 2. 项目目录常用操作介绍
-
- 1. 项目名
- 2. 中间编码区
-
- 1.顶部工具区
- 2.编码区的常用功能
- 1. 文件操作
- 2. 类的一些方便操作
-
- 1、Follow Symbol Under Cursor
- 2. 查找和替换
- 3. Refactor
- 4. F1帮助
- 3. 信息输出区
-
- 1.问题
- 2.SearchResult
- 3.应用程序输出
- 4.编译输出
- 5.概要消息
- 三、设计页
-
- 1. ui文件设计
- 2. qml文件设计
- 四、Debug调试
-
- 1. 代码区
- 2. 调试控制区
- 3. 实时变量区
- 4. 变量监控区
- 五、项目
-
- 1. Manage Kits
- 2. Build & Run
- 3. 构建设置
- 4. 编译工具栏
- 六、帮助
Qt Creator 是一个 Qt C++ 的集成开发环境,主要就是开发 以Qt 库的代码编辑器,一般在ubuntu 这些linux图形化系统用的多,他本身也是一个跨平台的集成开发环境,我一般写c++的跨平台代码都是用的Qt Creator 来操作的。
这篇笔记就是简述我个人对这个工具的阶段性使用了解情况,以及认识。
环境:
- Qt:Qt 5.14.2
- 系统: Windows 10 专业版
- make方式:qmake
一、欢迎页
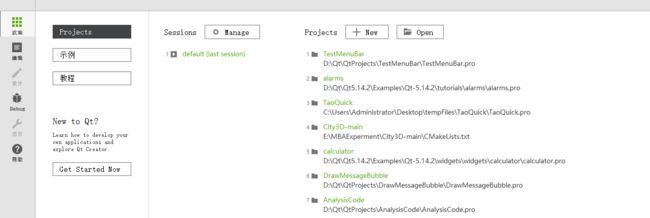
在欢迎页里面其实关注的主要是上面这些东西,Project、示例、教程
1. 最近项目
在 Project 里面左侧里面就有
- + New :创建新项目
- Open:打开项目的
- Manage:一般有的很少,我暂时不知道是啥
2. 示例
很重要! 这个是我们学习的一个很好资源,里面的很多代码写的很好,示例其实就是一个官方提供的demo,里面涉及到非常非常基础的内容,我们都可以在官方的demo基础上继续改进,不断完善都是可以的。
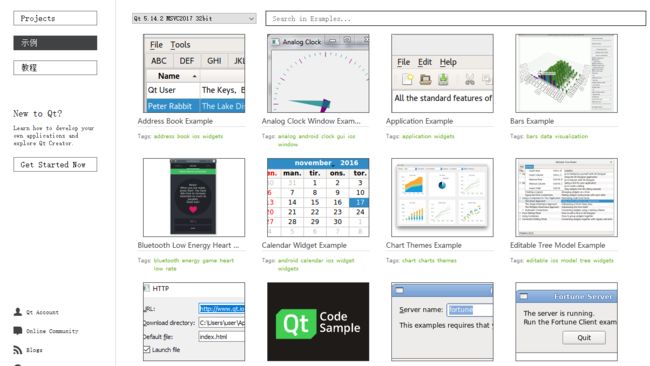
下拉框,就是筛选出这个不同编译套件下支持的demo,一般都是支持的
![]()
这个是关键词筛选器,关键字自动筛选的 也经常用
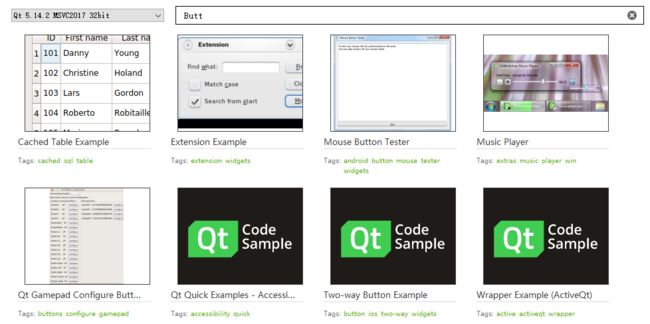
3. 教程
这个没啥用,里面东西没事,都是外网的东西,看不了,可以忽略,把示例和帮助学会就是最厉害的

二、编辑页
1. 左侧菜单区
1. 工具栏
- 第一个下拉框:其实就是说下面的 树状图区 展示什么内容,
- 第二个是筛选:就是控制 树状图区的一些属性
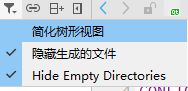
- 第三个是同步:一般它就会同步内容,可以不管的
- 第四个是在左侧菜单区再加一个视图
这个就是为了方便管理项目之类的,但我一般只用 项目视图
这里我添加一个下拉框选择为文件系统的视图 和 一个类视图的视图
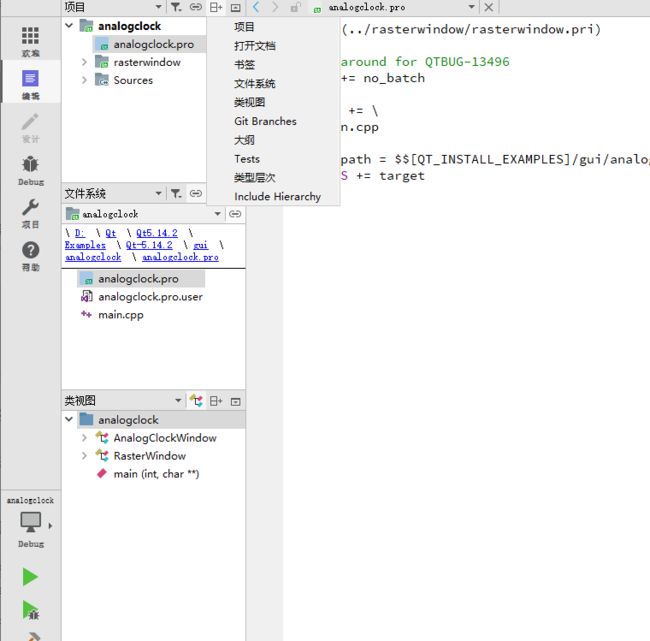
- 第五个是隐藏左侧菜单区(快捷键 Alt + 0 , 切换显示隐藏,也可以在 顶部菜单栏 控件-Show Left Silder 找到)
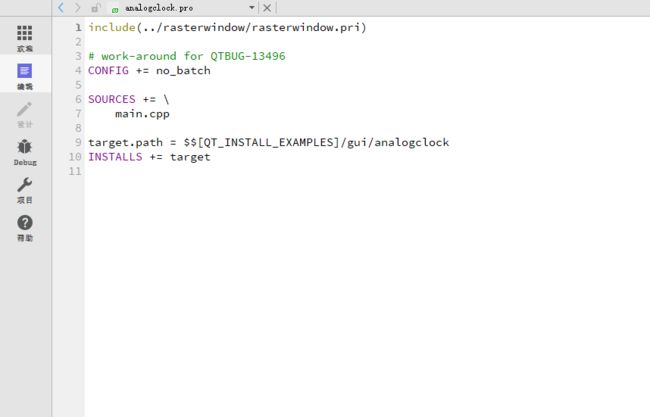
2. 项目目录常用操作介绍
这里只是 qmake 项目
这里的通用操作就是:
1. 项目名
-
2.关闭项目:选中单个项目右键,找 关闭项目“” 即可
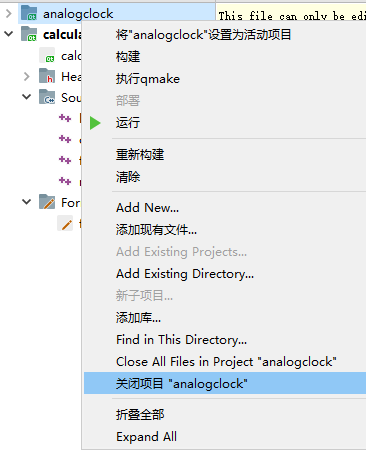
关闭所有项目的话就是,在空白处鼠标右键选择 关闭所有项目和编辑器即可 ,在空白右键还有很多的功能

-
3.执行qmake:也是在里面,直接选 执行qmake 就可以啦
-
4.批量关闭中间编码区中属于该项目的文件:也是鼠标右键 Close All Files in Project “”
-
5.添加外部第三方库:就是 添加库
添加库很简单,只要找到 include 和 lib 路径就好
如果不会的话,后面我再写一个添加外部库的教程

2. 中间编码区
1.顶部工具区
-
1:文件切换
这个类似浏览器的那个历史切换,就是上一次打开文件是什么,可以切换,下一次打开文件是什么,然后可以来回切换的。
但是每次只能切换一个文件,点一次切一次 -
2:已打开文件下拉框
我理解的是这个是 文件切换 的补充补充,我们可以在这里面选择任意打开的所有历史文件,里面可以是不同项目的文件,Qt Creator会自动标识清楚的,后面的关闭按钮就可以移除这一项记录,
这里我一般用的快捷键就是 ctrl + Tab 也可以用 基本上一样的功能
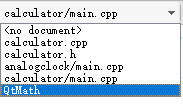
-
3:这个是对 类 的结构的快速索引
里面看到得到一个文件夹下类的所有函数和返回值,点击就可以跳转到对应的函数位置。应该也可以展示一个文件内多个类的函数,但我没有去试过,一般就一个文件一个类,好管理。

-
4:那个是文件换行的设置,可不管
CRLF是Carriage-Return Line-Feed的缩写,意思是回车换行,就是回车(CR, ASCII 13, \r) 换行(LF, ASCII 10, \n)。换行在有的ASCII码表也用newline(简nl)来进行表示,这里的lf是line feed的概念,意思是一样的。 -
5:光标所在的位置,一般用不到,
2.编码区的常用功能
1. 文件操作
- 1.切换头文件/源文件
很方便的查看头文件和源文件之类的类关系 - 2.代码格式化

其实就是把文件的缩进对齐,好看,美观而已呐,可以 鼠标右键 - Auto-indent Selection Ctrl + i
其实就是选择语句块,然后 Ctrl + i 就好,我一般是直接全选 Ctrl + A, Ctrl + i 所有的对齐
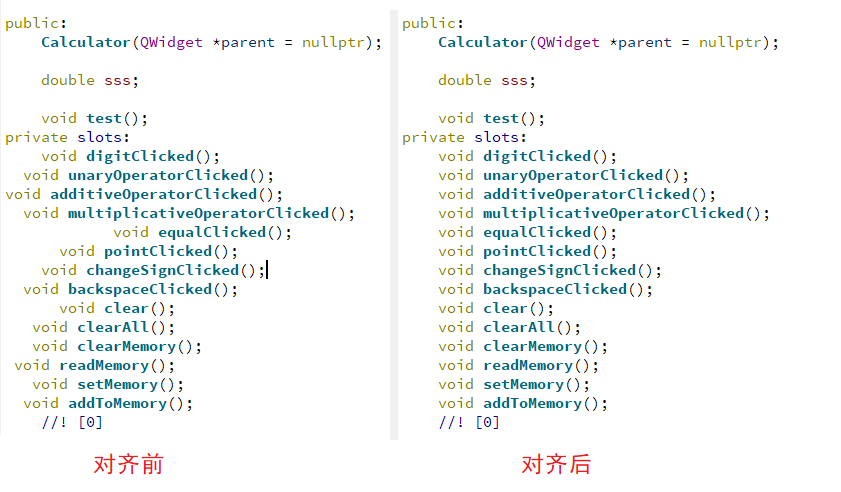
- 3.代码注释
可以 鼠标右键-Toggle Comment Selection 也可以使用很简单的快捷键,有两种形式,都是 使用 ctrl + / 即可,再使用 ctrl + / 就可以取消注释。
1、行注释
其实就是选择的是从 行首 开始
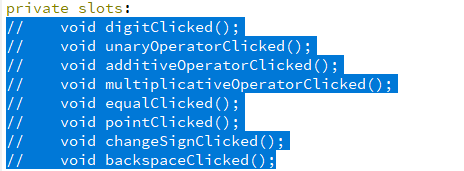
2、块注释
其实就是选择的是从 非行首 开始
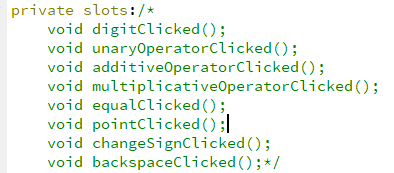
再整理一下

2. 类的一些方便操作
1、Follow Symbol Under Cursor
![]()
其实这个就是可以查看一个符号的详情,相关的关联之类的,比如头文件里面内容,变量在哪里定义,函数定义详情之类的
可以直接按 F2 或者 ctrl + 鼠标右键 都可以有相同的功能
那个 Switch Between Function Declaration/Definition 的功能也可以被这个覆盖掉,你把鼠标移到那个函数名上,用 F2 也可以切换
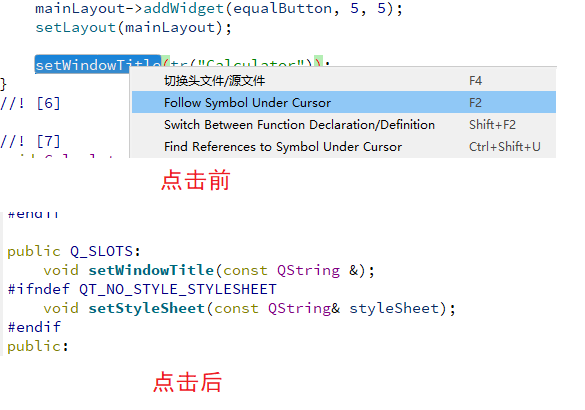
2. 查找和替换
有两个方法
- Find Reference to Symbol Under Cursor
这样可以直接看到关键的位置
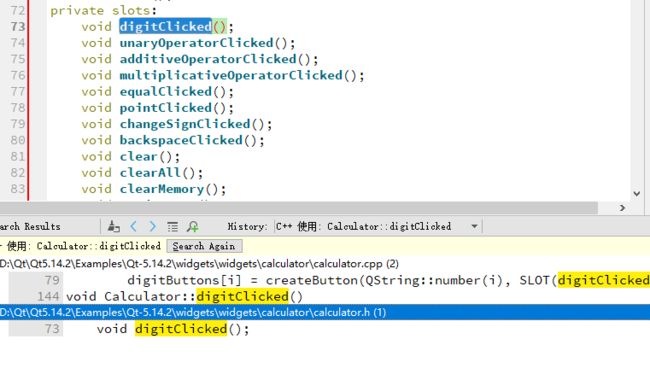
这个其实是信息输出区的一个功能,全局查找和替换的 - Ctrl + F
这个只能单个文件的搜,下面也提供了替换的 replace 的
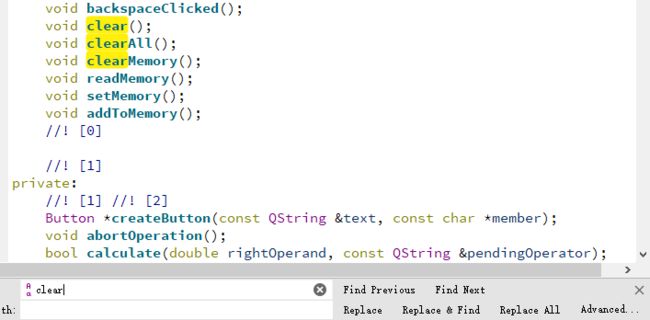
点击
Replace 是替换当前第一个,
Replace&Find 是可以查找到下一个并替换
ReplaceAll 就是全部替换
advance 其实就是一些高级匹配的,比如大小写忽略之类的,正则匹配之类的
3. Refactor
这里可以对属性添加get、set函数
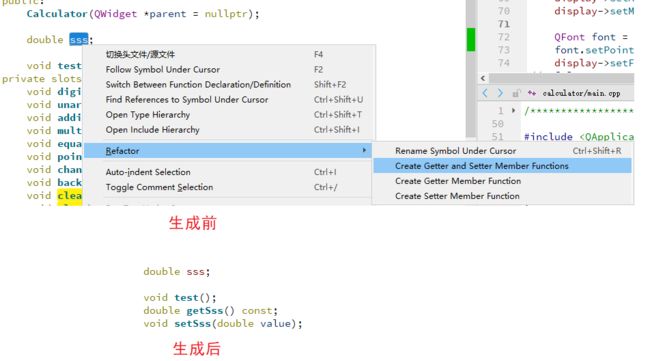
对函数声明补全、也可以函数添加声明

还有一些有用,但是平常不怎么用的功能,也在这里看得到的。
4. F1帮助
3. 信息输出区
1.问题
主要就是编译的时候的一些问题,在下面可以看到,通过问题来排查出错误
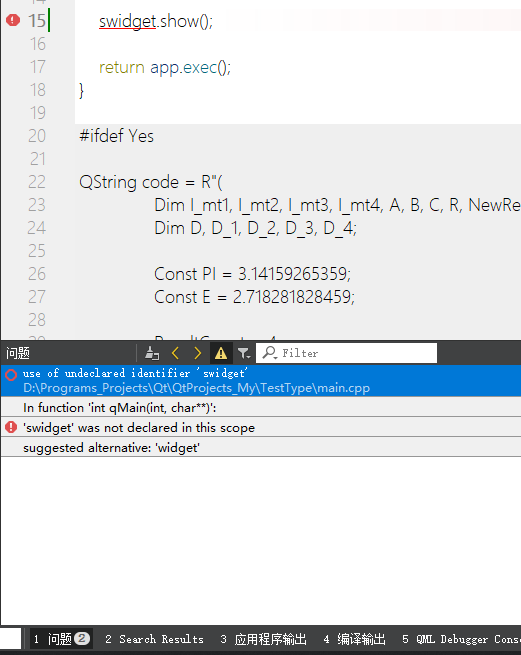
2.SearchResult
这里可以输入关键词来搜索,可以通过 Scope 下拉框约束范围,一般都是选的 Project “项目”
还可以支持大小写,整个词语,正则表达式,一般都是不选的

输入之后就是这种,然后点击展开就能跳转到对应的位置。
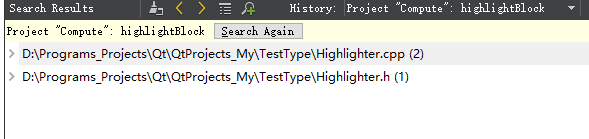
![]()
![]() 都可以当重新搜索
都可以当重新搜索
![]() 和浏览器的一样,下一项上一项搜索的结果
和浏览器的一样,下一项上一项搜索的结果
3.应用程序输出
其实就是应用程序输出的一些信息,像qdebug的信息,还有程序状态,返回码之类的,还有异常结束的一些信息
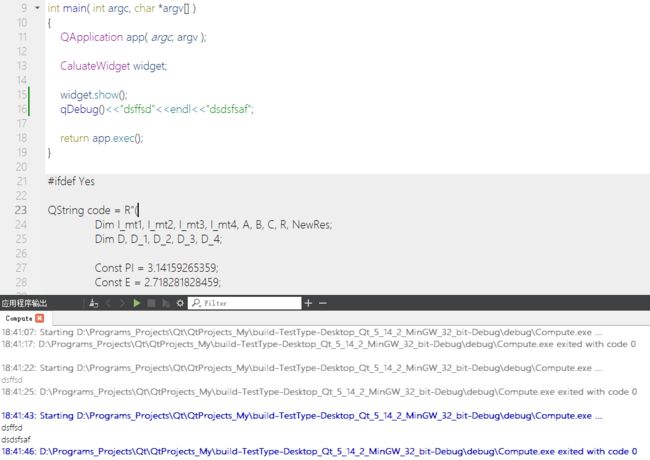
4.编译输出
其实就是编译的一些输出,也是一些编译命令,在后台进行编译的命令那些

5.概要消息
概要消息就是一些关于pro文件的一些问题,
三、设计页
在点击工程的 ui 、qml文件的时候,Qt Creator 会自动跳转到设计页,所以我们不用刻意去看这个怎么跳转的
1. ui文件设计
这个就是 和 Qt Designer 的使用方法和说明完全一样,本质上其实 Qt Creator 就是集成了 Qt Designer
参考我之前写的一篇文章,
相关链接:Qt扫盲-Qt Designer 设计师使用总结
2. qml文件设计
这个我还没怎么使用过,里面的规则还很多,这个对qml设计的兼容性有些问题,我一般不用的。
可以用那个Qt 的专门的 Qt Designer Stdio 不是那个 Qt Designer 哈
相关链接:https://www.qt.io/zh-cn/product/ui-design-tools
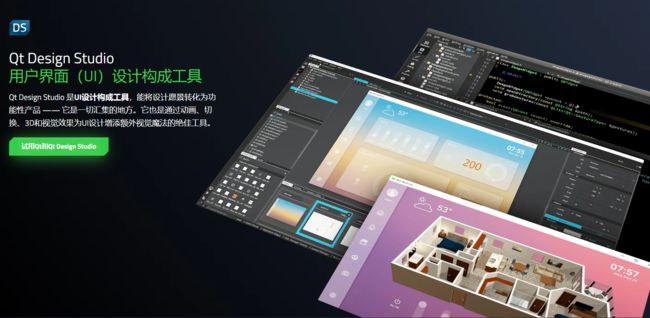
四、Debug调试
这个在点击调试按钮之后会自动跳转的,也就是下面那个按钮
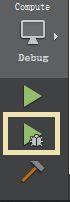
点击后就会进入调试界面,我把他分为四个区域
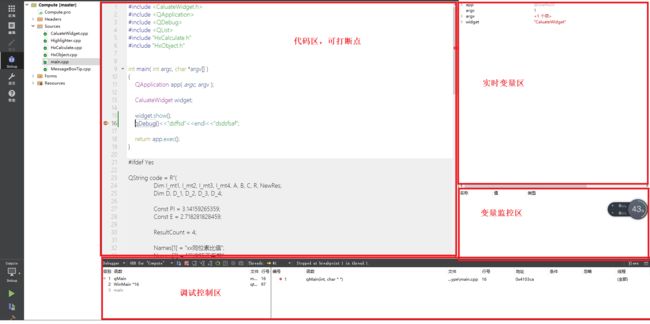
断点:就是程序逐行运行到那个断点的位置会暂停,把运行的控制权交给我们使用,没打断点的时候,程序会连续跑
1. 代码区
在代码区,只能打断点,并观察程序执行了哪一段代码
2. 调试控制区
这些按钮是最常用的
![]()
![]() (Ctrl + F10):继续运行程序直到下一个断点处
(Ctrl + F10):继续运行程序直到下一个断点处
![]() :结束调试
:结束调试
![]() (F10):单步调试
(F10):单步调试
![]() (F11):跳进函数体执行
(F11):跳进函数体执行
![]() (Shift + F11):跳出函数体运行
(Shift + F11):跳出函数体运行
![]() :重新debug
:重新debug
我一般是记住快捷键的

这里放断点 也叫切换断点 F9
3. 实时变量区
只能在一个函数体,或者循环里看到的变量,这里都是能看到哪些有值的,看看值对不对之类的
4. 变量监控区
这个和上面的基本一致,只不过是这边会长时间监视变量值,不会说运行之后就不见了,可以长时间监测的变量值
五、项目
1. Manage Kits
其实就是点击 那个Manage Kits
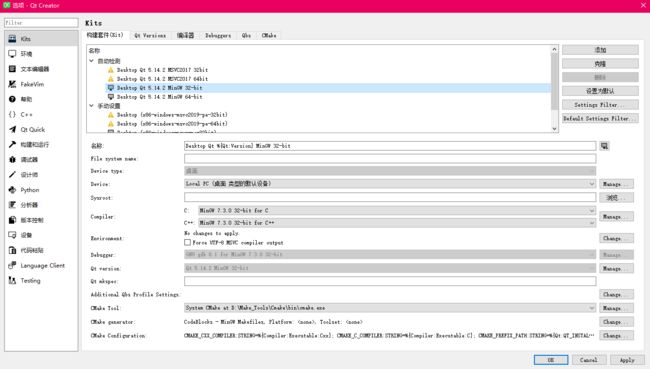
这里面有些是回自动生成生成一个编译套件,其实一个编译套件其实就是由 C语言、C++语言编译器、调试器之类的组成的编译套件,因为不同平台支持的编译器,以及编译器支持的架构x86 x64之类的不同就有不同的编译器调试器组合。就会产生不同编译套件。我们也可以自己选编译编译器、调试器形成自己的编译套件。
MinGW - 是GUN下的编译套件,编译出来跨平台支持。
MSVC - 是Windows用的编译套件,编译出来的程序只支持Windows。
2. Build & Run
这边就是本项目对这些编译套件的支持,黑色的就是要用的,灰色的就是没选,选上就配置好了
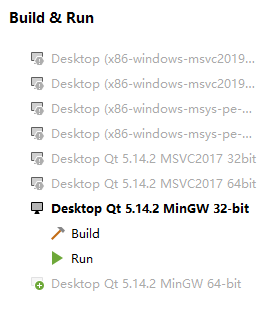
3. 构建设置
这就是每一个编译套件的的详细配置,这里可以配置编译的目录之类的,这个编译器本质上其实就是 用的 那个qmake.exe 和 mingw32-make.exe来make和编译的,这个IDE只是一个GUI的界面,套了一个壳子而已。
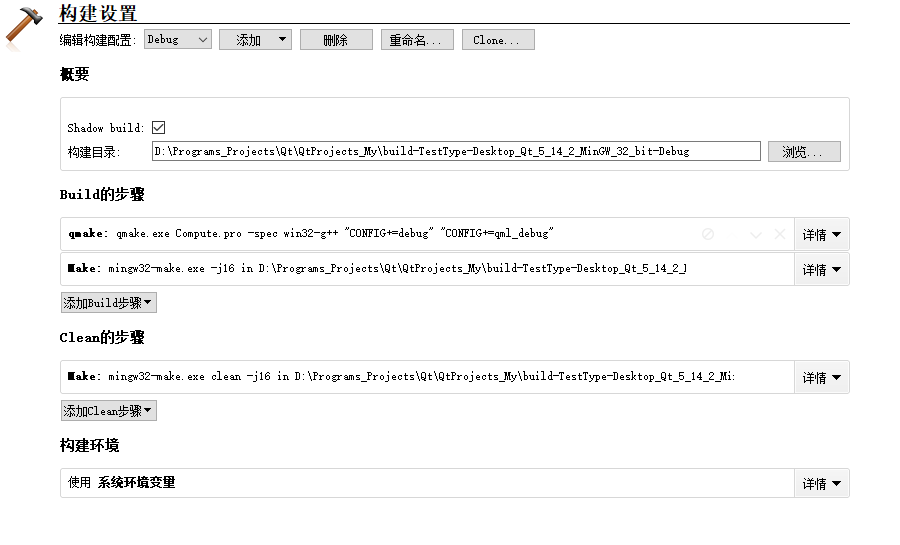
4. 编译工具栏
在这个按钮那里就可以选择刚刚配置的编译套件,构建还有 Debug(调试版),Release(发布版不能调试)、Profile(发布版但是可以调试)
流程就是
选套件后,选构建,再调试、运行、编译就行
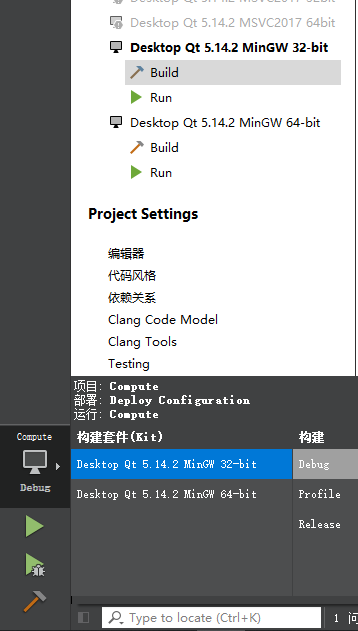
还有一种情况是很多的子项目 运行的话我们一样的,选套件后,选构建,选项目名
再调试、运行、编译就行
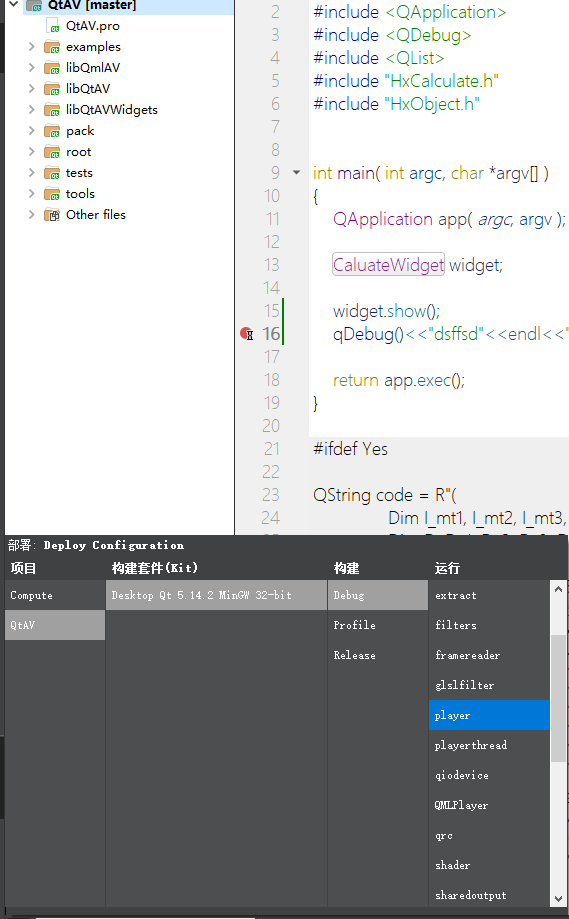
六、帮助
点击 帮助按钮,或者在 代码区按 F1 也行, 但我一般用的是单独的 Qt Assistant 软件。
这个就是和Qt Assistant 的使用方法和说明完全一样,本质上其实 Qt Creator 就是 集成了 Qt Assistant
参考我之前写的一篇文章,
相关链接:Qt扫盲-Assistant 助手使用总结