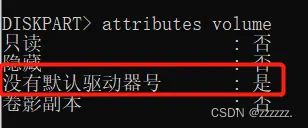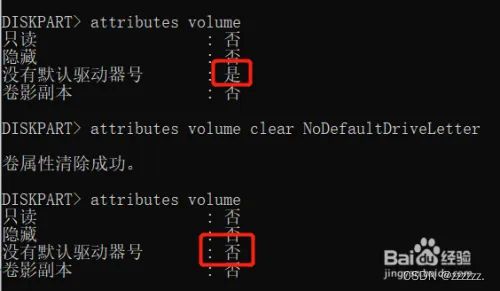Windows10移动硬盘没反应不显示总是分配盘符
【先分配盘符】
这个方法大家都可以在百度上找到,这里我就简单易笔带过了
1、右键点击“计算机”或者“此电脑”,在弹出的菜单中选择“管理”,打开“计算机管理”界面
2、点击左栏“存储”下拉菜单下的“磁盘管理”,并找到移动硬盘对应的磁盘
3、右键点击该磁盘,选择“更改驱动器号和路径”
4、在弹出来的界面选择“添加(D)…”,随后浏览找到一个盘符分配给这个磁盘,确认即可。
到这里,这个硬盘就成功被分配盘符,并且可以显示使用了。
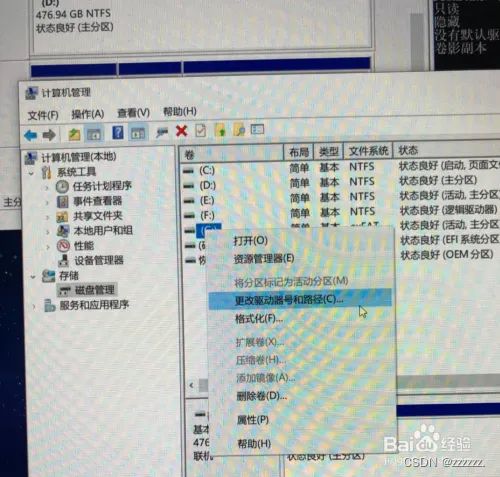
【一、关键的步骤开始了-先以管理员身份登录Windows】
接下来就是关键的一步了,做了这一步之后,就可以让我们的移动硬盘永远都不必重复上面繁琐的操作了。插到什么电脑都可以自动显示了!
首先,我们必须以管理员的身份登录到Windows,一般来说我们家里自己的电脑就是用的管理员身份登录,一部分电脑的用户名是Administrator,那就基本是管理员了。
如果已经是管理员,那么就可以忽略这步。
Windows10移动硬盘没反应不显示总是分配盘符
2
【二、运行CMD命令行】
通过“WIN键+R”或者其他办法打开运行窗口,并在打开栏处键入“cmd”后确定回车,即可打开CMD命令行窗口
Windows10移动硬盘没反应不显示总是分配盘符
3
【三、进入DISKPART工具】
直接在cmd界面键入“diskpart”并且回车
Windows10移动硬盘没反应不显示总是分配盘符
4
【四、找到并且选择目标磁盘】
1、键入“list disk”回车
-----找到对应的移动硬盘,并且记住这个磁盘的序列号数字
2、键入“select disk 数字序列号”回车
-----如图,比如这里,我的移动硬盘序列号是3,我就键入select disk 3回车
即可选中这个磁盘
Windows10移动硬盘没反应不显示总是分配盘符
5
【五、找到并且选择目标分区】
1、键入“list part”回车
-----找到对应移动硬盘的分区,并且记住这个分区的序列号数字
2、键入“select partition 数字序列号”回车
-----如图,比如这里,我的分区只有一个,序列号是1,我就键入select partition 1回车
即可选中这个分区
Windows10移动硬盘没反应不显示总是分配盘符
6
【六、查看移动硬盘分区属性】
键入“attributes volume”回车
-----在显示出来的列表当中查看,“隐藏”选项是否为“是”,“没有默认驱动器号”是否为“是”
如图,我的硬盘“没有默认驱动器号”就被标记了“是”
【七、两个命令解决问题】
1、如果你这里的“隐藏”被标了“是”,请键入:
“attributes volume clear hidden”回车
-----这就可以将“隐藏”属性标记为“否”了
2、如果你这里和我一样,“没有默认驱动器号”被标记为“是”,请键入:
“attributes volume clear NoDefaultDriveLetter”回车
-----这就可以将“没有默认驱动器号”属性标记为“否”了
到这里,问题就彻底解决了,把硬盘移除,再重新插入试试看吧!