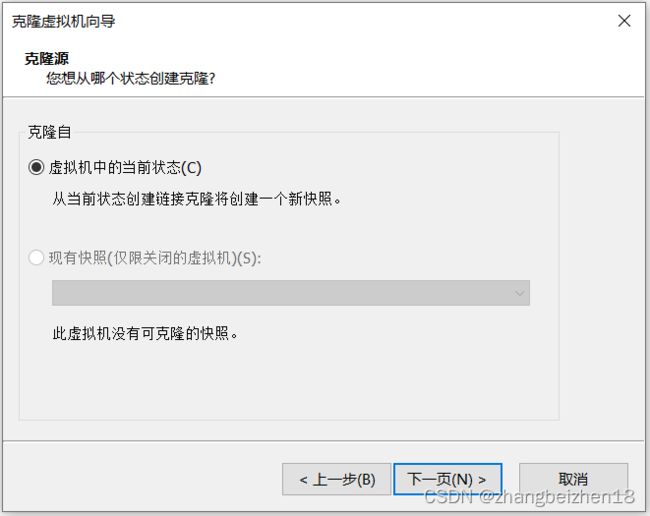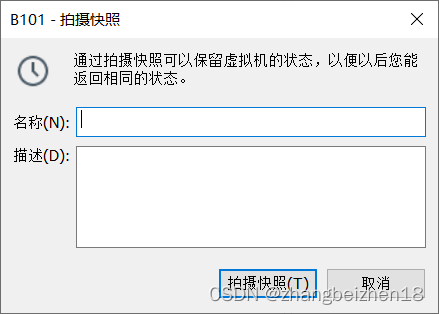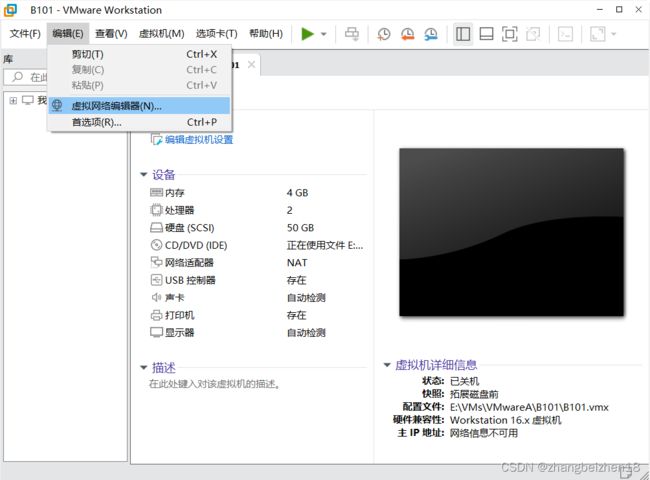VMware16虚拟机克隆和拍摄快照以及常用功能使用
记录:300
场景:使用VMware16克隆虚拟机、拍摄快照、修改虚拟网络编辑器及其它常用功能使用。
基础环境:
VMware版本:VMware-workstation-full-16.0.0-16894299
1.虚拟机安装系统
使用VMware16安装操作系统,可以参考如下博文,有详细步骤。
博文:VMware16安装CentOS 7.9操作系统(Minimal版)
地址:https://blog.csdn.net/zhangbeizhen18/article/details/127453397
2.虚拟机克隆
使用VMware16克隆虚拟机,就是创建虚拟机副本。
2.1使用VMware克隆虚拟机优点
(1)创建虚拟机副本,做完整的备份。特别在做一些复杂应用时,虚拟机出现问题后,可以直接弃用当前虚拟机,立即启用虚拟机副本直接开干。
(2)在搭建集群,需准备多台配置一致的机器场景,虚拟机克隆可以快速的准备好需求数量的机器。
(3)一次安装,后续直接克隆,省时省力,高效便捷。
(4)一次配置,后续直接克隆,快捷使用,无缝对接。
2.2使用VMware克隆虚拟机详细步骤
本例场景:
虚拟机B151已经完成安装配置。
搭建集群需求:至少5台机器。
以下是基于虚拟机B151克隆虚拟机B152完整步骤。其它虚拟机按照此步骤重复操作就行。
2.2.1虚拟机克隆
菜单导航:虚拟机->管理->克隆。
2.2.2克隆导航
克隆导航页面。
2.2.3选择克隆源
本例选择:虚拟机中的当前状态。
2.2.4选择克隆类型
克隆类型:创建完整克隆。
完整克隆是原始虚拟机当前状态的完整副本。此副本虚拟机完全独立,可以独立运行,但是需要较多的磁盘存储空间。
2.2.5虚拟机命名和存储位置
克隆的虚拟机名称和存储位置。
2.2.6选择克隆类型
克隆完成,克隆虚拟机向导结束。
2.2.7查看生成的虚拟机
在克隆完成后,在指定目录中,查看生成的虚拟机。
3.虚拟机快照
虚拟机快照,通过拍摄快照可以保留虚拟机的状态,以便以后能返回相同的状态。
VMware16提供快照功能,包括拍摄快照、恢复到快照、快照管理器。
3.1拍摄快照
3.1.1拍摄快照
菜单导航:虚拟机->快照->拍摄快照。
3.1.2拍摄快照的名称和描述
拍摄快照的名称,自定义命名就行。
拍摄快照的描述,可以描述当前状态,以便后续恢复时,识别度高。
3.2恢复到快照
菜单导航:虚拟机->快照->恢复到快照。
恢复到快照,提供恢复到某个状态快照。
3.3快照管理器
快照管理,管理历史快照。比如查看历史快照、删除早期快照等。
注意:每次拍摄快照生成的快照,需要几GB,甚至更大存储空间。这是根据虚拟机本身复杂度而定。因此,快照管理时需考虑物理机磁盘存储空间。
3.3.1快照管理器
菜单导航:虚拟机->快照->快照管理器。
3.3.2快照管理器操作页面
快照管理器操作页面,根据按需操作。
4.虚拟网络编辑器
虚拟网络编辑器,是VMware16提供管理虚拟机虚拟网络配置的地方。
4.1虚拟网络编辑器
菜单导航:编辑->虚拟网络编辑器。
在虚拟网络编辑器中,可以设置网络相关信息。
4.2虚拟网络编辑器操作页面
在虚拟网络编辑器操作页面,本例是VMnet8网络,选择VMnet8。可以看到相应的网络信息。包括桥接模式、NAT模式、仅主机模式。
4.3 NAT设置
在虚拟网络编辑器操作页面,点击:NAT设置。
可以看到本例的网络信息,包括子网IP、子网掩码、网关IP等。
4.4 更改设置
在虚拟网络编辑器操作页面,点击:更改设置。
”更改设置”按钮有提示:需要具备管理员特权才能修改网络配置。因为此处修改后,在虚拟机上已安装的操作系统也得做对应修改。
点击:更改设置,进入可编辑的虚拟网络编辑器。
在此页面对网络做相关配置。比如修改VMnet的连接模式、修改子网IP、修改子网掩码等跟网络相关的配置信息。
5.虚拟机电源
虚拟机电源菜单导航:虚拟机->电源。
电源功能:启动客户机、关闭客户机、挂起客户机、重新启动客户机、开机、关机、挂起、重置、打开电源时进入固件。
6.VMware16菜单
以下阅览VMware16一级菜单和二级菜单信息,整体了解VMware16。
6.1 VMware16首页
VMware16首页,包括一级菜单和以图标形式提供的快捷键。
6.2 VMware16文件菜单
VMware16文件菜单。
6.3 VMware16编辑菜单
VMware16编辑菜单。
6.4 VMware16查看菜单
VMware16查看菜单。
6.5 VMware16虚拟机菜单
VMware16虚拟机菜单。
6.6 VMware16选项卡菜单
VMware16选项卡菜单。
6.7 VMware16帮助菜单
VMware16帮助菜单。
以上,感谢。
2022年10月23日