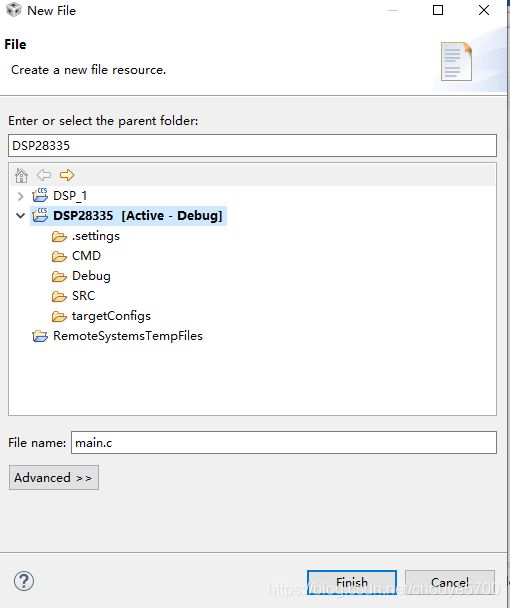6.CCS新建工程及配置
CCS新建工程及配置
如果本地CCS版本或者编译器版本较低,导入较高版本时,就会出现无法导入的情况,这种时候就可以通过新建工程然后把文件复制到工程下的方法解决。
0.软件版本
电脑系统:windows10家庭中文版64位
CCS版本:Code Composer Studio 8.3.1
编译器版本:Compiler version TI v18.1.4.LTS
1.新建工作区间
在F盘根目录下面新建一个“CCS Project”文件夹,用于保存工作区间,名字可以不和这个相同,但是最好是建在某个盘符的根目录,防止后面目录太长。工作区间的路径为F:\CCS Project。
2.打开工作区间
打开CCS后,选择工作区间Workspace为F:\CCS Project,点击Launch进入CCS。
如果已经勾选了左下角的勾后,CCS软件打开界面不再让选择工作区间,可以在CCS菜单栏的File→Switch Workspace→other…重新选择工作区间。
打开工作区间之后,CCS会自动在F:\CCS Project下面新建三个文件夹,用于保存一些工作区间的参数,这是正常的,如果以后工作区间打开错误的时候,可以尝试删除这三个文件夹,再次重新选择F:\CCS Project路径为工作区间,打开就可以了。
3.新建工程
点击CCS菜单栏的Project→New CCS Project新建工程,在Target里面选择2833x Delfino选择为2833x系列,再精确选择DSP型号为TMS320F28335,在Connection里面选择仿真器型号为XDS100V2。
在Project name输入工程名字,符合要求就行了,如果不符合要求,会提示的。
Compiler version里面根据自己电脑已经安装的编译器版本即可。工程模版里面根据自己要求选择即可,建议选择为Empty Project。
设置完之后点击Finish即可完成工程新建。
4.新建文件夹
完成新建工程之后的工程文件结构为,可以直接在电脑的资源管理器里面添加文件即可。
在F:\CCS Project\DSP28335下面新建一个SRC文件夹用来保存外设源程序。
在F:\CCS Project\DSP28335下面新建一个CMD文件夹用来保存CMD文件。
5.导入CMD导入文件
将DSP2833x_Libraries库复制到F:\CCS Project下。
复制DSP2833x_Libraries\DSP2833x_common\cmd下的两个文件复制到工程的CMD文件夹,28335_RAM_lnk.cmd和F28335.cmd分别为程序烧录到SRAM和FLASH的CMD文件。可以选择只复制其中之一,也可以选择两个都复制,然后在编译的时候,屏蔽掉其中一个。
复制DSP2833x_Libraries\DSP2833x_headers\cmd下的DSP2833x_Headers_nonBIOS.cmd文件复制到工程CMD文件夹中。
复制完后,CMD文件夹有三个文件。
在工程里面右键选择F28335.cmd文件选择Exclude from Build,在编译的时候就不会包含这个文件,这样就不会出现重复分配内存的问题。如果需要将程序下载到FLASH,只需要将F28335.cmd的Exclude from Build取消,同时将28335_RAM_lnk.cmd的Exclude from Build勾选上即可。
之前新建工程还自动创建了一个cmd文件,直接右键将其delect
至此的工程文件为:
6.导入源文件
将下面所有文件复制到SRC。
DSP2833x_common\source:
DSP2833x_ADC_cal.asm
DSP2833x_CobeStartBranch.asm
DSP2833x_DefaultIsr.c
DSP2833x_Gpio.c
DSP2833x_PieCtrl.c
DSP2833x_PieVect.c
DSP2833x_SysCtrl.c
DSP2833x_usDelay.asm
DSP2833x_Xintf.c
DSP2833x_headers\source:
DSP2833x_GlobalVariableDefs.c
至此的工程文件为:
在这里,如果你的工程还需要用到其他的外设,还需要将对应的源文件复制到SRC中,例如使用到了SCI,还需将DSP2833x_Sci.c复制到SRC中。
7.配置头文件
右键工程选择Properties属性,再依次选择Build→C2000 Compiler→Include Options,在include_path里面添加:
${WORKSPACE_LOC}\DSP2833x_Libraries\DSP2833x_common\include
${WORKSPACE_LOC}\DSP2833x_Libraries\DSP2833x_headers\include
具体的配置方法见我的另一篇博客《CCS 配置头文件路径》。
8.新建main函数
如果第3步中,没有选择Empty Project(with main.c),在工程上面右键依次选择New→File,选择
输入文件名为main.c,直接保存在工程下面。
至此的工程文件为:
9.main程序设计
在main函数中添加系统初始化代码,依次为初始化系统时钟、初始化中断控制寄存器、关闭所有中断使能、清除所有中断标志、初始化中断向量表。然后进入一个死循环。
到这里工程就已经新建和配置完成了,在低版本的CCS中,还需要新建Target Configuration File文件进行目标的配置,在高版本的CCS是不需要手动创建的,在创建工程时候(或者在工程属性里面)选择好对应的DSP型号和仿真器型号,在targetConfigs文件夹里面就自动创建了对应的TMS320F28335.ccxml文件。
10.编译
点击CCS菜单栏Project下面的Build Project或者Build All,即可对工程进行编译。也可以点击下图的锤子快捷方式进行编译。
编译完成后,在Problems里面显示0个error,说明工程新建和配置成功。
11.烧录
如果编译无错误后,先用仿真器把DSP板子和电脑连接起来,再把DSP板子上电,即可进行烧录程序。
下图为普中PZ-DSP28335-L开发板。
点击下图的瓢虫图标自动连接DSP、烧录程序。
点击烧录后,会跳转到CCS Debug界面,需要回到CCS Edit界面,在CCS右上角进行切换。
程序成功烧录之后,需要手动点击运行程序。
12.停止调试
如果程序在运行中,直接关掉DSP电源,CCS软件会进入未知的状态,导致软件卡死,所以需要先点击停止图标停止调试后,再关闭DSP电源。停止调试后会自动跳转到CCS Edit界面。
程序烧录到SRAM里面,程序是会掉电丢失的,并且复位之后程序就会丢失。如果程序是烧录到FLASH里面,关闭电源再次上电或者复位之后,可以继续运行该程序,但是程序在FLASH里面的运行速度大概只有SRAM的1/10。
后面会再介绍如何把程序保存到FLASH,但是同时拥有SRAM的运行速度。
13.源文件地址
链接:https://pan.baidu.com/s/1asTcRL5e06utg8oKlc0Eww
提取码:mek7